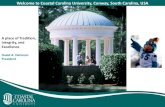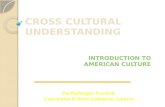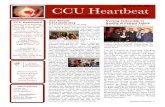Discussion and Conferencing DIS-CCU Central Control Unit
Transcript of Discussion and Conferencing DIS-CCU Central Control Unit

© 2016 Shure Incorporated 27131341 (Rev. 1)
Discussion and Conferencing
USER GUIDE
DIS-CCU Central Control UnitDCS 6000 System Mode

2
Table of ContentsTable of Contents 2Important Product Information 3
Important 3DIS-CCU Central Control Unit 6
Information in This Manual 6Overview 7Features 7
Feature Licenses 8Purchasing the Feature License File 8Upgrading Legacy DIS CUs 8Adding the License to the DIS-CCU 9Select the System Mode 10
DIS-CCU Hardware Description 11Rackmounting the CCU 12Simplified Audio Diagram 12Menu Navigation 13
Connecting the DCS-LAN Equipment 14Connecting Microphone Units and DCS-LAN
Components 14DCS 6000 Cable Requirements 15Connection Diagrams 17Power Requirements 21Installing Large Systems 27
System Set Up 29Web Interface 29Language Setting 35Security 36Assigning Names and Seat Numbers 37
Audio Settings 38The Floor Mix 38Route Microphones to Groups 38Floor Mix on the Loudspeakers 39Headphone Channels 39Audio Source for the Loudspeaker and Headphones 40Analog Audio Outputs 41Adding an External Audio Source 42Adding Ambient Sound 43
Participant Microphone Settings 44
Microphone Operation Modes 44Replies 46Number of Active Microphones 47Interrupt Mode 48Voice Detection 49
Language Interpretation 50Wireless Language Distribution 51Listening to Interpretation 51Set up Interpretation Channels 52Interpretation Settings 52
Command Strings for External Controller 53General Protocol Behavior 53Voting Control 55Voting Results 55Microphone Control 56Audio Control 59Voting Commands 61
Troubleshooting 63Firmware Update 64Factory Default Reset 64Diagnostic Report 65
Technical Specifications 66DCS 6000 System 66Wiring Details 67
How To Order 68DIS-CCU 68PS-CCU Power Supply 69Pre-Tested Shure Cables 69Advanced Setup 70Table of Contents 70Spare Parts 70

3
Important Product Information
Important
Important Safeguards1. Read these instructions - All the safety and operating
instructions should be read before the apparatus or system is operated.
2. Keep these instructions - The important safety instructions and operating instructions should be retained for future reference.
3. Follow all warnings - All warnings on the apparatus and in the operating instructions should be adhered to.
4. Follow all instructions - All instructions for installation or use/operating should be followed.
5. Do not use this apparatus near water - Do not use this apparatus in a water or moistures environment - for example, near a bath tub, wash bowl, kitchen sink, or laundry tub, in a wet basement, near a swimming pool, in an unprotected outdoor installation, or any area which is classified as a wet location.
6. Warning: To reduce the risk of fire or electric shock, do not expose this apparatus to rain or moisture and no objects filled with liquids, such as vases, should be placed on this apparatus.
7. Clean only with dry cloth - Unplug the apparatus from the outlet before cleaning. Do not use liquid cleaners or aerosol cleaners.
8. Do not block any ventilation openings. Install in accordance with the manufacturer’s instructions - Openings in the enclosure, if any, are provided for ventilation and to ensure reliable operation of the apparatus and to protect it from overheating. These openings must not be blocked or covered. This apparatus should not be placed in a built-in installation unless proper ventilation is provided or the manufacturer’s instructions have been adhered to.
9. Do not install near any heat sources such as radiators, heat registers, stoves, air ducts, or other apparatus (including amplifiers) that produce heat.
10. Do not install the unit in a place exposed to direct sunlight, excessive dust or humidity, mechanical vibration or shock .
11. To avoid moisture condensations do not install the unit where the temperature may rise rapidly.
12. Do not defeat the safety purpose of the polarized or ground-type plug. A polarized plug has two blades with one wider than the other. A grounding type plug has two blades and a third grounding prong. The wider blade or the third prong is provided for your safety. If the provided plug does not fit into your outlet, consult an electrician for replacement of the obsolete outlet.
13. Protect the power cord from being walked on or pinched particularly at plug, convenience receptacles, and the point where they exit from the apparatus.
14. Only use attachments/accessories specified by the manufacturer . Any mounting of the apparatus should follow the manufacturer’s instructions, and should use a mounting accessory recommended by the manufacturer.
15. Use only with the cart, stand, tripod, bracket or table specified by the manufacturer, or sold with the apparatus.
When a cart is used, use caution when moving the cart/apparatus combination to avoid injury from tip-over - Quick stops, excessive force, and uneven surfaces may cause the appliance and cart combination to overturn.
16. Unplug this apparatus during lighting storms or when unused for long periods of time . – Not applicable when special functions are to be maintained, such as evacuation systems.
17. Refer all servicing to qualified service personnel. Servicing is required when the apparatus has been damaged in any way, such as power-supply cord or plug is damaged, liquid has been spilled or objects have fallen into the apparatus, the apparatus has been exposed to rain or moisture, does not operate normally, or has been dropped.
18. Replacement Parts - When replacement parts are required, be sure the service technician has used replacement parts specified by the manufacturer or having the same characteristics as the original part.
Unauthorized substitutions may result in fire, electric shock or other hazards.

4
19. Safety Check - Upon completion of any service or repairs to this apparatus, ask the service technician to perform safety checks to determine that the apparatus is in proper operating condition.
20. Overloading - Do not overload outlets and extension cords as this can result in a risk of fire or electric shock.
21. Power Sources - This apparatus should be operated only from the type of power source indicated on the marking label. If you are not sure of the type of power supply you plan to use, consult your appliance dealer or local power company. For apparatuses intended to operate from battery power, or other sources, refer to the operating instructions.
22. Power Lines - An outdoor system should not be located in the vicinity of overhead power lines or other electric light or power circuits, or where it can fall into such power lines or circuits. When installing an outdoor system, extreme care should be taken to keep from touching such power lines or circuits, as contact with them might be fatal.
23. Object and Liquid Entry - Never push objects of any kind into this apparatus through openings as they may touch dangerous voltage points or short-out parts that could result in a fire or electric shock.
Never spill liquid of any kind on the apparatus. Should any liquid or solid object fall into the cabinet, unplug the unit and have it checked by qualified personnel before operating it further.
Labels“Lightning Flash Symbol” with the lightning flash with arrowhead symbol within an equilateral triangle, is intended to alert the user to the presence of un-insulated "dangerous voltage" within the product enclosure that may be of sufficient magnitude to constitute a risk of shock to persons.
“Exclamation Point Symbol” with the exclamation point within an equilateral triangle is intended to alert the user to the presence of important operating and maintenance (servicing) instructions in the literature accompanying the product.
Note for Power ConnectionsCheck that the voltage of your local power supply is within the operating voltage of the unit. If a voltage conversion is required, consult your DIS dealer or qualified personnel.Set the Power switch to ‘Off’ if it is not used for several days.
Important: The equipment must be connected to earth (ground) The wires in the main lead supplied with the equipment are colored in accordance with the following codes:• Green-and-yellow Earth (Ground)• Blue Neutral• Brown Live• The green-and-yellow wire must be connected to the
terminal in the plug marked with the letter E or with the safety earth symbol or marked with green-and-yellow color.
• The blue wire must be connected to the terminal marked with the letter N or marked with black color.
• The brown wire must be connected to the terminal marked with the letter L or marked with red color.
• For pluggable equipment, the socket-outlet shall be installed near the equipment and shall be easily accessible.
Power DisconnectApparatuses with or without On/Off switches have power supplied to the apparatus whenever the power cord is inserted into the power source; however, the apparatus is operational only when the On/Off switch is in the On position. The power cord is the main power disconnect for all apparatuses.

5
ComplianceThis equipment has been tested and found to comply with the limits of the following for a Class A digital device: • EN55103-1 (Emission)• EN55103-2 (Immunity)• FCC rules part 15, class A (Emission)• ICES-003 of Industry Canada• IEC 60065
Warning: Operation is subject to the following conditions: (1) The device may not cause harmful interference, and (2) the device must accept any interference received, including interference that may cause undesired operation. These limits are designed to provide reasonable protection against harmful interference when the equipment is operated in residential, commercial or light industrial environments. The equipment generates, uses, and can radiate radio frequency energy and if not installed and used in accordance with the user manual it may cause harmful interference to radio communications. Operation of this equipment in residential areas is likely to cause harmful interference in which case the user will be required to correct the interference at his own expense. Intentional or unintentional changes or modifications not expressly approved by the party responsible for compliance shall not be made. Any such changes or modifications could void the user’s authority to operate the equipment. If necessary, the user should consult a dealer or an experienced radio/ television technician for corrective action. The user may find the following booklet prepared by the Federal Communications Commission helpful: "How to identify and Resolve Radio-TV Interference Problems". This booklet is available from the U.S. Government Printing Office, Washington, DC 20402, Stock No. 004-000-00345-4.
Warning: This is a Class A product. In a domestic environment this product may cause radio interference in which case the user may be required to take adequate measures.
CleaningTo keep the cabinet in original condition, periodically wipe it down with a soft cloth. Stubborn stains may be removed with a cloth lightly dampened with a mild detergent solution. Never use organic solvents such as thinners or abrasive cleaners since these will damage the cabinet.
RepackingSave the original shipping box and packing material; they may be used to ship the unit. For maximum protection, re-pack the unit as originally packed from the factory.
WarrantyThe units are covered by a 24 month warranty against defects in materials or workmanship.
CertificationsThis product meets the Essential Requirements of all relevant European directives and is eligible for CE marking. The CE Declaration of Conformity can be obtained from: www.shure.com/europe/complianceAuthorized European representative:Shure Europe GmbHHeadquarters Europe, Middle East & AfricaDepartment: EMEA ApprovalJakob-Dieffenbacher-Str. 1275031 Eppingen, GermanyPhone: 49-7262-92 49 0Fax: 49-7262-92 49 11 4Email: [email protected]

6
DIS-CCU Central Control Unit
Information in This ManualThe DIS-CCU operates as standard with the DDS 5900 system, and can be upgraded to the DCS 6000 mode with a feature license. This manual describes the DIS-CCU when operating in DCS 6000 mode. For information on operation with the DDS 5900 Discussion system, consult that manual found on the Shure website. www.shure.com.

7
OverviewThe DIS-CCU Central Unit (CCU) is the system controller for the DDS 5900 Discussion and DCS 6000 Conference Systems. The CCU processes a mixture of microphone units, interpretation stations, and loudspeakers, all on the same network. DIS systems comply with international conference standards, supporting advanced speaker control, interpretation, voting, and conference management for up to 3,800 participants.
on
ULXD2
Audio Inputs
Audio Outputs
Remote Control
Control of up to 3,8000 conference units
System Hub
The CCU connects external equipment to the DCS 6000 system
FeaturesWhen set to DCS 6000 mode, the DIS-CCU has the following features: • Controls a system of conference units, interpreter stations, channel selectors and voting units.• Transports secure audio signal with a proprietary codec algorithm• Provides a web server for advanced control through a browser interface• Supplies power for up to 50 conference units• Supports up to 31 interpretation channels for multilingual meetings• Provides eight audio outputs to send interpretation channels or microphone groups to PA systems, audio mixers, audio
recorders, or a language distribution system• Provides two audio inputs for connecting wireless microphones, processed audio signals, an emergency broadcast
message (EEM), or music during meeting breaks• One rack unit (1RU) size installs into a standard 19" rack

8
Feature Licenses
The DIS-CCU operates with both DDS 5900 Discussion and DCS 6000 Conference systems. The CCU includes the DDS 5900 mode as standard, and can operate in DCS 6000 mode after installing a feature license. Additional features are available for more participants and interpretation channels when running a DCS 6000 system.To use DCS 6000 microphone units, ensure the FL6000 is installed and operating on the DIS-CCU.Feature Licenses for the DCS 6000 System
Model Feature DescriptionFL6000 DCS 6000 Conference System modeFL6000-3800 250 – 3,800 participant seats FL6000-INT-8 8 interpretation channels FL6000-INT-16 16 interpretation channels FL6000-INT-31 31 interpretation channels
Purchasing the Feature License FileContact your regional Shure sales representative to purchase a feature license file to enable DCS 6000 mode and expansion features. The features are bundled in a single .xml file generated specifically for the serial number of the DIS-CCU.
Upgrading Legacy DIS CUsShure provides a free upgrade for legacy DIS CUs to add features that are now included as standard with the DIS-CCU. Contact your local Shure sales representative to obtain the file.The CU 5905 upgrades to the following features:• Additional participant web pages (chairman and display-only)• Input 2 configurable as normal audio input
The CU 6105, CU 6110, CU 6005 and CU 6010 upgrade to the following features:• Control of up to 250 participants• Additional participant web pages (chairman and display-only)• Microphone voice activation (vox)• Voting• Audio scrambling for CU 60xx• Voting control over RS232 for CU 60xx

9
Adding the License to the DIS-CCUAfter purchasing the license file, upload it to the unit using the DIS-CCU web interface:1. Save the license file (.xml extension) to the computer or USB drive.2. Connect the DIS-CCU and open the web interface. Sign in as the Admin if a password has been set.3. Go to the License page (System > License).
License Page without Upgrades
Before the license is loaded to the system, only the DDS 5900 mode is available
4. Select Browse to locate the license file.5. Select Go to install the file to the DIS-CCU. The unit will reboot.

10
After Installing the License File
The features are listed at the top of the web page and the mode is selectable for operation with the DDS 5900 or DCS 6000 system.
Select the System ModeA unit with the DCS 6000 license installed can operate for either DDS 5900 or DCS 6000 system. In 5900 mode, the additional feature licenses are disabled.
Note: Microphone units cannot be mixed across systems; DDS 5900 microphone units only operate in DDS 5900 system mode, and DCS 6000 units operate in DCS 6000 mode. Select the system mode:
DIS-CCU Front PanelFrom the license page: System > License > Select System
Web InterfaceSystem > License Info > Select [5900 or 6000] System

11
DIS-CCU Hardware Description
Out A Out B Out C Out D
DIS-CCU Central Control Unit
TCP/IP
Out EA B C D Out F Out G Out H
DIS-CCU Central Unit
Front Panel① Menu displayA 2x20 character OLED-display enables system configuration without a computer.
② Navigation Buttons5-button keypad for configuring the system without a computer.
③ Power ButtonThe power button turns on or off the central unit. All connected DCS-LAN units and power supplies will automatically power on or off with the CCU.
• Green = powered on• Red = powered off but connected to power supply• Off = no power supply is connected to the CCUNote: System settings are stored and persist through a power cycle.
Back Panel④ Power Supply ConnectorThreaded connector secures to the PS-CCU power supply.
⑤ DCS-LAN OutputsFour RJ45 jacks are available for connecting the microphone units, forming the DCS-LAN. The DCS-LAN chain safely carries digital audio, control data, and power over the same cable. Use any or all of the four outputs for a variety of layout configurations.
Important: Only connect DCS-LAN equipment to this output.
⑥ Control Connector (TCP/IP)The RJ45 connector allows access to the built-in web application from a computer, or for connection to a control system like AMX® or Crestron®.
⑦ Audio OutputsEight balanced, male XLR connectors for connection to PA systems, audio mixers, audio recorders, or a language distribution system.
⑧ Audio InputsTwo balanced, female XLR connector for adding external audio equipment to the meeting, such as wireless microphones, a teleconferencing system, processed audio signals, an emergency broadcast message (EEM), or music during meeting breaks. Input gain and volume are adjust from the CCU front-panel or web application.
⑨ Emergency switch connectorProvides an emergency override signal in the event of an emergency. When the connected switch is closed, the audio signal on Input 2 is distributed to all output channels, overriding all other audio inputs.

12
Rackmounting the CCUInstall the central control unit in a standard 19” rack using the supplied 19” brackets. Remove the screws holding the top and bottom covers, then attach the brackets to the front of the unit using the same screws.
Important: Use the two 10 mm length self-threading screws closest to the front and the 8 mm length threaded screw furthest from the front. The built-in fan draws air in on the left side and exhausts air on the right, and so does not require extra space above or below for cooling.
Simplified Audio Diagram
DIS-CCU Audio Diagram

13
Menu NavigationThe DIS-CCU provides controls from the front panel for system setup and configuration. Use the 5-button keypad to navigate the menu and change settings. The figure below gives an overview of the menu structure. • Use arrow buttons to cycle through menu items• Press enter (center) button to navigate to an editable
field.• Use up/down buttons to cycle through the available
values
Loudspk. Control
Max. Speakers
Max. Requests
0 to -40 dB, OffOn/Off
Audio In 1-> Loudspk. Audio In 2-> Loudspk.
On/Off
Auto Off Time 5 to 60 secAuto off On/Off
Speak Interrupt Lower, Same, None
0 to 250 Max. Replies
Operation Mode
1.0 to 10.0 secRelease Time-12 to 8 dBThreshold
1 to 8Max. Total Speakers1 to 8Max. Deleg. Speakers
Local Hostname
Dynamic/StaticIP Address Mode
dis-ccu
Restore Factory Defaults
MAC Address
Subnet MaskDefault Gateway
IP address
Participant Setup
License Info
FW Release IDSerial Number
250/3800Max. Conf. UnitsLicensed 4 to 31Max. Intp. ChannelsLicense Available6000 Operation
OK/CancelSelect 5900 System
System
Operation
Voice Detection
LAN Setup
Main Menu
Mic -> Loudspk.Loudspk. Volume
Auto, Manual, FIFO, Vox, Auto Reply, Manual
Reply, Vox Reply
xx:xx:xx:xx:xx:xx
xxx.xxx.xxx.xxxxxx.xxx.xxx.xxxxxx.xxx.xxx.xxx
x.x.xxxxxx.xxx.xxxOK/Cancel
0 to 250
6000 tMode
Audio Out A Volume 0 to -40 dB, Off
On/Off
Menu Overview - DCS 6000 Mode

14
Connecting the DCS-LAN Equipment
Shure offers cables designed specifically for the DIS line of conferencing and discussion equipment. The Shure EC 6001 are high-quality Ethernet cables available various lengths from 0.5 m to 100 m. Each cable has been tested to ensure reliable system performance. See the accessories section for ordering information on the EC 6001-xx.
Important: Cables and connectors must be shielded for stable system performance. If an installation does not use Shure EC 6001 cables, they must follow the Cat5e cable requirements.
Connecting Microphone Units and DCS-LAN ComponentsMicrophone units and DCS-LAN components are connected in sequence (daisy-chain) using the two RJ45 ports on each unit. The connectors are interchangeable; simply connect the previous unit to one port, and the following unit to the other port. Always use shielded Cat5e (or higher) cabling for reliable system performance.
A B C D
Central Control Unit Microphone units
Shielded Cat5e cable
Power, control data, and audio are transported from one unit to the next over the same shielded Cat5e cable.
To protect the equipment, ensure that the central control unit (CCU) is always off when connecting or disconnecting the microphone units. Use any of the four chain outputs (A, B, C, and/or D) for connecting DCS-LAN components. 1. Power off the CCU to protect the equipment during set up.2. Connect a chain output on the CCU to the first microphone unit with the shielded Cat5e cable. 3. Connect the rest of the microphone units in sequence, using the RJ45 jacks on the bottom of each unit. 4. Turn on the CCU by pressing the power button. The microphone units will power on. The unit is stable once the control
button LEDs stop flashing.
Note: Do not turn off CCU power until the system has stabilized

15
DCS 6000 Cable RequirementsCat5e Cable Requirements
Type Cat5e (or higher) twisted pairShielding F/UTP or U/FTPConnector Shielded RJ45Weight AWG 24Maximum Cable Length • DIS-CCU only: 200 m
• DIS-CCU with repeater units: 680 m
Important: Cables and connectors must be shielded for stable system performance. If an installation does not use Shure EC 6001 cables, they must follow the Cat5e cable requirements.
Using Patch PanelsWhen designing a system with a patch panel, crimp the cable to the female shielded connector on the panel. Then simply use short jumper cables to connect to the microphone units. Make sure the chain is always terminated by a microphone unit or a termination plug included in the SPS CU spare parts package.
Installation Best PracticesFollow these guidelines for the most reliable installation.
Continuity of ShieldingShielding must be consistent through the DCS-LAN chain. Any cable or patch panel used for DIS components requires shielded RJ45 connectors. All DIS components feature shielded RJ45 female connectors.
Avoiding Accidental Grounding (Galvanic Isolation)Avoid accidentally grounding the DCS-LAN signal with the chassis ground of a patch panel. The DCS-LAN uses the shield as a signal ground reference and cannot contact another ground anywhere in the connection.
Plastic Frame
Space between connectors
Avoid Grounding in a Patch Panel
To avoid ground issues:• Plastic frames in patch panel: this ensures that the female JR45 connectors do not ground to the chassis of the patch
panel. • Blank space between connectors: leave a space between each female RJ45 connector in a patch panel.• Shielding continuity: each component in the chain must be shielded properly.
Note: The female connectors in all DIS components units feature an air gap that isolates the chassis of the connector and the chassis of the unit preventing any galvanic (physical and thus electrical) connection.

16
Properly Securing CablesAs with any cable carrying a signal, use care when installing the equipment.
Bending Rule
Do not sharply bend the cable. Ethernet cables cannot bend more than four-times the diameter of the cable.
Pinching
Do not over-fasten the cable. A pinched cable may not operate correctly.

17
Connection DiagramsThe following system diagrams illustrate typical hardware connections to the DIS-CCU central control unit. Actual installations may use different combinations of hardware, but follow the general concepts outlined below.
Note: Flushmount and portable microphone units are interchangeable in the following drawings, unless noted.
Basic Setup with Microphone UnitsThe system is operational without the use of a computer. Use the CCU navigation screen to set up the installation.
A B C D
Basic System with Multiple Chains
Computer for Advanced ControlConnect a computer to the central control unit for comprehensive management of the system through a web browser. Connect an Ethernet cable from the dedicated TCP/IP port to a computer.
TCP/IP
Computer Control
Connect the CCU TCP/IP port to computer

18
Tablet or Laptop for Wireless ControlUse a wireless router to access the web browser from a laptop or tablet. The web browser on a mobile device offers the same comprehensive system management.
TCP/IP
CCU TCP/IP port to router
Wireless Control
Interpretation UnitsThe DCS 6000 system supports simultaneous interpretation for up to 31 languages, routing the interpretation channels to each microphone unit. Typically, a separate room or booth is dedicated for interpreters for greater sound isolation.
A B C D
Booth 1 Booth 2 Booth 3
Interpreter Stations
Interpretation Units

19
Audio RecorderConnect an audio recorder to the analog outputs of the CCU to record floor audio, translations, or a specific set of microphones. Use the browser interface to buss units to groups and assign them to the specific output (A-H). Connect the XLR outputs of the CCU to the inputs of an audio recorder.
Out A Out B Out C Out D Out E Out F Out G Out H
Analog outputs to recorder
Recording Audio
Mixer or DSPConnect a mixer to the CCU analog outputs to control individual microphone volume or equalization. Use the browser interface to buss units to groups and assign them to the specific output (A-H).To return the audio to the DCS 6000 system:1. Connect the output of the external device to Audio Input 1 on the CCU2. Route the Input 1 audio by selecting the Loudspeaker and Ch. 0 and deselecting Out A (Group) Audio > Input Control >
Audio In 1
3. To avoid a feedback loop, turn off the internal Floor routing by deselecting Loudspeaker and Ch. 0: Audio > Input Control > Floor
Out A Out B Out C Out D Out E Out F Out G Out H
Analog outputs to DSP
DSP back to CCU Audio Input
Inserting a Mixer or DSP

20
Wireless Language DistributionFor additional monitoring, connect a wireless language distribution system to one of the CCU audio outputs. Use the browser interface to select the desired microphones (seat) for that group output (A-H). The DCS 6000 Digital Infrared Language System transmits this audio signal to a number of listening stations.
Out A Out B Out C Out D Out E Out F Out G Out H
Booth 1 Booth 2 Booth 3
Analog outputs to digital transmitter IR radiator Receivers
Wireless Language Distribution
Emergency SignalInput 2 is designed to broadcast an Emergency Evacuation Message (EEM), overriding the meeting in the event of an emergency. A switch (normally-open) must be connected to the emergency switch connector. When the switch is closed an "Emergency Evacuation Message (EEM)" audio signal present on the 'In 2' input is distributed to all output channels, overriding all other audio inputs.

21
Power RequirementsFor many installations, the DIS-CCU supplies sufficient power for the microphone units. Depending on the setup, the CCU powers up to 50 units at a time without additional equipment. The number of supported microphone units depends on the size and layout of the installation.
n t t t i nnit in ngt t i t nit
i t n t n ti i nt
Power Depends on Installation Variables
To maximize the unit count without adding equipment:1. Use multiple chain outputs from the CCU. Units must be divided evenly across each chain2. Position the CCU so that the distance to the first microphone unit is as short as possible3. Keep the total cable length as short as possible by decreasing space between units

22
Units Supported by the DIS-CCUThe following tables provide estimates to the number of conference units powered by the CCU without additional equipment. All units in a system should be tested after installation to ensure that enough power is supplied to each unit. When using multiple chain outputs, arrange the same number of conference units on each chain..
Note: Maximum cable length in one chain is 200 m before requiring a repeater unit.
DC 6190 P, DM 6680 P Conference Units1 m Spacing Between Microphone Units
Cable Length Maximum Number of Microphone UnitsCCU to the first unit Total One Chain Two Chains10 m 51 m 42 4630 m 67 m 38 4450 m 83 m 34 42100 m 122 m 23 38150 m 165 m 16 30
2 m Spacing Between Microphone Units
Cable Length Maximum Number of Microphone UnitsCCU to the first unit Total One Chain Two Chains10 m 88 m 40 4630 m 98 m 35 4450 m 108 m 30 40100 m 140 m 21 34150 m 178 m 15 28
DC 6990 P Conference Units1 m Spacing Between Microphone Units
Cable Length Maximum Number of Microphone UnitsCCU to the first unit Total One Chain Two Chains10 m 35 m 26 3030 m 53 m 24 2850 m 70 m 21 26100 m 112 m 13 22150 m 158 m 9 18
2 m Spacing Between Microphone Units
Cable Length Maximum Number of Microphone UnitsCCU to the first unit Total One Chain Two Chains10 m 58 m 25 2830 m 72 m 22 2650 m 86 m 19 24

23
Cable Length Maximum Number of Microphone UnitsCCU to the first unit Total One Chain Two Chains100 m 124 m 13 20150 m 166 m 9 16
CM/DM 6080 F / DM 6620 F Chairman/Delegate1 m Spacing Between Microphone Units
Cable Length Maximum Number of Microphone UnitsCCU to the first unit Total One Chain10 m 39 m 3030 m 56 m 2750 m 73 m 24100 m 115 m 16150 m 160 m 11
2 m Spacing Between Microphone Units
Cable Length Maximum Number of Microphone UnitsCCU to the first unit Total One Chain10 m 64 m 2830 m 78 m 2550 m 94 m 23100 m 130 m 16150 m 170 m 11
CM/DM 6680 F Chairman/Delegate Units1 m Spacing Between Microphone Units
Cable Length Maximum Number of Microphone UnitsCCU to the first unit Total One Chain10 m 36 m 2730 m 53 m 2450 m 70 m 21100 m 113 m 14150 m 159 m 10
2 m Spacing Between Microphone Units
Cable Length Maximum Number of Microphone UnitsCCU to the first unit Total One Chain10 m 58 m 2530 m 72 m 2250 m 88 m 20100 m 126 m 14150 m 166 m 9

24
MU 6040 C/D and MU 6042 DThe following numbers when no loudspeaker is connected. If loudspeakers are used, then use the tables for DC 6120 P or DC 6190 P.1 m Spacing Between Microphone Units
Cable Length Maximum Number of Microphone UnitsCCU to the first unit Total One Chain100 m 151 m 52150 m 191 m 42
2 m Spacing Between Microphone Units
Cable Length Maximum Number of Microphone UnitsCCU to the first unit Total One Chain10 m 168 m 8030 m 178 m 7550 m 188 m 70100 m 200 m 51150 m 200 m 26
IS 6132 P Interpreter UnitsThe following numbers when no loudspeaker is connected. If loudspeakers are used, then use the tables for DC 6120 P or DC 6190 P.
Note: The number of units available depends on how many interpreter units there are per booth (per language), as there only one unit can be switched ON per language (channel).2 Meters between Units
Length From CCU to First Conference Unit
Maximum Number of UnitsAll On 1/2 On 1/3 On
10 m 54 x x30 m 49 57 6050 m 44 51 x100 m 35 40 x150 m 25 30 x

25
CS 6340 F Channel SelectorThese estimates are for units with the back light on.1 m Spacing Between Units
Cable Length Maximum Number of UnitsCCU to the first unit Total One Chain30 m 122 m 9350 m 129 m 80100 m 163 m 64150 m 196 m 47
1.5 m Spacing Between Units
Cable Length Maximum Number of UnitsCCU to the first unit Total One Chain10 m 144 m 9030 m 156 m 8550 m 149 m 80100 m 189 m 60150 m 200 m 33
2 m Spacing Between Units
Cable Length Maximum Number of UnitsCCU to the first unit Total One Chain10 m 174 m 8330 m 182 m 7750 m 188 m 70100 m 200 m 51150 m 200 m 26

26
Using Junction BoxesThe JB 604 junction box adds four additional outputs to a point on the DCS-LAN chain. These four outputs are available for short-run connections to microphone units, protecting the DCS-LAN chain from technical failures or hot-plugging damage. A single unit can connect to each JB output, with a maximum cable length of 10 m.The following tables show the maximum number of DC 6120 P, DC 6190 P or DM 6680 units.
▪ DC 6120 P, DC 6190 P or DM 6680 P Conference Units with JB 61043 meters between JB 6104.2 Outputs from JB 6104
Cable Length Maximum Number of UnitsCCU to the first unit Total JB 6104 Microphone Units10 m 61 m 18 3630 m 75 m 16 3250 m 89 m 14 28100 m 127 m 10 20150 m 168 m 7 14
4 Outputs from JB 6104
Cable Length Maximum Number of UnitsCCU to the first unit Total JB 6104 Microphone Units10 m 40 m 11 4430 m 57 m 10 4050 m 74 m 9 36100 m 115 m 6 25150 m 159 m 4 16
▪ Interpreter Units with JB 6045 m Spacing Between Booths - 4 IS 6132 P per Booth
Cable length from CCU to the first unitEstimated Number of Booths4 Interpreter Stations and 4 Loudspeakers per Booth Without Loudspeakers
10 m 19 1230 m 17 1050 m 15 9100 m 11 7150 m 8 5

27
Installing Large Systems
Power Supplies for Additional ComponentsTo add additional components to the system, add an inline or rackmount power supply to the microphone unit chain. Multiple power supplies can be used to reach the maximum 3,800 supported units.
Note: To exceed 250 units, make sure the FL6000-3800 license has been purchased and installed in the CCU.
Inline Power SupplyUse the PI-6000 power inserter to add an inline power supply for up to 50 more microphone units. The unit may be connected at any point in the chain to power the additional components.
Note: The PI-6000 does not refresh the data signal, so total cable length cannot exceed 200 m before a repeater.
Central Control Unit
~50 conference units
PI-6000 Power Inserter
~50 additional units
Inline Power Supply (1x)
Rackmount Power Supply for 4 Additional ChainsUse the EX 6010 rackmount extension unit to add additional components and configuration options. The unit expands the DCS chain into 4 separate outputs, each with a power supply equivalent of a CCU (up to 50 units).
Note: The EX 6010 also refreshes the data signal, enabling an additional 200 m of cable from each port.
Central Control Unit EX 6010 Extension Unit
~50 units from each port
Rackmount Power Supply (x4)

28
Extending Total Cable LengthThe CCU operates a system with up to 200 m of shielded Cat5e cable. To add more cable for large or more complex installations, add an RP 6004 Repeater before 200 m limit has been reached.The RP 6004 connects anywhere in the DCS-LAN chain, refreshing audio and control data for the units that follow it. It provides four additional chain outputs that each operate for an additional 200 m. The signal can be refreshed multiple times for a maximum cable length of 680 m.
Note: This unit does not add any power for components in the chain.
Central Control Unit RP 6004
Maximum 200 m Additional 200 m
Inline Signal Repeater

29
System Set Up
Web InterfaceFor comprehensive management and remote control of the system, open the web interface on a computer or tablet. The central control unit (DIS-CCU) provides a web server for system control from a web browser on a networked computer. The web interface offers advanced parameters for setting up the system, and enables the chairman or moderator to manage microphones using participant names and seat numbers.
Note: The computer network is separate from the component network (DCS-LAN).
DCS 6000 Web Interface
System RequirementsFor best performance, always update the browser to the latest released version. The following browsers function properly with the system interface: • Internet Explorer (IE) 8+• Firefox 10+• Safari• Chrome• Opera

30
Open the DIS-CCU System InterfaceFollow these instructions to open the browser interface on a computer.
TCP/IP
Connect to the CCU
1. Connect the computer to the TCP/IP port on the CCU.2. Power on the equipment.3. Assign the computer to automatically obtain an IP address. This enables the computer to automatically connect to the
CCU.4. Acquire an IP address by selecting Dynamic from the LAN Setup > Acquire IP addr. window. 5. View the IP address: LAN Setup > IP address setup.6. Open the internet browser in the computer.7. Type 'http://IP-address', where 'IP address' is the address noted from the CCU.8. The browser interface opens.

31
Assigning the Network AddressAccess to the system interface is available from two network addresses: IP address and hostname. Typing either address into a browser will access the interface of the connected CU.Manage the network address from the browser: System > LAN Setup

32
Additional Pages for Meeting ParticipantsIn addition to the administrator access to the web interface, there are two separate addresses useful to the participants during the meeting: • Microphone control for speaker management• Display-only page for meeting participants to view the speaker lists
Display for participants
Microphone control
By default, anyone can access these views from a computer or mobile device connected to the network. To protect these pages, the administrator can assign a password to each from the Security page.

33
Microphone Control PageThis page is dedicated for microphone control during the meeting. Use this view as a chairperson or meeting operator to manage speakers, speak requests, and replies. For access, enter the IP address of the CCU, followed by /chairman (example: http://172.17.11.137/chairman).

34
Display PageThe display page is used to provide the meeting participants with a view of the speaker, speak request, and reply lists. For access, enter the IP address of the CCU, followed by /display (example: http://172.17.11.137/display).
Tip: Put the page in full-screen mode during the meeting:• PC: F11• Mac: ctrl + cmd + f

35
Language SettingThe browser interface is supported in a variety of languages. Go to System > Language to select the desired language.
Albanian ShqipArabic ةيبرعلا ةغللاBosnian BosanskiBulgarian българскиChinese (Simplified) 中文(简体)Chinese (Traditional) 中文(繁體)Croatian HrvatskiDanish DanskEnglish EnglishFrench FrancaisGerman DeutschGreek ΕλληνικήIcelandic Íslenska Italian ItalianoJapanese 日本語Korean 한국인Macedonian македонскиMontenegrin Cyrillic ЦрногорскиMontenegrin Latin CrnogorskiNorwegian NorskPersian یسرافPolish PolskiPortuguese PortuguêsRussian русскийSerbian Cyrillic СрпскиSerbian Latin SrpskiSlovenian SlovenskiSpanish EspañolSwedish SvenskaThai ภาษาไทยVietnamese Tiếng Việt

36
SecurityDIS components use a proprietary codec algorithm to prevent unauthorized devices from listening to the audio signal. To further protect the meeting, assign a password to the browser interface and enable security features on wireless routers.
Password Protect the Browser InterfaceYou can assign a password to restrict access to the browser interface. An independent password is assignable to each of the three interface addresses: administrator, chairman, and display. 1. Sign into the browser interface as an administrator. 2. Go to the Security page (System > Security) 3. Enter a valid user name and password. 4. Select Change Password to save the login information.
Note: passwords are cleared when the unit is reset to factory default settings.

37
Assigning Names and Seat NumbersWhen the meeting begins, the chairman or moderator will need to refer to the participants by either name, seat number, or both. The proper assignment of names and seat numbers is critical to ensure the continuity of the meeting. When logging in with the browser interface to an installation for the first time, each microphone unit appears with its default name. Units are automatically assigned a seat number. Chairman units also appear in the participant setup page. Use the participant setup page to match the units to the anticipated seating chart.1. Make sure all units are connected and functioning.
• Go to the System Status page for details System > System Status• All properly connected microphone units are listed with a default serial and seat number automatically assigned by the software.• Disconnected units will display as Lost and can be removed from the list by selecting Remove Unregistered Units
2. Reassign seat numbers to match the actual seat numbers in the room or on your seating chart. a) Go to the Unit to Seat Relation page Configuration > Unit to Seat Relation.
Reassign Seat Numbers
b) Match the entries in the seat table to the corresponding units in the room by placing the cursor over the seat number field. The light ring on the microphone flashes red.
c) Change the seat number by clicking in the field.
3. Draw a seating chart, or diagram, that represents the room. Number each seat that requires a microphone unit. Add participant names to the seating chart.
4. Go back to the Participant Setup page Configuration > Participant Setup and change the descriptions next to the assigned seat numbers to the appropriate participant names.
Add Participant names

38
Audio Settings
The Floor MixWhen a microphone is turned on, the audio is routed to the main mix (Group A) by default. This mix is often referred to as the floor mix because it transmits the audio from the talker to the rest of the participants in the meeting. Interpreters also listen to the floor to provide language interpretation for multilingual meetings.By default, the floor mix is routed to the loudspeaker and headphone output (Channel 0) of each connected microphone unit.
Route Microphones to GroupsGo to the Group Setup page Audio > Group Setup to view or modify the microphone routing. For each microphone, select one of the following options:• Group A only (default)• Group A + another group• Group B, C, D, E, F, G, or H• None
Assign multiple units at once
Individually assign units to a group

39
Floor Mix on the LoudspeakersLoudspeakers are included in most microphone units for localized sound-reinforcement of the meeting. When a participant uses their microphone, their speech is heard at other unit loudspeakers. This improves speech clarity in large rooms and reduces typical problems associated with sound reinforcement systems.
A Loudspeaker for Each Participant
Each participant can listen to the meeting on a personal loudspeaker attached to the microphone unit.
Note: To avoid feedback, the loudspeaker is turned off when that microphone is active.
Loudspeaker AdjustmentLoudspeaker volume is a system setting that applies to all connected units. Volume is adjustable from -0 dB (no attenuation) to -40 dB, including off (mute). To adjust the volume:
From the Browser InterfaceGo to the Loudspeaker Control page (Audio > Loudspeaker Control)
From the CUScroll to the Loudspeaker Menu (loudspk. control > loudspk. volume > db)
Headphone ChannelsMicrophone units include a headphone output for listening to interpreter channels or other participants on the floor channel. Each participant chooses their channel from the microphone unit channel selectors.Channels 1 - 31 are dedicated for language interpretation. Participants select one of the channels to listen to their language during a multilingual event. The audio source comes from interpreter stations transmitting onto their selected channel. See the Interpretation section of this guide for more details.Channel 0 (the floor channel) is typically selected by interpreters to provide simultaneous interpretation of those addressing the floor. This channel is also selectable by other participants to listen to the floor channel on headphones (channel 0 = LEDs off).1. Connect headphones to the headphone jack on the side of the microphone unit. 2. Select a channel by pressing the selector buttons on the front of the unit. 3. Adjust the volume of the headphones using the + or - buttons on the unit.

40
Audio Source for the Loudspeaker and HeadphonesBy default all microphones are routed to loudspeaker and headphone mixes. To change the audio source:1. Route microphones to Group A to add them to the floor mix (all selected by default) Audio > Group Setup
Group A = Floor
2. Select the audio sources for the loudspeaker and Channel 0 (headphone) Audio > Input Control:• Floor (default)• Audio In 1• Audio In 2
Loudspeaker
Headphone

41
Analog Audio OutputsEight analog outputs are available for recording, language distribution system, teleconferencing unit, or an external PA system.
Out A Out B Out C Out D
TCP/IP
Out EA B C D Out F Out G Out H
DIS-CCU
Eight Analog Outputs
Select the audio source for each analog output
Go to Audio > Output Control and choose from the following options:• Group: Eight separate groups for isolating specific microphones. This selection corresponds to the groups configured
from the Group Setup page. Note: If the group buss is not used for the corresponding XLR output, it is unavailable in the routing matrix.
• Ch. 1 -31: Interpretation channels • Floor: The audio from all open microphones that are routed to Group A (floor mix). There are three variations on this
mix to chose from:• Ch. 0: Headphone mix with AGC, useful for sending to an IR language distribution system.• Floor 1: Loudspeaker mix, useful for sending to a PA or broadcast equipment. • Floor 2: Loudspeaker mix with volume attenuation (Audio > Loudspeaker Control)

42
Adding an External Audio SourceTwo inputs are available on the DIS-CCU for adding an external audio source to the system, often useful for teleconferencing or internet calling. 1. Connect a line-level audio source, such as the audio output of a computer, teleconferencing unit, or wireless
microphone system to the audio input on the DIS-CCU back panel.2. Open the web interface to Audio > Input Control.3. Select the input gain according to the output of the external device. If necessary, select 10 dB for a slight gain boost.4. Select the routing for the audio channel:
• Loudspeaker: to all microphone unit loudspeakers• Ch. 0: to the headphone output on the microphone unit
5. If desired, route the channel to Output A (Group) to output a blend of the external source with the microphone units:• Deselect for teleconferencing or signal processing to avoid a feedback loop• Select for a wireless microphone to be blended with other microphone unit audio
6. Adjust the volume of the audio input to mix naturally with speech levels of the microphone units.
Set gain and fine-tune volume
Route the input channels
Input Control Page
Audio > Input Control

43
Emergency Audio SignalTo prepare for an emergency, connect an Emergency Evacuation Message (EEM) audio signal to Input 2. The block connector provides a 'normally-open' switch that when closed, distributes the emergency signal to the loudspeakers and all input and output connections.
Important: When the switch is used for Input 2, the EEM audio signal bypasses the volume and on/off settings. Control the volume of the EEM signal at the source output.1. Connect the EEM signal to Input 2.2. Connect a switch to the block connector. 3. Close the switch and test the audio signal. Adjust the volume at the audio source to the desired level.
Out A Out B Out C Out D
TCP/IP
Out EA B C D Out F Out G Out H
Normally-open switchEEM audio
Adding Ambient SoundThe ambient microphone unit improves the experience of listening to a conference on headphones. The microphone provides natural noise from the room during pauses in a speech or brief breaks between agenda items. This is especially helpful for interpreters or other participants that are not in the same room as the conference. The ambient room sound informs participants that these pauses in speech are not a connection or audio problem.Activate and adjust the level of the microphone from the web browser: Audio > Ambient Microphone.The ambient microphone consists of the AM 6040 Ambient Microphone Unit microprocessor and a microphone. The following microphone options are available: • GM 652x gooseneck microphones• HM 4042 handheld microphone
Ambient Microphone

44
Participant Microphone Settings
Several factors may affect the meeting requirements and the manner in which the meeting is run: room size, number of participants, formality of the event, and amount of technical support on staff. Adjust these operation settings in the DIS-CCU to best fit the meeting needs:• Microphone operation mode: how participants are allowed to address the floor• Reply mode: briefly comment to the current speaker without altering the request queue• Number of simultaneous speakers: control the discourse by limiting the number of speakers at once• Microphone override: behavior of the microphone activation when the speaker list is full
Microphone Operation ModesThe microphone operation mode determines how participant microphones function during a meeting.Description of Operation Modes
Name Brief Description To Activate the Microphone... Request QueueAuto (default setting) Automatic Press the speak button to turn on the
microphone.There is no request queue; if the speaker list is full, the participant microphone does not turn on.
No
VOX Voice activated Voice activate or press the speak button to turn on the microphone. The microphone automatically turns off after the talker is finished. There is no request queue; if the speaker list is full, the participant microphone does not turn on.
No
FIFO Automatic queue Press the speak button to turn on the microphone. If the list is full, it is added to the request queue in chronological order. Once there is room in the speaker list, the next microphone automatically turns on.
Yes
Manual Managed queue Request to speak by pressing the speak button. The chairman manages the request queue and manually turns on participant microphones.
Note: Requires the DC 6990 P or web browser to manage speaker lists.
Yes
Replies can be added to the operation mode to allow brief comments to the current speaker(s). Auto, Vox, and Manual modes can include Reply:• Auto + Reply• Vox + Reply• Manual + Reply
See the Reply section with more details.

45
Operation > Operation Mode
Change the Operation Mode• CCU hardware: Operation > Operation Mode• Browser interface: Operation > Operation Mode or from the Microphone Control page

46
RepliesThe reply mode enables participants to briefly comment or ask a question to the present speaker. This allows a concise follow-up to the speaker without affecting the request queue. On the participant microphone unit, the left button is reprogrammed to operate as a reply button. The participant presses the reply button to add themselves to the reply list, and the chairman or operator manually activates the reply.
Note: there is no microphone mute button in this mode.
Reply button
Unit Configured with Reply Button
Press the reply button to add the unit to the reply list.
The reply option can be added to Manual, Automatic and VOX modes (Operation > Operation Mode). In Manual mode, the reply list is cleared when the next request is turned on.The DC 6990 P has advanced reply features, including up to 10 customizable reply buttons. The buttons can be labeled to specify the nature of the reply, such as a comment, question, or challenge.

47
Number of Active MicrophonesTo improve speaker management and clarity of the audio, there is a limit to the number of speakers at the same time. The number of active microphones is adjustable from 1 - 8. Once the limit is reached, a participant trying to turn on the microphone may be added to a request queue or denied access, depending on the microphone operating mode. Go to Operation > Microphone Parameters to adjust several speaker settings:
Note: Interpreter units are always active and do not impact the speaker list.
Max speakers• Total: Total number of open participant units, including chairmen. This is the absolute maximum number of people that can address the floor at once.
• Delegate: Number of delegate microphones that can be open at one time (excludes the chairman).
Maximum RequestsTotal number of participants that can be in the request queue at one time.
Maximum RepliesTotal number of participants that can be in the reply queue at one time.
Example SettingsChairman (Moderator) Can Speak At Any TimeSet the total number of speakers to one (1) higher than the maximum number of participants. If there are two chairmen, set the number to two (2) higher.
Using FIFO ModeFirst In, First Out (FIFO) mode automatically turns on microphones based on a chronological queue list. This mode works best if the maximum number of participants is set to one (1), so that the participant must wait to speak until the other is finished.

48
Interrupt ModeThis mode determines the behavior of the microphone units when the speaker list is full. Go to Operation > Operation Mode > Speak Interrupt Mode to select from the following options:• Not Allowed: A participant unit cannot turn on the microphone until a space is available in the speaker list.• Lower (default): A participant with a higher speak priority (typically a chairman) can turn on the microphone even when
the speaker list is full. This turns off the microphone of the participant that has been in the list the longest (at the bottom of the Speaker List).
• Lower + Same: A participant can turn on the microphone even when the speaker list is full. This turns off the microphone of the participant that has been in the list the longest (at the bottom of the Speaker List) and with an equal or lower priority setting.
Participants are automatically provided a speaker priority based on their role:• Chairman: 5• Delegate: 1
To manually adjust the priority number, go to Configuration > Participant Setup and select a number from the priority column.
Removed from the list
Speaker List with a Maximum of 3 Speakers
When Speak Interrupt is set to Lower + Same, a participant that turns on their microphone will override the last person in the speaker list.

49
Voice DetectionAdjust voice detection settings from Operation > Voice Detection.
Voice Activation (VOX)In VOX mode, the microphone activates automatically once a participant speaks. The mode is ideal for meetings that are more conversational, allowing back-and-forth communication that doesn't involve speak requests and button activation. The following settings allow VOX to be customized for the meeting:
Voice Detection ThresholdDetermines the input level (dB) that activates the microphone. Lower settings activate the microphone with a quieter source, while higher settings require a louder source to activate the microphone.
Default 0 dBMinimum -12 dBMaximum 8 dB
Release TimeDetermines how long a microphone remains active after a participant stops talking. The setting is selectable in 0.5 second increments.
Default 4 secondsMinimum 1 secondsMaximum 10 seconds
Book DropTo ensure that only the speech from a participant activates the microphone, turn on the book drop feature. This quickly turns off a microphone that has been accidentally activated from a loud noise other than speech.
Last Mic Stays OpenThis setting ensures that at least one microphone is always activated. This is useful for video or audio conferences with echo-canceling equipment.
Auto OffThis setting automatically turns off the microphone when the participant stops talking. This setting applies to systems in FIFO, Manual or Automatic modes. See Operation > Voice Activation to adjust the release time for that mode. • Off (default)• On
Automatic Off TimeThe time for a microphone to turn off after the participant stops speaking.
Default 20 secondsMinimum 5 secondsMaximum 60 seconds

50
Language Interpretation
Up to 31 channels are available for simultaneous interpretation of the meeting. The IS 6132 interpretation unit connects to the same network chain from the DIS-CCU, transmitting audio to independent language channels. Participants listen to their language on headphones connected to the microphone unit.4 languages are provided with the DCS 6000 mode license, and can expand to 8, 16, or 31 with an additional license.
A B C D
Booth 1 Booth 2 Booth 3
Interpretation Units
For information on the interpreter unit, refer to the IS 6132 P Interpreter Station user guide on the Shure website.

51
Wireless Language DistributionProvide additional monitoring access by connecting a wireless language distribution system to the one of the CCU audio outputs. Use the browser interface to route the desired interpretation channels or a subset of microphones to that group output. The DCS 6000 Digital Infrared Language System transmits this audio signal to a number of portable listening devices.
Out A Out B Out C Out D Out E Out F Out G Out H
Booth 1 Booth 2 Booth 3
IS 6132 Interpreter Stations
Analog outputs to digital transmitter IR radiator Receivers
Wireless Language Distribution
Listening to InterpretationFollow these steps to listen to one of the interpretation channels:1. Connect headphones to the headphone jack on the conference unit. 2. Select a channel by pressing the selector buttons on the front of the unit. When no channel LED is illuminated, the floor
mix is selected.3. Adjust the audio level of the headphones using the volume buttons.

52
Set up Interpretation Channels1. Purchase and install an additional feature license if more than 4 languages are needed.2. Assign the number of interpretation channels needed in the system: Interpretation > Interpreter Channels.3. Select a language for each channel by choosing from the drop-down menu: Interpretation > Language Setup. 4. Assign the languages to the corresponding interpreter booths. By default, Booth 1 is assigned Channel 1, Booth 2
assigned Channel 2, etc. Interpretation > Booth Setup.
Interpretation SettingsInterpreter Interrupt AbilityThe Interpreter Lock setting applies when multiple people are interpreting the same language. By default, interpreters alternate with each other and cannot override a unit already in use.
Note: Interpreters select their primary (A) and secondary (B) languages from the IS 6132 interpreter station.
Change the setting from Interpretation > Interpreter Lock.• Complete Lock (default): When a channel is in use, another interpreter cannot turn on their microphone.• No Lock: Interpreters can turn on their microphone at any time, overriding the present interpreter. This applies to any interpreter with any setting.
• A Interrupt B: Interpreters can override only those with a lower setting.• A Interrupt A: Interpreters can override those with the same setting.• A Interrupt A + B: Interpreters can override those with the same or lower setting.
Unassigned ChannelsBy default, unassigned interpretation channels automatically have the floor mix. To change the setting, go to Interpretation > Auto Floor.
• On: floor mix is sent to unassigned interpretation channels• Off: no audio is provided on unassigned interpretation channels
Display TypeChoose the way the interpretation channel is displayed on the conference unit: Interpretation > Interpreter Channels
• Channel Number• Language Abbreviation (first three letters of the language name in English)

53
Command Strings for External Controller
Set up a TCP/IP connection to control and monitor the DCS 6000 from an external interface. Controllers such as AMX® or Crestron® connect to the DIS-CCU using a simple (raw) TCP/IP socket connection and the strings listed in this section. Use computers, room control systems, or micro controller based applications for button mimics and camera control applications. Some examples of functionally available using the protocol: • Setting a microphone in speak or in request• Retrieving a list of seats available in the system.
This interface supports applications developed by customers, so the protocol is deliberately kept simple. The External Control protocol offers a means for supplementing the control functionality available through the DCS 6000 Browser interface and the DIS-CCU interactive display, however some commands and settings available in the browser interface and on the DIS-CCU interactive display are not available using the 'External Control Protocol'
General Protocol Behavior
TCP/IP socket connectionA TCP/IP socket connection to the DIS-CCU must be established for the External Control protocol to become available. Configuration of the DIS-CCU connection to the Ethernet must be defined from the CCU interactive front plate control/Browser interface and an IP address for the DIS-CCU must be assigned in the network.Choose either a static IP address or an IP address assigned through DHCP. It is convenient to ensure, that the DIS-CCU ends up with the same IP address at each start up.Knowing the IP address, the only additional information required for setting up a TCP/IP connection is the Port Number:
Port Number = 3142Example: Test connection to CCU via Putty®: If the DIS-CCU is assigned IP address 192.168.1.100, the external application must connect the TCP/IP socket to the address 192.168.1.100:3142. Knowing the IP address of the DIS-CCU a connection can be set up using a simple terminal program like Putty.1. Download at www.putty.org2. Start Putty.3. Insert IP address and Port Number. 4. Select 'Raw' for the Connection Type. 5. Press 'Open' to establish connection to the CCU. Control is now possible. 6. Type 'help' to see a list of commands available.

54
Command Structure (from External Control to DIS-CCU)To control the CCU an External Control sends commands to DIS-CCU included in command lines. Commands lines are build up in a very simple manner: <command><SP><data><CR> <command><SP><data><LF>
<SP> Space - 0x20 = 32 <CR> Carriage return - 0x0D = 13 <LF> Line Feed - 0x0A = 10Command lines are terminated by a Carriage Return <CR> or Line Feed <LF> or both. In order to be able to communicate with Windows systems, Linux systems or other systems, the CCU understands both types of command line terminations.Notice also, there is a space between the command and data. If a command does not carry any data, space is possible but not required.The CCU is not sensitive to upper/lower case.
Example:mic_on 212<CR>Turn on microphone at seat 212. Command = mic_on, data = 212. The 'mic_on' command carries a seat number as data.
Command Structure (from DIS-CCU to External Control)Command lines out of the DIS-CCU are just as simple:<command><SP><data><CR><LF>
<SP> Space - 0x20 = 32 <CR> Carriage return - 0x0D = 13 <LF> Line Feed - 0x0A = 10Again, to satisfy most systems, the CCU terminates command lines by including both <CR> and <LF>.
Seat NumberingMicrophone units are identified by means of a seat numbers. Each unit is assigned a seat number. This is done automatically for all conference units, when they are connected to the DIS-CCU. The DIS-CCU Browser interface is used to change seat numbering.Seat numbers must be in the range from 1 to 65535.
DIS-CCU Reply to CommandsGenerally, a command from an external application is replied to by the CCU. But, reply to a command is produced only if actions are taken by the CCU due to the command.
Example: When a 'mic_on' command results in a microphone being turned on, the CCU replies with a 'mic_on' command. On the other hand, if a 'mic_on' command does not lead to turning on a microphone, the CCU does not produce any reply. There can be several reasons for the CCU to reject turning on a microphone: • The microphone is already on• The microphone is no longer connected to the system• Speak list is already full ('max_speakers') and delegate
interrupt is not 'on'
Retrieving System StatusThe CCU supports streaming of status. When an External Control issues a 'mic_status' or 'audio_status' command, the CCU responds by sending the microphone system status. The same applies to 'audio status'. Therefore, it is possible for an External Control to synchronize with the CCU status.

55
Voting ControlThe external control interface features control of voting sessions and attendance check sessions in the Central Unit. And only if the feature license ‘Voting’ is uploaded in the DIS-CCU.
Voting configurationsTwo different configurations must be considered:• DIS-CCU controlled by SW 6000• DIS-CCU not controlled by SW 6000 (standalone)
Retrieve voting sessions No matter which configuration applies, it is possible for an external controller to request a list of voting sessions - using the command 'voting_status'. The CCU will reply by returning the list of voting sessions currently applicable (either SW 6000 defined voting sessions or build-in voting sessions).
SW 6000 controlled SW 6000 supports a number of voting sessions. Via the external control protocol, it is possible to make two requests:• Start one of the SW 6000 defined voting sessions• Start SW 6000 default voting session
Standalone The CCU features 4 build-in voting sessions in standalone mode: • 3-button voting• 3-button secret voting• 5-button voting• 5-button secret voting
Voting ResultsDuring voting sessions the CCU delivers interim voting results, unless the session is secret. At completion of a voting session, the CCU delivers final voting results. Also at completion of an attendance check the CCU delivers final attendance check result. 10.1.9.2 The DIS-CCU supports 3- and 5-button voting. 3-button voting sessions the following alternatives apply: 1 ‘Yes’ 2 ‘Abstain‘ 3 ‘No’ 5-button voting sessions the following alternatives apply: 1 ‘+ +’ 2 ‘+’ 3 ‘0’ 4 ‘-‘ 5 ‘- -‘ 10.1.9.2.1 Example: Voting Assume, that the DIS-CCU is not controlled by SW 6000
SW 6000 controlled With SW 6000 attached to the CCU, voting results are defined in SW 6000. Up to 9 voting results can be defined.
StandaloneThe DIS-CCU supports 3- and 5-button voting. 3-button voting sessions the following alternatives apply: 1. 'Yes'2. 'Abstain'3. 'No'5-button voting sessions the following alternatives apply: 1. '++'2. '+'
3. '0'4. '-'5. '--'
Example: VotingAssume that the DIS-CCU is not controlled by the SW 6000ExtCtrl CU ----------------------------------> voting_status ----------------------------------> <---------------------------------- voting_configuration 1 3-button voting voting_configuration 2 3-button secret voting voting_configuration 3 5-button voting voting_configuration 4 5-button secret voting voting_status_done <---------------------------------- ----------------------------------> start_voting 1 ----------------------------------> <---------------------------------- voting_started 1 <---------------------------------- <---------------------------------- interim_voting_result 1 0 Yes interim_voting_result 2 0 Abstain interim_voting_result 3 0 No <---------------------------------- <-------------------- vote (Yes) <-------------------- <---------------------------------- interim_voting_result 1 1 Yes interim_voting_result 2 0 Abstain interim_voting_result 3 0 No <----------------------------------

56
----------------------------------> stop_voting ----------------------------------> <---------------------------------- voting_stopped <----------------------------------
<---------------------------------- final_voting_result 1 1 Yes final_voting_result 2 0 Abstain final_voting_result 3 0 No <----------------------------------
Microphone Control
Commands from External Control to DIS-CCUTurn on microphonemic_on <seat no><CR>Instruct the CCU to turn on the microphone at seat_no.If the CCU turns on the microphone, it replies with the 'mic_on' command. If the microphone also appeared in the request list, it is taken out of the request list and the CCU issues the 'mic_request_off' command.
Turn off microphonemic_off <seat no><CR>Instruct the CCU to turn off the microphone at seat_no.If the CCU turns off the microphone, it issues a 'mic_off' command.
Turn off all the delegate microphonesmic_all_delegates_off><CR>Instruct the CCU to turn off all delegate microphones.A Chairman is not turned off.The CCU responds to the command by issuing the 'mic_off' command for each microphone that is turned off.
Put a microphone in the reply listmic_reply_on <seat no><CR>Insert a microphone into the reply list.If the CCU inserts the unit into the reply list and it issues the 'mic_reply_on' command.
Remove a microphone from the reply listmic_reply_off <seat no><CR>Remove a microphone from the reply list.If the CCU removes the unit from the reply list and it issues the 'mic_reply_off' command.
Clear the reply listmic_all_requests_off><CR>Clear the reply list.The CCU responds by issuing the 'mic_reply_off' command for each microphone that is removed from the reply list.
Put a microphone in the request listmic_request_on <seat no><CR>Insert a microphone into the request list.If the CCU inserts the unit into the request list and it issues the 'mic_request_on' command.
Remove a microphone from the request listmic_request_off <seat no><CR>Remove a microphone from the request list.If the CCU removes the unit from the request list and it issues the 'mic_request_off' command.
Clear the request listmic_all_requests_off><CR>Clear the request list.The CCU responds by issuing the 'mic_request_off' command for each microphone that is removed from the request list.
Set the next microphone onmic_next_on><CR>Turns off the first microphone in the speak list and turns on the first microphone from the request list.If a microphone is turned off, the CCU issues the 'mic_off' command.If a microphone is turned on, the CCU issues the 'mic_on' command and the 'mic_request_off' command.
Set the maximum number of total speakersmax_total_speakers <max total speakers><CR>Maximum number of speakers allowed to speak.<max total speakers> Can be set from "1" to "8"The CCU issues the 'max_total_speakers' command.
Set the maximum number of delegate speakersmax_speakers <max speakers><CR>Maximum number of delegates allowed to speak.<max speakers> Can be set from "1" to "8"The CCU issues the 'max_speakers' command.
Set the maximum number of repliessmax_replies <max replies><CR>

57
Maximum number of delegates allowed in the reply list.<max replies> Can be set from "0" to "250".The CCU issues the 'max_replies command.
Set the maximum number of requestsmax_requests <max requests><CR>Maximum number of delegates allowed in the request list.<max requests> Can be set from "0" to "250".The CCU issues the 'max_requests' command.
Set the Operation Modemic_mode <mode><CR>Set the system operation mode.<mode> Can be set to "auto" (Automatic), "fifo" (First-in-first-out), "manual" (Manual) or "vox" (Voice Active)The CCU issues the 'mic_mode' command.
Set the Interrupt Modemic_interrupt <mode><CR>Set the ability to interrupt. Defines, whether microphones should interrupt or not.<mode> Can be “Same”, “Lower” (microphones interrupt) or "off" (microphones do not interrupt)The CCU issues the 'mic_interrupt' command
Set the microphone prioritymic_priority <seat_number>priority><CR>Set the system operation mode.<mode> Can be set to "auto" (Automatic), "fifo" (First-in-first-out), "manual" (Manual) or "vox" (Voice Active)The CCU issues the 'mic_mode' command.
Retrieve the Microphone Statusmic_status<CR>Ask the CCU to deliver status of the system (microphones in speak, and microphones in request list).The CCU issues the microphone system status. The status is a list of commands from the CCU: seat_number (for all microphones in the system)mic_modemic_interruptmax_total_speakersmax_speakersmax_requestsmic_on (for all microphones on)mic_request_on (for all microphones in request list)mic_status_done
Retrieve the reply Statusreply_status<CR>Ask the CCU to deliver status of the reply configuration.
The CCU responds by sending reply system status. The status is a list of commands from the CCU: reply_statusreply_configurationreply_status_done
Helphelp<CR>help <command><CR>Help is available for all commands supported by the CCU. If a command is included after the help command, details on that command is issued by the CCU.
The help command results in a brief description of the command being issued by the CCU. This command is intended for use on a simple console.
Commands from DIS-CCU to External ControlMicrophone Onmic_on <seat no><CR>A microphone is turned on.
Microphone Offmic_off <seat no><CR>A microphone is turned off.
Microphone into Reply Listmic_reply_on <seat no> <reply position><reply #><name><CR>A microphone is inserted into the reply list.<seat no>: the seat number<reply position>: the position in the reply list<reply #>: the reply number in the reply configuration<name>: the seat name or delegate name
• The seat name is name that can be edited by the web interface when the CCU is standalone.
• The delegate name is the name of the person logged in at this seat when SW 6000 is connected.
Microphone out of reply listmic_reply_off <seat no><CR>A microphone is removed from reply list.
Microphone into Request Listmic_request_on <seat no> <request position><name><CR>A microphone is inserted into the request list.<seat no>: the seat number<request position>: provides information about the position in the request list.<name>: the seat name or delegate name

58
Microphone out of Request Listmic_request_off <seat no><CR>A microphone is removed from request list.
Max Total Speakersmax_total_speakers <max total speakers><CR>Maximum number of speakers allowed to speak.<max total speakers> "1" to "8"
Max Delegate Speakersmax_speakers <max speakers><CR>Maximum number of delegates allowed to speak.<max speakers> "1" to "8"
Max Repliesmax_replies <max replies><CR>Maximum number of delegates allowed in the reply list.<max replies> "0" to "250".
Max Requestsmax_requests <max requests><CR>Maximum number of delegates allowed in the request list.<max requests> "0" to "250".
Operation Modemic_mode <mode><CR>Provides system operation mode.<mode> "auto" (Automatic), "fifo" (First-in-first-out), "manual" (Manual) or "vox" (Voice Active)
Interrupt Modemic_interrupt <mode><CR>Ability for microphones to interrupt.<mode> "Same" (microphones interrupt other microphones with same or lower priority), “Lower”(microphones interrupt other microphones with lower priority) and "off" (microphones do not interrupt other microphones)
Mic prioritymic_priority <seat_number><priority><CR>This message indicates the priority of a microphone.<seat_number>: the selected microphone<priority>: The priority. Possible values: 0 to 5, where 0 is the lowest priority and 5 is the highest priority
Seat Stateseat_state <seat number> <seat state> <seat name><CR>Provides seat information.
This information is sent from the CCU to an External Control, when the External Control requests microphone status ( mic_status ).<seat number> The seat number identification of a microphone unit. An number from 1 to 65535.<seat state> The current state of the seat. This is either "active" or "passive"<seat name> Name assigned to a microphone unit via the browser interface.
Example:seat_state 12 active Sharon Hall mic_mode auto mic_interrupt off max_total_speakers 4 max_speakers 3 max_requests 250 mic_status_doneThis command informs about seat number 12, which is active and has the name Sharon Hall attached.
Microphone Status Completemic_status_done<CR>Provides notification that complete system status has been sent.
Seat Stateseat_state <seat number> <seat state><CR>Provides seat state information.This information is sent from the CCU to an External Control, when the state of a seat changes – a seat becomes passive or active.<seat number> The seat number identification of a conference unit. An integer ranging from 1 to 65535.< seat state > The current state of the seat. This can be "active" or "passive"
Command errorcommand_error <error text><CR>The CCU has received an unknown command.<error text> is a text explaining the error.
Examples: command_error unknown command<CR>command_error syntax error<CR>

59
Audio Control
Commands from External Control to DIS-CCUSet Loudspeaker Volumeloudspeaker_volume <volume><CR>Sets the volume of the loudspeakers for all microphone units.<volume> The volume of the loudspeakers ranges from -41 to 0. The value -41 indicates the speaker is Off. Values from -40 to 0 indicates the attenuation in dB.The CCU responds to this command by issuing the loudspeaker_volume command.
Set Line Input 1 Levelline_input_level_1 <level><CR>Adjusts the level of the line input 1 signal.<level> The level of line input 1 ranges from -41 to 0. The value -41 indicates the signal level is zero. Values from -40 to 0 indicate the attenuation in dB.The CCU responds to this command by issuing the line_input_level_1 command.
Set Line Input 1 gainline_input_gain_1 <gain><CR>Adjusts the input gain of the line input 1.<gain> 0 or 10.Gain can be set to 0 dB or 10 dB. 0 dB will not add any gain to the line input whereas 10 dB will add 10 dB gain to the line input. The CCU responds to this command by a line_input_gain_1 message.
Set Line Input 2 Levelline_input_level_2 <level><CR>Adjusts the level of the line input 2 signal.<level> The level of line input 2 ranges from -41 to 0. The value -41 indicates the signal level is zero. Values from -40 to 0 indicate the attenuation in dB.The CCU responds to this command by issuing the line_input_level_2 command.
Set Line Input 2 gainline_input_gain_2 <gain><CR>Adjusts the input gain of the line input 2 .<gain> 0 or 10.Gain can be set to 0 dB or 10 dB. 0 dB will not add any gain to the line input whereas 10 dB will add 10 dB gain to the line input. The CCU responds to this command by a line_input_gain_2 message.
Set Line Output Volume (A-H)line_output_volume <output> <volume><CR>Adjusts the level of the line output signal.<output> Indicates which output is being controlled. Possible values are: ‘A’, ‘B’, ‘C’, ‘D’, ‘E’, ‘F’, ‘G’, ‘H’.<volume> The volume of the line output ranges from -41 to 0. The value -41 indicates the volume is Off. Values from -40 to 0 indicate attenuation in dB.The CCU responds to this command by issuing the line_output_volume command.
Define Audio Pathaudio_path <path> <on/off><CR>This command defines audio connections in the system.<path> Indicates which connection is being controlled. Possible values are: 'mic_to_speaker', 'mic_to_floor', 'linein_1_to_speaker', 'linein_1_to_lineout_A' or 'linein_1_to_floor'.<on/off> Indicates whether the audio is being routed from microphones/lineinput_1 to speakers/lineoutput/floor.The CCU responds to this command by issuing the audio_path command.
Set Individual Speaker Attenuationmic_speaker_attenuation <seat_number><attenuation><CR>This command sets the speaker attenuation of a microphone.<seat_number>: The desired microphone<Attenuation>: The desired speaker attenuation. Possible values: 0 to 7. (0 to 6 will attenuate 0 to 6 dB. 7 is speaker off.)
The CCU responds to this command by returning a ‘mic_speaker_attenuation’ message.
Set Individual Microphone Attenuationmic_attenuation <seat_number><attenuation><CR>This command sets the attenuation of a microphone.<seat_number>: The desired microphone<Attenuation>: The desired microphone attenuation. Possible values: 0 to 6. (0 is the lowest attenuation and 6 is most attenuation.)
The CCU responds to this command by returning a ‘mic_attenuation’ message.
Request Audio Statusaudio_status<CR>Provides system audio status.

60
The CCU responds to this command by issuing a list of commands for the Audio settings:line_output_volume (for all outputs A-D)audio_path (for all paths)line_input_level (for all inputs)line_input_gain (for all inputs)mic_speaker_attenuation (for all units)mic_attenuation (for all units) loudspeaker_volumeaudio_status_done
Commands from DIS-CCU to External ControlLoudspeaker Volumeloudspeaker_volume <volume><CR>Indicates the volume of loudspeakers for all microphone units.<volume> The volume of the loudspeakers ranges from -41 to 0. The value -41 indicates the volume is Off. Values from -40 to 0 indicate attenuation in dB.
Line Input 1 Levelline_input_level_1 <level><CR>Indicates the level of the line input 1 signal.<level> The level of line input 1 ranges from -41 to 0. The value -41 indicates the level is zero. Values from -40 to 0 indicate attenuation in dB.
Line Input 2 Levelline_input_level_2 <level><CR>Indicates the level of the line input 2 signal.<level> The level of line input 2 ranges from -41 to 0. The value -41 indicates the level is zero. Values from -40 to 0 indicate attenuation in dB.
Line Input 1 Gainline_input_gain_1 <level><CR>Indicates the input gain of the line in 1 input.<gain>: 0 or 10. Gain can be set to 0 dB or 10 dB. 0 dB will not add any gain to the line input whereas 10 dB will add 10 dB gain to the line input.
Line Input 2 Gainline_input_gain_2 <level><CR>Indicates the input gain of the line in 2 input.<gain>: 0 or 10. Gain can be set to 0 dB or 10 dB. 0 dB will not add any gain to the line input whereas 10 dB will add 10 dB gain to the line input.
Line Output Level (A-D)line_output_level <output> <level><CR>Adjusts the level of the line output signal.<output> Indicates which output is being controlled. Possible values: ‘A’, ‘B’, ‘C’, ‘D’, ‘E’, ‘F’, ‘G’, ‘H’. On DIS-CCU ‘A’ to ‘D’ are possible. DIS-CCU may deliver ‘A’ to ‘H’.<level> The level of the line output ranges from -41 to 0. The value -41 indicates the output is zero. Values from -40 to 0 indicate attenuation in dB.
Define Audio Pathaudio_path <path> <on/off><CR>This command defines audio connections in the system.<path> Indicates which connection is being controlled. Possible values are: 'mic_to_speaker', 'mic_to_floor', 'linein_1_to_speaker', 'linein_1_to_lineout_A' or 'linein_1_to_floor'.<on/off> Indicates whether the audio is being routed from microphones/lineinput_1 to speakers/lineoutput_A/floor.
Individual Speaker Attenuationmic_speaker_attenuation <seat_number><attenuation><CR>Indicates the speaker attenuation of a microphone.<seat_number>: The desired microphone<Attenuation>: The desired speaker attenuation. Possible values: 0 to 7. (0 to 6 will attenuate 0 to 6 dB. 7 is speaker off.)
Individual Microphone Attenuationmic_attenuation <seat_number><attenuation><CR>Indicates the attenuation of a microphone.<seat_number>: The desired microphone<Attenuation>: The desired attenuation. 0 to 6 dB, where 0 is the lowest attenuation and 6 is most attenuation.
Audio Status Completeaudio_status_done<CR>This command terminates audio status streaming.

61
Voting Commands
Commands from External Control to the DIS-CCUStart a voting sessionstart_voting <voting_session_id><CR>Starts a voting session in the CCU<voting_session_id>: Identification of the voting configuration to start. The CCU replies with ‘voting_started’, if a voting session is started.
▪ SW 6000 controlledThe voting_session_id defines which voting configuration to run. A list of configurations can be requested by command ‘voting_status’. If no voting_session_id is specified, the 'default SW 6000 voting configuration' is requested.
▪ Standalonevoting_session_id defines the build-in voting configurations: '1’ 3-button voting '2' 3-button secret voting '3' 5-button voting '4' 5-button secret voting
If no voting_session_id is specified, the configuration ‘1’ is requested.
Stop a voting session stop_voting<CR>Used to stop an ongoing voting session in the CCU. If the voting session is stopped, the CCU replies with voting_stopped.
Cancel a voting sessioncancel_voting<CR>Used to cancel an ongoing voting session in the CCU. If the voting session is cancelled, the CCU replies with voting_cancelled.
Start attendance check sessionstart_attendance_check<CR>Used to start an attendance check session in the CCU. If an attendance check session is started, the CCU replies with attendance_check_started.
Stop an attendance check sessionstop_attendance_check<CR>
This command is used to stop an ongoing attendance check session in the CCU. If the attendance check session is stopped, the CCU replies with attendance_check_stopped.
Cancel an Attendance Checkcancel_attendance_check<CR>Used to cancel an ongoing attendance check session in the CCU. If the attendance check session is cancelled, the CCU replies with attendance_check_cancelled.
Request Voting Statusvoting_status<CR>Used to request voting status. The result is a list of available voting configurations The CCU replies to this command by returning the commands:voting_configuration 1 <configuration_label> ... voting_configuration <n> <configuration_label> voting_status_done
Commands from DIS-CCU to External ControlA voting session is startedvoting_started<CR>
A voting session is stoppedvoting_stopped<CR>
A voting session is cancelledvoting_cancelled<CR>
Interim voting resultsinterim_voting_result<result_id><interim_result><result_text><CR>During a voting session the CCU informs about interim voting results. When new votes are cast, the CCU distributes interim voting results. This command informs about one of the interim voting results.<result_id> With SW 6000 connected values [1 to 9] corresponding to the 9 result columns in the SW 6000 ‘Voting Configurations’. For a standalone DIS-CCU this is the button numbers [1 to 5].<interim_result> interim voting result. With SW 6000 this is the result for the 9 result columns. For a standalone CCU this is the number of votes given on the specified button. <result_text> Text related to the result. With SW 6000 this is the labels for the 9 result columns. For a standalone CCU this voting button labels.

62
Final voting resultsfinal_voting_result<result_id><final_result><result_text><CR>At completion of a voting session the CCU distributes final voting results. This command informs about final voting result for one of the voting alternatives.<result_id> With SW 6000 connected values [1 to 9] corresponding to the 9 result columns in the SW 6000 ‘Voting Configurations’. For a standalone DIS-CCU this is the button numbers [1 to 5].<final_result> With SW 6000 this is the result for the 9 result columns. For a standalone CCU 61cc this is the number of votes given on the specified button.<result_text> Text related to the result.
An attendance check session is startedattendance_check_started<CR>
An attendance check session is stoppedattendance_check_stopped<CR>
An attendance check session is cancelledattendance_check_cancelled<CR>
Interim Attendance check resultinterim_attendance_check_result<interim_result><CR>Used by the CCU to inform about the interim attendance check result.<interim_result> contains the interim attendance check result.
Final Attendance check resultfinal_attendance_check_result<final_result><CR>Used by the CCU to inform about the final attendance check result.<final_result> contains the interim attendance check result. For a standalone system it indicates how many delegates have pressed the ‘attendance’ button.
Voting Configurationvoting_configuration<voting_configuration_id><voting_configuration_name><CR>Identifies a voting configuration. <voting_configuration_id> is an integer identifying the voting configuration.<voting_configuration_name> is a name for the configuration.
Voting Status completevoting_status_done<CR>Informs that voting status streaming is complete.

63
Troubleshooting
Attention: Always use shielded Cat 5e (or higher) network cables for reliable system operation. Ensure the right cables are used and installed correctly before referencing the troubleshooting table.
The light rings on the microphone are constantly flashing after the system is powered on.
• Check that cables are shielded Cat 5e (or higher)• Ensure that all the connectors on all the cables are firmly inserted in the sockets on the units
• Check that the feed cables from the microphone units are properly inserted into the 'DCS-LAN' socket on the DIS-CCU.
The 'Del. Off' button on the Chairman Unit does not switch off the Delegate Units
• Check to make sure the unit is configured as a Chairman Unit• Check to make sure the other units are not configured as Chairman or Interpreter Units. (See the Program the User Type section.)
The audio from an Interpreter Unit cannot be heard in the headphone of Delegate or Chairman Units
• Check to make sure the unit is configured as an Interpreter Unit. (See the Program the User Type section.)
• Check the headphone volume control on the units• Check the channel selection on the microphone units• Check that the headphone plug is firmly inserted in the headphone jack• Check that the light ring on the microphone on the Interpreter Unit is illuminated and that the gooseneck microphone is firmly inserted in the socket
There is no audio coming from the built-in loudspeakers
• Check the 'Loudspeaker Volume' setting using either the interactive menu on the CCU or using the browser control.
• Check that the loudspeaker is set to sufficient volume. (DIS-CCU browser > Audio > Loudspeaker Control.)
• Check that the floor mix is assigned to loudspeaker (DIS-CCU browser > Audio > Input Control > Loudspeaker
• Check that the seats are selected in 'Group A' (DIS-CCU browser > Audio > Group Setup). 'Group A' is always used as the source for the floor mix. If a unit is not selected in 'Group A', the audio from the unit will not be heard in the built-in loudspeakers.
A microphone cannot be turned 'On' • Check the cables. All cabling for DIS equipment must be Cat 5e or higher with shielded RJ45 cables.
• Check the settings Max. Delegate Speaker and Max. Total Speakers to make sure there is room for another microphone to turn on.
• Check the Operation Mode to make sure the mode allows participants to turn on their own microphones.
The DIS-CCU browser application will not open on a PC
• Using the interactive menu on the CCU, check the IP address: LAN setup > Acquire IP address. Use this IP address using the browser
• Verify that the CCU and the PC are connected to the same network• Check the LAN cable connections
The DIS-CCU browser application will not open on a tablet or laptop
• Using the interactive menu on the CCU, check the IP address: LAN setup > Acquire IP address. Use this IP address using the browser
• Verify that the tablet or laptop is connected to the proper wireless access point• Check that the DIS-CCU is connected to the same subnet as the wireless access point

64
Firmware UpdateUse the Firmware Update Utility (FUU) to update the system firmware.1. Make sure the system is on and operating properly.2. Download the latest firmware from the Shure website. The FUU is bundled with the firmware download.3. Install the application and save the firmware folder to the computer.4. Launch the application. 5. Select the proper firmware library for the equipment.
a) Close the missing dialog boxb) Navigate to the FUU library (FUU_upgrade_library)c) Select the open button to use this folder.
6. Assign the connection method for the computer and equipment and select the OK button to exit the setup window:• Ethernet: Type the IP address of the CCU and use IP port 3142.
7. Information about the CCU and all connected units display in the main window.8. Select the desired firmware release (typically the highest/latest) in the Selected Release Id drop-down list.9. Select the Upgrade System button to begin the firmware update process. A status window will appear and show the
progress of the firmware upgrade.
Factory Default ResetFrom the HardwareThis will erase all participant, system and IP settings.
a) Go to the front panel of the CCU.b) Scroll the main menu to Restore factory def.. Press the center button to enter menu.c) Press the center button to select OK and confirm the reset. d) Wait for the system to reboot. The computer will lose connection to the browser interface during this time.
From the Browser InterfaceThis will erase all participant and system settings.
e) Open the CCU browser interfacef) Go to System > Factory Defaultsg) Select the Reset button to reset the system.h) Wait for the system to reboot. The computer will lose connection to the browser interface during this time.

65
Diagnostic ReportTo assist in troubleshooting, a system-wide report is available from the moment the CCU powers on. 1. Go to Diagnostics > Report2. Select Generate to view the report in a new window.3. Save the file as an HTML document and mail it to the Shure support group to diagnose the issue.
Generated System Report

66
Technical Specifications
DCS 6000 SystemThe microphone system conforms to IEC 60914, the international standard for conference systems. However the functionality of an Interpreter Unit differs from the standard. Audio performance specifications are measured from the audio input of a conference unit to the headphone output of a conference unit.
System Audio PerformanceAudio quality 24 bit audio @ 32 kHz
sampling frequencyAudio frequency response
65 Hz - 16 kHz (-3 dB)
Total harmonic distortion at 1 kHz
< 0.1%
Dynamic range > 80 dBWeighted signal-to-noise ratio
> 85 dB(A)
Cabling and System LimitsCable type (min. specification)
Cat5e, AWG 24, screened, shielded
Maximum cable length CU only: 200 mWith repeater units: 680 m
System Environmental ConditionsWorking condition Fixed, stationary or
transportable
Temperature RangeTo guarantee specified performance
5 Deg C. to 40 Deg C.
Storage temperature -20 Deg C. to 60 Deg CMaximum relative humidity
< 80%
ApprovalsEMC emission According to harmonized
standard EN 55103-1 and FCC rules part 15, complying with the limits for a class B digital devices
EMC immunity According to harmonized standard EN 55103-2
EMC approvals Affixed with the CE markESD According to harmonized
standard EN 55103-2Mains harmonics According to harmonized
standard EN 55103-1Environmental requirements
Contains no banned substances as specified in UAT-0480/100 (e.g. no cadmium or asbestos)

67
Wiring Details
Main PowerBlue NeutralBrown LiveGreen/Yellow Earth (Ground)
DCS-LAN Chain The DIS-CCU uses Cat5e, Cat6 or Cat7 F/UTP or U/FTP cables with shielded RJ45 connectors.EIA 568-B wiring must be used.
Important: The names of Cat5/6/7 cable type have changed.
Old Name New NameFTP F/UTPSTP U/FTPUTP U/UTP
Important: Use only F/UTP or U/FTP (screened) cables and screened RJ45 connectors and not U/UTP cable, which is unscreened. How to wire a Cat5e (EIA 568-B) cable to a RJ45 con.:
Pin Function Connector #1 Connector #21 In-going + ORG/WHT ORG/WHT2 In-going - ORG ORG3 +48V GRN/WHT GRN/WHT4 0V BLU BLU5 0V BLU/WHT BLU/WHT6 +48V GRN GRN7 Outgoing - BRN/WHT BRN/WHT8 Outgoing + BRN BRN
If other color codes are used then the four pairs are connected as follows: Pair 2: Pin 1 & 2Pair 3: Pin 3 & 6Pair 1: Pin 4 & 5Pair 4: Pin 7 & 8
The phase of the pairs must be correct and the wiring specification EIA 568-B (Cat5e).
Cat6 and Cat7 cables are normally only be terminated in sockets (female) and not in cable plugs. Cat6 and Cat7 can only be used for feeding cables terminating in wall outlets or patch panels.
Analog Audio OutXLR3 male
Pin Signal Cable type1 Earth 2 x 0.25 mm2
shielded.2 Signal +3 Signal –
Analog Audio InXLR3 female
Pin Signal Cable type1 Earth 2 x 0.25 mm2
shielded.2 Signal +3 Signal –
Emergency switchTerminal blockConnect the emergency switch to pin 1 and 2.
Earphones3.5 mm Jack plug
Pin Connector Function1 Tip Signal left2 Ring Signal Right3 Sleeve Electrical earth/screen

68
How To Order
DIS-CCUCentral control unit for the DIS lines of discussion and conferencing systems. Operates with the DDS 5900 system as shipped, and is upgradeable for the DCS 6000 system with a feature license. Includes a web interface for system configuration, microphone control, and displaying the speaker list during the meeting.Include accessories:• Terminal block for EEM connector• 19” rack brackets• USB memory stick with user manuals• Tool for securing the GM gooseneck microphone in DDS 5900 and DCS 6000 portable units
DIS-CCU VariationsCentral control unit, without power supply DIS-CCU
Central control unit, with power supply for Europe DIS-CCU-ECentral control unit, with power supply for UK DIS-CCU-UK
Central control unit, with power supply for U.S. DIS-CCU-USCentral control unit, with power supply for Argentina DIS-CCU-AR
Central control unit, with power supply for Brazil DIS-CCU-BR
DIS-CCU Feature LicensesDIS-CCU feature license for operation with the DCS 6000 System FL6000
DIS-CCU feature license for additional participants in the DCS 6000 System (up to 3,800 seats) FL6000-3800
DIS-CCU feature license for additional interpretation channels in the DCS 6000 System (up to 8 channels) FL6000-INT-8
DIS-CCU feature license for additional interpretation channels in the DCS 6000 System (up to 16 channels) FL6000-INT-16
DIS-CCU feature license for additional interpretation channels in the DCS 6000 System (up to 31 channels) FL6000-INT-31

69
PS-CCU Power SupplyPower supply for the DIS-CCU and DCS-LAN power kits and inserters.PS-CCU Model Variations
Model RegionPS-CCU-US USPS-CCU-AR ArgentinaPS-CCU-AZ AustraliaPS-CCU-BR BrazilPS-CCU-CHN ChinaPS-CCU-E Europe PS-CCU-IN IndiaPS-CCU-J JapanPS-CCU-K KoreaPS-CCU-TW TaiwanPS-CCU-UK UK
Pre-Tested Shure CablesShure offers individually-tested cables for Shure conferencing and discussion equipment. The EC 6001 are high-quality, shielded Cat5e cables available various lengths from 0.5 m to 100 m. Made with male-to-male shielded connectors.
Male-to-Male Patch Cables0.5 m black shielded Cat5e F/UTP cable (shielded RJ45) EC 6001-0.5
1 m black shielded Cat5e F/UTP cable (shielded RJ45) EC 6001-012 m black shielded Cat5e F/UTP cable (shielded RJ45) EC 6001-023 m black shielded Cat5e F/UTP cable (shielded RJ45) EC 6001-035 m black shielded Cat5e F/UTP cable (shielded RJ45) EC 6001-05
10 m black shielded Cat5e F/UTP cable (shielded RJ45) EC 6001-1020 m black shielded Cat5e F/UTP cable (shielded RJ45) EC 6001-2030 m black shielded Cat5e F/UTP cable (shielded RJ45) EC 6001-3050 m black shielded Cat5e F/UTP cable (shielded RJ45) EC 6001-50
100 m black shielded Cat5e F/UTP cable (shielded RJ45) EC 6001-100

70
Advanced SetupDistribution box with 4 outputs. DCS 6000 and DDS 5900 systems JB 6104
DCS-LAN extension unit for additional 160 conference units EX 6010Inline data repeater for DCS–LAN network; 1 input x 4 outputs RP 6004
Inline power supply for up to 40 additional discussion units. See table for regional variations. PI-6001
Inline Power Supply Kit
Model RegionPI-6001 No power supplyPI-6000-US USPI-6000-AR ArgentinaPI-6000-BR BrazilPI-6000-E EuropePI-6000-UK UK
Table of Contents
Spare PartsSpare Part Set CU 59xx/CU 61xxSpare Part Set DIS-CCU SPS CU
Spare Part Set DCS 6000 P SPS DCS 6000 P