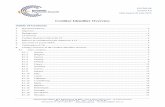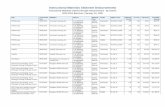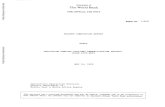Disbursements & Monthly Close · as part of the disbursement process and produce required audit...
Transcript of Disbursements & Monthly Close · as part of the disbursement process and produce required audit...

Page 1 of 63 Copyright © 2017 Console Group. All rights reserved.
Disbursements & Monthly
Close

Page 2 of 63 Copyright © 2017 Console Group. All rights reserved.
Contents
Disbursement .................................................................................................................................................................. 4
Processing a Single Owner or Creditor Disbursement ....................................................................................................... 4
Single BPay Disbursements ................................................................................................................................................ 6
Disbursing a Bond ............................................................................................................................................................... 9
Processing a Mid-Month Disbursement ........................................................................................................................ 18
Creating a Mid-Month Disbursement Profile ................................................................................................................... 18
Processing an End of Month Disbursement .................................................................................................................. 28
Creating an End of month disbursement profile .............................................................................................................. 28
Send Assist ..................................................................................................................................................................... 39
Viewing Items ................................................................................................................................................................... 39
Printing Preferences ......................................................................................................................................................... 40
Letterhead Statements ..................................................................................................................................................... 41
Collated or Uncollated ...................................................................................................................................................... 42
Save External Copies of Statements ................................................................................................................................. 42
Skipping Items .................................................................................................................................................................. 42
Sending ............................................................................................................................................................................. 43
Pause ................................................................................................................................................................................ 44
Resume ............................................................................................................................................................................. 44
Errors ................................................................................................................................................................................ 44
Closing .............................................................................................................................................................................. 45
Re-Printing and Re-Sending Statements .......................................................................................................................... 45
Conversion of existing statements ................................................................................................................................... 46
Checking email settings .................................................................................................................................................... 46
Owner Statement Layout Explained ............................................................................................................................. 48
Statement Information ..................................................................................................................................................... 49
Audit Reports ................................................................................................................................................................ 51
Cashbook Report .............................................................................................................................................................. 51
Printing a Cashbook Report .............................................................................................................................................. 51
Trial Balance ..................................................................................................................................................................... 51
Printing a Trial Balance Report ......................................................................................................................................... 52
Reconciliation ................................................................................................................................................................... 52
Ledger Reports.................................................................................................................................................................. 52
Printing a Ledger Report ................................................................................................................................................... 53
Reprinting Audit Reports .................................................................................................................................................. 53
Statistics Reports ........................................................................................................................................................... 54
Printing a Revenue Statistic Report .................................................................................................................................. 54
The Revenue Statistics Graph ........................................................................................................................................... 54

Page 3 of 63 Copyright © 2017 Console Group. All rights reserved.
Printing an Account Statistics Report ............................................................................................................................... 55
The Account Statistics Graphs .......................................................................................................................................... 56
Rent Roll Report ............................................................................................................................................................ 57
Printing a Rent Roll Report ............................................................................................................................................... 57
Valuation Report ........................................................................................................................................................... 57
Printing a Valuation Report .............................................................................................................................................. 58

Page 4 of 63 Copyright © 2017 Console Group. All rights reserved.
Disbursement
A disbursement is a way of accounting to Owners and Creditors for funds received during the month.
Disbursement funds may be paid by either cheque or by direct deposit into bank accounts using an EFT file. A
statement of account may be posted or emailed to provide details of the transactions that have taken place throughout the period and are included in this disbursement.
Disbursement also provides a mechanism for releasing Bonds held in Trust to the appropriate Authority.
The Disbursement Wizard in Gateway also provides the opportunity to close the accounting period (monthly, yearly)
as part of the disbursement process and produce required audit reports.
PROCESSING A SINGLE OWNER OR CREDITOR DISBURSEMENT
There may be occasions when an Owner or Creditor require disbursement of their funds held in trust prior to
your standard disbursement cycle.
A single Owner or Creditor disbursement may be carried out at any time.
1. Right-click on the file again and select Disburse. 2.
A prompt will appear to ensure you want to do this.
3. If there are pending payments, Gateway asks if you want to view the payments. You would usually answer
Yes and process any payments that are able to be paid. Right click any black payments and select Process.
Repeat until there are no more black payments. Close the payment window when done and the disbursement will continue.
4. Print the EFT report.
NOTE If the owner or creditor is not being disbursed by EFT go to step 7.

Page 5 of 63 Copyright © 2017 Console Group. All rights reserved.
5. Click Yes and select the month to be printed on the report. 6. Click OK. The EFT Statement will display.
Select Print.
7. In cases where the Owner or Creditor is being disbursed by cheque, the Print Cheques dialog box displays – print or write the cheque.
NOTE This dialogue box will appear even if the payment method is EFT. If that is the case select Cancel.
8. The Owner/Creditor Statement will display. Select Print.
NOTE Single Owner disbursement statements do not use Send Assist.
9. Finally a message will display confirming that the selected owner or creditor has been disbursed.

Page 6 of 63 Copyright © 2017 Console Group. All rights reserved.
10. Click OK.
SINGLE BPAY DISBURSEMENTS
1. BPay payments have the ability to create
multiple payments via the Single
Transactions or Barcode Transactions. This
means that you don’t have to upload a file to your bank after each payment that is made.
2. For example, you may create a single payment in the morning for a property, then do your Barcode
Scanning or further payments in the afternoon, these will then all be ready to disburse as one when you
choose
3. All BPay payments that have been created will sit against the BPay Bank 4. To access this file, select the
Banks view from your left hand side menu
5. Within this view, search for the BPay Bank
6. Right click on this file

Page 7 of 63 Copyright © 2017 Console Group. All rights reserved.
7. You will see that you have the option to view Balances or Disburse, this is the only bank that will allow
these options
8. First select Balances to see what funds are currently sitting against your BPay Bank

Page 8 of 63 Copyright © 2017 Console Group. All rights reserved.
9. This will then show you the creditor the money is being paid to, the Biller Code, Reference, Amount and
Total. Select Close once done
10. To disburse, right click on the BPay Bank file and select Disburse
11. The balances will then appear outlining what will be paid
12. If you wish to proceed and disburse these balances, select Disburse
14. Select Yes if you are certain you wish to disburse
15. The disbursement will then proceed and a BPay Statement will generate for your records

Page 9 of 63 Copyright © 2017 Console Group. All rights reserved.
16. The .txt file will then be created in the file location you have chosen (under Tools > Options > EFT/BPay).
Login to your internet banking to then upload the .txt file for payment
16. Confirmation that the bank has been disbursed will then appear

Page 9 of 63 Copyright © 2012 Onthehouse Holdings. All rights reserved.
DISBURSING A BOND
All bonds receipted in to the trust must be disbursed to the bond authority.
Legislation varies from State to State on how much time may elapse before bonds must be lodged with the authority.
Bonds may be disbursed using the Disbursement Wizard, which will create a cheque to the bond authority
accounting for all bonds currently held in the trust. The selections you make in the Bond disbursement profile will
remain as a default for future disbursements.
For 'one off' payments to the bond authority you may process a manual cheque payment from Transactions,
Payment, Cheque using transaction type Bonds (see Cheque Payments).
Creating a Bond Disbursement Profile:
1. Take a Backup. 2. Select Disbursement Wizard from the
Transactions menu.
3. Select Next.
4. You will be prompted to update the Banking Wizard, select Next to run through the banking wizard

Page 10 of 63 Copyright ©2017 Console Group. All rights reserved.
5. Click Next.
6. The date for the disbursement defaults to today's date.
7. Click Next. 8. The reconciliation details display for your confirmation – do not proceed if you are not in
balance.
9. Click Next if you are in balance.
10. If a profile for the type of disbursement does not already exist, select Create a New Profile.
11. Enter the profile name Bond Disbursement.

Page 11 of 63 Copyright ©2017 Console Group. All rights reserved.
12. Click Next.
13. Un-tick all Preferences. 14. Confirm the next Cheque number.
15. Click Next.
16. Click the Select All button for Let Fees.

Page 12 of 63 Copyright ©2017 Console Group. All rights reserved.
NOTE If Let Fees are not selected Gateway assumes you do not want to process them at all.
17. Click Next.
18. Processing Pending Payments at this time is optional as un-processed pending payments will remain for
future disbursements.
Colour coding allows you to easily identify the status of pending payments:
• Black indicates there are sufficient funds to transfer this payment
• Red indicates there are insufficient funds to transfer this payment
• Blue indicates that the payment has been entered with a release date
• Purple indicates there are sufficient funds to transfer some but not all of this payment

Page 13 of 63 Copyright ©2017 Console Group. All rights reserved.
19. Click Next.
20. Clear the checkbox for Disburse Owners
22. Click Next.
23. Clear the checkbox for Disburse Creditors.

Page 14 of 63 Copyright ©2017 Console Group. All rights reserved.
24. Click Next. 25. Clear the checkbox for activating the EFT file.

Page 15 of 63 Copyright ©2017 Console Group. All rights reserved.
26. Click Next.
27. Clear the checkbox for activating the BPAY file.
28. Click Next.
29. Select Disburse bonds
NOTE Click Preview disbursement if you want to preview the bonds that will be disbursed. You may de-select
the bonds you do not wish to pay out at this time by clearing the check box beside the bond details.

Page 16 of 63 Copyright ©2017 Console Group. All rights reserved.
30. Clear the checkboxes for Monthly Close and Year Close.
31. Click Next.

Page 17 of 63 Copyright ©2017 Console Group. All rights reserved.
33. Click Next.
34. A summary of the Disbursement Wizard instructions displays prior to completing the wizard.
35. Click Finish to process the disbursement.
36. A Reconciliation Report and Bond Statement will print for your records.
37. Click Close to exit the Disbursement Wizard.
32 . Cl i ck the “ S ele c t No ne ” bu t t o n .

Page 18 of 63 Copyright ©2017 Console Group. All rights reserved.
Processing a Mid-Month Disbursement
Often it is the owner who dictates when they are to receive a disbursement. This may be monthly, twice monthly or
at other nominated intervals.
Who is disbursed when, is controlled in Gateway using Series in the Details tab on the Owner file.
The Disbursement Wizard allows multiple profiles to be created. We recommend using a profile per series.
The selections you make in the Mid-Month profile will remain as a default for future disbursements.
CREATING A MID-MONTH DISBURSEMENT PROFILE
1. Take a Backup. 2. Select Disbursement Wizard from the Transactions menu.

Page 19 of 63 Copyright ©2017 Console Group. All rights reserved.
3. Select Next.
4. You will be prompted to update the Banking Wizard, select Next to run through the banking wizard
5. Click Next
6. The date for the disbursement defaults to today's date.
7. Click Next.
8. The reconciliation details display for your confirmation – do not proceed if you are not in balance

Page 20 of 63 Copyright ©2017 Console Group. All rights reserved.
9. Click Next if you are in balance.
10. If a profile for the type of disbursement does not already exist, select Create a New Profile. 11. Enter the
profile name Mid-Month Disbursement.
12. Click Next.
13. Select the Preference that you wish to apply at Mid-Month. For example, do you charge a Sundry (Statement, Admin, Postage & Petties) Fee at mid-month or only at end of month?
14. Confirm the next Cheque number.

Page 21 of 63 Copyright ©2017 Console Group. All rights reserved.
15. Click Next. 16. Click the Select All button for Let Fees.
NOTE If Let Fees are not selected Gateway assumes you do not want to process them at all.

Page 22 of 63 Copyright ©2017 Console Group. All rights reserved.
17. Click Next.
18. Processing Pending Payments at this time is optional as un-processed pending payments will remain for
future disbursements.
Colour coding allows you to easily identify the status of pending payments:
• Black indicates there are sufficient funds to transfer this payment
• Red indicates there are insufficient funds to transfer this payment
• Blue indicates that the payment has been entered with a release date Purple indicates
there are sufficient funds to transfer some but not all of this payment
19. Click Next.
20. Select the checkbox to Disburse Owners.
21. Select the Series to be included in this Disbursement.

Page 23 of 63 Copyright ©2017 Console Group. All rights reserved.
22. Select the Preview Disbursement button to view which Owners will receive payment.
23. If you do not print statements at mid-month, de-select the statement column but taking the tick out of All.
24. Click OK.
25. Click Next.
26. If you also pay Creditors at Mid-Month, select the checkbox to Disburse Creditors.

Page 24 of 63 Copyright ©2017 Console Group. All rights reserved.
27. Click Next.
28. Select the checkbox to create an EFT file.

Page 25 of 63 Copyright ©2017 Console Group. All rights reserved.
29. Click Next.
30. Select the checkbox to create a BPAY file.
30. Click Next.
31. Select Disburse bonds if you wish to include a Bond disbursement at the same time as your Mid-Month
disbursement. (See Creating a Bond Disbursement Profile for instructions on how to disburse bonds
separately).

Page 26 of 63 Copyright ©2017 Console Group. All rights reserved.
32. Clear the checkboxes for Monthly Close and Yearly Close.
33. Click Next. 34. Select the reports your auditor requires at mid-month.

Page 27 of 63 Copyright ©2017 Console Group. All rights reserved.
35. Click Next.
36. A summary of the Disbursement Wizard instructions displays prior to completing the wizard.
1. Click Finish to process the disbursement.
2. Select Yes to produce the EFT file and print the EFT statement for your records.
3. Any audit reports you selected will be printed.
4. Click Close to exit the Disbursement Wizard.

Page 28 of 63 Copyright ©2017 Console Group. All rights reserved.
Processing an End of Month Disbursement
The End of Month disbursement process not only disburses funds to Owners and Creditors but also closes the
accounting period in Gateway and produces your monthly trust audit reports.
Before creating an End of Month profile please check with your auditor which reports they will require each month.
The selections you make in the End of Month profile will remain as a default for future months.
CREATING AN END OF MONTH DISBURSEMENT PROFILE
1. Take a Backup.
2. Run the Banking Wizard.
3. Take another Backup. 4. Select Disbursement Wizard from the Transactions menu.
5. Select Next.
6. You will be prompted to update the Banking Wizard, select Next or Continue without Doing a Banking.

Page 29 of 63 Copyright ©2017 Console Group. All rights reserved.
7. Click Next
8. The date for the disbursement defaults to today's date.
9. Click Next. 10. The reconciliation details display for your confirmation – do not proceed if you are not in
balance.
11. Click Next if you are in balance.
12. Create a new profile for End of Month disbursement if it does not already exist (see Creating a Mid-Month
Profile), or highlight the existing profile and select Next.

Page 30 of 63 Copyright ©2017 Console Group. All rights reserved.
13. Select the Preferences that you wish to apply at End of Month. For example, do you charge a Sundry
(Statement, Admin, Postage & Petties) Fee? 14. Confirm the next Cheque number.
15. Click Next.
16. Click the Select All button for Let Fees.

Page 31 of 63 Copyright ©2017 Console Group. All rights reserved.
NOTE If Let Fees are not selected Gateway assumes you do not want to process them at all.
17. Click Next.
18. Processing Pending Payments at this time is optional as un-processed pending payments will remain for
future disbursements.
Colour coding allows you to easily identify the status of pending payments:
Black indicates there are sufficient funds to transfer this payment
• Red indicates there are insufficient funds to transfer this payment
• Blue indicates that the payment has been entered with a release date
• Purple indicates there are sufficient funds to transfer some but not all of this payment

Page 32 of 63 Copyright ©2017 Console Group. All rights reserved.
19. Click Next.
20. Select the checkbox to Disburse Owners. 21. Select the Series to be included in this Disbursement.
22. Select the Preview Disbursement button to view which Owners will receive payment.

Page 33 of 63 Copyright ©2017 Console Group. All rights reserved.
23. At this point you may still add a withhold amount to an Owner’s by highlighting the file and selecting the
Details button.
24. Click OK on the Preview Disbursement screen.
25. Click Next.
26. Select the checkbox to Disburse Creditors.

Page 34 of 63 Copyright ©2017 Console Group. All rights reserved.
27. Click Next. 28. Select the checkbox to create an EFT file.

Page 35 of 63 Copyright ©2017 Console Group. All rights reserved.
29. Click Next
30. Select the checkbox to create a BPAY file.
30. Click Next.
31. Select Disburse bonds if you wish to include a Bond disbursement at the same time as your End of Month
disbursement. (See Creating a Bond Disbursement Profile for instructions on how to disburse bonds separately).
32. Select the checkbox for Monthly close and ensure the correct month is displayed.

Page 36 of 63 Copyright ©2017 Console Group. All rights reserved.
33. Click Next.
34. Select the reports your auditor requires at End of Month.
35. Click Next. 36. A summary of the Disbursement Wizard instructions displays prior to completing the wizard.

Page 37 of 63 Copyright ©2017 Console Group. All rights reserved.
37. Click Finish to process the disbursement.

Page 38 of 63 Copyright © 2017 Console Group. All rights reserved.
37. Select Yes to produce the EFT file and print the EFT statement for your records.
38. The BPAY bank statement will also generate, print this for your records.
38. The Progress Bar will indicate each stage as it is completed.

Page 39 of 63 Copyright © 2017 Console Group. All rights reserved.
39. If you selected to preview reports before printing, the first of the selected trust account reports display in the report preview screen and each of the reports selected display in turn (click X to close each report and return to the wizard).
40. The wizard will tell you when the Monthly Close process has successfully completed.
41. Select Continue to open Send Assist and print or email Owner and Creditor statements.
Send Assist
VIEWING ITEMS
The Send Assist Window displays unsent items that have been created during a Disbursement run by the current
Gateway User. This allows multiple Disbursements or Reprints to be processed by different Users without any
conflict.

Page 40 of 63 Copyright © 2017 Console Group. All rights reserved.
Headings may be expanded or collapsed to reveal or hide additional levels of detail. Double clicking on an item will open a preview. For example double clicking on an invoice attachment will open a copy of the invoice.
PRINTING PREFERENCES
Before printing or sending, select the Printing Preferences button to configure printing options. By default, the Windows Default printer will be selected. Selecting a printer will determine how many trays are available to use.

Page 41 of 63 Copyright © 2017 Console Group. All rights reserved.
Select the Configure Printer Trays button to nominate a particular tray.
LETTERHEAD STATEMENTS
Selecting Letterhead will cause a separate tray to be allocated for Letterhead, so that statements can be printed on
Letterhead, and attachments on Plain Paper.
Note: This does not change what is printed on the statement itself. There is still a Plain Paper Stationery option in
Gateway (Tools, Options, Statements, Statement Options) that affects how each statement is generated.

Page 42 of 63 Copyright © 2017 Console Group. All rights reserved.
COLLATED OR UNCOLLATED
Whenever possible, printed documents will be collated, but this depends on the selected printer having sufficient
paper trays for the required paper types, and these trays being assigned correctly.
Generally the default selection will produce the best result, but there may be combinations where the user will need
to select trays manually. If multiple paper types are allocated to a single tray, collation of those types will not be
possible. Documents will be grouped by paper type, and the user will be prompted to change paper types as required.
Send Assist will attempt to select appropriate trays based on the type of documents being printed, using the
following rules:
• Tray 1 will not be selected unless it is the only tray, as Tray 1 is usually the Manual Sheet Feed tray.
• Trays are allocated from highest to lowest, in the order Plain, Letterhead, Remittance.
• If only one tray is available, no collation will occur. If two trays are available and all three paper types are being used, Remittance and Letterhead will be allocated to the same tray. This is done so that attachments can be
collated with Remittance and Letterhead documents. If no attachments are being printed, the user should
assign Remittance and Letterhead to separate trays.
SAVE EXTERNAL COPIES OF STATEMENTS
Printer Preferences also provides the opportunity to save copies of your statements to PDF or to Text; and to create a folder for each Disbursement or each Contact.
SKIPPING ITEMS
There may be some attachments or statements that you do not wish to send. Highlighting an item will activate the
Skip button. Selecting an item or items and clicking the Skip button will remove those items from this run. Skipped items will be displayed in grey.

Page 43 of 63 Copyright © 2017 Console Group. All rights reserved.
Skipped items may be included again by highlighting and selecting the Include button. Skipping a group will cause all
items within the group to be skipped.
Attachments cannot be sent without an accompanying Statement, therefore if a Statement is set to Skip, then all
linked attachments will also be skipped.
Note Remittance Statements cannot be skipped.
SENDING
Select Start to begin sending items. The number of Statements to be sent is displayed below the Start button.
A tick will appear next to each item as it is successfully sent.

Page 44 of 63 Copyright © 2017 Console Group. All rights reserved.
PAUSE
Select Pause to stop sending. The next item to be sent will be highlighted.
RESUME
Select Resume to continue sending from the next unsent item. The number of Statements remaining to be sent is
displayed below the Resume button.
Note: After selecting Pause, Resume will be disabled until the current item has been sent.
ERRORS
If Send Assist is unable to successfully email a statement or attachment, that item will be marked with "Error", and
sending will continue.

Page 45 of 63 Copyright © 2017 Console Group. All rights reserved.
Highlight the item with an error and select the Details button to view more information about the error.
CLOSING
When sending and printing is complete select Close. If Send Assist is closed with
statements un-processed the following prompt will appear:
Selecting Yes will remove the items from Send Assist.
Selecting No will retain the items in Send Assist and they will be added to any future batches when Send Assist is activated again. This may cause Send Assist to appear to have duplicated the statements, however, expanding the
heading will reveal multiple batches. A batch may be skipped by highlighting and selecting Skip.
RE-PRINTING AND RE-SENDING STATEMENTS
Selecting Reports, Statements, Owner or Creditor, and then selecting a Batch to resend, will open Send Assist.
Only one batch is displayed per Disbursement.

Page 46 of 63 Copyright © 2017 Console Group. All rights reserved.
Any Transaction Attachments will also be sent, however any Task Attachments that may have been included with the Disbursement at the time will not be sent.
CONVERSION OF EXISTING STATEMENTS
Send Assist automatically creates all new statements and attachments as PDF documents. You may wish to convert
previous statements to this format as well, particularly if you are using OnlineAgent.
It is possible to convert all previous statements since your last financial year close to PDF.
Go to Tools, Database Utilities, Convert Existing Statements.
You will be prompted to convert all Statements for the current Financial Year.
If no statements are available to be converted, either because none exist, or they have already been converted, the
option will not be displayed.
Depending on the number of statements to be converted this process may take some time. Once you have begun
the process it may be halted and resumed again later if required.
CHECKING EMAIL SETTINGS
On opening, if email items are present, Send Assist will attempt to connect to the email server using the settings
specified in Tools, Options, Email, Email Options.
This will be the same as selecting Test in the Options window.
If a successful connection cannot be made, Send Assist will prompt the user.

Page 47 of 63 Copyright © 2017 Console Group. All rights reserved.
Any unprocessed Email items will not be displayed until the connection to the Email server is restored.

Page 48 of 63 Copyright © 2017 Console Group. All rights reserved.
Owner Statement Layout Explained * This asterisk is to show that the payment processed was inclusive
of GST.
• Account name(s) - Owner’s name and mailing address.
• Account - Owner’s reference used by the Agent.
• Statement from / Statement to - The period of this statement, from the last statement generated to the date the current statement was generated.
• Statement Number - Owner’s current ongoing statement number.
• Balance brought forward - This is the amount of funds that was withheld in the trust account from the previous time the Owner was paid out.
• Dates - The dates the transactions were processed, grouped by date.
• 1 Smiley Street, Sunshine - The address of the property managed by the Agent. This is then followed
by a summary line showing the Tenants name, rental amount, how often the rent needs to be paid and when the Tenant is currently paid up to.

Page 49 of 63 Copyright © 2017 Console Group. All rights reserved.
• Rent 1 April 2010 to 28 April 2010 (Credit $20.00) - This is where the Tenant is currently paid up to
and any excess rent the Tenant has paid which does not make up a full period worth of rent. Tenants pay rent in periods (weekly, fortnightly, monthly), as determined by their lease agreement.
o Paid to: is the Final day of the rental period the Tenant has paid to.
o $20.00 in Credit is excess rent money that the Tenant has paid that is being counted towards the Tenants next rental period, but is not enough for a full period. This Rent Credit amount will
still be paid out to the owner.
• Withheld - Amounts that are listed as withheld after the “Totals at end of period” show the total of the funds
being held. The reasons for any amount behind withheld are varied, but generally are at the request of the
owner (for emergency repairs, upcoming rates, etc) or as a portion of an unpaid invoice or payment. This money will be withheld until the invoice has been paid.
Once all amounts have been paid out to the owner, fees taken and all withheld amounts cleared, the balance becomes $0.00. This means that all money held on the owners behalf have been paid out. The closing balance on
a statement becomes the opening balance for the next statement so when one statement ends with $0.00, the
next statement will open with the same amount.
• Totals at end of period - The individual totals of debits (paid out of the owner) and credits (money received by
the owner) in this statement period with a balance amount (if money is withheld) that has not been paid out, that is still due to the Owner. This balance amount will then be listed as the balance brought forward on the
next owner statement.
• Reference Numbers - The reference number beside each debit and credit is used for accounting purposes to
track transactions.
• Debits, Credits and Balance - Amounts in the credit column show money that has been received as “income”,
on behalf of the owner. When a tenant pays rent, this will show as a credit, along with any money reimbursed back to the owner (eg. Water consumption charges, insurance payouts, claimed bond), also any money the
owner has sent to the Agent for large or unusual expenses (eg. new hot water system, renovations).
Any amounts in the debit column are amounts that are deducted from the income against the owner. These
include management fees, maintenance expenses, regular bills (insurance, rates, body corporate fees, pest
control). These items are almost always tax deductible.
• Transaction Details - The description of each debit and credit is listed, as well as the properties they were associated with. The bank account any payouts were sent to is listed if the owner receives their funds deposited directly into the account.
The statement is always an exact record of any receipts and payments made against an owners’ ledger and as
such may not always have the same amounts of rent collected if the tenant does not pay at regular, fixed
intervals or accordingly, if the statement covers a 5 week month there may be 3 fortnightly payments one
month, and only one in the following month – the statement is a reflection of what has occurred in the period it covers.
• Statement Message - Notes or messages from the agent to the Owner.
STATEMENT INFORMATION
An Owner Statement may have up to four different Income and Expense Notes relating to GST Payments depending on the types of transactions that have taken place throughout the month.
1. Total income on this tax invoice includes GST of $x.xx
This relates to money that the Owner has received in from a Tenant (Examples - Income from Commercial Rent
or Tenant Invoice to Owner Including GST).

Page 50 of 63 Copyright © 2017 Console Group. All rights reserved.
2. Total expenses on this tax invoice includes GST of $x.xx
Is relates to Payment(s) taken from the Owner which are paid into an Office Creditor(s) Account for Fees / Charges due to the office on Disbursement. (Examples - Management Fee, Sundry Fee and Let Fees).
3. Total income on attached tax invoices includes GST of $x.xx
Is calculated where money is receipted directly into the Owner Account Including GST (Example - Miscellaneous Receipt or Tenant Receipt to Owner).
4. Total expenses on attached tax invoices includes GST of $x.xx
Is displayed where a payment is taken from the Owner and paid to an External Creditor (Example - Journal Payment).

Page 51 of 63 Copyright © 2017 Console Group. All rights reserved.
Audit Reports
To assist with your agency’s compliance under the terms of the Trust Account Regulations Act 1999 and the Public
Finance Act 1989 Gateway produces all the reports required by your auditor. These reports may be generated at any
time and are also produced as part of the end of month disbursement process.
Gateway also provides a facility to re-print audit reports from a previous period.
CASHBOOK REPORT
The Cashbook report contains all transactional information for a specified period and may be used for auditing or
account tracing for balancing purposes. This report may be produced for the following periods:
• Daily - Includes all transactions entered since the last daily close. It is printed in conjunction with the bank deposit
slip as part of the daily banking routine. As many offices do not receive cash or cheque payments these days the
daily cashbook is often not printed. To print a daily cashbook for your records simply run the banking wizard.
• Monthly - Includes all transactions entered since the last monthly close and is an important report for auditing
the trust account. It is essentially a combination of all the daily cashbooks for the month.
• Yearly - Includes all transactions entered since the last yearly close. It is essentially a combination of all daily
cashbooks for the year.
NOTE The Daily Cashbook and Monthly Cashbook reports may also be produced during the disbursement
process.
PRINTING A CASHBOOK REPORT
1. Select Cashbook from the Reports menu - the Cashbook Report dialog box displays.
2. Select Type as either Daily, Monthly or Yearly.
3. Select report criteria via Customise. Customise allows you to choose the period you wish to report on for example if the Type of Monthly is selected you may choose Current, February , January , and so on.
4. Select Preview if you want to preview the report prior to printing, or clear this checkbox to print directly to the
designated printer.
5. Click OK to generate the report for printing.
6. If you select Preview, the report displays in the Preview screen, you may then choose to print the report from
the preview screen.
TRIAL BALANCE
Depending on which group report you have selected, the Trial Balance report displays per ledger an opening
balance for the period, total credits for the period, total debits for the period and closing balance for the period.
You may produce a Trial Balance report for the following groups:
• Banks
• Bonds
• Creditors
• Owners
• Sales Tenants
The following custom settings are available for these reports:

Page 52 of 63 Copyright © 2017 Console Group. All rights reserved.
• Period - you may choose to print the current month or a previous month in the current financial year.
• Title - allows you to select the month that will appear on the report.
• Exclude Items with a Nil Balance - Ledgers with no activity in the current period and a nil balance will not be
included in the report.
PRINTING A TRIAL BALANCE REPORT
1. Select Trial Balance from the Reports menu - the Trial Balance Report dialog box displays.
2. Select the report Type you require (eg Bank, Owner, Tenant).
3. Select report criteria via Customise.
4. Select Preview if you want to preview the report prior to printing, or clear this checkbox to print directly to the designated printer.
5. Click OK to generate the report for printing.
6. If you select Preview, the report displays in the Preview screen, you may then choose to print the report from
the preview screen.
RECONCILIATION
Gateway uses a 3-way reconciliation to balance the transactions that have been entered in to Gateway with the
transactions in your trust account.
For detailed information about Reconciliation see the Reconciliation course.
Reconciliation reports from a previous period may be printed by selecting Reports, Reconciliation, Type –
Reconciliation, and selecting the Customise button.
LEDGER REPORTS
The Ledger Report displays debit and credit transaction history per ledger.
The ledgers are displayed in alphabetical order. The transactions themselves are displayed in chronological order for the period selected.
The ledger report will include an opening balance and closing balance, per ledger, for the period. Essentially the
information presented on the ledger report is the same as that displayed on an owner or creditor statement,
however ledgers are printed as a continuous report and may include all transactions or a selected period.
You may produce a Ledger report for the following groups:
• Banks
• Bookings
• Bonds
• Creditors
• Owners

Page 53 of 63 Copyright © 2017 Console Group. All rights reserved.
• Sales Tenants
The report may be run for an individual record (for example a selected owner) or for all records within a group (for
example all owners).
The following custom settings are available for this report:
• Period - you may choose to print the current month or a previous month in the current financial year.
• Title - allows you to select the month that will appear on the report.
• User – selecting this tick box will display the User who carried out the transaction on the report.
• Exclude Items with Nil Balances - Ledgers with no activity in the current period and a nil balance will not be
included in the report.
PRINTING A LEDGER REPORT
1. Select Ledger from the Reports menu - the Ledger Report dialog box displays.
2. Select Type as required, for example Owner, Tenant, etc.
3. Select report criteria via Customise.
4. Select Preview if you want to preview the report prior to printing, or clear this checkbox to print directly to the
designated printer.
5. Click OK to generate the report for printing.
6. If you select Preview, the report displays in the Preview screen, you may then choose to print the report
from the preview screen.
REPRINTING AUDIT REPORTS
During a monthly close, Gateway saves the current Trust details, which enables Reports such as Ledger, Trial
Balance, Reconciliation, and Cashbook to be reprinted at a future date.
You may choose to print any previous monthly close period in order to examine what the reports were at that time.
If an archived database is restored into Gateway , you may immediately print legacy Cashbook and Reconciliation
data, but will have to populate the new database before being able to print Ledger and Trial Balance reports. Previous copies of Trust Reports are available by selecting the report type required and clicking on the Customise
button.

Page 54 of 63 Copyright © 2017 Console Group. All rights reserved.
Statistics Reports
Gateway provides a comprehensive statistics reporting system that enables you to effectively track the growth of your
business over time. It consists of two reports – Revenue statistics and Trust statistics.
Statistical data may be produced in the style of a report or a graph as required and may be filtered by selecting the
current period or by entering a desired date range. You may sort and print the reports in any order, such as by
Property Manager and then by Zone.
When generating a statistics graph, Gateway utilises the PivotTable technology in Microsoft Excel which allows you to
customise the tabular and graphical representations of the data by using dropdown boxes to select which fields are visible.
To avoid inaccurate assumptions based on the nature of some of the calculations contained within the reports, it is
important to note that the figures in the reports are based on actual transactions, rather than a prediction of fees
before they have been charged.
Note Manual journals and receipts managed outside of normal processes are not included in the reports and must be
accounted for separately.
PRINTING A REVENUE STATISTIC REPORT
The Revenue report shows Commission and Fee information based on actual transaction history.
The following custom settings are available in this report:
• Manager – select all managers or a selection of managers. Select to print one manager per
page.
• Period – select current or previous month end periods from a drop down list. Date
Range – enter begin and end dates for the report.
NOTE Changes made to custom settings are saved and subsequently used as the default settings for future reports.
1. Select Statistics from the Reports menu - the Statistics Report dialog box displays.
2. Select Revenue Report for report Type.
3. Select report criteria via Customise.
4. Select Preview if you want to preview the report prior to printing, or clear this checkbox to print directly to the
designated printer.
5. Click OK to generate the report for printing.
THE REVENUE STATISTICS GRAPH
The Revenue Statistics Graph displays the same information as provided in the Revenue report but in a graph format. This report is for statistical reporting purposes only. It may include assumptions due to the nature of some of the
calculations contained within the report.
The amounts are based on actual transactions, and do not predict fees before they have been charged.
Note Manual journals and receipts managed outside of normal processes are not included in the reports and must be
accounted for separately.

Page 55 of 63 Copyright © 2017 Console Group. All rights reserved.
1. Select Statistics from the Reports menu - the Statistics Report dialog box
displays.
2. Select Revenue Statistics Graph for report Type. 3. Select report criteria via
Customise.
4. Click OK to generate the report in Microsoft Excel.
5. Statistical information will be presented in both table and graph form.
6. Once the graph has been generated it is possible to view the graph by manager.
7. Results may be filtered and sorted using standard Microsoft Excel options.
8. Select Print to produce a printed copy.
PRINTING AN ACCOUNT STATISTICS REPORT
The Account Statistics report shows Owner, Property, Rent, Vacancy, Tenancy and Loss/Gain statistical information.
All results apart from Loss/Gain reflect ‘as at’ the end of month close, for example how many vacant properties were there at the end of month. Loss/Gain statistics are collected throughout the period. Rent values displayed are drawn
from the Property file not actual transaction history.
The following customise settings are available in this report:
• Manager – select all Managers or a selection of Managers. Select print one manager per page.
• Show Details –will expand the report to include an itemised list of Property details for each heading for example Properties Gained will display each property address where the property has been
identified as gained within the period selected.
• Period – select current or previous month end periods from a drop down list. Date Range – enter begin and end dates for the report.
NOTE Changes made to custom settings are saved and subsequently used as the default settings for this report.
1. Select Statistics from the Reports menu - the Statistics Report dialog box
displays.

Page 56 of 63 Copyright © 2017 Console Group. All rights reserved.
2. Select Accounts Report for report Type. 3. Select report criteria via
Customise.
4. Select Preview if you want to preview the report prior to printing, or clear this checkbox to print directly to the
designated printer.
5. Click OK to generate the report for printing.
THE ACCOUNT STATISTICS GRAPHS
The Account Statistics Graph displays the same information as provided in the Account Statistics Report but in a graph format.
1. Select Statistics from the Reports menu - the Statistics Report dialog box displays.
2. Select Account Statistics Graph for report Type.
3. Select report criteria via Customise.
Period – select from previous financial year, calendar year or last 12 months.
4. Click OK to generate the report in Microsoft Excel.
5. Statistical information will be presented in both table and graph form.
6. Once the graph has been generated it is possible to view the graph by manager.
7. Results may be filtered and sorted using standard Microsoft Excel options.
8. Select Print to produce a printed copy.

Page 57 of 63 Copyright © 2017 Console Group. All rights reserved.
Rent Roll Report
The Rent Roll report provides a snapshot of your current rent roll. The report lists details of owner, property and
tenant information for each property on the rent roll.
PRINTING A RENT ROLL REPORT
1. Select Rent Roll from the Reports menu - the Rent Roll Report dialog box displays.
2. Select report criteria via Customise.
• Filter - The report output may be filtered by selected or all property managers and by Zone. You may also specify whether or not to include inactive records in the report output.
• Sorting - The order in which the report displays records may be defined. You may choose to print one
manager and/or zone per page if required.
• Report - You may select the number of lines you want inserted between records.
3. Select Preview if you want to preview the report prior to printing, or clear this checkbox to print directly to the
designated printer. 4. Click OK to generate the report for printing.
Valuation Report
The Rent Roll Valuation report groups properties on your rent roll within their rental frequency. It provides details of
individual property rental amounts and projected rents per year. Each frequency group displays a sub-total.

Page 58 of 63 Copyright © 2017 Console Group. All rights reserved.
From this information the report provides a total for the projected rental income and projected commission per year
from all the properties on the rent roll.
In Customise it is possible to enter a 'multiplier' for the current market rate for rent rolls, which the report then uses
to indicate an estimated rent roll value.
NOTE For an accurate valuation of your rent roll please refer to a registered Valuer.
PRINTING A VALUATION REPORT
1. Select Valuation from the Reports menu - the Rent Roll Valuation Report dialog box displays.
2. Select report criteria via Customise.
• Filter - The report output may be filtered by selected or all property managers. You may also
specify whether or not to include inactive records in the report output.
• Sorting - The order in which the report displays records may be defined. You may choose to print
one manager and/or zone per page if required. Report - You may select the number of lines you want inserted between records.
3. Select Preview if you want to preview the report prior to printing, or clear this checkbox to print directly to the designated printer.
4. Click OK to generate the report for printing.