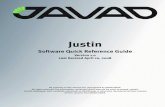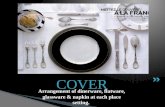Dinerware Software Guide
-
Upload
bethhaldane -
Category
Documents
-
view
1.754 -
download
0
Transcript of Dinerware Software Guide

Copyright 2012

Main Ordering Interface
Touch screen category and choose an item.
How to open a ticket > Ordering

The item will now appear in the bill.
You can now select which choices the customer wants with their burger.
Adding choices to your order > Creating a bill

Choices now appear beneath customers orders – if any of the extras
had been at an additional cost this pricing would also feature in this
section
To share an item you must:• Commit the bill by
clicking them tick, and then re-open the ticket.
• Touch a menu item on the bill – in this example it is the cheeseburger.
• Touch the ‘share item’ button and select a new person; this will give you the option of what proportion you want to share the item and price.
Sharing an item

Ordering food > Adding special requests
Unlike the burger where you have a choice of what
you would like in your burger in some
circumstances things can only be removed by special
request.
In order to set these special requests select the item you wish to add the request to then touch the icon

Enter the special request in the space
given
Ordering food > Adding special requests

Ordering food > Adding special requests
Special request now appears on the bill and will be sent directly to
the kitchen

Payment > Fast Pay
To begin fast pay for the items that have just been ordered simply touch Fast Pay icon

Payment > Fast Pay
The Fast Pay method is ideal for people that wish to pay prior to eating their
food allowing them to leave straight away after
their meal.

Paying a ticket > Cash payment
Automatically appears according to what
customer has ordered.
You must then select which form of payment your customer wishes to order with.

Paying a ticket > Cash Payment > Entering tender
£5.00 is entered into the tender either manually or using the buttons on the right hand side.
Ticket can be closed if there is an issue for
example food is it not cooked or customer no
longer wish to eat within the restaurant

Paying a ticket > Cash payment > Giving correct change to customer
The amount of change due is displayed on the screenYou then have the
choice of leaving the ticket open in case the customers want to order more food/drinks or closing the ticket as the customers have left the vicinity.

Management Panel > Adding a choice
To enter the management panel click on the Manager icon on the top right of the ordering interface an example of the logo is below.
To add the choices touch the Menu icon

Management Panel > Adding a choice
Touch the choices icon
In this section you can edit all aspects of your menu from which items till appear to how much tax will be charged on each item.

Management Panel > Adding a choice
To add a new item touch the ‘New’ icon
To edit an existing icon click the item and then the edit icon.

Management Panel > Adding a choice
To add the new choice to the menu fill in the above form with recognisable details. On the occasion I will not be charging extra for balsamic vinegar to be added to salads.

Management Panel > Adding a choice
The item will now appear in the list – once added items can not be deleted however they can be deactivated so they no loner appear on the menu selection.

Management Panel > How to add an employee
To add an employee to your database return to the management panel and select Employees

Management Panel > How to add an employee
Much like adding choices touch the ‘New’ icon to enter the details of a new employee
When multiple employees have been entered touch these icons to toggle through and select for detail editing

Enter the employees details as previewed above
Management Panel > Adding an employee > Data entry

Management Panel > Adding an employee
Employee will now be in the list and can be edited at any time as long as the user has
sufficient access.

Management Panel > Adding a job for an employee
Return to the management panel and select jobs

Management Panel > Adding an employee
After selecting jobs it will bring another option menu
similar to the one for adding an employee.
To add a new job select ‘New’ or to edit the existing
Manager job select ‘edit’

Management Panel > Adding an employee > Job Entry
To add the details of a new job fill in the details in on
the page.
This is predominantly a management feature
and access to this can be limited to certain levels
of authority in the business

The table layout can be changed and assigned to customers – thus allowing serving staff to identify
their table quicker.
Tables can be added however they can not be deleted completely only
hidden, this features helps to ensure items of necessity do not disappear over time. This function takes place in
the adding of now menu items too.
Management Panel > Adding/Assigning tables

Further Enquiries
If you have any further enquiries on any of the information you have seen on this presentation or you feel that Dinerware is the right option to kick start your business into 2013 please call a
member of our team on 01923 728 095 or email us at [email protected] and a member of staff will get back
to you shortly.