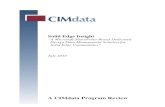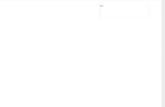Dimensioning in Solid Edge ST.doc
-
Upload
diegomilitoj -
Category
Documents
-
view
223 -
download
0
Transcript of Dimensioning in Solid Edge ST.doc
-
7/26/2019 Dimensioning in Solid Edge ST.doc
1/67
Dimensioning in Solid Edge ST
Introduction
This tutorial illustrates the typical workflow for creating and placing drawing views, and
dimensioning and annotating the views of the machined part shown in the illustration
above. This workflow is applicable to both synchronous models and traditional models in
Solid Edge ST.
You will learn to do the following:
1. lace a principal !ront view plus three other standard views "Top, Side, and
#sometric$ using the %rawing &iew 'reation (i)ard.
*. +dd a detail view using the %etail &iew command.
. -se a cutting plane to create a section view, and then place the view on the
drawing using the Section &iew command.
. +d/ust the position of views on the drawing.
0. +dd drawing view labels.
. 'hange and show drawing view scale.
2. 3pen the model from the drawing to make a change, and then update the drawingviews.
1
-
7/26/2019 Dimensioning in Solid Edge ST.doc
2/67
4. 5etrieve dimensions from the model.
6. +dd new dimensions to the drawing views, such as:
1. %istance between
*. 'hamfer dimension
17. 8odify the format of dimensions:
11. Te9t location and si)e
1*. Terminator placement
1. %imension line location
1. +dd a variety of annotations:
1. Smart ole callout
*. 'enter line
. %atum frame
. !eature control frame
Select Units and Type of Operation
The first tasks are to change the units to millimeters, and type of operation available. The
standard units used with the default installation of Solid Edge are #S3 "millimeters$, butsome installations may have used +;S# "inches$ instead. #f so, you need to change to
millimeters for this tutorial. 3nce you have started e9ecution of the Solid Edge program
in (indows, you will see a screen similar to the one shown below. #f the options in
Create are the ones shown, you will need to make two changes before you can start the
tutorial. #f the option ISO Draft is available, select it and go the ne9t part of this tutorial
labeled Specify the dimensions of the drawing sheet.
*
-
7/26/2019 Dimensioning in Solid Edge ST.doc
3/67
3therwise, select the icon in the upper left corner of the screen, which will bring up thefollowing window.
Select the Solid Edge Optionsat the bottom of the screen which will bring up the
following window.
-
7/26/2019 Dimensioning in Solid Edge ST.doc
4/67
(ithin this window, select User Profile, then use the down arrow ne9t to User typeandselect Traditional and Synchronous. Select OK. This will change the start up screen to
be the following, which will allow you to select
-
7/26/2019 Dimensioning in Solid Edge ST.doc
5/67
The ne9t step is to change the units to #S3. Select the icon in the upper left corner and
then select ewas shown.
This will bring up the following window.
0
-
7/26/2019 Dimensioning in Solid Edge ST.doc
6/67
(ithin this window select !oreand then iso draft.dft and then OK. ;ow you can start
the construction of the model.
Specify the dimensions of the drawing sheet
The first step in beginning a new drawing is to set up the drawing sheet.
'lick the +pplication button to open the +pplication menu.
!rom the +pplication menu, choose Sheet Setup.
3n the Sheet Setup dialog bo9, on the Si)e tab, set the Sheet Si)e option to + (ide "*7mm 9 *62 mm$.
'lick the >ackground tab, and set the >ackground Sheet option to +?Sheet.
3n the Sheet Setup dialog bo9, click 3@.
-
7/26/2019 Dimensioning in Solid Edge ST.doc
7/67
"it the drawing sheet to the window
3n the status bar at the bottom of the application window, click !it to fit the drawing
sheet to the window si)e.
The !it command is conveniently located on the status bar at bottom?right of the
application window, along with other view manipulation commands. You can use these
commands at any time to ad/ust the view. !or e9ample, you can begin drawing a cutting
plane line, and then reali)e you need to )oom in to draw it.
To e9it a view manipulation command and return to a drawing command in progress,
press Esc.
Set the pro#ection angle
8echanical drafting standards use either a first?angle pro/ection or a third?anglepro/ection for creating multi?view pro/ections of a part on a drawing sheet. The first?
angle method is predominantly used by engineers and designers who follow #S3 and %#;
"metric$ standards. The third?angle method is predominantly used by engineers anddesigners who follow +;S# "English$ standards.
Since we are using the #S3 standard in this tutorial, Solid Edge is automatically in first
angle pro/ection. This tutorial illustrates both first?angle and third?angle pro/ection.
owever, change to third?angle pro/ection now. To do this select icon in the top leftcorner of the screen and then the Solid Edge 3ptions.
2
-
7/26/2019 Dimensioning in Solid Edge ST.doc
8/67
3n the %rawing Standard page, under ro/ection +ngle, select Third for third?angle
pro/ection, and then 3@.
Choose a part model to place on the drawing sheet
3n the ome tabA%rawing &iews group select the &iew (i)ard command.
3n the Select 8odel dialog bo9, do the following:
1. Set the Book #n location to the Solid Edge ST Training folder
*. Set the !iles 3f Type option to art %ocument "C.par$
. Select the file named %raftTut18?%&.par, and then click the 3pen button.
4
-
7/26/2019 Dimensioning in Solid Edge ST.doc
9/67
The default location of the Solid Edge Training folder is:
':D535+8 !#BESDS3B#% E%E STDT5+#;#;
owever, your system administrator may have chosen a different location.
Ensure that the part view options on the first page of the %rawing &iew 'reation (i)ard
match the following.
6
-
7/26/2019 Dimensioning in Solid Edge ST.doc
10/67
3n the %rawing &iew 'reation (i)ard, click the ;e9t button.
Specify the orientation of the principal $iew of the part
3n the %rawing &iew 3rientation page of the %rawing &iew 'reation (i)ard, under
;amed &iews, select front and then click the ;e9t button to continue.
Specify additional $iews of the part
17
-
7/26/2019 Dimensioning in Solid Edge ST.doc
11/67
#f you are using third?angle pro/ection, on the %rawing &iew Bayout page of the %rawing
&iew 'reation (i)ard, select the views shown in the illustration below, and then click
!inish.
#f you are using first?angle pro/ection, select the views shown below, then click !inish.
;otice that the rectangle attached to the cursor changes si)e. #t now represents the si)e of
the four views you have specified.
Do not clic% the drawing sheet yet.
Place the $iews on the drawing sheet
8ove the cursor to position the views on the drawing sheet as shown in the illustration
below, and click to place them.
11
-
7/26/2019 Dimensioning in Solid Edge ST.doc
12/67
O&ser$e the drawing 'iews
!or a third?angle pro/ection, your drawing view arrangement should be similar to this.
Sa$e the file
1*
-
7/26/2019 Dimensioning in Solid Edge ST.doc
13/67
Select the Save +s option using the icon in the top?left corner of the screen and save the
part as Tutorial.dft.
Change the scale properties of a $iew
You can change the display si)e of a view to make it smaller or larger, so there is more
room for dimensions and annotations.
'lick on the isometric drawing view.
#n the Select command bar, click the Scale list, and select 1:*.
1
-
7/26/2019 Dimensioning in Solid Edge ST.doc
14/67
The isometric view updates automatically on the drawing sheet.
'lick the Show Scale button.
'reate and display a caption for the isometric view, by:
1. #n the 'aption bo9 on the command bar, type Scale.
*. ress Enter.
. 'lick the Show 'aption button.
The resulting isometric view is:
1
-
7/26/2019 Dimensioning in Solid Edge ST.doc
15/67
(eposition a $iew on the drawing sheet
You can ad/ust the position of a view by dragging it.
&erify that the Select command on the ome tabASelect group is active.
1. osition the cursor over the view you want to move, so that it highlights and the
cursor changes to a circle.*. old the left mouse button while you drag the view.
. 5elease the mouse button.
10
-
7/26/2019 Dimensioning in Solid Edge ST.doc
16/67
-se the techniFue described above to ad/ust the spacing of the views on the drawing.
(hen you drag the !ront or Top view, the other view moves with it to maintain proper
drawing view alignment.
!or the third?angle pro/ection, position the views as shown.
(hen you move one of the primary views, such as !ront, 5ight, or Top, drawing viewalignment lines are displayed to help you maintain proper view alignment on the drawing
sheet. This is also true for section and au9iliary views.
1
-
7/26/2019 Dimensioning in Solid Edge ST.doc
17/67
You can temporarily disable drawing view alignment by right?clicking the view, and then
clearing the 8aintain +lignment setting on the shortcut menu. This enables you to
reposition the view independently on the drawing sheet. The section view remainscompletely associative to the original part.
Create a detail $iew
#t reFuires /ust three clicks to create a detail envelope and place a detail view using
default properties for envelope shape, caption, and scale.
3n the ome tabA%rawing group, click the %etail button.
#n the Side view, click the center of the area where you want to create the detail. This isthe center of the circular detail envelope.
!or this tutorial, click the center of the notch. "1$
8ove the cursor to the side, and then click to specify the diameter of the circular detailenvelope. "*$
12
-
7/26/2019 Dimensioning in Solid Edge ST.doc
18/67
The detail view envelop now is attached to the cursor. 8ove the cursor to position thedetail view where you want it on the drawing, and then click. "$
>efore you create the detail view, you can change the default settings on the %etail &iew
command bar.
1. The default detail view scale is two times the scale of the view it was derivedfrom. You can change the Scale before you place it, or you can change the scale
later.
*. The default detail envelope shape is a circle, but you can draw a user?defined
envelope shape using the %efine rofile option.
14
-
7/26/2019 Dimensioning in Solid Edge ST.doc
19/67
. The default detail view updates with changes to the view it is derived from. You
can select the #ndependent %etail &iew option to create a detail view that is
independent of the source view.
Show the scale of the detail $iew
The detail view caption is displayer automatically on the drawing, but the view scale is
not.
&erify that the Select command on the ome tabASelect group is active.
3n the drawing sheet, click the detail view. 3n the Select command bar, click the ShowScale button.
The drawing view updates immediately to display the drawing scale.
+fter you place the detail view, you can change its properties by clicking the view and
then using the options on the Select command bar.
1. You can edit the default caption and control its visibility.
*. You can control the visibility of the source view annotation.
. You can change the default settings for detail view creation by editing its
properties.
16
-
7/26/2019 Dimensioning in Solid Edge ST.doc
20/67
. You can ad/ust the area shown in the detail view by selecting the detail envelope
on the source view and moving it.
0. You can change the shape and si)e of the detail view by double?clicking theenvelope on the source view, and then using the *% geometry modification
handles to change it. (hen you are done, you need to click 'lose %etail Envelopeon the ribbon.
!o$e the detail $iew
To make room for a section view, use the techniFue you learned previously to ad/ust the
position of the %etail + view and its source, the Side view.
&erify that the Select command on the ome tabASelect group is active.
#f you are using third?angle pro/ection, ad/ust the position and spacing so that the drawing
looks like this.
*7
-
7/26/2019 Dimensioning in Solid Edge ST.doc
21/67
Sa$e the file
3n the Guick +ccess toolbar at top?left of the application window, click the Savebutton to save your work.
Draw a cutting plane line for a section $iew
'reating a section view is a simple, three?step procedure:
1. %raw a cutting plane line.
*. Specify the section view direction.
. 'reate the section view using the cutting plane line.
3n the ome tabA%rawing &iews group, click the 'utting lane
command.
3n the drawing sheet, click the Top view. The command bar displays the *% drawing
options. The Bine command is active.
Hoom in on the view. 3ne way to )oom in is to click the I button on the Hoom slider at
bottom?right of the application window, or drag the slider to the right.
%raw the cutting plane line hori)ontally through the two holes in the part, as shown
below.
+s you draw, notice that #ntelliSketch is active, so you can locate the centers of the holes
as you draw the lines.
1. lace the cursor on a hole, but do not click. ;otice that the circle highlights and
that a center mark appears at the center of the circle. ;ow, move the cursor to theright or left of the view, and then click to start the line.
*1
-
7/26/2019 Dimensioning in Solid Edge ST.doc
22/67
*. 8ove the cursor to the opposite side, making sure the hori)ontal indicator is
displayed, and then click.
. 5ight?click to end the line.
3n the ribbon, click 'lose 'utting lane. The cutting plane line options arehidden.
Specify the section $iew direction
#n the Top view of the drawing sheet, move the cursor above and below the cutting plane
line, and notice that the section view direction arrows flip as the cursor crosses the cuttingplane line.
!or third?angle pro/ection, move the cursor so the section view direction arrows point up,
and then click.
3n the status bar at the bottom of the application window, click !it.
Create a section $iew
You use the cutting plane defined previously to create the section view. You cannot use a
cutting plane in more than one view.
#n the ome tabA%rawing group, select the Section command.
**
-
7/26/2019 Dimensioning in Solid Edge ST.doc
23/67
'lick the cutting plane line you created previously. 'lick where you want to place thesection view. ress Esc to end the command.
+ close?up of the section view annotation for third?angle pro/ection looks like this:
#f needed, select one or more views to ad/ust the spacing between them.
Turn off hidden line display in the section $iew
'lick the Select command if it is not already active, and then click the section view.
3n the Select command bar, click the roperties button. The igh Guality &iew
roperties dialog bo9 is displayed. 'lick the %isplay tab.
'lear the check mark in front of the idden Edge Style option.
*
-
7/26/2019 Dimensioning in Solid Edge ST.doc
24/67
You may see a dialog bo9 that e9plains that the change to the display settings you /ust
made affects the default part edge display settings for this drawing view. 'lick 3@.
'lick 3@ to close the dialog bo9.
'lick the !it button.
Sa$e the file
3n the Guick +ccess toolbar at top?left of the application window, click the Save
button to save your work.
Edit a hole feature in the model
You can make a design change to the part model by opening the part model from a
drawing view.
#n this tutorial, we will change the diameter of a hole procedural feature using its edit
definition handle. (hile procedural features and their respective edit definition handlesare specific to synchronous models, you can edit a hole in a traditional part model, too.
lace the cursor on the edge of the !ront view so that it highlights, and double?click.
The part model document is opened for editing.
'lick the !it button to fit the part model to the window.
lace the cursor on the hole feature shown below, so that the cylinder highlights, and thenclick to select it.
*
-
7/26/2019 Dimensioning in Solid Edge ST.doc
25/67
;otice where the cursor is in this illustration. 'lick this edit definition handle, whichlooks /ust like te9t.
The edit definition handle is activated, and a dialog bo9 is displayed near the selectedte9t.
#n the 'ounterbore %iameter bo9, type *7, and then press Enter.
3n the Guick +ccess toolbar, click Save to save the part model.
*0
-
7/26/2019 Dimensioning in Solid Edge ST.doc
26/67
3n the ribbon, click the J button to close the part document.
The draft document is displayed.
Update the drawing $iews
The gray shaded outline around each drawing view means the view is out of date. Yourchange to the model hole diameter caused the drawing views to go out of date.
#n the 'hoose tabA+ssistants group, select %rawing &iew Tracker.
The %rawing &iew Tracker lists all of the views on the drawing. This icon indicates that a
view is out of date: +s you move your cursor down the list, the view highlights on
the drawing sheet.
*
-
7/26/2019 Dimensioning in Solid Edge ST.doc
27/67
'lick the -pdate &iews button at the bottom of the dialog bo9 to update all of theviews at once.
3bserve the following:
1. #n the %rawing &iew Tracker, the out?of?date icon in front of each drawing view
name has been replaced by this icon:*. 3n the sheet, the gray outline around each of the drawing views is gone.
#f our drawing contained dimensions, then the %imension Tracker would be displayed toshow the dimensions that were affected by our design change. 3n comple9 drawings,
%imension Tracker makes it easy to track dimensional changes and annotations whosepositions have changed.
'lose the %rawing &iew Tracker.
You can use the %etails button on the %rawing &iew Tracker to get much more
information about what has changed and why. The %etails button displays the %etails
bo9, which shows details for the model or drawing view selected in the %rawing &iewStatus bo9.
1. (hen a model is selected, the current state of the model is displayed, such as
whether the model has been modified or is missing.*. (hen a view is selected, the current representation of the drawing view with
respect to the current model is displayed.
. You can highlight assemblies, subassemblies, and parts by clicking them in the
%etails bo9. The highlight is displayed in all views on the active sheet.
*2
-
7/26/2019 Dimensioning in Solid Edge ST.doc
28/67
. You can turn assembly display on and off by right?clicking on assemblies or
associated parts and selecting Show Entire +ssembly from the shortcut menu.
0. You can turn assembly display on and off by right?clicking on an assembly orassociated part and selecting Show Entire +ssembly from the shortcut menu.
. You can open files directly from the %rawing &iew Tracker to view or modify
them. 5ight?click on a file name in the %etails bo9 and select 3pen from the
shortcut menu.
To learn about the tools provided to track and review design changes in drawing views,see these topics in online elp:
1. %rawing view updates
*. %rawing &iew Tracker
(esult
!or third?angle pro/ection, your drawing view arrangement should be similar to:
3n the Guick +ccess toolbar at top?left of the application window, click the Savebutton to save your work.
Dimension the drawing $iews
*4
-
7/26/2019 Dimensioning in Solid Edge ST.doc
29/67
You will begin by dimensioning the %etail view to learn how to use the Smart%imension
command.
Then, you will retrieve dimensions from the part model as a starting point fordimensioning these views:
1. Top view
*. !ront view
'leanupKYou will delete the unneeded dimensions retrieved from the model, and ad/ust
the placement of those that remain.
!inally, you will add some different types of dimensions, as well as all of the otherannotations.
(hen you are finished, your drawing will be fully detailed, like this one:
)oom in on the Detail $iew
3n the status bar at the bottom of the window, click the Hoom +rea button.
*6
-
7/26/2019 Dimensioning in Solid Edge ST.doc
30/67
'lick once above and to the left of the %etail view, and then drag the cursor below and to
the right of the view, as shown below.
5elease the mouse button.
(hen you release the mouse button, the view )ooms into the area enclosed by thisrectangle.
5ight?click to e9it the Hoom +rea command.
1. #f you right?click to end the command, you can return to a command in progress
without interrupting it.
*. #f you press Esc to end the command, then you also cancel any other command inprogress.
Dimension the detail $iew
3n the ome tabA%imension group, select the Smart%imension command.
%imension the width of the notch on the detail view:
7
-
7/26/2019 Dimensioning in Solid Edge ST.doc
31/67
1. 'lick the line at the top of the notch, and then move the cursor above the notch.
;otice that pro/ection lines, dimension arrows, leader lines, and the dimension
te9t reposition dynamically, depending on where you move the cursor.
*. osition the dimension as shown in the illustration, and click to place it.
%imension the depth of the notch on the detail view:
1. 'lick the line at the side of the notch, and then move the cursor to the side.
*. osition the dimension as shown in the illustration, and click to place it.
1
-
7/26/2019 Dimensioning in Solid Edge ST.doc
32/67
>efore you click to place a dimension, you can affect how the dimension te9t and arrows
are placed. Your cursor position dynamically determines where the dimension, e9tension
lines, and dimension te9t will be located.
!or e9ample, if you move the cursor above or below the e9tension lines, the te9t and
arrows will be placed outside the dimension lines.
To make the dimensions easier to read, you can change the dimension te9t si)e on the
command bar.
!or e9ample, select a dimension e9tension line, and in the Te9t Scale bo9, type *, and
press Enter.
You can change dimension te9t si)e before you place a dimension, and all dimensionsyou place without e9iting the command will keep the new si)e. You can select an e9isting
dimension and change its si)e individually.
"it the drawing sheet to the window
3n the status bar at the bottom of the application window, click !it.
*
-
7/26/2019 Dimensioning in Solid Edge ST.doc
33/67
The drawing sheet is fitted to the window.
Sa$e the file
3n the Guick +ccess toolbar at top?left of the application window, click the Savebutton to save your work.
(etrie$e dimensions from the model
3n the ome tabA%imensions group, select the 5etrieve %imension command.
'lick the !ront view. The dimensions are copied from the model to the drawing view, as
shown here.
-
7/26/2019 Dimensioning in Solid Edge ST.doc
34/67
;ow click the Top view to retrieve its dimensions. Do not retrie$e the dimensions forthe section $iew. They are not needed for this tutorial. ress Esc to end the command.
Your drawing should look like the one shown here.
Sa$e the file
3n the Guick +ccess toolbar at top?left of the application window, click the Save
button to save your work.
-
7/26/2019 Dimensioning in Solid Edge ST.doc
35/67
Place center lines in the section $iew
You can add a center line annotation to a hole using the 'enter Bine command.
Hoom in on the section view:
1. 'lick the Hoom +rea button , and si)e the area around the section view.
*. 5ight?click to e9it the Hoom +rea command.
&erify the #ntelliSketch setting for placing a center line:
1. 'lick Sketching tabA#ntelliSketch group.
*. Ensure the 8id "for 8idpoint$ check bo9 is selected.
lace a center line on the hole with a counterbore:
1. 3n the ome tabA+nnotation group, select the 'enter Bine command.
*. 8ove the cursor over the line at the of the bottom of the counterbore hole, and
when the midpoint relationship indicator appears , click on it.
. 'lick at the midpoint of the top of the hole to complete the center line.
The 'enter Bine command is still active for you to add another center line:
0
-
7/26/2019 Dimensioning in Solid Edge ST.doc
36/67
1. 8ove the cursor over the line at the bottom of the hole on the right, and when the
midpoint relationship indicator appears , click on it.
*. 'lick at the midpoint of the top of the hole to complete the center line.
. ress Esc to end the command.
!or more relationships and dimensioning and drawing options, you can open the
#ntelliSketch dialog bo9 and review the 5elationships page. To open the dialog bo9, click
the advanced options indicator on the #ntelliSketch group:
Dimension the section $iew
You can add dimensions that are not shown in other views. You can have a dimensionreference a dimension in another view.
(hen you are done, the dimensioned section view should match the illustration at the top
of the page.
+dd a dimension between two elements:
1. #n the ome tabA%imension group, select the %istance >etween command.
*. 'lick the inside edge of the part. "1$
-
7/26/2019 Dimensioning in Solid Edge ST.doc
37/67
. 'lick the outside edge of the part. "*$
. 8ove the cursor to position the dimension above the part, and then click to placeit.
0. 5ight?click to restart the %imension >etween command, without e9iting it.
%imension the depth of the notch using the still?active %imension >etween command.
1. 'lick the line at the bottom of the notch.
*. 'lick the line at the top of the notch.
. 'lick to place the dimension, as shown below.
. ress Esc.
2
-
7/26/2019 Dimensioning in Solid Edge ST.doc
38/67
'reate a reference between dimensions in two different views.
1. #n the ome tabASelect group, select the Select command.
*. Select the notch depth dimension, as shown below.
. 3n the Edit %efinition command bar, in the Tolerance group, click the %imension
Type button.
. !rom the %imension Type list, select 5eference."J$.
4
-
7/26/2019 Dimensioning in Solid Edge ST.doc
39/67
The dimension updates automatically to show the reference symbol " $. This dimension
references a dimension in the %etail view.
%imension between center lines:
1. 'hoose the %istance >etween command.
*. 'lick the center line of one hole, and then click the center line of the other hole.
. osition the cursor above the part, and click to place the dimension.
. ress Esc.
'lick the !it button
You can change dimension type and orientation using the options on the Tolerance group
on the %imension command bar.
1. %imension types control how the dimension displays, including relatedtolerances. You can set the dimension type before or after you place a dimension.
*. You can change the orientation of dimensions placed with the %imension
>etween command and the 'oordinate %imension commands.
. The >y * oints option places dimensions parallel or perpendicular to a
theoretical line between the two points you are dimensioning.
6
-
7/26/2019 Dimensioning in Solid Edge ST.doc
40/67
. The ori)ontalL&ertical option places dimensions parallel or perpendicular to the
hori)ontal edge of the drawing sheet.
0. -se %imension +9is places dimensions with respect to the element that youspecify using the %imension +9is button. You can use this option when default
hori)ontal and vertical a9es are not appropriate for the geometry that you aredimensioning
To learn more about these options, see the %imension 'ommand >ar elp topic in onlineelp.
(eposition $iews on the drawing sheet
You can ad/ust the position of views whenever you need to make room for dimensions
and annotations.
'lick the Select command
-se the techniFue described below to ad/ust the spacing of the Top view and the !ront
view on the drawing. %ashed, red alignment lines keep the drawing views aligned as you
move them.
1. osition the cursor over the view so that it highlights and the cursor changes to acircle.
*. old the left mouse button while you drag the view.
. 5elease the mouse button.
7
-
7/26/2019 Dimensioning in Solid Edge ST.doc
41/67
Your drawing views should be spaced appro9imately like those shown below.
Dimension the front $iew
-se the %istance >etween, +ngle >etween, and Smart%imension commands to add
missing dimensions in the !ront view.
%elete three unneeded dimensions in the !ront view "16, 01, and 7 degrees$ using the
techniFue illustrated below.
1. 'lick the dimension on one of its format handles: either the dimension line or an
e9tension line. Do not clic% the dimension te*t.
1
-
7/26/2019 Dimensioning in Solid Edge ST.doc
42/67
*. ress the %elete key.
+dd a dimension between elements:
1. 'hoose the %istance >etween command.
*. lace the cursor on the hole, and when the center point indicator is displayed ,click. "1$
. 'lick the part edge at the top of the notch."*$
. 8ove the cursor to the left to position the dimension as shown below, and then
click to place it.
0. ress Esc.
*
-
7/26/2019 Dimensioning in Solid Edge ST.doc
43/67
%imension the angle between the two top faces of the part.
1. #n the ome tabA%imension group, select the +ngle >etween command.
*. 3n the command bar, in the roperties group, select >y * oints from the
3rientation list.
. lace the cursor on the line representing the angled face "1$, and when themidpoint indicator is displayed, click.
. lace the cursor on the line representing the lower, notched face "*$, and when the
midpoint indicator is displayed, click.
0. 'lick to place the radial dimension as shown below.
. ress Esc.
-
7/26/2019 Dimensioning in Solid Edge ST.doc
44/67
%imension the radius at the bottom of the part.
1. 'lick Smart%imension.
*. osition the cursor so the radius highlights, and then click.
. 'lick to position the dimension.
. ress Esc.
The dimensioned !ront view should match the illustration at the top of the page.
-
7/26/2019 Dimensioning in Solid Edge ST.doc
45/67
+d#ust the position of dimensions
You can ad/ust the position of dimensions, dimension te9t, and dimension arrows. 'ursor
placement determines how you manipulate a dimension.
'lick the Select command. +d/ust the position of a dimension as follows.
1. lace your cursor on the 4 dimension line.
*. ress the left mouse button, and then drag the dimension closer to the part.
. 5elease the mouse button.
+d/ust the position of dimension te9t:
1. lace your cursor on the 4 dimension te9t.
0
-
7/26/2019 Dimensioning in Solid Edge ST.doc
46/67
*. ress the left mouse button, and then drag the dimension te9t outside the
e9tension lines.
. 5elease the mouse button.
+d/ust the position of another dimension by moving the 170 dimension line so that it ispositioned above the part. Your !ront view should be as follows:
-
7/26/2019 Dimensioning in Solid Edge ST.doc
47/67
5ather than move the dimension te9t, you can move the dimension arrows outside the
e9tension lines. Must drag either of the dimension arrows.
Use a callout to e*tract the hole si,e
#n the ome tabA+nnotation group, select the 'allout command.
#n the 'allout roperties dialog bo9:
1. 'lick the %iameter button. "1$
*. 'lick the ole Si)e button. "*$
. 'lick 3@ to continue.
3n the command bar, select Beader and >reak Bine.
lace the callout.
1. #n the !ront view, click the hole.
*. 8ove the cursor so that the callout is positioned as shown in the illustration at the
2
-
7/26/2019 Dimensioning in Solid Edge ST.doc
48/67
top of the page, and then click.
ress Esc to end the command.
Place a feature control frame
-se the !eature 'ontrol !rame command to define the reFuired tolerance on a feature.Tolerance is specified with respect to letters "or characters$ that reference other part
features. These are called datums.
#n the ome tabA+nnotation group, select the !eature 'ontrol !rame command.
3n the command bar, click the roperties button to open the !eature 'ontrol !rame
dialog bo9.
#n the !eature 'ontrol !rame dialog bo9, create the frame shown in the illustration
below, and then click 3@ to continue.
1. 'lick the appropriate buttons to generate the symbols.
*. 'lick the %ivider button to insert a vertical separator between symbols andvalues.
. Type the symbol values 7., >, +, and '. 'lick in the 'ontent bo9 at the location
you want the value to appear, and then type.
The review area at the right side of the dialog bo9 shows how the annotation will appearon the drawing.
lace the !eature 'ontrol !rame without a leader below the hole diameter callout by
doing the following:
4
-
7/26/2019 Dimensioning in Solid Edge ST.doc
49/67
1. 'lear the Beader option on the command bar.
*. 'lick in free space below the callout.
. osition the !eature 'ontrol !rame as shown in this illustration, and then click to
place it.
. ress Esc.
+ feature control frame is composed of two or more rectangular compartments that
contain information about tolerances. The first block always contains a geometric
characteristic symbol. SubseFuent compartments contain tolerance values and symbolsrepresenting part variations, such as ma9imum material condition.
+ feature control frame has the following parts:
6
-
7/26/2019 Dimensioning in Solid Edge ST.doc
50/67
1. "+$ eometric characteristic symbol "reFuired$.
*. ">$ Tolerance
. "'$ %atum reference. You can reference up to three datums in a feature control
frame. These represent the primary, secondary, and tertiary datums.
. "%$ Tolerance )one symbol
0. "E$ Tolerance value
. "!$ 8aterial condition symbol
Place a datum frame
-se the %atum !rame command to add datum frame + to the !ront view. (hen you arefinished, the !ront view should match the one at the top of this page.
#n the ome tabA+nnotation group, select the %atum !rame command.
3n the command bar, do the following:
1. 'lear the Beader and >reak Bine options.
*. #n the Te9t bo9, type +.
#n the drawing view, position the cursor on the line at the top of the notch, as shown
below. (hen the midpoint indicator is displayed, click the line.
07
-
7/26/2019 Dimensioning in Solid Edge ST.doc
51/67
8ove the cursor to the right of the part, and click to place the datum frame.
ress Esc.
old the Shift key and click the !it button .
This brings everything within the drawing border back into view, but not the drawing
sheet itself. (hen you are finished, the !ront view should match the one the one shown
below.
01
-
7/26/2019 Dimensioning in Solid Edge ST.doc
52/67
#f you have trouble selecting e9actly what you want among multiple elements, you canuse Guickick. (hen you see the Guickick symbol displayed near your cursor, right?
click.
Then, from the Guickick list, click the element that you want to select. #f there aremultiple elements with the same name, such as Bine, move your cursor down the list and
watch as each one highlights in the window.
0*
-
7/26/2019 Dimensioning in Solid Edge ST.doc
53/67
The command you are using continues uninterruptedly, using the element you selected.
Sa$e the file
3n the Guick +ccess toolbar at top?left of the application window, click the
Save button to save your work.
)oom in on the top $iew
'lick the Hoom +rea button, and then si)e the area around the Top view. 5ight?click toe9it the Hoom +rea command.
0
-
7/26/2019 Dimensioning in Solid Edge ST.doc
54/67
+d#ust the position of retrie$ed dimensions in the top
$iew
#n the Top view, ad/ust the positions of the retrieved dimensions to make room for new
dimensions and annotations. -se the illustration below as your guide.
8ove dimensions by placing the cursor on the dimension line, and then dragging the
dimension. 8ove dimensions 2, 16 "top$, 14, and 16 "left side$.
+d/ust the position of the dimension te9t by placing the cursor on the te9t, and then
dragging the te9t. 8ove the te9t in dimensions 16 "top$, 14, and 16 "left side$. +d/ustthe placement of dimension arrows by placing the cursor on either arrow, and then
dragging it outside "or inside$ the e9tension line.
1. +t the top of the part, move the dimension 16 arrows to the right, so they are
0
-
7/26/2019 Dimensioning in Solid Edge ST.doc
55/67
outside the e9tension lines.
*. +t the left side of the part, move the dimension 16 arrows up, so they are above
and outside the e9tension lines.
!i9 the overlapping dimension arrows by changing terminator properties:
1. 5ight?click dimension 16, and choose roperties from the shortcut menu.
*. #n the %imension roperties dialog bo9, click the Terminator +nd Symbol tab.
. 3n the Terminator and Symbol page, in the Terminator area, change the %isplay
setting from >oth to 3rigin, as shown below.
;ow, only one of the dimension 16 arrows is displayed, removing the overlap with
dimension 14.
00
-
7/26/2019 Dimensioning in Solid Edge ST.doc
56/67
Dimension the top $iew
+dd the missing dimensions to the Top view using the %istance >etween and 'hamfer%imension commands. The view should match the illustration below when you are done.
'reate a stacked dimension by doing the following:
1. 'hoose the %istance >etween command.*. 3n the command bar, verify that the 3rientation is set to >y * oints.
. 'lick the top line of the part. "1$
. lace the cursor on the circle that represents the simple hole, so that it highlights.
0
-
7/26/2019 Dimensioning in Solid Edge ST.doc
57/67
0. 8ove the cursor to the middle of the circle, and when the center point indicator is
displayed, click to select it. "*$
. osition the dimension as shown in the illustration below, and then click.
2. 'lick the line at the bottom of the part, and then click to place the second
dimension in the stack, as shown below.
4. ress Esc.
%imension one of two chamfered corners, adding a dimension prefi9 that references both
chamfers.
1. #n the ome tabA%imension group, select the 'hamfer %imension command.
02
-
7/26/2019 Dimensioning in Solid Edge ST.doc
58/67
*. 'lick the vertical line at the right side of the part, between the chamfered lines. "1$
. 'lick the bottom chamfer. "*$.
. 3n the command bar, in the Tolerance group, click %imension refi9.
0. #n the %imension refi9 dialog bo9, in the refi9 bo9, type *J, click +pply, and
close the dialog bo9.
. 8ove the cursor to position the dimension as shown below, and then click to place
it.
04
-
7/26/2019 Dimensioning in Solid Edge ST.doc
59/67
2. ress Esc.
E*tract simple and counter&ore hole information-se the 'allout command with the ole 'allout option to e9tract hole diameter and other
information for the simple and counterbore holes. You can customi)e the informationshown in the hole callout annotation. You may need to move the Top view again to make
room for the annotations. The hole annotations in the Top view should match the
illustration below when you are done.
'hoose the 'allout command.
#n the 'allout roperties dialog bo9, on the eneral page, click the ole 'allout button.
The ole 'allout option causes the callout to reference the predefined property te9t
strings on the ole 'allout page of the dialog bo9. The hole you select to place the
callout determines which string is used to e9tract information.
06
-
7/26/2019 Dimensioning in Solid Edge ST.doc
60/67
3n the command bar, select Beader and >reak Bine.
lace the hole callout on the simple hole:
1. 'lick the circle representing the simple hole.
*. 8ove the cursor above and to the right of the part, and then click to place the
callout.
3n the command bar, click the roperties button.
#n the 'allout roperties dialog bo9, customi)e the information to be e9tracted for the
counterbore hole. You will substitute symbols for the te9t N'N>35EN and N%EEN on thedrawing.
1. 'lick the ole 'allout tab.
*. #n the 'ounterbore bo9, select the te9t 'N>35E, and then click the 'ounterborebutton.
7
-
7/26/2019 Dimensioning in Solid Edge ST.doc
61/67
. (ith your cursor still in the 'ounterbore bo9, press the right arrow key until you
see the te9t %EE, and then double?click to select it.
. 'lick the %epth button.
0. 'lose the dialog bo9 to continue.
The property te9t strings you see in the following illustrations should match what youhave.
1. This string replaces the te9t 'N>35E with the counterbore symbol:
*. This string replaces the te9t %EE with the %epth symbol:
lace the callout on the counterbore hole.
1. 'lick the outer circle representing the counterbore hole.
1
-
7/26/2019 Dimensioning in Solid Edge ST.doc
62/67
*. 8ove the cursor above the part, and watch the annotation flips based on your
cursor position. 8ove it slightly to the right of the hole, so the annotation is
oriented as shown below, and click to place it. "1$. ress Esc.
. Select the annotation leader at the /og, and drag it to a better position. "*$
"inish annotating the top $iew
-se the !eature 'ontrol !rame command and the %atum !rame command to finishannotating the !ront view. #t should look like the illustration below when you are done.
*
-
7/26/2019 Dimensioning in Solid Edge ST.doc
63/67
+dd datum frame > to the Top view.
1. 'hoose the %atum !rame command.*. 3n the command bar, do the following:
'lear the Beader and >reak Bine options.
#n the Te9t bo9, type >.
. lace datum frame >, as shown below.
. #n the Te9t bo9, type '.
0. lace datum frame ', as shown below.
-
7/26/2019 Dimensioning in Solid Edge ST.doc
64/67
. ress Esc.
+dd a !eature 'ontrol !rame to the simple hole and the counterbore hole.
1. 'hoose the !eature 'ontrol !rame command.
*. 3n the command bar, do the following:
'lear the Beader option.
'lick the roperties button.
. #n the !eature 'ontrol !rame dialog bo9, use the buttons and type to create theframe for both holes in the Top view, as shown below.
. lace the annotation using the simple hole callout by doing the following:
'lick the hole callout to activate it.
osition the !eature 'ontrol !rame below the callout, and then click to place
it.
-
7/26/2019 Dimensioning in Solid Edge ST.doc
65/67
0. -se the same techniFue to place the feature control frame using the counterbore
hole callout.
. ress Esc.
'lick !it
Sa$e and finish
Your fully detailed drawing should look like the one below.
0
-
7/26/2019 Dimensioning in Solid Edge ST.doc
66/67
.
Save your work and obtain a print out.
Congratulations-
You have completed the %etailing %rawings tutorial. To summari)e, you have learned
how to do the following:
1. 5etrieve dimensions from the model.
*. +dd new dimensions to the drawing views, such as:
1. Smart%imension
*. %istance >etween
. 'hamfer %imension
. 8odify the format of dimensions.
. +dd a variety of annotations:
1. Smart ole callouts
*. %atum frames
. !eature control frames
-
7/26/2019 Dimensioning in Solid Edge ST.doc
67/67