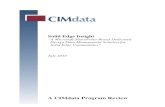Solid Edge - tund10
-
Upload
edmund-laugasson -
Category
Documents
-
view
231 -
download
0
Transcript of Solid Edge - tund10
-
8/14/2019 Solid Edge - tund10
1/32
Activity 1 Using the Tab and Flange Commands
Overview
In this activity, you will construct a simple bracket using the Tab and Flange commands.
Objectives
After completing this activity you will be able to:
Construct a base feature using the Tab command. Add flanges to a sheet metal part. Construct partial flanges. Construct flanges using the bend relief options. Construct flanges using the corner relief options.
1. Create a new metric Sheet Metal file.
2. In the next few steps, you will use the Tab command to create the base feature for thisactivity.
q On the Features toolbar, click the Tab button.
q Select the reference plane shown in the illustration.
-
8/14/2019 Solid Edge - tund10
2/32
q When the profile view displays, on the Tools menu, click Hide All>Reference Planes.q Draw and dimension the profile shown. Notice the vertical relationship between the
endpoints of the two lines in the middle of the profile.
q On the ribbon bar, click Finish to complete the profile.q To define the material direction for the tab feature, move the cursor below the profile
and click.
q On the ribbon bar, click Finish to complete the tab feature.
-
8/14/2019 Solid Edge - tund10
3/32
3. In the next few steps, you will create a flange on an edge of the tab.
q On the Features toolbar, click the Flange command.
q Select the edge as shown in the illustration.
q Move the cursor down and notice that a flange is dynamically attached to the cursor.q Position the cursor below the tab so that the dimension in the Length box on the ribbon
bar reads 25.40 mm.
q Click to place the flange. Notice that a reference plane and a default flange profile arecreated. Do not click Finish.
4. You will now go back to the Profile step of the flange and edit the shape of the flange.
q On the Flange SmartStep ribbon bar, click the Profile Step button to open the profileview for the flange feature.
q Edit the profile by placing two lines: a horizontal line approximately 25 mm long thatstarts at the midpoint of the right vertical line, and a second vertical line up to meet thefirst line as shown in the illustration below.
q On the Draw toolbar, click the Distance Between command.
-
8/14/2019 Solid Edge - tund10
4/32
q Place and edit a dimension to 25 mm as shown in the illustration below.
q On the Draw toolbar, click the Trim button.
q Trim the two lines in the bottom right corner as shown.
q On the ribbon bar, click Finish to close the profile window and view the modifiedflange.
q Click Finish again to complete the edited flange.
5. In the next few steps you will add another flange to the part.
q The Flange command should still be active, if it is not, click the Flange button.
-
8/14/2019 Solid Edge - tund10
5/32
q Select the edge shown.
q Move the flange downward until the dimension value in the Length box reads 25.40mm.
q Click to place the flange. Notice that where the new flange meets the first flange, thematerial is torn. The dimensions in the illustration are removed for clarity.
q On the SmartStep ribbon bar, click the Material Outside button. Notice that the tear inthe material still exists.
q On the ribbon bar, click the Flange Options button.
-
8/14/2019 Solid Edge - tund10
6/32
q On the Flange Options dialog box, set the Corner Relief and Bend Only options.qq Click OK to apply the corner relief.
q Notice that the corner relief removes the tear from the material and that the corner reliefis applied to the bend on the adjacent feature, not the current feature.
q On the ribbon bar, click the Flange Options button.q Set the Corner Relief option to Bend and Face.q Click OK.q Notice that the corner relief is now applied to both the bend and the flat face on the
previous flange.
q On the ribbon bar, click Finish to complete the flange.
-
8/14/2019 Solid Edge - tund10
7/32
6. Now you will save the file.
q On the File menu, click Save.7. In the next few steps, you will place another flange and explore more of the flange options.
q On the Features toolbar, click the Flange command.
q Select the edge shown.
q On the ribbon bar, click the From Both Ends button.
q Move the cursor up until the value in the Distance box on the ribbon bar reads 25.40mm.
q Click to place the flange.
-
8/14/2019 Solid Edge - tund10
8/32
q By default, the From Both Ends option creates a flange whose width is one-third of thelength of the edge. However, you can easily change the flange width by editing the twodimensions that the system placed.
q Select the horizontal dimension on the left, which reads 16.67.q Type 20.00 mm for the new distance.q Press ENTER.
q Select the horizontal dimension on the right, which reads 16.67.q Type 22.00 mm for the new dimension.q Press ENTER.
-
8/14/2019 Solid Edge - tund10
9/32
q On the ribbon bar, click the Flange Options button.
q On the Flange Options dialog box, set the Bend Relief option to Round.q Click OK.
q On the ribbon bar, click Finish to complete the flange.
q This completes the activity.
-
8/14/2019 Solid Edge - tund10
10/32
Activity 2 Creating a Contour Flange
Overview
In this activity, you will use the Contour Flange command to construct a sheet metal cover.
Objectives
After completing this activity you will be able to:
Construct a contour flange.
1. Create a metric Sheet Metal file.
2. In the next few steps, you will create a contour flange.
q On the Features toolbar, click the Contour Flange command.
q Select the reference plane shown.
q Draw the profile as shown below.
-
8/14/2019 Solid Edge - tund10
11/32
q Connect relationships applied to the reference planes (see the broken lines) control thetwo open ends to assure they are the same length.
q Place a vertical relationship between the midpoint of the horizontal profile line and themidpoint of the horizontal reference plane to center the profile.
q On the ribbon bar, click Finish to complete the profile.q Position the cursor so the arrow points outside the profile.q Click to define the side for material addition.
q On the ribbon bar, click the Symmetric Extent button.
q On the ribbon bar, in the Distance box, type 80 mm.q Press ENTER.q Click Finish to complete the Contour Flange.
-
8/14/2019 Solid Edge - tund10
12/32
3. On the Tools menu, click Hide All>Reference Planes.
4. In the next few steps you will place a second contour flange and explore more of theoptions for the feature.
q The Contour Flange command should still be active. If not, on the Features toolbar,click the Contour Flange button again to place the next feature.
Note:
Except when they are the base feature, contoured flanges are always added to sheet metalmodels along an existing edge or edge-chain. So the first step of the command is toidentify the edge along which you will add the flange. When you select this edge, thesystem will construct the profile plane at one end or the other; so the end where you select
the edge is important.
q Select the end of the edge shown.q Position the cursor near the bottom end of the edge and click when the red dot is
displayed at the bottom of the edge.
-
8/14/2019 Solid Edge - tund10
13/32
-
8/14/2019 Solid Edge - tund10
14/32
q On the ribbon bar, click Finish to complete the profile.q On the ribbon bar, click the Chain option.
q Set the Select option to Chain.
q Select the interior edge chain and on the ribbon bar, click the Accept button to acceptthe edges.
q On the SmartStep ribbon bar, click the Contour Flange Options button.
-
8/14/2019 Solid Edge - tund10
15/32
-
8/14/2019 Solid Edge - tund10
16/32
-
8/14/2019 Solid Edge - tund10
17/32
q When a red dot displays on the profile as shown in the illustration, click.
q On the ribbon bar, click the Accept button to accept the profile and start point.q
Select the left end of Sketch 2 as the next cross section.
qq Click the Accept button.
q Position the cursor outside of the profile.q When the arrow points outside of the profile, indicating material addition will occur on
that side of the profile, click.
q Click Finish to complete feature. Notice that sketches are hidden in the illustrations forthe purpose of clarity.
-
8/14/2019 Solid Edge - tund10
18/32
q Save the file.3. In the first phase of this activity, the Lofted Flange command inserted bends using the
default bend radius defined in the options for this file. In the next few steps, you will editthe profiles to include fillets that will define the bend size and shape. Notice in the
illustration (A) that the profiles have been edited to provide conical shaped bends.
q On the Features toolbar, click the Select Tool.q Position the mouse cursor over Sketch 1, as shown in the illustration below.q Right-click to display the shortcut menu.
q On the shortcut menu, click Edit Profile.
-
8/14/2019 Solid Edge - tund10
19/32
q Use the Fillet command to add 5 mm fillets at the two vertices, as shown in theillustration below.
q Add a radial dimension to one of the fillets.q Add an equal relationship to both.
q Notice that both the lofted flange solid and Sketch 2 are hidden for clarity in theprevious illustration.
q On the ribbon bar, click Finish to complete the profile.q On the ribbon bar, click Finish to complete the sketch.q If sketches are not listed in EdgeBar, right click in the EdgeBar window, and on the
shortcut menu, click PathFinder Display>Sketches.
q While still in the Select tool command, right-click Sketch 2 in EdgeBar.q On the shortcut menu, click Edit Profile.q Use the Fillet command to place 15mm fillets on the two vertices.q Add a radial dimension to one of the fillets.
-
8/14/2019 Solid Edge - tund10
20/32
q Add an equal relationship to both fillets, as shown in the illustration below.
q Notice that the lofted flange solid is hidden for clarity.q Click Finish to complete the profile.q Click Finish to complete the sketch.
qNotice that with different-sized fillets on the vertices of the two profiles, the resultingbends are now conical.
q Save the file.q This completes the activity.
-
8/14/2019 Solid Edge - tund10
21/32
-
8/14/2019 Solid Edge - tund10
22/32
2. In the next few steps, you will create a normal cutout using one of the sketches provided.
q On the Features toolbar, click the Normal Cutout command.
q On the SmartStep ribbon bar, click the Select From Sketch button.
q Select the circular sketch namedNorm_Cut_Sketch shown, and click the Accept button.
q On the ribbon bar, click the Through Next button to define the extent.q Position the arrow so that it points into the part as shown, and click.
-
8/14/2019 Solid Edge - tund10
23/32
qq On the ribbon bar, click the Finish button. The normal cutout is complete.
3. In the next few steps you will create a bend.
q On the Features toolbar, click the Bend command.
q On the SmartStep ribbon bar, click the Select From Sketch button.q Select the sketch namedBend_Sketch shown in the illustration below, and click the
Accept button.
q For the location of the bend, position the cursor so the arrow points as shown, andclick.
qq For the side of the profile to move, position the cursor so the arrow points as shown,
and click.
-
8/14/2019 Solid Edge - tund10
24/32
q For the direction the side will move, position the cursor so the arrow points as shown,and click.
q On the ribbon bar, click the Finish button. The bend is complete.
4. In the next few steps, you will add a jog feature to the sheet metal part.
q On the Features toolbar, click the Jog command.
q On the ribbon bar, click the Select From Sketch button.q Select the sketch named Jog_Sketch shown, and click the Accept button.
q For the side of the profile to move, position the cursor so that the arrow points asshown, and click.
q For the extent step, type 50 mm in the distance box and press ENTER.
-
8/14/2019 Solid Edge - tund10
25/32
q Position the cursor so that the feature is added below the profile as shown, and click.
q The jog is added as shown in the illustration below.
qq On the SmartStep ribbon bar, click the Bend Options button, and turn off the Extend
profile and Bend relief options.
q On the SmartStep ribbon bar, set the Bend Outside option.
-
8/14/2019 Solid Edge - tund10
26/32
q On the SmartStep ribbon bar, set the Offset Dimension option.
q On the ribbon bar, click the Finish button. The jog is complete.
5. In the next few steps, you will create a drawn cutout.
q On the Features toolbar, click the Drawn Cutout command.
q On the SmartStep ribbon bar, click the Select from Sketch button.q Select the sketch namedDrawn_Cutout_Sketch as shown, and click the Accept button.
qOn the ribbon bar, click the Drawn Cutout Options button.
q Set the options shown in the illustration below, and dismiss the dialog box.
-
8/14/2019 Solid Edge - tund10
27/32
q For the side step, position the cursor so that the arrow points inside the profile, andclick.
q For the extent step, type 6 mm in the Distance box.qq Position the cursor so that the cutout is placed below the profile, and click.
q On the ribbon bar, click the Finish button. The drawn cutout is complete.
6. In the next few steps, you will create a dimple feature.
q On the Features toolbar, click the Dimple command.
q On the ribbon bar, click the Select From Sketch button.q Select the sketch named Dimple_Sketch, as shown in the illustration below, and click
the Accept button.
-
8/14/2019 Solid Edge - tund10
28/32
-
8/14/2019 Solid Edge - tund10
29/32
q On the ribbon bar, click Finish. The dimple feature is complete.
7. In the next few step, you will create a bead on the sheet metal part.
q On the Features toolbar, click the Bead button.
q On the SmartStep ribbon bar, click the Select From Sketch button.q Select the sketch named Bead_Sketch, and click the Accept button.
q For the side step, position the cursor so that the arrow points as shown, and click.
qq On the ribbon bar, click the Finish button. The bead is complete.
-
8/14/2019 Solid Edge - tund10
30/32
8. In the next few steps, you will create a louver.
q On the Features toolbar, click the Louver button.
q On the SmartStep ribbon bar, click the Select from Sketch button.q Select the sketch named Louver_Sketch and click the Accept button.
q On the ribbon bar, click the Louver Options button, and then set the options shown.Dismiss the Louver Option dialog box.
q For the depth step, type 10 mm in the Distance box.qq Position the cursor as shown and click.
q For the height step, type 5 mm in the Distance box.q Position the cursor as shown, and click.
q On the ribbon bar, click the Finish button. The louver is complete.
-
8/14/2019 Solid Edge - tund10
31/32
9. In the next few steps, you will use the Break Corner command to round some of the edges ofthe sheet metal part.
q On the Features toolbar, click the Break Corner button.
q On the SmartStep ribbon bar, click the Chamfer Corner button.
qq Select the two thickness edges shown in the illustration below, and click the Accept
button.
q On the ribbon bar, in the Break box, type 5 mm for the break size, and press ENTER.q Click the PreviewError! Bookmark not defined. button.q Click Finish. The break corner is complete.
10. You now need to hide all of the sketches to make the complete part easier to view.
q In an open area on the Feature PathFinder tab of the EdgeBar, click the right mousebutton to display the shortcut menu.
q Click Hide All>Sketches to turn off all sketches on the model. Shade the model.
-
8/14/2019 Solid Edge - tund10
32/32