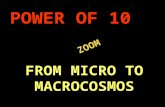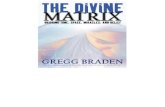Digital Photo Frame User Guidewelcome.hp-ww.com/ctg/Manual/c03629510.pdf · Zoom or Rotate a photo...
Transcript of Digital Photo Frame User Guidewelcome.hp-ww.com/ctg/Manual/c03629510.pdf · Zoom or Rotate a photo...

7” df730v1 8” df840v1
10.1” df1010v1
Digital Photo Frame
User Guide

2
UG E_df 730v1 df840v1 df1010v1_v1.0_2012.06.28
Note: Your frame style and features may differ from those documented in this User Guide.

3
Table of Contents
Introduction ............................................................................................................................................. 5 DPF Key Features ................................................................................................................................................. 5 What’s in the Box ................................................................................................................................................... 5 Compatible Memory Cards .................................................................................................................................... 5
Overview of the DPF ............................................................................................................................... 5 Remote Control ....................................................................................................................................... 6 Control Buttons on DPF ......................................................................................................................... 6 Getting Started ........................................................................................................................................ 7 The HOME Screen .................................................................................................................................. 7 SETUP Menu Overview .......................................................................................................................... 7 About Selecting Options ........................................................................................................................ 8 Select Media Source ............................................................................................................................... 8 Personalized Digital Greeting Card ....................................................................................................... 8
The Virtual Keyboard ............................................................................................................................................. 8 Enter Greeting........................................................................................................................................................ 9 Assign Personal Background Image ...................................................................................................................... 9
PHOTOS ................................................................................................................................................ 10 Photo Thumbnails ................................................................................................................................................ 10 View Individual Photo during a Slideshow ........................................................................................................... 10 Zoom or Rotate Photos ........................................................................................................................................ 10 Adjust Screen Colors ........................................................................................................................................... 10 Optimal Image Display ......................................................................................................................................... 11 Photo Import Method ........................................................................................................................................... 11 Display Current Time with Photos ....................................................................................................................... 11 Display Photo File Date/Time Stamp with Photos ............................................................................................... 11 Import Photos into Internal Memory ..................................................................................................................... 11 Delete Photos from Internal Memory ................................................................................................................... 12
PHOTO SLIDESHOWS .......................................................................................................................... 12 Slideshow of Photos in Internal Memory ............................................................................................................. 12 Slideshow of Photos on your Media Source ........................................................................................................ 12 Slideshow Folders ............................................................................................................................................... 12 Set Slideshow Interval ......................................................................................................................................... 13 Set Slideshow Transition ..................................................................................................................................... 13 Set Slideshow Shuffle .......................................................................................................................................... 14
CALENDAR/CLOCK .............................................................................................................................. 14 Select Media Source for Calendar Slideshow ..................................................................................................... 14 Set Schedule........................................................................................................................................................ 14 Disable Schedule ................................................................................................................................................. 14 Run the Schedule ................................................................................................................................................ 15
Run Schedule from Slideshow ............................................................................................................................................... 15 Run Schedule from CALENDAR/CLOCK Screen .................................................................................................................. 15
Set the Date and Time ......................................................................................................................................... 15 DPF to PC – USB Connection .............................................................................................................. 15 Set Sleep Mode ..................................................................................................................................... 16 Set Language ........................................................................................................................................ 17 Reset to Factory Defaults .................................................................................................................... 17

4
Frequently Asked Questions ............................................................................................................... 17 Important Safety Precautions .............................................................................................................. 18
Cleaning the DPF................................................................................................................................................. 18 Product Specifications ......................................................................................................................... 18 Limited Warranty .................................................................................................................................. 19
FCC Statement .................................................................................................................................................... 20 Declaration of Conformity.................................................................................................................... 20

5
Introduction
Welcome to the Hewlett Packard (HP) Multimedia Digital Photo Frame (DPF). Now you can display your digital photos directly from your memory card, no computer is necessary.
DPF Key Features Simple Plug & Play
Displays digital photo files (JPEG up to 16 mega pixels)
Displays Calendar/Clock with photo slideshow
Does not require a computer
Infrared Remote Control and control buttons on the frame
128MB or 256MB Internal Memory (varies by model)
16:9 Aspect Ratio
Mini USB 2.0 Device Port
5 in 1 Memory Cards Slot
What’s in the Box Digital Photo Frame (DPF)
AC Power Cord and Adapter
Infrared Remote Control
Decorative Paper Mat(s) (varies by model)
Quick Start Guide, User Guide
Compatible Memory Cards Compatible memory cards include: Secure Digital™ (SD), MultiMedia Card™(MMC), xD Card, Memory Stick™(MS), MemoryStick Pro™, and Memory Stick Pro Duo™* (The Memory Stick Pro Duo™ requires an additional adaptor to fit properly into the DPF. You can purchase the adaptor at retail outlet stores that sell memory cards.)
Overview of the DPF
LEFT side RIGHT side
Store Remote Control
You can avoid misplacing the remote control by safely storing it on the back of the DPF when not in use.
The top back of the remote control has a built-in magnet and the back of the DPF has a ‘magnetic area’ so you can simply attach the remote control to the back of the DPF for safe keeping.
(The memory card slots, ports, and jacks in your DPF may be different than those pictured here.)
Memory cards slot
Scroll Right Scroll Left
ENTER EXIT MENU
Brightness control
Mini USB (device)
Power ON/OFF
DC power jack

6
Remote Control
You can access all of the DPF’s features, and perform all of the functions by using the remote control. You will be able to perform several functions with the remote control that are not possible with the top-back panel control buttons.
Note: Before first time use, pull the plastic tab sticking out of the remote control. It protects the battery and the remote control will not work unless it is removed.
1 Start Slideshow
2 Exit or go back 8 Access Setup screens (Menu)
3 Scroll up
4 Scroll previous 9 Scroll forward
5 Play/Pause/Select object 10 Scroll down
6 Volume adjust higher 11 Rotate image or Select object
7 Volume adjust lower 12 Enlarge image or De-select object
Replace the Remote Control Battery 1. Hold the remote control with the buttons facing down.
2. Push and hold the small release tab while pulling the battery tray out. 3. Replace the “CR2025” Lithium battery on the tray with the positive (+) side facing up.
4. Push the tray back in until it clicks into place.
Control Buttons on DPF
You can perform many (but not all) of the DPF functions by using the control buttons located on the top-back panel of the DPF. Their basic functions are the same no matter when you use them.
TIP: The instructions throughout this User Guide only reference the use of the remote control. However, if desired, you can use the frame control buttons when these buttons are referenced:
Remote Frame Action
Scroll left
ENTER Play/Pause/Select object
Scroll right
EXIT Exit the current display, or go back a screen
MENU Access Setup screens
Release tab
2
3
4
5
7 12
9
10
6 11
1
8


8
Photo Import Method Set photos to be imported compressed or original resolution and file size (page 11)
Set Sleep Mode Power saving function (page 16)
Reset to Factory Defaults
Returns all function settings to the factory defaults (page 17)
Set Language Select desired DPF display language (page 17)
Greeting Card Create a personalized greeting which will be displayed when the unit is powered on (page 8)
About Selecting Options
Throughout this User Guide, when you are instructed to ‘select’ a function option or button, unless otherwise instructed, use
to highlight [the referenced option], and then press
to select.
Select Media Source
If you have inserted one or more external media sources (i.e., memory card), you can use the Select Media Source function to switch between the internal memory and your external media source for viewing your photos.
You will also use this function to view the contents of the Slideshow Folders after you assign photos to these folders (page 12).
1. On the HOME screen, press to display the Setup Menu.
2. Select Select Media Source, and then select the desired media source (sources not present will not be available).
Internal Memory = Built-in flash memory SD/MMC = Secure DigitalTM / Multi MediaTM card MS = Memory StickTM (Standard, Pro, and Duo) xD = Standard flash memory card Slideshow Folders = View photos after assigning to folders (page 12)
Personalized Digital Greeting Card
You can set a personalized greeting which displays when the DPF is powered on. This feature is especially useful when presenting this DPF as a gift.
The Virtual Keyboard You will use a virtual keyboard for entering your personalized greeting.
Navigate the keyboard as follows:
To select the desired characters, use
to highlight the keys, and then press ,
multiple times as needed.

9
STYLE 1 2 3 4 = Select the background image appropriate for your greeting (can also be your personal photo)
DEL = Clears the entry field
= View your greeting with selected background image
TITLE MSG = Toggle between the Title and Message entries
ABC/abc/SYM = Toggles between upper and lower case letters, and the following symbols:
_ ! : ; $ ( ) [ ] \ & / % ^ ! + = ~ - | < > { }
= Scroll through your entry to edit as needed
Backspace = Erases last selected character
Done = Completes entry
Cancel = Return to the previous screen without an entry
Note: You can also use the remote control buttons as follows: ‘+’ = Scroll forward through entry to edit as needed ‘-‘ = Scroll back through entry to edit as needed ROTATE = Backspace, erases last selected character ZOOM = Toggles between ABC / abc / SYM screens
Enter Greeting
1. On the HOME screen, press to display the Setup Menu screen.
2. Select Greeting Card.
3. Select Yes to create a new greeting or delete existing greeting, or select No to edit existing greeting.
4. Enter a greeting Title (i.e., Happy Birthday, Merry Christmas).
5. Select the TITLE MSG button to toggle between the Title and Message entry screens.
To enter multiple lines of text, use either the TITLE MSG button or the ↵ located on the #1 key (depending on model).
TIP: If entering multiple lines, to avoid losing your progress should you leave the unit or have a power interruption, it is recommended that you select Done periodically to save your message.
6. Select STYLE 1 2 3 4 to choose a background appropriate for your greeting.
Style 1 Default – Blue with scroll (or your personal photo – see Assign Personal Background Image on page 9) Style 2 – Balloons Style 3 – Gift with gold ribbon Style 4 – Roses
7. Select VIEW to view your greeting, and then press to return to the keyboard screen.
8. When satisfied with your greeting, select Done to save.
Assign Personal Background Image You can enhance your personal greeting even more by assigning one of your own photos as the greeting background.
1. Choose the photo you want as your background, and then name it exactly showme.jpg. IMPORTANT: showme.jpg must be a standard JPG and not in a progressive format
2. Copy your showme.jpg file into the root folder of the DPF’s internal memory. Use the DPF to PC – USB Connection instructions (page 15) to copy the file to the root folder (do not copy into Photos folder).
3. Follow steps 1-6 under Enter Greeting (above), and select the Default style.

10
4. Your greeting will now display your personal photo as the background.
5. Select VIEW to view your greeting, and then press to return to the keyboard screen.
6. When satisfied with your greeting, select Done to save.
PHOTOS
The PHOTOS feature includes many functions for optimizing and customizing your viewing preferences. You can view your photos individually or as slideshows. Other optional functions allow you to display the current time with your images, display the photo file date/time, adjust the screen colors, choose slideshow transitions, and even schedule slideshows according to your weekly schedule.
Photo Thumbnails 1. On the HOME screen, select the PHOTOS-Manage button.
2. Use
to scroll through individual photos, or use the Page Up/Page Down arrows to scroll full
pages.
3. To view an individual photo in full screen, press on the highlighted photo.
4. While the photo is displayed, you can use
to view the next/previous photos.
View Individual Photo during a Slideshow
1. With the desired photo displayed, press to pause the slideshow.
2. The photo will be displayed approximately 60 seconds and then the slideshow will automatically resume, or you can press
or SLIDESHOW to resume the slideshow.
Zoom or Rotate Photos You can temporarily magnify or rotate photos while viewing them in single photo view. The rotation of a photo will be saved only for photos in the internal memory.
Zoom or Rotate a photo during a slideshow
1. With the photo displayed that needs rotating, press ZOOM or ROTATE, multiple times if necessary, to achieve the desired view.
2. Press SLIDESHOW to resume the slideshow.
Zoom or Rotate a photo from the Photo Thumbnails screen
1. On the HOME screen, select the PHOTOS-Manage button.
2. On the Photo Thumbnails screen, press to select the desired photo to be magnified or rotated, and
then press ZOOM or ROTATE multiple times if necessary to achieve the desired view.
TIP: When a photo is zoomed, you can pan around the photo by using
to view
portions of the photo that are not currently visible.
Adjust Screen Colors You can adjust the four LCD color levels for optimal image viewing.
1. On the HOME screen, press to display the Setup Menu.
2. Select Adjust Screen Colors.

11
3. Use
to scroll through the LCD options, and use
to adjust the setting until the desired view is
achieved.
4. Use
to select Done.
TIP: You can also adjust the brightness with the dial on the left side of the DPF.
Optimal Image Display You can choose the desired display mode for displaying your photos on the DPF as follows:
1. On the HOME screen, press to display the Setup Menu.
2. Select Optimal Image Display, and then select the desired setting.
Original = Displays photos in actual photo size. Optimal (default) = Optimizes the size and resolution to best fit the screen, which may result in part of a photo not being visible on the screen.
Photo Import Method When importing files into the internal memory from an external media source, the file can be optimized or left as the original file size and resolution.
1. On the HOME screen, press to display the Setup Menu.
2. Select Photo Import Method, and then select the desired setting.
Optimized (default) = The photo file is downscaled in size and compressed into a smaller sized JPEG, allowing more photos to be stored in the internal memory. Original = The photo file is stored keeping its original size and resolution
Display Current Time with Photos You can have the current time displayed with your photos if desired.
1. On the HOME screen, press to display the Setup Menu.
2. Select Slideshow Setup, and then select On or Off under ‘Display Current Time’.
3. Select Done.
TIP: If the time is incorrect, refer to Set the Date and Time to set the clock (page 15).
Display Photo File Date/Time Stamp with Photos Most digital cameras typically include a Date/Time stamp when saving photo files. If your photo files contain this Date/Time information, you can have it displayed with your photos if desired.
1. On the HOME screen, press to display the Setup Menu.
2. Select Slideshow Setup, and then select On or Off under ‘Display Photo Date/Time’.
3. Select Done.
Import Photos into Internal Memory You can import your photo files from memory cards into the DPF’s internal memory. The number of photo files you can import depends on file size and available memory.
1. Insert your media source into the DPF. The memory card option screen will be displayed.

12
2. To import all photos, select Import All Photos. To import individual photos, select Select Photos to Import.
3. Use
to scroll through the photos, and then press ‘+’ to select the desired photos to import
(‘-‘ will deselect).
4. Press , and then select Import Selected Photos.
Delete Photos from Internal Memory You can delete photo files from the DPF’s internal memory, but not from an external media source (i.e., memory card). Refer to your media source documentation for instructions on deleting files from these devices.
TIPS: It is recommended to make backup copies of the photos before you delete them from the DPF. Be sure you have Internal Memory as your selected media source.
1. On the HOME screen, select the PHOTOS-Manage button.
2. To delete all photos, press , and then select Delete All.
To delete individual photos, use
to highlight the photos you want to delete, press ‘+’ to select
(‘-‘ will deselect), press , and then select Delete Selected.
3. A confirmation message appears; select Yes to delete the photos, or No to keep the photos in the internal memory.
TIP: If, by mistake, you select Yes to delete photos, press to cancel the delete operation. Photos already
deleted will not be automatically restored.
PHOTO SLIDESHOWS
The DPF can display all of the photos on the selected media source as a slideshow, or you can select specific photos for a custom slideshow.
Slideshow of Photos in Internal Memory You can play a slideshow of the photos stored in the DPF’s internal memory by simply powering on the DPF (with no external media source inserted) and then wait for the slideshow to automatically begin.
Slideshow of Photos on your Media Source Insert an external media source and then power on the DPF; the slideshow will begin displaying your photos.
If you insert a media source after power on, a memory card option screen is displayed; select Start Slideshow.
Slideshow Folders There are five category folders in the internal memory into which you can assign photo files for personalized organization and slideshows (these folder names cannot be changed): Family – Vacation – Events – Others
Only photos stored in the internal memory can be assigned to the slideshow folders. Assigned photos are not physically moved or copied into the folders, rather, a link is assigned to the photo so it appears to be located in the folder. If you delete the actual photo file from internal memory, the link to the folder will also be deleted.
Assign Photos to Slideshow Folder
1. On the HOME screen, select the PHOTOS-Manage button.
2. On the Photo Thumbnails screen, use
to scroll through your photos.

13
3. To assign an individual photo: With the desired photo displayed, press .
To assign multiple photos: Press ‘+’ to select desired photos (‘-‘ will deselect), and then press .
4. Select Assign to Folder, and then select the desired folder into which you want to assign the photos.
Play Slideshow from Slideshow Folder
1. On the HOME screen, press .
2. Select Select Media Source, and then press .
3. Select Slideshow Folders.
4. Select the desired folder containing the photos you want to view in your slideshow.
5. On the Folders Thumbnails screen, press Slideshow.
Copy or Reassign Photos to Different Folders
After assigning photos to folders you can copy those photos to other folders, or you can reassign photos to appear in a different folder.
1. With the slideshow folders slideshow playing (per above instructions), press twice to display the Folder
Thumbnails screen.
2. To copy or reassign an individual photo, highlight the desired photo and then press .
To copy or reassign multiple photos, use
to scroll through the photos, use to
select those that you want to copy or reassign ( deselects), and then press .
3. Select Copy to Folder or Reassign to Folder, and then select the desired folder into which you want to reassign or copy the photos.
Set Slideshow Interval You can set the speed at which the slideshow photos transition from one to another.
1. On the HOME screen, press to display the Setup Menu.
2. Select Slideshow Setup,
3. Use
to select Slideshow Interval, and then use
to select your desired setting.
5, 10, 30, 60 seconds, 1 hour, or 24 hours
4. Select Done.
Set Slideshow Transition You can set the transition ‘special effects’ as photos transition from one to another during a slideshow.
1. On the HOME screen, press to display the Setup Menu.
2. Select Slideshow Setup.
3. Use
to select Slideshow Transition, and use
to select your desired setting.
Off = Photos transition from one photo to the next without special effects. Random (default) = Photos will transition using all special effects randomly throughout a slideshow. Remaining special effects = Choose individual transition effect as desired
4. Select Done.

14
Set Slideshow Shuffle You can set the slideshow to display your photos in a random ‘shuffle’ order, or display them in the order as stored on the selected media source.
1. On the HOME screen, press to display the Setup Menu.
2. Select Slideshow Setup.
3. Use
to select Slideshow Shuffle, and then use
to select your desired setting.
ON = Displays photos randomly OFF(default) = Displays photos in the order found on selected media source
4. Select Done.
CALENDAR/CLOCK
Your DPF can be used as a personal desk calendar which displays a continuous slideshow of photos on the selected media source, and real-time clock. To display the CALENDAR/CLOCK screen, select CALENDAR from the HOME screen. The slideshow will be displaying photos found on the currently selected media source.
Select Media Source for Calendar Slideshow You can easily change the media source if you want the calendar/clock slideshow to display photos from a different media source (i.e., memory card, slideshow folder).
On the CALENDAR/CLOCK screen, press , and then select the Media Source button in the upper right corner.
Select the desired media source from the Select Media screen.
Set Schedule You can schedule the DPF to automatically go into a “stand-by” mode and resume operation according to your weekly schedule. For example, if you have your DPF on your desk at work, you may want to display the calendar/clock or play a slideshow from 8:30am to 5:30pm every weekday, and then set the DPF to remain in stand-by mode throughout the weekend. The following Monday morning, the DPF would resume operation at 8:30am.
1. On the CALENDAR/CLOCK screen, press .
2. Select Set Schedule.
3. Use
to move between the fields and
to change the field values in Weekdays On/Off.
4. To set the Weekends On/Off, select the Enable Weekends Schedule button, and then use to access the
settings.
5. Use
to move between the fields and
to change the field values in Weekends On/Off.
6. When correct times are set, select Done to return to the previous screen.
Disable Schedule After the schedule has been enabled (per above instructions), you can disable the schedule whenever desired.
1. On the CALENDAR/CLOCK screen, press .
2. Select Set Schedule, and then select the Enable Weekdays Schedule or Enable Weekends Schedule button. The time fields will display OFF.
3. Select Done.

15
Run the Schedule After the schedule times have been set (per above instructions), you will use the Run Schedule function whenever you want the schedule to take effect.
There are two methods for running the schedule, either from a slideshow or from the CALENDAR/CLOCK screen.
CAUTION: After you select the Run Schedule function, any user intervention will cancel the activation (i.e., pressing remote or control button, powering off) and the schedule will not take effect until you select this function again to re-activate.
Run Schedule from Slideshow
1. Start a slideshow, and then press when the Run Schedule button appears (approx 10 seconds). A
small timer clock will appear indicating the schedule is active. To run the schedule when the Run Schedule button is no longer displayed, restart your slideshow and then press
when the Run Schedule button
appears again.
2. The DPF will go into stand-by mode according to the schedule, and when it resumes operation, the slideshow will again begin to play.
Run Schedule from CALENDAR/CLOCK Screen
1. On the CALENDAR/CLOCK screen, press .
2. Select Run Schedule. A small timer clock will appear indicating the schedule is active, and then the DPF will operate according to the set schedule.
3. The DPF will go into stand-by mode according to the schedule, and when it resumes operation, the Calendar/Clock screen will again be displayed.
Set the Date and Time
1. On the CALENDAR/CLOCK screen, press .
2. Select Set Date/Time, and then select the options and use
to change the field values.
3. Select Done.
DPF to PC – USB Connection
You can connect the DPF to a Windows PC or Macintosh computer via a USB cable to copy files between the computer and the DPF’s internal memory.
If you have memory cards inserted in the DPF, you can also copy between the PC, internal memory, and memory cards.
Connect DPF to Windows PC 1. Connect the small end of the USB cable to DPF’s Mini USB port, and the larger end to an available USB port on
your computer.
2. A window opens listing all drives connected to your computer.
3. The internal memory (titled HP_DPF) and each memory card present in the DPF will be associated with one disk drive on your PC.
IMPORTANT: If your PC is connected to Local Area Network drives, or if you have multiple drive letters already assigned to peripheral devices, you will need to manage your drive settings in Windows to free up the four drive letters immediately following your CD-ROM drive so the DPF can assign them to memory card slots properly.
4. Double-click the desired drive to display the files on the card.
5. To copy files from a media source, select and drag them into the DPF’s internal memory drive (HP_DPF).

16
6. Similarly, to copy files from your computer to the internal memory, first locate the files on your computer, select the files you want to copy, and then drag and drop them into the DPF’s internal memory drive.
TIP: Most cameras and graphic programs store photos in the Windows XP ‘My Pictures’ or Vista ‘Pictures’ folder. If you didn’t save them to any other location, you may find them there.
Disconnect DPF from Windows PC It is important to always perform a safe PC ‘release’ before disconnecting the DPF USB cable from the PC.
WARNING: Do not unplug or switch off the DPF when files are being transferred, as that can seriously damage the memory.
Windows Vista
1. On the Windows System Tray, click the hardware removal icon.
2. Click the Safely remove USB mass Storage device message corresponding with the DPF device drive.
3. When the message “This device can now be safely removed from the computer” appears, you can disconnect the USB cable from your computer.
Windows XP
1. On the Windows System Tray, click the hardware removal icon.
2. Click Remove Hardware Safely.
3. Select the storage device corresponding with the DPF, and then click Stop to disconnect. A final dialog box opens.
4. Click Close.
5. When the message “It is now Safe to Disconnect Hardware” appears, you can disconnect the USB cable from your computer.
Connect DPF to Macintosh Computer 1. Use a USB cable to connect the DPF to your Macintosh computer.
2. Macintosh will recognize the DPF as an external storage device.
3. Drag and drop files between the two devices as you normally move files.
Disconnect DPF from Macintosh Computer 1. To safely disconnect the DPF from your Macintosh, select DPF’s icon on your desktop and press Command-e to
eject the disk.
2. When the icon is no longer on the desktop, it is safe to unplug the USB cable.
Set Sleep Mode
The DPF will stay on until you power it off, however, to save power you can set it to automatically go into a sleep mode when left idle for a specific amount of time.
1. On the HOME screen, press to display the Setup Menu.
2. Select Set Sleep Mode, and then select the desired setting.
OFF (default) = Power saver is ‘disabled’; DPF will remain on until you power it off or change the sleep mode setting 2/4/8 Hours = The DPF will automatically go into sleep mode when left idle the specified amount of time
3. Select Done.

17
Set Language
Depending on model, this DPF may include multiple languages for the user interface display.
1. On the HOME screen, press to display the Setup Menu.
2. Select Set Language, and then select the desired language.
Reset to Factory Defaults
If you have changed function settings, using this feature will restore all settings to the factory pre-set defaults.
1. On the HOME screen, press to display the Setup Menu.
2. Select Reset to Factory Defaults, and then select Yes to reset, or No to leave current settings.
3. Press to return to the HOME screen.
Frequently Asked Questions
Q: How do I set up my DPF?
A: It is very simple to get your Digital Photo Frame setup. Just plug the power adapter into the DPF and into a standard wall outlet, and then power it on. A slideshow will begin displaying the images pre-loaded in the internal memory. To view your own photos, insert a memory card into the card slot on the side of the DPF. Select Start Slideshow from the memory card option screen.
Q: What memory cards can the Digital Photo Frame Read?
A: Compatible memory cards include: Secure Digital™ (SD), MultiMedia Card™(MMC), xD Card, Memory Stick™(MS), MemoryStick Pro™, and Memory Stick Pro Duo™.
Q: I set up the Digital Photo Frame; why won’t it turn on?
A: The power adapter may not be securely connected to the DPF or the power switch may not be in the ON position.
Q: I have a memory card in the DPF; why can’t I view my photos?
A: A) Be sure that the memory card is one of the formats listed above and that the files on the card are JPEG images files. Some digital cameras save images in other formats. Refer to your camera’s user guide if your photos are not JPEG files. B) Make sure the memory card is inserted all the way into the card slot. C) On the HOME screen, press , choose Select Media Source, select the desired media source, and then press
. Press to return to the HOME screen and then select the PHOTOS-PLAY button. The slideshow should
begin displaying your photos.
Q: Why is the photo display slower with some photos than others?
A: Higher resolution photos load more slowly. Try using lower resolution photos or down scaling your images. Refer to your camera’s operating user guide for details on down scaling your photos.
Q: Can I insert multiple memory cards?
A: No, there is only one memory card slot.
Q: Does the DPF have built-in (internal) memory?
A: Yes. The memory size varies by model.
Q: Does the DPF support all JPEG and Motion JPEG files?
A: No. The DPF only supports JPEG and Motion JPEG files taken from a digital camera. The DPF may not read all image files downloaded from the Internet or from other software graphic applications.


1.866.949.2624

VistaQuest Corporation