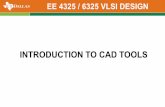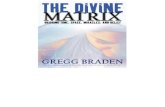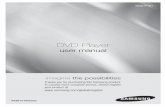-1-static.highspeedbackbone.net/pdf/UG_TV-M7.pdf · z Refresh the connected IP camera list while in...
Transcript of -1-static.highspeedbackbone.net/pdf/UG_TV-M7.pdf · z Refresh the connected IP camera list while in...


- 1 -
Table of Contents Package Contents…………………………………………………………………………4 Hardware Interface…………………………………………………………………….…. 5 Remote Control Functions………………………………………………………….….….7 Virtual Keyboard Functions………………………………………………………….…....9
IP Cameras & Network …………………………………………………………………..10
IP Cameras ………………………………………………………………………11 Flickr® / Picasa™ ……………………………………………………………….13 NAS ……………………………………………………………………………….14
Internal Memory …………………………………………………………………………..16 Photos ……………………………………………………………………………..17 Music ……………………………………………………………………………....18 Video ………………………………………………………………………………19 Calendar/Time ……………………………………………………………………20

- 2 -
Settings ……………………………………………………………………………..……. 21 System Setup ………………………………………………………………….... 22 Slideshow Setup ………………………….………………………………...…..23 A/V Setup …………………………………………………………………….…....24 Calendar/Time/Alarm Setup ………………………………………………….... 25 Copy/Delete File ……………………………………………………………….... 26 Auto Play Setup …………………………………………………………….…..…27 Networking Setup …………………………………………………………….…...28 Web Album Setup ……………………………………………………………….. 30 NAS Setup ………………………………………………………………….......... 31 Display Setup …………………………………………………………………….. 32
Memory Card Photos ………………………………………………………………………….…...33 Music ………………………………………………………………………..............34 Video ……………………………………………………………………………..…35

- 3 -
PC Connection ………………………………………………………………………….…36 PC ……………………………………………………………………………….…37 Mac …………………………………………………………………………….…..38 General Usage Starting the Slideshow………………………………………………………….…40 Zooming & Rotating Photos………………………………………………….….. 41 Returning to Main Menu……………………………………………………….….42 Calendar Display…………………………………………………………………..43 Connecting Wireless Network …………………………………………………...44 Set Homepage to Camera View……………………………………...………….48 Firmware Upgrade ………………………………………………………………..49

- 4 -
Package Contents
(1) Camera Monitor (2) Power Adapter (3) USB Cable (6) CD-ROM
(4) Remote Control (5) Stand (6) Quick Installation Guide

- 5 -
Hardware Interface
(1) Power Switch
(2) LED Indicator: Power (A steady GREEN light confirms that the device is powered on.)
(3) LED Indicator: Network (A flashing GREEN light confirms that there is network traffics.)
(4) Navigation buttons (Up/Down/Left/Right)
(5) ESC button
(6) ENTER button
(7) Remote Sensor
(8) 7" TFT LCD panel

- 6 -
Hardware Interface
(9) SD/MMC/MS/MS Pro/XD Card Slot
(10) Audio OUT Jack
(11) USB Port
(12) DC IN Jack
(13) Reset Button Note: The device supports up to 16GB memory card.
Tip: If you have a MS Pro Duo card, you will need an adapter to install the card.

- 7 -
Remote Control Functions
(1) HOME: Return to the Device Selection screen.
(2) SETUP: Pop up an onscreen Setup menu window. (This button will not work during the slide show)
(3) SNAP SHOT: Capture an image from the IP camera.
(4) ESC: Return to the previous screen.
(5) PHOTO/MUSIC: While viewing a photo, press this button to start the slide show with background music (if available).
(6) NAVIGATION (Up/Down/Left/Right)/ENTER buttons: Use the NAVIGATION buttons to select items, and press
the ENTER button to confirm your selection. While viewing the photo, press / to view the next
photo or / to view the previous photo

- 8 -
The Remote Control
(7) ROTATE/REFRESH: While viewing a photo, press the button to rotate the displayed photo 90˚ clockwise. Refresh the connected IP camera list while in network status.
(8) ZOOM/SELECT: Zoom in on a photo. You may zoom five times before returning to normal. Select the IP camera you want to monitor from the list while in network status.
(9) Volume Control: While playing music and video, press / to decrease/increase the volume; press to mute.
(10) IP CAM: Access the image of the connected IP camera. (11) CALENDAR: Show the calendar with your photo and music. (12) Playback Control: While playing music and video, press to start/pause; press to stop. While
playing video, press / to fast backward / forward.

- 9 -
The Virtual Keyboard
Alpha keys
Backspace
To enter characters, use NAVIGATION buttons to find the desire characters and press ENTER to select from the Remote Control. Numeric Keys: Numbers 0~9. Alpha Keys: Letters A~Z or a~z. Space: Insert space between characters Caps Lock: Allow users to switch between lower case and upper case letters. Backspace: Use backspace key to clear the
entered characters. Shift: Allow users to change letters to symbols,
hit Shift to switch back. Enter: After all the characters are inserted, hit
Enter to accept and exit the virtual keyboard section.
Numeric keys
Enter
Space
Caps Lock
Shift

- 10 -
IP Cameras & Network
When you connect the TV-M7 to your network and you have set up IP camera(s) within the network. You can use the TV-M7 as a monitor. Tip: For instructions on connecting the TV-M7 to a wireless network, please refer to “Networking Setup” in the Advanced Features.
Connect the TV-M7 to IP Camera (1) Plug in the AC adapter, and turn the TV-M7 on.
(2) Connect the TV-M7 to the Wireless Access Point or Router.
(3) The device will then connect to the Wireless network and get an IP address from the DHCP server.
Note: The cameras’ IP address must correspond with the TV-M7’s IP address in the same segment for the devices to communicate.

- 11 -
IP Cameras & Network - IP Cameras
View the Image of IP Camera (4) On the Main Menu, select the IP Cameras and Network
icon and press the ENTER button.
(5) On the following screen, choose the IP Cameras icon
and press the ENTER button.

- 12 -
IP Cameras & Network - IP Cameras
(6) The IP cameras within the network will be displayed on
the list screen. Select one camera and press the ENTER
button to view the image from the camera.
(7) In the list, you can use the ZOOM/SELECT button ( )
on the remote control to select 1 to 4 cameras, so you
can view single or multiple cameras.
While viewing multiple cameras, you can select the cameras and press the ENTER button to view the full-screen image of the selected camera; press the NAVIGATION buttons to change the image to a different camera or press ESC to escape to return to multiple camera view.

- 13 -
IP Cameras & Network - Flickr® or Picasa™
View the Photos of Web Album (1) Select the Flickr® or Picasa ™ icon from the IP Cameras
& Network menu and press the ENTER button. (Please refer
to the Web Album setups in the Settings section)
(2) The device will start to connect and download photos. Then
it will automatically start the slide show of the photos in the
Web Album.
Note: The web album accounts and photos need to be set to allow public viewing and downloading.

- 14 -
IP Cameras & Network - NAS
Accessing NAS (1) Select the NAS (Network Attached Storage) icon
from the IP Cameras & Network menu and press
ENTER. (Please refer to the NAS setup in the
Settings section)
(2) The screen will display all the files/folders available
on the NAS system. To access files, use the
NAVIGATION keys on the remote control to select them.

- 15 -
IP Cameras & Network - NAS
(3) To display images from NAS, go to the desired
folder, select the file and press ENTER
(4) To copy files from NAS to Internal Memory or Memory
Card, select the desired file, press SETUP key on remote
control, go to Copy/Delete File option, select Copy and
choose the proper destination. Then press the ENTER key.
Note: The files can be copied to Internal Memory and Memory Card when available. TV‐M7 does not support file saving to the NAS system.

- 16 -
Internal Memory
(1) Select the Internal Memory icon from the main menu.
(2) You can choose to view Photos, Music, Video or
setup the Calendar/Time.
Note: Built‐in memory size is 512MB with 12~16MB reserved for device operation use.

- 17 -
Internal Memory - Photos
(1) When selecting the Photos option, all the files saved
in the Internal Memory will be displayed. Use the
NAVIGATION buttons to select an image and press
ENTER key to display them in full screen.
(Please refer to Settings Slideshow Setup and General
Usage Start the Slide Show)
Note: If you are unable to access the section after pressing the ENTER key, you might not have the photos available in the memory card or they are not in the correct format (JPEG or BMP).

- 18 -
Internal Memory - Music
(1) Select the Internal Memory icon from the main menu.
(2) Select the Music option, all the music files saved
on the Internal Memory will show in the screen. Select
the desire file and press ENTER key to play the music.
Note: If you are unable to access the section after pressing the ENTER key, the files might not be available or are not in the correct format (MP3, MP4, WMA) for playing.

- 19 -
Internal Memory - Videos
(1) Select the Internal Memory icon from the main menu.
(2) Select the Video option, all the video files saved
on the Internal Memory will display on the screen. Select
the desire file and press ENTER key to play them.
Note: If you are unable to access the section after pressing the ENTER key, the files might not be available or are not in the correct format (MJPEG, MPEG1, MPEG4) for playing.

- 20 -
Internal Memory - Calendar/Time
(1) Select the Internal Memory icon from the main menu.
(2) Select the Calendar/Time option, the screen will display
the date / time information. If configured, alarm
information will be displayed. (Please refer to the
Calendar/Time/Alarm Setup in the Settings section)

- 21 -
Settings
The onscreen Setup window is where you can customize how the device operates, including the system settings, slide show settings, date & time, networking settings, and so on.
(1) To enter the Setup menu screen, do one of the following: a. Use NAVIGATION keys to highlight the ideal
option and press ENTER to access. b. While viewing a photo or a file, press the SETUP
key on the remote control to copy/delete item. (2) Use the NAVIGATION buttons to scroll through the menu,
and then press the ENTER button to enter the selected submenu or option.
(3) Select your customized setting for desired option. When you’re done, press the ENTER button to confirm the setting, and then press the ESC button to exit the menu.

- 22 -
Settings - System Setup
System Setup Language: Choose the ideal language for the system. (Language Support: English, Italian, Deutsch, French, Spanish, Portuguese, Dutch Nederlands, Chinese, Simplified Chinese, Japanese, Korean and Russian)
Restore Default Settings: Restore the default factory setting to the system.
System Status: Display firmware version and available storage of the internal memory. Background Opacity: Adjust the transparent value (0 ~ 7) of the Setup menu. (use up and down key to adjust the value)
Homepage: Set the startup page while the system is on and a memory card is needed for photos, music, videos or camera view.
Format Internal Memory: This option appears only when you select the Flash item on the Device Selection screen. Press to format the built-in flash memory.

- 23 -
Settings - Slideshow Setup
Slideshow Setup: Set the repeat mode, interval time, and transition effect of the slide show.
Repeat Mode: Enable or disable repeating of the slideshow playback.
Interval Time: Set the interval time between the photos during the slide show.
Transition Effect: Set the transition effect of the slideshow playback.

- 24 -
Settings - A/V Setup
A/V Setup
Audio Repeat Mode: Set the repeat mode while playing the audio files, including Off, Repeat One, Loop Once, and Repeat All.
Video Repeat Mode: Set the repeat mode while playing the video files, including Off, Repeat One, Loop Once, and Repeat All.
Note: Repeat One: repeat the selected file
Loop Once: play all files once then stop Repeat All: play all files repeatedly until stopped

- 25 -
Settings - Calendar/Time/Alarm Setup
Calendar/Time/Alarm Setup: Set the correct date and time, and set the alarm mode.
Calendar/Time: Set the correct date and time for the system. (use up and down key to change value) DD/MM/YY Day/Month/Year ss/mm/hh Seconds/Minutes/Hour (24hr format)
Alarm Setup Mode: Enable or disable alarm. Alarm: Set the alarm time in Minute/Hour (24hr format)
of the day.

- 26 -
Settings - Copy/Delete File
Copy/Delete File: This item ONLY appears in the Setup
menu only when you have selected a photo/file. Press the ENTER
button and then select the desired destination to Copy the file
or Delete the selected photo/file.
Note: You can copy the files between Internal Memory and Memory Card.

- 27 -
Settings - Auto Play Setup
Auto Play Setup
Auto Play Mode: Enable or disable auto play function.
Select Media: Select media (Slideshow or Music) of the auto play function.
Note: After enable the Auto Play feature, TV‐M7 will auto play slideshows or music when turn on.

- 28 -
Settings - Networking Setup
Networking Setup: Configure the proper settings for the device to connect to your wireless network.
For further information or any assist, please contact the network administrator.
SSID (Wireless Network Name): Enter the SSID (Service Set Identifier) of the wireless router or access point that you are connecting to. Alternately, you can choose AUTO SCAN to search for available wireless networks so that you can easily get connected. Choose the device you would like to connect and hit ENTER to select. Once selected, hit ESC to escape the SSID section.
Authentication Mode: Select the authentication method to secure the device from being used by unauthorized users: OPEN, SHARED, WEPAUTO, WPA-PSK, and WPA2-PSK.
Encryption Type: WEP is used to secure the device within the wireless network. (only when you use WEP encryption)

- 29 -
Settings - Networking Setup
Default Key ID (WEP): Select the default WEP Key.
Key Type (WEP): Determine the encryption format by selecting Hexadecimal or ASCII.
Key (WEP): Enter the WEP Keys (1 ~ 4).
Pre-Shared Key (WPA-PSK or WPA2-PSK): Enter the pre-shared key for your wireless network
Apply Settings: When you complete the required settings, press Apply Settings to save the configuration.
Note: Please refer to General Usage / Connecting Wireless Network section for connecting to wireless network procedures.

- 30 -
Settings - Web Album Setup
Web Album Setup: Configure the proper settings for
the device to connect to the Web album (Flickr® or
Picasa™ are supported) so that you can view a slideshow
of the photos stored in your Web album. Use the
virtual keyboard to enter the user name of your Web album
account ID, hit ENTER when complete then select
APPLY SETTINGS to save the changes.
Note: Make sure your Web album account and photos are set to Allow
Public Access and Download.

- 31 -
Settings - NAS Setup
NAS Setup: Configure the proper settings for the device to connect to the NAS (network attached
storage). IP Address: Enter the IP address of the NAS. Folder Path: Assign the path for downloading the files on the NAS. Note: The device supports image/audio file streaming from the NAS, so that you can view the photos or play the live music
from the NAS; however, video file streaming is not supported, so that you can only play the video file after you copy it to Internal Memory.
User Name: Enter the user name to login to the NAS. Password: Enter the password to login to the NAS. Apply Settings: When you complete the required settings, press Apply Settings to save the configuration.

- 32 -
Settings - Display Setup
Display Setup: Configure the camera display format.
Normal: This displays the camera in it’s original format. Full Screen: This displays the images in a larger size to accommodate the screen size.
Normal Mode
Full Screen Mode

- 33 -
Memory Card - Photos
Gently slide the memory card into the card slot, positioning the exposed contacts on the card toward the front of the photo frame. Never force the card to fit. Select the Memory Card icon from the main menu.
(1) You can choose to access Photos, Music or Videos.
(2) When selecting the Photos option, all the files saved
on the Memory Card will be listed out. Press
ENTER key to play them in slideshow view. (Please refer to
Slideshow Setup in the Settings section)
Note: If you are unable to access the section after pressing the ENTER key, the photos might not be available or are not in the correct format (JPEG or BMP) for viewing.

- 34 -
Memory Card - Music
(1) Select the Memory Card icon from the main menu.
(2) Select the Music option, all the music files saved
on the Memory Card will show in the screen. Select
the desire file and press ENTER key to play the music.
Note: If you are unable to access the section after pressing the ENTER key, The files might not be available or are not in the correct format (MP3, MP4, WMA) for playing.

- 35 -
Memory Card - Videos
(1) Select the Memory Card icon from the main menu.
(2) Select the Video option, all the video files saved
in the Memory Card will display on the screen. Select
the desire file and press ENTER key to play them.
Note: If you are unable to access the section after pressing the ENTER key, the files might not be available or are not in the correct format (MJPEG, MPEG1, MPEG4) for playing.

- 36 -
PC Connection - PC
Connect the TV-M7 to a PC (1) Plug in the AC adapter, and turn the TV-M7 on.
(2) Use the provided USB cable to connect the TV-M7 to your PC.
(3) On the Main Menu, select the PC connection and press the ENTER button.
(5) Once the connection is set up successfully, you can transfer photos, music and videos to the TV-M7. You can also copy memory card files to the PC.
Note: The TV-M7 will not function through USB port on the keyboard.

- 37 -
PC Connection - PC
Uploading Files from Your PC
(1) After connecting to the PC, you can start to copy/delete files between PC and TV-M7.
(2) Once you’ve transferred all the photos you’d like to view, select “Safely Remove Hardware” from the taskbar in the bottom right of your PC screen..
(3) Remove the USB cable and restart the photo frame. The files you transferred are ready to be displayed.

- 38 -
PC Connection - Mac
Connect the Digital TV-M7 to a Mac (1) Plug in the AC adapter, and turn the TV-M7 on.
(2) Use the provided USB cable to connect the TV-M7 to your PC.
(3) On the Main Menu, select the PC connection and press the ENTER button.
(5) Once the connection is set up successfully, you can transfer photos, music and videos to the TV-M7. You can also copy memory card files to the Mac.
Note: The TV-M7 will not function through USB port on the keyboard.

- 39 -
Connection Function : Mac
Uploading Files from Your Mac (1) Mac operation is a simple plug-and-play operation. If your Mac is running OS 9 or higher, no
additional software is needed. After connecting the TV-M7 to the Mac’s USB port, give your Mac a few moments to detect the photo frame.
(2) The TV-M7 will appear as a new disk icon on your desktop. Simply open this icon and add your photos to the folder. You may copy-and-paste or drag-and-drop.
(3) You may also delete files from the card in this manner. Be sure to empty your trash to remove the files from the card.
(4) After copying desired photos, click the icon shown below, or drag the disk icon into the trash. Disconnect the TV-M7 from your Mac.

- 40 -
General Usage - Starting Slideshow
Start the Slide Show
When you insert a memory card that stored your photos, simply press the PHOTO/MUSIC button ( ) on the remote control and your photos will then automatically play full-screen, one after another, in a slide show. (For slideshow effects, please refer to Settings – Slideshow Setup)
If you have the music files stored in the memory card or on the device, the music will be played during the slideshow. To stop the slideshow, press the ESC button ( ).
Tip: While viewing the slideshow with background music, you can press the Stop button
( ) on the remote control to stop the music playback.

- 41 -
General Usage - Zooming & Rotating Photos
“One-Touch” Controls on Remote Control
(1) To zoom in for a closer look at a photo you are viewing, press the ZOOM/SELECT button ( ) on the remote control. Each time you press the button, you will get a closer look until you are returned to the normal view. While in any zoom mode, you can change the part of the photo you are viewing by using the NAVIGATION buttons.
(2) Press the ROTATE/REFRESH button ( ) on the remote control. The photo rotates 90˚ clockwise with each push.

- 42 -
General Usage - Returning to Main Menu
If you want to quit or exit a screen/function, press the ESC button to exit the current screen.
For example:
(1) While you are in the Thumbnails screen, press the ESC button to exit the thumbnail screen and return to Internal Memory or Memory Card Menu.
(2) Press the ESC button again to return to the Main Menu.
Tip: Any time you want to return to the Main Menu, simply press the HOME button ( ) on the remote control.

- 43 -
General Usage - Calendar
Use Your Digital TV-M7 as a Calendar The TV-M7 supports two Calendar modes: Full-screen Calendar and Onscreen Calendar.
Full-screen Calendar Onscreen Calendar
On the Media Selection screen, select the Calendar/Time item. The Full-screen Calendar with a photo window will be displayed on the screen.
While viewing a photo, press the CALENDAR button ( ) on the remote control, the Onscreen Calendar will pop up on the displayed photo.

- 44 -
General Usage - Connecting Wireless Network
(1) Click on Settings icon from Main menu and select Networking Setup. (2) Connect to a wireless network with no encryption
Configure SSID Apply Settings Complete

- 45 -
(3) Connect to a wireless network with WEP encryption Configure SSID Select Authentication Mode Select Encryption Type (WEP) Pick a Default Key ID (1~4) Choose a Key Type Enter the Key (enter the key under the selected Key ID number) Apply Settings Complete

- 46 -

- 47 -
(4) Connect to a wireless network with WPA /WPA2 encryption Configure SSID Select Authentication Mode Enter Pre-Shared Key Apply Settings Complete

- 48 -
General Usage - Set Homepage to Camera View
(1) Go to Settings, choose System Setup then Homepage option, select IP Cameras (2) Exit entirely out fo the Setup window to apply the settings. (3) The next time you turn on TV-M7, the device will display Camera list window directly.

- 49 -
General Usage - Firmware Upgrade
Update Firmware (1) Turn on TV-M7 device and wait till it boots to Main menu. (2) Insert the Memory Card and the device will auto detect the firmware and start upgrading
automatically. (3) When completed, please remove SD or MMC
memory card and reboot the device. (4) Please remove the firmware file from the memory
card before next use.
Note: The firmware file needs to be saved under the root folder of the memory card, not under any sub folder. The device only supports SD and MMC for firmware upgrade.

- 50 -
Limited Warranty TRENDnet warrants its products against defects in material and workmanship, under normal use and service, for the following lengths of time from the date of purchase. TV-M7 2-year limited
If a product does not operate as warranted above during the applicable warranty period, TRENDnet shall, at its option and expense, repair the defective product or deliver to customer an equivalent product to replace the defective item. All products that are replaced will become the property of TRENDnet. Replacement products may be new or reconditioned. TRENDnet shall not be responsible for any software, firmware, information, or memory data of customer contained in, stored on, or integrated with any products returned to TRENDnet pursuant to any warranty. There are no user serviceable parts inside the product. Do not remove or attempt to service the product through any unauthorized service center. This warranty is voided if (i) the product has been modified or repaired by any unauthorized service center, (ii) the product was subject to accident, abuse, or improper use (iii) the product was subject to conditions more severe than those specified in the manual.

- 51 -
Warranty service may be obtained by contacting TRENDnet office within the applicable warranty period for a Return Material Authorization (RMA) number, accompanied by a copy of the dated proof of the purchase. Products returned to TRENDnet must be pre-authorized by TRENDnet with RMA number marked on the outside of the package, and sent prepaid, insured and packaged appropriately for safe shipment. WARRANTIES EXCLUSIVE: IF THE TRENDNET PRODUCT DOES NOT OPERATE AS WARRANTED ABOVE, THE CUSTOMER’S SOLE REMEDY SHALL BE, AT TRENDNET’S OPTION, REPAIR OR REPLACEMENT. THE FOREGOING WARRANTIES AND REMEDIES ARE EXCLUSIVE AND ARE IN LIEU OF ALL OTHER WARRANTIES, EXPRESSED OR IMPLIED, EITHER IN FACT OR BY OPERATION OF LAW, STATUTORY OR OTHERWISE, INCLUDING WARRANTIES OF MERCHANTABILITY AND FITNESS FOR A PARTICULAR PURPOSE. TRENDNET NEITHER ASSUMES NOR AUTHORIZES ANY OTHER PERSON TO ASSUME FOR IT ANY OTHER LIABILITY IN CONNECTION WITH THE SALE, INSTALLATION, MAINTENANCE OR USE OF TRENDNET’S PRODUCTS. TRENDNET SHALL NOT BE LIABLE UNDER THIS WARRANTY IF ITS TESTING AND EXAMINATION DISCLOSE THAT THE ALLEGED DEFECT IN THE PRODUCT DOES NOT EXIST OR WAS CAUSED BY CUSTOMER’S OR ANY THIRD PERSON’S MISUSE, NEGLECT, IMPROPER INSTALLATION OR TESTING, UNAUTHORIZED ATTEMPTS TO REPAIR OR MODIFY, OR ANY OTHER CAUSE BEYOND THE RANGE OF THE INTENDED USE, OR BY ACCIDENT, FIRE, LIGHTNING, OR OTHER HAZARD. LIMITATION OF LIABILITY: TO THE FULL EXTENT ALLOWED BY LAW TRENDNET ALSO EXCLUDES FOR ITSELF AND ITS SUPPLIERS ANY LIABILITY, WHETHER BASED IN CONTRACT OR TORT (INCLUDING NEGLIGENCE), FOR INCIDENTAL, CONSEQUENTIAL, INDIRECT, SPECIAL, OR PUNITIVE DAMAGES OF ANY KIND, OR FOR LOSS OF

- 52 -
REVENUE OR PROFITS, LOSS OF BUSINESS, LOSS OF INFORMATION OR DATE, OR OTHER FINANCIAL LOSS ARISING OUT OF OR IN CONNECTION WITH THE SALE, INSTALLATION, MAINTENANCE, USE, PERFORMANCE, FAILURE, OR INTERRUPTION OF THE POSSIBILITY OF SUCH DAMAGES, AND LIMITS ITS LIABILITY TO REPAIR, REPLACEMENT, OR REFUND OF THE PURCHASE PRICE PAID, AT TRENDNET’S OPTION. THIS DISCLAIMER OF LIABILITY FOR DAMAGES WILL NOT BE AFFECTED IF ANY REMEDY PROVIDED HEREIN SHALL FAIL OF ITS ESSENTIAL PURPOSE. Governing Law: This Limited Warranty shall be governed by the laws of the state of California. Note: AC/DC Power Adapter, Cooling Fan, Cables and Power Supply carry 1-Year Warranty
Some TRENDnet products include software code written by third party developers. These codes are subject to the GNU
General Public License ("GPL") or GNU Lesser General Public License ("LGPL"). Go to http://www.trendnet.com/gpl or http://www.trendnet.com Download section and look for the desired TRENDnet product to access to the GPL Code or LGPL Code. These codes are distributed WITHOUT WARRANTY and are subject to the copyrights of the developers. TRENDnet does not provide technical support for these codes. Please go to http://www.gnu.org/licenses/gpl.txt or http://www.gnu.org/licenses/lgpl.txt for specific terms of each license.

- 53 -
![Welcome [static.highspeedbackbone.net]static.highspeedbackbone.net/pdf/Motorola-A780-Manual.pdfWelcome Welcome to the world ... chosen the Motorola A780 GSM wireless phone. Note: Your](https://static.fdocuments.us/doc/165x107/5ac343ff7f8b9a333d8be718/welcome-welcome-to-the-world-chosen-the-motorola-a780-gsm-wireless-phone.jpg)
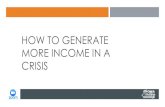






![Welcome [static.highspeedbackbone.net]static.highspeedbackbone.net/pdf/BenQ-FP241W-Manual.pdfSection 4: Getting the most from your BenQ monitor on page 16 to install the monitor software.](https://static.fdocuments.us/doc/165x107/5aab371c7f8b9aa9488bb9fb/welcome-4-getting-the-most-from-your-benq-monitor-on-page-16-to-install-the.jpg)



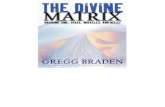
![Welcome [static.highspeedbackbone.net]static.highspeedbackbone.net/pdf/MotorolaV220Manual.pdfWelcome -1 Welcome Welcome to ... We are pleased that you have chosen the Motorola V220](https://static.fdocuments.us/doc/165x107/5ac343ff7f8b9a333d8be717/welcome-1-welcome-welcome-to-we-are-pleased-that-you-have-chosen-the-motorola.jpg)

![Welcome [static.highspeedbackbone.net]static.highspeedbackbone.net/pdf/benq-fp222wb-manual.pdfHave Disk button, insert the BenQ LCD Monitor CD-ROM and select the appropriate monitor](https://static.fdocuments.us/doc/165x107/5aab515c7f8b9a9c2e8bc275/welcome-disk-button-insert-the-benq-lcd-monitor-cd-rom-and-select-the-appropriate.jpg)