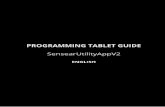DIGITAL LITERACY LEARNER GUIDE 1 Tablet · Learner Guide 1 – Access the internet to carry out a...
Transcript of DIGITAL LITERACY LEARNER GUIDE 1 Tablet · Learner Guide 1 – Access the internet to carry out a...

Learner Guide 1 – Access the internet to carry out a search (tablet) April 2016 – PDF
1
DIGITAL LITERACY LEARNER GUIDE 1
Tablet
Part 1 Switch on your device using the ‘on’ button as shown; this button may be located in different places depending on the device you are using, but it will usually look like this:

Learner Guide 1 – Access the internet to carry out a search (tablet) April 2016 – PDF
2
When it has finished booting up (or loading) your computer will be ready to use. The screen displayed is called your ‘home screen’ or ‘desktop’.
HOME SCREEN

Learner Guide 1 – Access the internet to carry out a search (tablet) April 2016 – PDF
3
Part 2 For many online actions, you will need to use a digital on-screen keyboard. Whenever you need to type anything into your tablet, the keyboard will automatically pop up as soon as you tap the screen where you are going to type in the information. Your on-screen keyboard will look something like this:
As you can see, it looks very similar to a ‘normal’ keyboard, with the same layout for both letters and numbers. This keyboard also has 2 ‘shift’ keys for creating capital letters. If you wish to type a whole sentence in capitals, tap the shift key twice quickly and the ‘caps lock’ function will start up. Tap it again to remove caps lock. If you want to type in numbers or symbols, tap the ?123 key and a new keyboard will appear, containing only numbers and symbols.
Shift keys

Learner Guide 1 – Access the internet to carry out a search (tablet) April 2016 – PDF
4
Your numbers keyboard will look something like this:
Simply tap the ABC key to go back to the ‘normal’ keyboard. If you make a mistake when you are typing there is a ‘delete’ key on the top right of the keyboard; it is a white arrow with an ‘X’ inside it; tap it to delete back one letter at a time.
Delete key

Learner Guide 1 – Access the internet to carry out a search (tablet) April 2016 – PDF
5
Part 3 Before you can start using the internet, you first have to make sure you have an internet connection. With a tablet, this is usually done using wifi, which is a non-wired remote system that allows you to connect to the internet without plugging your tablet into a modem. You will need to switch on your wifi to allow it to connect to a remote wifi signal. The icons along the top of your screen may show you if the wifi is already switched on and connected to a signal.
If you are not connected to wifi, you will need to switch on your signal. Using your finger, swipe down from the top of the screen and a menu of options will appear:
Wifi connection
Wifi connection

Learner Guide 1 – Access the internet to carry out a search (tablet) April 2016 – PDF
6
Tapping on this icon will open up the wifi settings; swipe left to switch on, and swipe right to turn back off again.
Wifi on

Learner Guide 1 – Access the internet to carry out a search (tablet) April 2016 – PDF
7
PART 4 There are a number of ways you can log into the internet from your home screen, depending on your computer setup. The internet is accessed through a browser, which is a programme designed for this purpose. You can access the internet using whichever internet browser is already installed in your computer; this is called your ‘default browser’. The icon for your browser may be located on your home screen, or can be found at the bottom of the screen in an area known as the ‘status bar’.
Status bar
Browser icons: Google Chrome and Firefox

Learner Guide 1 – Access the internet to carry out a search (tablet) April 2016 – PDF
8
If there is no browser icon on your home screen, you can open the browser directly from your list of programmes, as follows: Tap the ‘browse’ button at the bottom of your home screen; select a browser icon from list of apps and programs that appear.
Browse button
Browser icons: Google Chrome
and Firefox

Learner Guide 1 – Access the internet to carry out a search (tablet) April 2016 – PDF
9
When you have successfully opened up an internet browser window, your screen will display a web page. You have now logged on to the internet, and you are ready to start browsing. PART 5 There are two main ways to carry out a basic search:
1. Typing the website address (or URL) directly into your browser if you already know the website address or
2. Using a ‘search engine’ such as Google or Bing to find and select a
web page from a list For option 1: Type the full website address into the address bar at the top of the page; then tap ‘enter’ on your keyboard
Address bar

Learner Guide 1 – Access the internet to carry out a search (tablet) April 2016 – PDF
10
For option 2: ‘Google.co.uk’ into your address bar and tap ‘enter’. This will load up the Google search engine
Type your required search into the search box.
Search box

Learner Guide 1 – Access the internet to carry out a search (tablet) April 2016 – PDF
11
Part 6 A simple search can generate a huge list of results and it can be difficult to cut the list down into a more manageable size. There are a number of ways to help narrow your search; let’s carry out an exercise to show this: You would like to find a hotel in Glasgow. Using Google search engine, type in “hotels in Glasgow”
Type the search into the Google search box; the text will
immediately move to the search bar at the top of the screen as
soon as you start typing

Learner Guide 1 – Access the internet to carry out a search (tablet) April 2016 – PDF
12
This will generate a list of different websites you can access to help you find a hotel.
The items at the top of the list are often websites that have paid to be placed first; this is indicated by the yellow “Ad” sign at the left hand side of the listing. The list is long; to make it more manageable, you need to cut it down; the more specific your search is, the more relevant your list will be.
Search results

Learner Guide 1 – Access the internet to carry out a search (tablet) April 2016 – PDF
13
Part 7 Once you have finished with your tasks, you should always exit all programs being used, close all open internet windows and close down your device. If you have multiple windows or tabs open, these will show at the top of the page. Tap on the small ‘x’ on any of the tabs to close it.
If you close down a page by mistake, you may be given an option to ‘undo’ this; a message will pop up at the bottom of the screen, and you can click on ‘undo’ to reopen the page. However, this message does not appear for long, so you will need to tap this quickly before it disappears.
Multiple tabs or pages
Click on ‘x’ to close tab

Learner Guide 1 – Access the internet to carry out a search (tablet) April 2016 – PDF
14
Shut down your device safely by taking the following steps:
Return to the home page by tapping the ‘home’ button at the bottom of the screen
Press and hold the on/off button until you get the pop up message that your device is closing down.