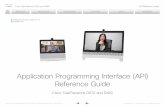PROGRAMMING TABLET GUIDE
Transcript of PROGRAMMING TABLET GUIDE

PROGRAMMING TABLET GUIDE
SensearUtilityAppV2
ENGLISH

SensearUtilityAppV21
Engl
ish
INTRODUCTION The programming app serves a number of purposes:
• Update product firmware
• A simpler interface for customizing and setting upproducts
• Cloud connectivity for global firmware roll out and achievean "always up-to-date" database of software
• Portability for easier on-site servicing
• Quick programming and settings troubleshooting

English
CONNECT A HEADSET
1. Ensure the headset is turned off
2. Ensure the tablet is turned on
3. Connect the headset to the tablet via the USB cable
4. The app will detect a headset was connected and will automatically launch
5. The headset's red LED should be occasionally blinking. It should not be solid when first connected and there should be no blue or green LED
Please note the headset must be off initially. The USB provides power to the headset unit while programming and the headset will power up into programming mode automatically from the off state.
Applicable headsets (note: app detects applicable headsets automatically):
• smartPlug™ Full
• SM1P (IS, ISDP, Ex, ExDP), SM1B
• SP1R (IS)
• SM1R (IS)
• XBT (rev 02)
• HVCS (rev 02)
SensearUtilityAppV22

Engl
ish
DEVICE
Figure 1 - Device screen
The device tab displays device information such as product type, MFP numbers, etc. It also displays the currently programmed software versions. The different firmware can be programmed from this tab. Note that firmware is specific to a product or a family of products.
SensearUtilityAppV23

SensearUtilityAppV24
English
3.1 Firmware Types
Bootloader
• Not applicable
Main Application
• This is the core of the product firmware. This is whatthe user will experience. It is responsible for all theunderlying operations like buttons, audio, etc.
Audio Image
• This contains all the audio sounds or SFX. The mainapplication calls this data when it needs to play thingslike tones, beeps, and other sounds.
Configuration Profile/Image
• This allows you to configure and customizeprogrammable features. For instance, features can beturned on and off.
3.2 Firmware Programming
Each firmware box is a drop-down that lets you select different releases/revisions for programming (if available). Tap "update headset" to apply new software.
The text in each box has a meaning:
• Green text means that the programmed version islatest available on the tablet
• Red text means the software is not the latest
• A red box with arrow and red text means that a newerversion of software is selected for programming. Note:the app automatically selects newest software ifheadset is out of date

SensearUtilityAppV25
Engl
ish
SETTINGS
Figure 2 - Settings options
Touch on menu items to expand their settings options.
Figure 3 - expanded

6
English
The "Settings" tab outlines the configurable features that are displayed for configuration. The settings are a way of customizing the configuration profile. This allows the app to disable/enable some features, set levels, program frequencies, etc. Depending on which headset is connected, only applicable options should be displayed.
Options Interface
Some settings such as enable/disable are check boxes. Tap the box to check / uncheck.
Some settings are drop-down boxes. Tap the text to list all options and then tap the desired option.
Some settings, such as frequencies setup, provide a scroll wheel. Tap on the text to pop-up the scroll wheel. Tap and slide up on the numbers to scroll through the desired setting.
4.1 SENS® Technology
SENS® on at Start-up
If checked, the headset will turn on with SENS®/situational awareness.
SENS® volume during TX
This setting defines what happens to the SENS® audio when you are transmitting. Note: Bluetooth® connections are full duplex so they are considered in the transmit state. It is suggested to set this setting to "no change" to maintain SENS® function during a Bluetooth® connection (factory default is "mute").
Note: SM1R is forced to have no SENS® during transmit.
SensearUtilityAppV2

Engl
ish
Sidetone
The setting defines whether the boom microphone's audio is played back into your own headset during transmit. Applicable for both SENS® or Quiet Mode.
7
4.2 Volume (Speaker) Limiter
The default value on Sensear products is 82dBA. The range is configurable from 70dBA to 90dBA.
4.3 Bluetooth®
Bluetooth®-Enable
This will enable Bluetooth® functionality on SM1P headsets.
*The following are applicable to smartPlug™ Full only (thesefeatures are not pictured above).
Enable/disable Radio PTT Mode
Radio PTT mode should only be enabled if the headset is absolutely going to be used with radio devices with a compatible PTT protocol AND the headset's PTT button is only going to be used. In this mode, during a Bluetooth® radio connect, the right speaker only mutes while the headset's Bluetooth® PTT button is triggered. Note: the right speaker must mute during a transmit to avoid feedback from the headset's speaker into the headset's mic.
Set Bluetooth® Communication Received Level
Cut or boost the headset's incoming Bluetooth® audio level. Does not apply to music streaming (A2DP). Recommended default value is +6dB.
Set Bluetooth® Communication Transmit Level
Cut or boost the headset's outgoing Bluetooth® audio level. Does not apply to music streaming (A2DP). Recommended default value is +12dB.
SensearUtilityAppV2

English
4.4 FM Radio
FM radio should be used when listening to commercial radio stations. Note: the default setup from the factory is to have this mode disabled.
4.5 Short-Range
Short-Range is used for simplex communications. This is not intended for listening to commercial FM radio stations as the audio may be rather loud.
Channels/Frequency
Up to 8 pre-configured channels can be set on the headset (select from the headset when Short-Range is on and press and hold volume up or down to bank to the pre-set channel).
The “frequency” setting corresponds to the “current channel” selected.
Note: the headset contains a setup mode (see SM1P manual) so that these frequencies can also be changed without the tablet. Tip: using the headset’s setup mode is useful for quickly checking that the selected channel is not already occupied by another transmitter (free is indicated by whether there is just static noise).
Region
The region setting sets the transmit power level.
1. Highest power
2. Should generally be used in EU region.
3. Should generally be used in the Americas. Note: forSM1P, region 3 limits the highest frequency to 97.0MHz.
SensearUtilityAppV28

SensearUtilityAppV29
Engl
ish
TX Only
If checked, this does not enable you to receive Short-Range transmissions. Whenever Short-Range is turned on, it will be in permanent transmit, no PTT is required.
Setup Mode Options
If checked, it will disable the user's ability to enter the headset setup mode manually and will not allow changes to be made (see SM1P manual for more information on setup mode).
4.6 VOX
VOX can only be used in Short-Range, so this is the only selection.
VOX Trigger Level
Drop-down will set VOX sensitivity to Low, Medium, or High. Low is the most sensitive and High is the least sensitive.
Attack Time and Release Time
Attack time sets how quickly the headset transmits. Release time sets how long the headset remains transmitting after you stop speaking.
Headset Setup Mode Options Lockout
VOX assignment lockout allows for VOX to be disabled and not manually assignable.
VOX level lockout allows for just the VOX level settings to be locked and not manually adjustable.

10
En
glis
h
4.6 VOX
Figure 4 - Button options. SM1P options (left), smartPlug Full options (right)
SM1P
Applicable when PTT button SRCK6170 is used with SM1P (with a down-lead cable).
smartPlug™
smartPlug™ has two built-in buttons on its headphone cable. "Inline 1" is the upper button and "Inline 2" is the lower button.
The "secondary option" is only applicable to Bluetooth® phone answer/reject. Take care when assigning this. It is suggested to not assign it to a button that is used for non-Bluetooth® PTT purposes.
SensearUtilityAppV2

En
glis
h
SensearUtilityAppV211
4.7 Profiles
Figure 5 - Title box and "Save" profile button
Touch on "Profiles" menu item to expand the settings options.
After a configuration is created, it can be title and saved by pressing the center text box, titling the profile, and clicking "Save." A dialog box will ask, "Profile will be saved. Proceed?" Click "OK" and the profile will be saved.
You can then upload the profile to your headset by selecting it in the drop-down menu next to "my profiles," or you can delete it by selecting it in the drop-down menu next to "delete profile."

SensearUtilityAppV212
En
glis
h
TROUBLESHOOTING
5.1 Connection Troubleshooting
If the app does not detect the headset, try the following:
- Try a different headset (will help determine if it is that headset)
- Power cycle the tablet (sometimes the USB on the tablet canhang)
- Try a different compatible USB cable if on hand (determine if itis the cable)
- Try detecting a product using SUAv1 (determine if it is asystem issue of tablet+cable+headset USB2.0)
5.2 Update Tablet
Updates are checked in the background when the app is launched.
1. Ensure the Wi-Fi is connected and operating
2. If the app is open, close it
3. Re-open the app and wait up to 1 minute. If an update isavailable, a prompt will appear. Tap "OK" to startretrieving the update
4. If a prompt then pops up to say the app has a new versionto install, tap OK to install

En
glis
h
SensearUtilityAppV213
5.3 Check App Version
There are two main ways to check the app version. Note: the version should be something like "2.01".
• No headset connected: Check via the three dots > about
• With headset connected: Check in the "About" tab
Updates can also be checked for manually.
1. Ensure the Wi-Fi is connected
2. On the "How to" page (when no headset is connected) or "Device" page (when headset is connected), there are three dots in the right-hand top corner
3. Tap the dots
4. Tap "check for update"
5. Follow the prompts if an update is detected









![10.1” Tablet PC User's Guide [ English ]](https://static.fdocuments.us/doc/165x107/6169ede211a7b741a34ceedd/101-tablet-pc-users-guide-english-.jpg)