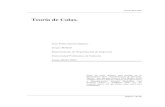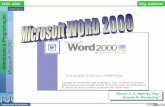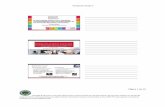DICUB [dicub.es] Página: 1 de 64 Departamento de...
Transcript of DICUB [dicub.es] Página: 1 de 64 Departamento de...
Valija Virtual
Manual del usuario
DICUB [dicub.es]
Departamento de Informática - UNED Barbastro
Página: 2 de 64
ÍNDICE
1. INTRODUCCIÓN ............................................................................................................................. 4
2. VALIDACIÓN EN EL SISTEMA ....................................................................................................... 5
2.1. ASPECTOS A TENER EN CUENTA .................................................................................................... 6
3. TAREAS PREVIAS A EFECTUAR POR EL TRIBUNAL ................................................................ 7
3.1. RECABAR INFORMACIÓN ............................................................................................................... 7
3.2. GENERAR ACTAS Y CALENDARIOS .................................................................................................. 9
4. COMIENZO DE LA SESIÓN DE EXÁMENES ............................................................................... 15
4.1. DESCIFRAR LOS ENUNCIADOS DE EXAMEN .................................................................................... 16
5. ACCESO DE LOS ESTUDIANTES AL AULA DE EXAMEN ......................................................... 18
5.1. SITUACIONES POSIBLES EN EL ACCESO AL AULA ............................................................................ 19
5.2. RESOLUCIÓN DE PROBLEMAS EN LA ENTRADA AL AULA .................................................................. 23
5.3. MATRICULACIÓN DE UN ESTUDIANTE ............................................................................................ 26
5.4. ENTRADA FLUIDA ........................................................................................................................ 28
5.5. LÁMINAS A COLOR ...................................................................................................................... 29
5.6. HOJAS DE EMERGENCIA .............................................................................................................. 30
6. CONTROL DE LA SESIÓN DE EXAMEN ..................................................................................... 31
6.1. EN CUALQUIER MOMENTO DURANTE LA SESIÓN ............................................................................. 31
6.2. DURANTE LA PRIMERA MEDIA HORA .............................................................................................. 40
6.3. CUANDO SE CUMPLE LA PRIMERA MEDIA HORA .............................................................................. 42
6.4. CUANDO HA PASADO LA PRIMERA MEDIA HORA .............................................................................. 43
7. SALIDA DE LOS ESTUDIANTES DEL AULA DE EXAMEN ........................................................ 44
7.1. RECOGIDA DE LOS EXÁMENES ..................................................................................................... 45
7.2. RESOLUCIÓN DE PROBLEMAS EN LA RECOGIDA DE EXÁMENES ........................................................ 49
CIERRE DE LA SESIÓN........................................................................................................................ 51
8. RESERVAS ................................................................................................................................... 52
9. INCIDENCIAS ................................................................................................................................ 54
9.1. SESIONES DE EMERGENCIA ......................................................................................................... 56
Valija Virtual
Manual del usuario
DICUB [dicub.es]
Departamento de Informática - UNED Barbastro
Página: 3 de 64
10. CERTIFICADOS DE ASISTENCIA DEL TRIBUNAL..................................................................... 58
11. ACTAS DE EXAMEN ..................................................................................................................... 59
12. PROCESOS COMUNES ................................................................................................................ 60
12.1. BARRA DE HERRAMIENTAS ....................................................................................................... 60
12.2. BUSCAR REGISTROS EN UNA REJILLA ........................................................................................ 61
12.3. IMPRIMIR LISTADOS ................................................................................................................. 62
12.4. CONFIGURAR UNA REJILLA DE DATOS ....................................................................................... 63
13. MÁS INFORMACIÓN SOBRE VALIJA VIRTUAL ......................................................................... 64
14. ASISTENCIA AL USUARIO .......................................................................................................... 64
Valija Virtual
Manual del usuario
DICUB [dicub.es]
Departamento de Informática - UNED Barbastro
Página: 4 de 64
1. INTRODUCCIÓN
Valija Virtual es un sistema informático que ofrece al Tribunal de Pruebas Presenciales un eficaz
control del desarrollo de las sesiones de examen. Mediante el mismo, puede gestionar la entrada y la
salida de los estudiantes, la recogida de los exámenes, el registro de las incidencias que se puedan
producir y la concesión de exámenes de reserva, así como generar automáticamente las Actas al
término de la semana de examen.
De esta manera, el sistema facilita la realización de las pruebas presenciales de una manera rápida y
eficiente, a la vez que mejora las condiciones generales y la seguridad de todo el proceso.
En el presente documento se desglosan las tareas que llevan a cabo el Tribunal de Pruebas
Presenciales y la Comisión de Apoyo durante una semana de exámenes.
Valija Virtual
Manual del usuario
DICUB [dicub.es]
Departamento de Informática - UNED Barbastro
Página: 5 de 64
2. VALIDACIÓN EN EL SISTEMA
La validación debe realizarse a través del portal UNED mediante la ventana que aparece al iniciar Valija
Virtual. Para ello, se deben seguir los siguientes pasos:
1. Seleccionar el tipo de puesto para el que va a ejecutarse la aplicación:
Control
Tribunal
2. Dependiendo de la persona que acceda a la aplicación:
Tribunal de Pruebas Presenciales: introducir la Tarjeta Universitaria certificada y el
código PIN, o las claves de acceso al portal de la UNED.
Comisión de Apoyo (PAS): introducir las claves de acceso al portal de la UNED.
Valija Virtual
Manual del usuario
DICUB [dicub.es]
Departamento de Informática - UNED Barbastro
Página: 6 de 64
VALIDACIÓN ALTERNATIVA
En el caso de que deba utilizarse la validación alternativa, es preferible utilizar la Validación Alternativa
de miembros del Tribunal (introducir el DNI según el siguiente ejemplo: 12345678-L).
La validación alternativa para miembros del PAS únicamente estará disponible en aquellos casos en los
que el portal UNED no esté operativo. En estas situaciones, se debe contactar con el Departamento de
Informática del centro de la UNED de Barbastro: (+34) 974 31 60 01.
A pesar de que se haya utilizado la validación alternativa para acceder a la
aplicación, se debe utilizar la tarjeta universitaria de un miembro del Tribunal como primera
opción para el descifrado de exámenes, antes que utilizar el CD.
2.1. ASPECTOS A TENER EN CUENTA
Para el correcto funcionamiento de Valija Virtual, se debe tener en cuenta que:
Es necesario iniciar sesión en el equipo con un usuario con permisos de administrador.
Si un proceso no se puede realizar o va muy lento, puede ser debido a que el antivirus está
interfiriendo en el normal funcionamiento de la aplicación.
En aquellos centros en los que no se disponga de red UNED y se haya configurado una red
virtual privada (VPN), será necesario conectarse a la misma mediante la aplicación
GlobalProtect proporcionada por la Sede Central.
Valija Virtual
Manual del usuario
DICUB [dicub.es]
Departamento de Informática - UNED Barbastro
Página: 7 de 64
3. TAREAS PREVIAS A EFECTUAR POR EL TRIBUNAL
Previamente a la llegada del Tribunal de Pruebas Presenciales, el PAS del centro asociado habrá
organizado las aulas de examen, comprobado que todos los materiales necesarios estén disponibles y
realizado una prueba del sistema.
3.1. RECABAR INFORMACIÓN
Antes de la primera sesión de examen y de la generación de las actas, es aconsejable que el Tribunal
de Pruebas Presenciales recabe información sobre los siguientes aspectos para hacerse una idea
sobre cómo se desarrollarán las diferentes sesiones y, de ese modo, adelantarse a posibles problemas
y plantear el calendario de asistencia de los miembros del Tribunal.
PREVISIÓN DE ASISTENCIA
Consultar qué asistencia de estudiantes se prevé en cada sesión de examen:
1. Iniciar Valija Virtual como Puesto de Control.
2. Seleccionar la pantalla Convocatorias.
3. Seleccionar una sesión correspondiente a la semana a la que se quieran consultar las
estimaciones de asistencia.
4. Pulsar el botón Listados del menú de la derecha.
5. Seleccionar el listado semanal Estudiantes posibles y estimados y pulsar Imprimir.
La consulta de estos listados a lo largo de la convocatoria de exámenes puede ser de
gran utilidad.
En las estimaciones a los exámenes del Curso de Acceso, la cifra que aparece en los
dos turnos posibles hace referencia al total de estudiantes estimados, ya sea en una
sola sesión, o entre las dos sesiones para los centros que realizan turno doble.
El número de estudiantes que se estime nunca será superior al 100% de los
matriculados en el centro asociado, a pesar de que se prevea la asistencia de
estudiantes de otros centros.
Si durante el desarrollo de las pruebas presenciales, después de seguir las
instrucciones correspondientes, un proceso sigue sin poderse realizar o va muy lento, es
aconsejable detener el antivirus del equipo. La decisión de desactivar y activar el antivirus y
sus consecuencias serán responsabilidad del usuario.
Valija Virtual
Manual del usuario
DICUB [dicub.es]
Departamento de Informática - UNED Barbastro
Página: 8 de 64
AULAS DISPONIBLES
Consultar al PAS qué aulas hay disponibles y visitarlas para comprobar cómo están preparadas.
Consultar cómo están configuradas las restricciones de ubicación de los estudiantes en cada aula:
1. Iniciar Valija Virtual como Puesto de Control.
2. Acceder a la pantalla Aulas.
3. Seleccionar el aula correspondiente y pulsar el botón Diseño del menú de la derecha.
4. Comprobar la ventana Diseño del aula.
5. Si el diseño del aula no se corresponde con la realidad, pulsando sobre cada sitio con el botón
izquierdo o derecho del ratón es posible modificar su estado:
Blanco: sitio disponible.
Verde: sitio inhibido (disponible cuando los sitios en blanco estén ocupados).
Rojo: sitio prohibido.
6. Es posible imprimir el diseño del aula pulsando el botón Imprimir Aula.
7. Pulsar Cerrar para salir y guardar los cambios.
Valija Virtual
Manual del usuario
DICUB [dicub.es]
Departamento de Informática - UNED Barbastro
Página: 9 de 64
MATERIAL DISPONIBLE
Asegurarse de que en las aulas y los puestos de Control y Tribunal se dispone de lo siguiente:
Hojas de emergencia: al menos las suficientes para la sesión con mayor asistencia.
Consumibles: sobres, etiquetas, folios, tóner, etc.
CD del Tribunal de Pruebas Presenciales y memoria USB de descifrado.
Número de teléfono del responsable de informática del centro.
Equipo de emergencia: portátil con lector de CD, impresora y SAI.
3.2. GENERAR ACTAS Y CALENDARIOS
Las siguientes tareas deben realizarse desde un Puesto de Tribunal antes de la primera sesión del
primer día de la semana de exámenes.
ACTA DE CONSTITUCIÓN DEL TRIBUNAL
Esta acción solo puede realizarla un miembro del Tribunal de Pruebas Presenciales previamente
validado. Para generar el acta de constitución del Tribunal de Pruebas Presenciales se deben seguir
los siguientes pasos:
1. Acceder a la pantalla Tribunal de un Puesto de Tribunal.
Valija Virtual
Manual del usuario
DICUB [dicub.es]
Departamento de Informática - UNED Barbastro
Página: 10 de 64
2. Comprobar que los datos de los miembros del Tribunal son correctos.
Si hay más de un Tribunal para una determinada semana de exámenes en un mismo
centro, se debe seleccionar el Tribunal que corresponda.
Si no aparecen los datos de ningún miembro del Tribunal, deberá realizarse una
importación de los datos necesarios (menú superior: Herramientas > Importaciones >
Tribunales) desde un único equipo. Este proceso no debe realizarse durante una
sesión de examen, ya que bloquea temporalmente la base de datos local.
Si los datos del Vicepresidente no aparecen o no son correctos, estos pueden editarse
mediante el botón Datos Vicepresidente del menú lateral derecho.
Si los datos algún miembro del Tribunal no son correctos o se carece de ellos, su
modificación debe solicitarse a la Sección de Pruebas Presenciales (91 398 60 21).
Una vez se realicen los cambios, se deben importar los datos del Tribunal para
actualizarlos (menú superior: Herramientas > Importaciones > Tribunales) desde un
único equipo. Este proceso no debe realizarse durante una sesión de examen, ya que
bloquea temporalmente la base de datos local.
3. Pulsar el botón Constitución del menú lateral derecho. En ese momento, aparece un mensaje
de aviso.
4. Comprobar que se dispone de los elementos que aparecen el mensaje y pulsar Aceptar.
5. Imprimir el Acta de Constitución del Tribunal de Pruebas Presenciales.
Valija Virtual
Manual del usuario
DICUB [dicub.es]
Departamento de Informática - UNED Barbastro
Página: 11 de 64
CALENDARIO DE ASISTENCIA DEL TRIBUNAL
Una vez se ha constituido el Tribunal de Pruebas Presenciales, hay que acordar un calendario de
asistencia a las sesiones de exámenes. Para generar el calendario de asistencia de cada uno de sus
miembros deben seguirse los siguientes pasos:
1. Acceder a la pantalla Tribunal y pulsar el botón Calendario.
2. Seleccionar a un miembro del Tribunal de Pruebas Presenciales.
3. Marcar las casillas de las sesiones de examen a las que va a asistir en el calendario que
aparezca.
4. Pulsar Cerrar para guardar los cambios.
Valija Virtual
Manual del usuario
DICUB [dicub.es]
Departamento de Informática - UNED Barbastro
Página: 12 de 64
REGISTRO DE LA COMISIÓN DE APOYO
En el caso de que exista una Comisión de Apoyo, antes de generar su acta de constitución, debe
registrarse a cada uno de sus miembros.
Para registrar a cada miembro de la Comisión de Apoyo se debe seguir el siguiente proceso:
1. Acceder a la pantalla Apoyo y pulsar el botón Añadir.
2. Introducir DNI, nombre y apellidos.
3. Seleccionar la opción que corresponda:
Profesor-Tutor
Miembro del P.A.S.
4. Pulsar Aceptar para guardar los cambios.
Los datos de un miembro de la Comisión de Apoyo se pueden:
Cambiar: seleccionando el registro y pulsando Modificar.
Eliminar: seleccionando el registro y pulsando Borrar.
Valija Virtual
Manual del usuario
DICUB [dicub.es]
Departamento de Informática - UNED Barbastro
Página: 13 de 64
ACTA DE CONSTITUCIÓN DE LA COMISIÓN DE APOYO
Una vez se han registrado sus miembros, se puede imprimir el Acta de Constitución de la Comisión de
Apoyo del siguiente modo:
Acceder a la pantalla Tribunal y pulsar el botón Comisión de Apoyo del menú lateral.
CALENDARIO DE ASISTENCIA DE LA COMISIÓN DE APOYO
Una vez se ha creado la Comisión de Apoyo, hay que acordar un calendario de asistencia a las
sesiones de exámenes. Para generar el calendario de asistencia de cada uno de sus miembros deben
seguirse los siguientes pasos:
1. Acceder a la pantalla Apoyo y pulsar el botón Calendario.
2. Seleccionar a un miembro de la Comisión de Apoyo.
3. Marcar las casillas de las sesiones de examen a las que va a asistir en el calendario que
aparezca.
4. Pulsar Cerrar para guardar los cambios.
Valija Virtual
Manual del usuario
DICUB [dicub.es]
Departamento de Informática - UNED Barbastro
Página: 14 de 64
ENVÍO DE LOS CALENDARIOS DE ASISTENCIA
Esta acción solo puede realizarla un miembro del Tribunal previamente validado. Para enviar a la
Sede Central los calendarios de asistencia del Tribunal y de la Comisión de Apoyo se deben seguir los
siguientes pasos:
1. Acceder a la pantalla Tribunal.
2. Pulsar el botón Envío Calendarios.
3. Comprobar los datos previamente registrados.
o Aquellos calendarios que no se hayan registrado aparecerán sin datos, vacíos.
4. Al cerrar la vista previa, la aplicación pregunta si se desea enviar el documento a la Sede
Central.
o Si los datos no son correctos, es posible no enviar el documento, registrar el
Calendario de asistencia del Tribunal y el Calendario de asistencia de la Comisión de
Apoyo, y volver a realizar el proceso de envío.
Valija Virtual
Manual del usuario
DICUB [dicub.es]
Departamento de Informática - UNED Barbastro
Página: 15 de 64
4. COMIENZO DE LA SESIÓN DE EXÁMENES
La gestión del acceso de los estudiantes al aula de examen se realiza desde la pantalla Entrada de un
Puesto de Control.
Valija Virtual
Manual del usuario
DICUB [dicub.es]
Departamento de Informática - UNED Barbastro
Página: 16 de 64
4.1. DESCIFRAR LOS ENUNCIADOS DE EXAMEN
Lo primero debe hacer un miembro del Tribunal antes de comenzar cada sesión es descifrar los
enunciados de examen en cada puesto de Control. Para ello, es necesario seguir el siguiente proceso:
1. Acceder a la pantalla Entrada de cada Puesto de Control.
2. Pulsar el botón Sesiones en el menú de la derecha y seleccionar la sesión que corresponda.
Cada sesión solo puede seleccionarse media hora antes del inicio oficial de la misma.
3. Introducir, si no se ha hecho antes, su Tarjeta Universitaria certificada junto con su código PIN
para que los enunciados de examen se descifren automáticamente.
Aunque se haya accedido a la aplicación mediante validación alternativa, los
exámenes se deben descifrar prioritariamente con tarjeta universitaria.
SI NO ES POSIBLE DESCIFRAR CON TARJETA
Deben seguirse las instrucciones que aparecerán en la pantalla:
Valija Virtual
Manual del usuario
DICUB [dicub.es]
Departamento de Informática - UNED Barbastro
Página: 17 de 64
Si no se dispone de tarjeta universitaria, o la tarjeta de la que se dispone no funciona para descifrar, se
debe pulsar Descifrar con CD y USB y seguir las instrucciones que aparecerán.
Si no existe una conexión de red que permita descifrar, se debe pulsar Descifrado alternativo y
seguir las instrucciones que aparecerán, las cuales se pueden imprimir.
Valija Virtual
Manual del usuario
DICUB [dicub.es]
Departamento de Informática - UNED Barbastro
Página: 18 de 64
5. ACCESO DE LOS ESTUDIANTES AL AULA DE EXAMEN
Una vez descifrados los enunciados, para ubicar en el aula a cada estudiante presentado se debe
seguir el siguiente proceso:
1. En la pantalla de Entrada, introducir el número del documento con el que el estudiante realizó
su matrícula: DNI, NIE o pasaporte (a partir de ahora, y de forma genérica, DNI), para que se
imprima su examen. Esta operación puede realizarse de varias maneras, según este orden de
preferencia:
Con el carné de estudiante a través del lector de códigos de barras (recomendado).
Con el DNI electrónico a través del lector de tarjetas.
Manualmente a través del teclado.
2. Automáticamente se imprime el examen del estudiante, compuesto por: hoja de cabecera, hoja
de enunciados y hoja de examen (esta última solo para exámenes de desarrollo o mixtos).
Todas hojas de respuesta incluyen una clave de verificación que las identifica para
las sesiones de mañana o de tarde de cada día de exámenes.
Valija Virtual
Manual del usuario
DICUB [dicub.es]
Departamento de Informática - UNED Barbastro
Página: 19 de 64
3. El estudiante ya puede entrar al aula para ocupar la posición que figura en la hoja de cabecera.
En el acceso de los estudiantes al aula de examen se debe tener en cuenta que:
Se recomienda utilizar prioritariamente el lector de códigos de barras y los carnés de
estudiante, ya que es el método más rápido para realizar la entrada de estudiantes al aula.
Es aconsejable no introducir el DNI de los estudiantes con precipitación. Antes de
introducir un nuevo DNI, es mejor esperar a que se le haya entregado el examen impreso al
estudiante anterior. De esta manera, se evitan problemas graves de concurrencia de
estudiantes al lado de la impresora esperando su examen. Los semáforos que aparecen en la
pantalla ayudan en este sentido.
5.1. SITUACIONES POSIBLES EN EL ACCESO AL AULA
ENTRADA CORRECTA
El examen se imprime correctamente con la cabecera personalizada, la cual indica el aula, la posición
del estudiante en la misma, la hora de entrada, la hora de salida y más información complementaria.
La titulación que se indica es la que corresponde a la asignatura, no a la matrícula del
estudiante (puede diferir si la asignatura se imparte en más de una titulación).
La identificación que aparece es la que corresponde al estudiante en las bases de datos de la
UNED (puede diferir de su documento de identificación actual si no es el mismo con el que se
matriculó por primera vez en la UNED).
Valija Virtual
Manual del usuario
DICUB [dicub.es]
Departamento de Informática - UNED Barbastro
Página: 20 de 64
EL ESTUDIANTE TIENE VARIOS EXÁMENES
Si un estudiante tiene varios exámenes en la misma sesión, la situación es diferente dependiendo de si
se trata de una sesión ordinaria o de reservas.
Sesión ordinaria: El estudiante deberá elegir un único examen de entre los que aparezcan en
pantalla. Para que ese examen se imprima, basta con seleccionar su casilla y pulsar Aceptar.
o Reservas automáticas: Si es posible realizar una reserva para los exámenes no
realizados, automáticamente aparecerá una pantalla donde será posible marcar las
casillas de los exámenes que se deseen Reservar.
Sesión de reservas: El estudiante podrá elegir uno o varios de los exámenes de entre los que
aparezcan en pantalla. Se debe tener en cuenta que en una sesión de reservas un estudiante
puede realizar un máximo de tres exámenes y puede disponer de un máximo de cuatro horas.
Valija Virtual
Manual del usuario
DICUB [dicub.es]
Departamento de Informática - UNED Barbastro
Página: 21 de 64
EXAMEN CON ADAPTACIONES
En el caso de que un estudiante haya solicitado adaptaciones, en el momento en el que acceda al aula
se imprimirá automáticamente un informe sobre las mismas.
Si alguna de las adaptaciones implica que el enunciado se encuentra en un sobre en posesión del
Tribunal, se imprimirá la cabecera del examen y una hoja con las instrucciones a seguir.
SESIONES DE ACCESO
El modo en el que se entregan los exámenes de una sesión de Acceso puede diferir dependiendo de lo
que establezca la Secretaría académica de acceso a la Universidad para cada convocatoria.
Valija Virtual
Manual del usuario
DICUB [dicub.es]
Departamento de Informática - UNED Barbastro
Página: 22 de 64
ESTUDIANTES DE PCE
Las hojas de examen de las Pruebas de Competencias Específicas (Selectividad) son diferentes a las
ordinarias y todas ellas contienen una clave de examen alfanumérica en la parte superior.
Valija Virtual
Manual del usuario
DICUB [dicub.es]
Departamento de Informática - UNED Barbastro
Página: 23 de 64
5.2. RESOLUCIÓN DE PROBLEMAS EN LA ENTRADA AL AULA
EL ESTUDIANTE NO ESTÁ MATRICULADO
Si la aplicación indica que El estudiante no está matriculado:
1. Volver a introducir correctamente el DNI.
2. Introducir manualmente el DNI correspondiente del listado de Estudiantes posibles (botón
Listados de la pantalla de Entrada de esa sesión).
Si el aviso vuelve a aparecer, realizar una matrícula provisional (ver Matriculación de un estudiante).
EL ESTUDIANTE NO TIENE EXAMEN EN ESTA SESIÓN
Si la aplicación indica que El estudiante no tiene examen en esta sesión:
1. Volver a introducir correctamente el DNI.
2. Comprobar cuál es la sesión correcta del examen (desde la ventana Matriculación de un
estudiante, en el portal de la UNED, Akademos, etc.), ya que el estudiante podría haberse
equivocado de sesión.
Si el aviso vuelve a aparecer, realizar una matrícula provisional (ver Matriculación de un estudiante).
ESTE EXAMEN NO ESTÁ DISPONIBLE EN EL SISTEMA
Si la aplicación indica que Este examen no está disponible en el sistema:
1. Volver a descifrar los enunciados de examen de la sesión.
2. Volver a introducir el DNI del estudiante en la pantalla de Entrada de un Puesto de Control.
Si vuelve a aparecer el aviso, el Tribunal debe ponerse en contacto con la Sección de Pruebas
Presenciales para solicitar los enunciados actualizados por otra vía.
Una vez se disponga del enunciado, se puede seguir el siguiente proceso con cada estudiante:
1. Entregar al estudiante la hoja de enunciados enviada por otra vía al margen de Valija Virtual.
2. Entregar al estudiante hoja de cabecera de emergencia (consultar el apartado Hojas de
emergencia).
3. Entregar al estudiante una hoja de examen (consultar el apartado Imprimir hojas de respuesta).
4. Asignar al estudiante un sitio en el aula.
5. Redactar una Incidencia de tipo Examen (consultar el apartado Incidencias).
6. Una vez el estudiante finalice el examen, digitalizarlo mediante el botón Emergencia de la
pantalla Incidencias de un Puesto de Tribunal (consultar el apartado Digitalizar un examen con
hoja de emergencia).
Valija Virtual
Manual del usuario
DICUB [dicub.es]
Departamento de Informática - UNED Barbastro
Página: 24 de 64
UN ESTUDIANTE DE PCE SE PRESENTA SIN EL RESGUARDO
Si un estudiante de las Pruebas de Competencias Específicas (Selectividad) se presenta sin la hoja
previamente impresa en la que aparece el código de barras que debe introducirse en Valija Virtual para
imprimir su examen, será necesario realizar los siguientes pasos:
1. Iniciar Valija Virtual como Puesto de Control.
2. Acceder a la pantalla Convocatorias.
3. Seleccionar la sesión que corresponda.
4. Pulsar el botón Listados.
5. Seleccionar e Imprimir uno de los siguientes listados para consultar el DNI del estudiante:
Por Sesión > Estudiantes de PCE (Selectividad) por Sesión
Semanales > Estudiantes de PCE (Selectividad) por Semana
Convocatoria > Estudiantes con exámenes de PCE (Selectividad)
o Puede ser de utilidad imprimir este último listado para su rápida consulta.
6. Acceder a la pantalla Entrada del Puesto de Control
7. Introducir manualmente el DNI previamente consultado en el listado anterior.
Valija Virtual
Manual del usuario
DICUB [dicub.es]
Departamento de Informática - UNED Barbastro
Página: 25 de 64
DOS ESTUDIANTES OCUPAN LA MISMA POSICIÓN
Si parece que dos estudiantes ocupan la misma posición en la misma aula a la vez, debe consultarse
la cabecera de sus exámenes para comprobar que cada uno ocupa la posición correcta en el
aula. La aplicación nunca asigna la misma posición en la misma aula a más de un estudiante durante la
misma sesión de exámenes. Aquí se incluyen aquellos estudiantes que ya se encuentran dentro aula
realizando exámenes de reserva.
A pesar de ello, pueden darse situaciones engañosas debido a que se haya eliminado la presencia de
un estudiante, se le haya impreso un nuevo examen y haya vuelto a ocupar la posición que se le indicó
en el primer examen (la cual debería estar libre), y no la posición que se le indica en el segundo
examen que se le ha entregado (la cual debería ser su posición correcta). Consultar el apartado
Presencia y nuevo examen para obtener más información al respecto.
ENVÍO DE ESTUDIANTES AL AULA INDEFINIDA
Sin razón aparente y de repente, un Puesto de Control envía a los estudiantes al Aula Indefinida, aun
habiendo sitios sin ocupar en las aulas dispuestas para la sesión.
Ello es debido a las restricciones de sentado: estos estudiantes que la aplicación envía al Aula
Indefinida no pueden ocupar un sitio en las aulas sin incumplirlas, por lo que se trata de una situación
correcta.
1. Las restricciones de sentado hacen referencia a la posibilidad de que un estudiante pueda
tener, o no, a otros estudiantes su alrededor realizando su mismo examen. Se pueden tener en
cuenta las siguientes posiciones contiguas:
2. Estas restricciones no son excluyentes, y pueden seleccionarse ninguna, una, dos o las tres
restricciones simultáneamente.
3. Para comprobar y modificar las restricciones de sentado:
1. Acceder a la pantalla Aulas de un Puesto de Control y seleccionar el aula que
corresponda.
2. Pulsar Modificar en el menú lateral derecho.
3. Realizar los cambios que se consideren, en el caso de ser necesarios y pulsar Aceptar
para guardar los cambios.
Valija Virtual
Manual del usuario
DICUB [dicub.es]
Departamento de Informática - UNED Barbastro
Página: 26 de 64
5.3. MATRICULACIÓN DE UN ESTUDIANTE
Esta matrícula no tiene ningún valor administrativo, únicamente habilita al estudiante para que lleve a
cabo los exámenes con normalidad. Posteriormente, el estudiante debe contactar con la secretaría de
su facultad para comprobar el estado de su matrícula.
Para matricular a un estudiante de forma provisional se deben seguir los siguientes pasos:
1. Acceder a la pantalla de Entrada de un Puesto de Control y pulsar Matricular en la barra lateral
derecha para abrir la ventana Matriculación de estudiantes.
2. Introducir los datos personales del estudiante.
Tras introducir los números del DNI, debe pulsarse la tecla Intro del teclado.
Para NIE o Pasaporte debe marcarse la casilla Nacionalidad extranjera e introducirse
el documento de identificación del siguiente modo:
o Comenzar con tres letras como máximo, y a continuación ocho dígitos como
máximo, sin ceros a la izquierda y sin guiones.
o Ejemplo: el pasaporte ABCDE-000123-456-0-789, debe introducirse como
ABC12345607.
Valija Virtual
Manual del usuario
DICUB [dicub.es]
Departamento de Informática - UNED Barbastro
Página: 27 de 64
3. Seleccionar la asignatura que se desee en el árbol del apartado Datos académicos, seleccionar
la Convocatoria de matrícula en el menú desplegable y pulsar el botón Añadir para adjuntarla a
la matrícula provisional.
Las asignaturas de los estudiantes de las Pruebas de Competencias Específicas (PCE,
Selectividad) aparece en: Acceso a la Universidad > Prueba de Acceso a la
Universidad.
Si la asignatura no aparece el árbol del apartado Datos académicos, se debe pulsar el
botón No existe asignatura y seguir las instrucciones que allí se indican.
Para eliminar una asignatura de la matrícula provisional, se debe seleccionar la
asignatura deseada en la rejilla Matrícula y pulsar Quitar.
Se pueden comprobar las fechas de examen de ese estudiante pulsando el botón
Fechas Examen.
4. Una vez finalizado el proceso, se debe pulsar Cerrar para guardar los cambios y salir de la
pantalla.
Valija Virtual
Manual del usuario
DICUB [dicub.es]
Departamento de Informática - UNED Barbastro
Página: 28 de 64
5.4. ENTRADA FLUIDA
Cuando se inicia la entrada de estudiantes al aula, se considera que, si los estudiantes que están
esperando entran más tarde que la hora oficial de comienzo de la sesión de examen, se debe a
motivos imputables a la Universidad. Por ello, estos estudiantes dispondrán del tiempo estipulando para
realizar su examen empezando a contar desde el momento en el que acceden al aula, aunque sea más
tarde que la hora oficial de comienzo de la sesión. En consecuencia (y por defecto), la aplicación
registra la hora límite de salida para que el estudiante disponga de todo el tiempo establecido. Este
dato aparece reflejado en cada hoja de cabecera.
De este modo, si en la sesión de las 9:00 un estudiante accede al aula las 9:15 y su examen tiene una
duración máxima de dos horas, la hora de salida que indicará su hoja de cabecera será las 11:15.
Pero si se ha cumplido la hora oficial de comienzo de la sesión y en la entrada al aula no hay
estudiantes esperando, puede pulsarse el botón de la pantalla de Entrada que aparece arriba para que,
quienes accedan al aula a partir de ese instante, solo dispongan de tiempo para realizar su examen
empezando a contar desde la hora oficial de comienzo de la sesión, ya que el retraso en el acceso al
aula ya no es imputable a la Universidad.
De este otro modo, si en la sesión de las 9:00 un estudiante accede al aula las 9:15 y su examen tiene
una duración máxima de dos horas, la hora de salida que indicará su hoja de cabecera será las 11:00.
Valija Virtual
Manual del usuario
DICUB [dicub.es]
Departamento de Informática - UNED Barbastro
Página: 29 de 64
5.5. LÁMINAS A COLOR
Por defecto, las láminas a color se imprimen automáticamente en el mismo momento en el que el
estudiante accede al aula de exámenes.
Si se prefiere imprimir manualmente las láminas a color al término de la entrada de los estudiantes al
aula, se debe seguir el siguiente proceso:
1. En la pantalla Entrada, pulsar Impresoras en el menú lateral derecho.
2. Desmarcar la casilla Impresión de las láminas a color a la vez que los exámenes.
3. Pulsar Salir para guardar los cambios.
De esta manera, una vez terminada la entrada de estudiantes, se deben imprimir las láminas a color y
facilitárselas al estudiante que ya está dentro del aula.
Para imprimir las láminas a color manualmente se puede seguir el siguiente proceso:
1. En la pantalla Entrada, pulsar Láminas a color en el menú lateral derecho.
2. Seleccionar la asignatura, el aula o el estudiante en el árbol de opciones.
3. Pulsar Imprimir lámina para que se impriman las láminas a color asociadas a las categorías
previamente seleccionadas en el árbol de opciones.
4. Pulsar Listado de posiciones para imprimir un listado con la posición en el aula de los
estudiantes que requieren que se les entregue una lámina en color.
Por otra parte, también es posible imprimir las láminas a color mediante el botón Láminas a color de la
pantalla Convocatorias de un Puesto de Control, aunque haya transcurrido la primera media hora
desde el inicio oficial de la sesión.
Valija Virtual
Manual del usuario
DICUB [dicub.es]
Departamento de Informática - UNED Barbastro
Página: 30 de 64
5.6. HOJAS DE EMERGENCIA
Para imprimir hojas de cabecera de emergencia se debe seguir el siguiente proceso:
1. Acceder a la pantalla: Entrada de un Puesto de Control o Entrega de un Puesto de Tribunal.
2. Pulsar el botón Hojas Examen en el menú lateral derecho.
3. Seleccionar Hojas de cabecera de emergencia y pulsar Imprimir.
Las hojas de emergencia no llevan impreso ningún dato, por lo que el DNI (no es necesario introducir la
letra), el NIE o el pasaporte del estudiante, y el código de la asignatura a la que corresponde el
examen, deben rellenarse manualmente, prestando especial atención a la hora de rellenar las casillas.
Las hojas de emergencia deben utilizarse en los siguientes casos:
Un problema (eléctrico, de red local, etc.) impide la impresión normal de las hojas de cabecera.
Para sustituir a las hojas de cabecera cuyos datos son incorrectos.
Para sustituir a las hojas de cabecera que no se han impreso en un Puesto de Control (han
llegado por fax, correo electrónico, etc.).
La recogida y digitalización de los exámenes con hoja de cabecera de emergencia puede realizarse
mediante el botón Emergencia de la pantalla de Incidencias de un Puesto de Tribunal (consultar el
apartado Digitalizar un examen con hoja de emergencia).
Valija Virtual
Manual del usuario
DICUB [dicub.es]
Departamento de Informática - UNED Barbastro
Página: 31 de 64
6. CONTROL DE LA SESIÓN DE EXAMEN
Las tareas de control de la sesión de examen pueden diferir dependiendo del momento en el que se
encuentre el Tribunal con respecto a la primera media hora del horario oficial de inicio de la sesión de
examen.
6.1. EN CUALQUIER MOMENTO DURANTE LA SESIÓN
Se puede modificar el tipo de los enunciados.
Se pueden imprimir hojas de enunciado.
Se pueden imprimir láminas a color.
Se puede consultar la situación de los estudiantes en las diferentes aulas de examen.
Se pueden volver a imprimir las hojas de cabecera que ya se hayan impreso.
Valija Virtual
Manual del usuario
DICUB [dicub.es]
Departamento de Informática - UNED Barbastro
Página: 32 de 64
MODIFICAR EL TIPO DE ENUNCIADO
Para cambiar el tipo de enunciado, en el caso de que desde la Sección de Pruebas Presenciales así se
requiera, debe seguirse el siguiente proceso:
1. Acceder a la pantalla Entrada de un Puesto de Control o la pantalla Entrega de un Puesto de
Tribunal.
2. Pulsar el botón Sesiones en el menú lateral derecho y seleccionar la sesión correspondiente.
3. Pulsar el botón Enunciados en el menú lateral derecho.
4. Seleccionar la asignatura en la lista de enunciados descifrados que se muestra en la ventana
Enunciados de examen.
5. Seleccionar el tipo del examen entre las opciones de la parte inferior: Desarrollo, Test o Mixto.
En el caso de incluir preguntas de test debe indicarse la cantidad de preguntas.
6. Pulsar Cambiar.
7. Se pueden imprimir nuevas hojas de cabecera para sustituirlas por las que tienen los
estudiantes que se encuentran en el aula, las cuales conviene sean destruidas.
8. Pulsar Cerrar para guardar los cambios y salir de la ventana.
Valija Virtual
Manual del usuario
DICUB [dicub.es]
Departamento de Informática - UNED Barbastro
Página: 33 de 64
IMPRIMIR HOJAS DE ENUNCIADOS
El proceso que se debe seguir para imprimir hojas de enunciados, es diferente dependiendo de si ha
transcurrido o no la primera media hora del horario oficial de inicio de la sesión de exámenes, y del tipo
de puesto desde el que se vayan a imprimir.
Durante la primera media hora
Para imprimir hojas de enunciados durante la primera media hora del horario oficial de inicio de la
sesión de exámenes desde un Puesto de Control, o en cualquier momento desde un Puesto de
Tribunal, debe seguirse el siguiente proceso:
1. Acceder a la pantalla Entrada de un Puesto de Control o la pantalla Entrega de un Puesto de
Tribunal.
2. Pulsar el botón Sesiones en el menú lateral derecho y seleccionar la sesión correspondiente.
3. Pulsar el botón Enunciados en el menú lateral derecho.
4. Seleccionar la asignatura en la lista de enunciados descifrados que se muestra.
5. Pulsar el botón Ver Enunciado e imprimir desde ahí.
Valija Virtual
Manual del usuario
DICUB [dicub.es]
Departamento de Informática - UNED Barbastro
Página: 34 de 64
Una vez transcurrida la primera media hora
Para imprimir hojas de enunciados una vez ha transcurrido la primera media hora del horario oficial de
inicio de la sesión de exámenes desde un Puesto de Control, debe seguirse el siguiente proceso:
Acceder a la pantalla Convocatorias de un Puesto de Control.
Seleccionar la sesión y la asignatura correspondiente.
Pulsar Examen.
Valija Virtual
Manual del usuario
DICUB [dicub.es]
Departamento de Informática - UNED Barbastro
Página: 35 de 64
IMPRIMIR LÁMINAS A COLOR
El proceso que se debe seguir para imprimir láminas a color, es diferente dependiendo de si ha
transcurrido o no la primera media hora del horario oficial de inicio de la sesión de exámenes.
Durante la primera media hora
Para imprimir las láminas a color durante la primera media hora del horario oficial de inicio de la sesión
de exámenes, se puede seguir el siguiente proceso:
1. Acceder a la pantalla Entrada de un Puesto de Control.
2. Pulsar el botón Sesiones en el menú lateral derecho y seleccionar la sesión correspondiente.
3. Pulsar el botón Láminas a color en el menú lateral derecho.
4. Seleccionar la asignatura, el aula o el estudiante en el árbol de opciones.
5. Pulsar Imprimir lámina para que se impriman las láminas a color asociadas a las categorías
previamente seleccionadas en el árbol de opciones.
6. Pulsar Listado de posiciones para imprimir un listado con la posición en el aula de los
estudiantes que requieren que se les entregue una lámina a color.
Valija Virtual
Manual del usuario
DICUB [dicub.es]
Departamento de Informática - UNED Barbastro
Página: 36 de 64
Una vez transcurrida la primera media hora
Para imprimir las láminas a color durante, o una vez transcurrida, la primera media hora del horario
oficial de inicio de la sesión de exámenes, se puede seguir uno de los dos siguientes procesos:
Desde un Puesto de Control:
1. Acceder a la pantalla Convocatorias.
2. Seleccionar la sesión y la asignatura correspondiente.
3. Pulsar el botón Láminas a color en el menú lateral derecho.
Desde un Puesto de Tribunal:
1. Acceder a la pantalla Entrega.
2. Pulsar el botón Sesiones en el menú lateral derecho y seleccionar la sesión correspondiente.
3. Pulsar el botón Láminas a color en el menú lateral derecho.
Valija Virtual
Manual del usuario
DICUB [dicub.es]
Departamento de Informática - UNED Barbastro
Página: 37 de 64
CONSULTAR EL ESTADO ACTUAL DE LOS ESTUDIANTES EN EL AULA
Para consultar la situación actual de los estudiantes en el aula debe seguirse el siguiente proceso:
1. Acceder a la pantalla de Entrada de un Puesto de Control o la pantalla de Entrega de un
Puesto de Tribunal.
2. Pulsar el botón Sesiones en el menú lateral derecho y seleccionar la sesión actual.
3. Pulsar el botón Aulas en el menú lateral derecho para abrir la ventana Aulas de examen.
4. Seleccionar el Aula que se desee en el menú desplegable.
Mediante el menú desplegable Exámenes la búsqueda puede filtrarse por asignatura.
Los diferentes estados de los exámenes se identifican con colores.
Es posible imprimir el diseño del aula (no su estado) mediante el botón Imprimir Aula.
Si esta ventana se deja visible en el monitor y se marca la casilla Refresco Automático,
cada minuto el estado de los exámenes en el aula se actualiza automáticamente.
También se puede actualizar el estado del aula pulsando Actualizar Aula.
Valija Virtual
Manual del usuario
DICUB [dicub.es]
Departamento de Informática - UNED Barbastro
Página: 38 de 64
Descripción de un sitio del aula
Pulsando encima de un sitio del aula ocupado por un estudiante se obtiene información de los
exámenes que está realizando: hora de entrada, hora de salida, duración máxima, tipo de examen,
material complementario que puede emplear, etc.
Ver examen entregado
Este botón permite consultar la imagen del examen si este se ha digitalizado.
Esta acción solo puede realizarla un miembro del Tribunal previamente validado.
Si el estudiante tiene más de un examen en esa sesión, se debe seleccionar la asignatura
deseada en la rejilla.
El examen no queda almacenado en el disco duro local, no se puede exportar, ni se puede
imprimir.
Imprimir hoja respuesta
Este botón permite imprimir hojas de respuesta.
Esta acción solo puede realizarla un miembro del Tribunal previamente validado.
Si se trata de un examen de PCE, la hoja de respuesta aparecerá personalizada, con el código
alfanumérico correspondiente ya impreso.
Valija Virtual
Manual del usuario
DICUB [dicub.es]
Departamento de Informática - UNED Barbastro
Página: 39 de 64
IMPRIMIR HOJAS DE CABECERA
Para volver a imprimir una hoja de cabecera debe seguirse el siguiente proceso:
1. Acceder a la pantalla Entrada de un Puesto de Control o la pantalla Entrega de un Puesto de
Tribunal.
2. Pulsar el botón Sesiones en el menú lateral derecho y seleccionar la sesión correspondiente.
3. Pulsar el botón Aulas en el menú lateral derecho y seleccionar el Aula en el menú desplegable.
4. Pulsar encima del sitio ocupado por el estudiante para que se muestre la descripción del
mismo (consultar el apartado Descripción de un sitio del aula).
5. Si el estudiante tiene más de un examen en esa sesión, seleccionar la asignatura en la rejilla.
6. Pulsar el botón Imprimir cabecera.
IMPRIMIR HOJAS DE RESPUESTA
Esta acción solo puede realizarla un miembro del Tribunal de Pruebas Presenciales previamente
validado.
Para imprimir hojas de respuesta se debe seguir el siguiente proceso:
1. Acceder a:
Durante la primera media hora del horario oficial de inicio de la sesión de exámenes:
pantalla Entrada de un Puesto de Control.
Una vez transcurrida la primera media hora del horario oficial de inicio de la sesión de
exámenes: pantalla Entrega de un Puesto de Tribunal.
2. Pulsar el botón Sesiones en el menú lateral derecho y seleccionar la sesión correspondiente.
3. Pulsar el botón Hojas Examen en el menú lateral derecho.
4. Seleccionar Hojas de respuesta (u Hojas de respuesta para PCE, si procede) y pulsar Imprimir.
Si un estudiante de PCE solicita una hoja de respuesta adicional, será necesario
señalarle que no debe escribir su nombre y apellidos en la parte superior, sino que
debe copiar la clave de examen que aparece en el resto de las hojas.
También es posible imprimir una hoja de respuesta para estudiante de PCE desde
Las hojas de respuesta incluyen una clave de verificación que las identifica para las sesiones de
mañana o de tarde de cada día de exámenes. Por lo que en un día de exámenes, por la mañana habrá
que imprimir hojas de respuesta que llevarán un código de identificación, y por la tarde habrá que
imprimir de nuevo hojas que llevarán otro código distinto.
En el Puesto de Control, cuando se imprime por primera vez el examen al estudiante, si este es de
desarrollo o mixto, automáticamente se le imprimirá también una hoja de examen con el código de
identificación correspondiente.
Valija Virtual
Manual del usuario
DICUB [dicub.es]
Departamento de Informática - UNED Barbastro
Página: 40 de 64
6.2. DURANTE LA PRIMERA MEDIA HORA
Durante la primera media hora del horario oficial de inicio de la sesión de exámenes:
Se permite a los estudiantes acceder al aula.
No se permite a los estudiantes abandonar el aula.
Se puede eliminar del sistema la presencia de un estudiante.
Se puede imprimir un nuevo examen.
Se pueden consultar los Avisos enviados desde la Sección de Pruebas Presenciales.
PRESENCIA Y NUEVO EXAMEN
Se puede eliminar la presencia de un estudiante e imprimir un nuevo examen siguiendo el siguiente
proceso.
1. Se vuelve a introducir el DNI del estudiante en cuestión en la pantalla de Entrada de un
Puesto de Control del aula en la que se encuentra.
2. Según el número de exámenes que pueda realizar un estudiante y el tipo de sesión, pueden
darse varios casos.
A. El estudiante tiene un examen posible en la sesión.
Al pulsar Borrar su asistencia se elimina del sistema.
Si se quiere imprimir un nuevo examen al estudiante, basta con introducir de
nuevo su DNI en la pantalla de Entrada de un Puesto de Control.
Valija Virtual
Manual del usuario
DICUB [dicub.es]
Departamento de Informática - UNED Barbastro
Página: 41 de 64
B. El estudiante tiene varios exámenes posibles en la sesión.
Se debe desmarcar el examen erróneo, marcar el examen que corresponda y
pulsar Aceptar.
o Si es una sesión ordinaria, el estudiante solo puede seleccionar un
examen de entre los posibles.
o Si es una sesión de reservas, el estudiante puede seleccionar hasta
tres exámenes de entre todas las reservas concedidas por el
Tribunal.
Siempre que se borra la presencia de un estudiante se debe tener en cuenta que:
Es imprescindible que un miembro del Tribunal recupere para su destrucción todos los
exámenes que anteriormente se le han impreso y entregado al estudiante.
Si no se le entrega ningún examen, el estudiante cuya presencia se ha borrado tiene que
abandonar el aula una vez haya transcurrido la primera media hora del horario oficial de inicio
de la sesión de examen.
Si se le entrega un nuevo examen, el Tribunal debe asegurarse de que el estudiante ocupa la
posición en el aula que le indica la nueva hoja de cabecera, ya que puede ser diferente a la
que ya tenía. Si no se realiza esta comprobación pueden darse problemas de concurrencia de
dos estudiantes en un mismo puesto, debido a que uno de ellos estará sentado erróneamente
en una posición que no le corresponde.
Para cada sesión, existe un Listado de Estudiantes borrados cuya presencia se ha eliminado
disponible mediante el botón Listados (apartado Sesión) de la pantalla de Entrada.
Valija Virtual
Manual del usuario
DICUB [dicub.es]
Departamento de Informática - UNED Barbastro
Página: 42 de 64
6.3. CUANDO SE CUMPLE LA PRIMERA MEDIA HORA
Cuando se cumple la primera media hora del horario oficial de inicio de la sesión de exámenes:
Se cierran los Puestos de Control.
Se abren los Puestos de Tribunal.
Se imprimen las etiquetas para los sobres que contendrán los exámenes.
ETIQUETAS
Las etiquetas de los sobres se imprimirán, para toda la semana, el primer día de exámenes en cada
Puesto de Tribunal, una vez transcurrida la primera media hora del horario oficial de inicio de la sesión.
Para ello debe seguirse el siguiente proceso:
1. En cada Puesto de Tribunal, acceder a la pantalla Entrega.
2. Pulsar Etiquetas en el menú lateral derecho.
3. Imprimir las etiquetas en hojas Apli 01286 de 525 x 297 mm (40 etiquetas por hoja DIN A4) o
compatibles.
Cada etiqueta se imprime por duplicado e identifica a una sesión de exámenes en un determinado
Puesto de Tribunal.
Los datos a los que se refiere cada línea de una etiqueta son los siguientes:
o Año.
o Semana / Día / Sesión.
o Identificador de la IP del equipo en el que se ha impreso.
o Número de sobre.
En la pantalla de Entrega aparece una pestaña informativa de la etiqueta que
corresponde a cada sesión de exámenes.
Los exámenes de cada sesión se apilarán boca abajo (con la hoja de cabecera
mirando hacia la mesa) en cada puesto, uno encima de otro, por orden de
recogida, y luego se guardarán todos juntos en el sobre correspondiente a esa
sesión y ese puesto de Tribunal.
Valija Virtual
Manual del usuario
DICUB [dicub.es]
Departamento de Informática - UNED Barbastro
Página: 43 de 64
6.4. CUANDO HA PASADO LA PRIMERA MEDIA HORA
Cuando ha pasado la primera media hora del horario oficial de inicio de la sesión de exámenes:
No se permite a los estudiantes acceder al aula ya que no es posible imprimir nuevos
exámenes.
Se permite a los estudiantes entregar su examen y abandonar el aula.
No se puede eliminar la presencia de un estudiante.
Es posible recibir avisos de la Sección de Pruebas Presenciales en los puestos de Tribunal.
AVISOS DE LA SECCIÓN DE PRUEBAS PRESENCIALES
Estos avisos se muestran automáticamente en los puestos de Tribunal. Existen dos tipos de avisos:
A. Genéricos: No inciden en un examen en concreto.
B. De examen: Cada aviso de este tipo incide en un examen concreto y puede incluir uno o varios
documentos adjuntos. Es necesario marcar la casilla Imprimir el listado de posiciones y los
ejemplares de cada fichero adjunto y pulsar el botón Imprimir. Si no se marca esta casilla, el
aviso volverá a aparecer periódicamente.
Es posible Descargar los archivos adjuntos que contiene el aviso.
Es posible consultar los avisos recibidos mediante el botón Avisos de la pantalla Entrega de un Puesto
de Tribunal.
Para cerrar la ventana de Avisos:
1. Marcar la casilla He leído el mensaje de aviso.
2. Pulsar el botón Aceptar.
Valija Virtual
Manual del usuario
DICUB [dicub.es]
Departamento de Informática - UNED Barbastro
Página: 44 de 64
7. SALIDA DE LOS ESTUDIANTES DEL AULA DE EXAMEN
La gestión de la salida de los estudiantes del aula de examen se realiza desde la pantalla Entrega de
un Puesto de Tribunal.
Valija Virtual
Manual del usuario
DICUB [dicub.es]
Departamento de Informática - UNED Barbastro
Página: 45 de 64
7.1. RECOGIDA DE LOS EXÁMENES
Para recoger los exámenes que entregan los estudiantes se debe tener en cuenta lo siguiente:
No es posible recoger ningún examen hasta que ha pasado la primera media hora del horario
oficial de inicio de la sesión.
Hay que recoger todos los exámenes, incluso los que el estudiante deja en blanco.
Hay exámenes que debido a sus características especiales (adaptaciones, hojas DIN A3, etc.)
tienen que ser entregados en mano en la Sección de Pruebas Presenciales o en determinadas
Facultades, en las fechas y horarios previstos para ello. Esta información puede ampliarse
contactando con la Sección de Pruebas Presenciales.
Si no se indica lo contrario, la hoja de enunciados no debe entregarse.
DIGITALIZACIÓN DE LOS EXÁMENES
El proceso que se debe seguir para registrar la entrega del examen y guardar una copia digital del
mismo es el siguiente:
1. Acceder a la pantalla de Entrega de un Puesto de Tribunal.
2. Seleccionar la sesión correspondiente mediante el botón Sesiones del menú lateral derecho.
3. Comprobar que la identidad del estudiante coincide con los datos de la hoja de cabecera.
4. Comprobar que el estudiante ha indicado el número de hojas (no de páginas) de que consta el
examen y que estas se encuentran en el orden correcto.
5. Introducir el examen por el escáner en la posición correcta: con la hoja de cabecera en primer
lugar, boca abajo y contra la bandeja del escáner; e iniciar la digitalización mediante el botón
correspondiente del escáner.
Valija Virtual
Manual del usuario
DICUB [dicub.es]
Departamento de Informática - UNED Barbastro
Página: 46 de 64
Otros aspectos que se deben considerar:
Si el estudiante se ha presentado a más de un examen en la sesión (reservas, acceso), se
deberá digitalizar por separado cada uno de los exámenes.
Es muy importante extremar el cuidado en el momento de digitalizar los exámenes. Si un
examen no se digitaliza correctamente, si se debe añadir una hoja que falta o si ocurre una
situación similar, se debe volver a pasar el examen por el escáner. La última copia digitalizada
es la que se tendrá en cuenta.
Si hay problemas en la digitalización, debe comprobarse que las guías están bien ajustadas y
que los dos cristales están limpios.
Otra forma de registrar la recogida de un examen, pero sin digitalizarlo, es introducir el DNI del
estudiante. La aplicación muestra un aviso al respecto.
En aquellos casos en los que se ha entregado un examen al estudiante, pero no se ha
registrado la recogida del mismo en un Puesto de Tribunal por la vía normal, la aplicación
genera automáticamente una incidencia, la cual quedará reflejada en las Actas de examen.
Mientras ese examen no sea digitalizado por la vía normal, aparecerá un aviso al respecto a lo
largo de la semana de exámenes cada vez que se seleccione una sesión, incluso aunque ese
examen ya se haya digitalizado con hoja de emergencia (consultar el apartado Sesiones de
emergencia) o se haya registrado manualmente una incidencia al respecto.
ENSOBRADO DE LOS EXÁMENES
En cada Puesto de Tribunal, los exámenes deben guardarse en sobres del siguiente modo:
1. Los exámenes de cada sesión se apilarán boca abajo (con la hoja de cabecera mirando hacia
la mesa) en cada puesto, uno encima de otro, por orden de recogida.
2. Introducir la pila de exámenes entregados en el sobre con fuelle en el sobre correspondiente a
esa sesión y ese puesto de Tribunal.
3. La aplicación efectuará automáticamente el recuento de las hojas escaneadas e informará al
tribunal cada vez que se alcance el número de cuatrocientas hojas en la pila, así como al
recoger y escanear el último examen de la sesión que se trate. En ese momento aparecerá en
pantalla, junto al mensaje informativo citado, una imagen de la etiqueta que habrá de
seleccionarse de entre las contenidas en las hojas impresas al efecto.
4. Adherir la etiqueta correspondiente a la sesión (consultar el apartado Etiquetas), tanto en la
esquina superior izquierda de la cara anterior como en la base inferior de un sobre de papel
con fuelle amplio (recomendado: Kraft MF3 de 250 x 353 x 50 mm con fuelle de 80 mm).
En el caso de que sea necesario utilizar más de un sobre para una misma sesión y
Puesto de Tribunal, pueden realizarse manualmente tantas copias de las etiquetas
identificativas como sea necesario. En cada par de etiquetas será necesario indicar en
color rojo el número del sobre (1, 2, 3, etc.).
Valija Virtual
Manual del usuario
DICUB [dicub.es]
Departamento de Informática - UNED Barbastro
Página: 47 de 64
RECOGIDA DE EXÁMENES CON LÁMINAS A3
1. Estos exámenes se registran automáticamente en el Puesto de Control para su entrega en
mano al término de la convocatoria en la Sección de Pruebas Presenciales.
2. Pulsar el botón Listados, y en la sección Sesión seleccionar e imprimir Etiquetas adhesivas
láminas entrega en mano correspondientes a la sesión en una hoja Apli 01280 de 105 x 148
mm (4 etiquetas por hoja DIN A4) o compatibles.
3. Pegar cada etiqueta correspondiente a una asignatura en un sobre donde quepan las hojas A3
dobladas por la mitad.
4. Digitalizar la hoja de cabecera en la pantalla de Entrega.
5. Introducir en el sobre correspondiente a la asignatura el examen completo: hoja de cabecera,
hojas de desarrollo y láminas A3.
6. Al finalizar la sesión, pulsar el botón Listados, imprimir el listado Exámenes con respuesta en
lámina A3 por sesión y comprobar que se han ensobrado correctamente todos los exámenes
con láminas A3, clasificados por asignaturas.
RECOGIDA DE EXÁMENES ADAPTADOS CON RESPUESTA MULTIMEDIA
En las pantallas Entrega y Sesiones de emergencia, cuando se digitaliza o se registra un examen con
adaptaciones y respuesta multimedia, aparece la siguiente ventana:
Valija Virtual
Manual del usuario
DICUB [dicub.es]
Departamento de Informática - UNED Barbastro
Página: 48 de 64
Para adjuntar un archivo al examen del estudiante es necesario seguir los siguientes pasos:
1. Copiar el archivo que contiene la respuesta del estudiante en una memoria USB.
2. Conectar esa memoria USB en el Puesto de Tribunal.
3. Pulsar el botón Añadir de la ventana Respuesta multimedia.
4. Localizar el archivo en la memoria USB conectada.
5. Pulsar Aceptar.
Para eliminar un archivo añadido al examen del estudiante:
1. Seleccionar el Fichero en el cuadro central de la ventana Respuesta multimedia.
2. Pulsar Quitar.
Para consultar el archivo añadido al examen del estudiante:
1. Seleccionar el Fichero en el cuadro central de la ventana Respuesta multimedia.
2. Pulsar Ver.
La pantalla Respuestas multimedia también se muestra en un Puesto de Tribunal desde:
Pantalla Entrega > botón Aulas > seleccionar el aula que corresponda > pulsar sobre la
posición deseada > botón Respuesta multimedia.
Pantalla Incidencias > botón Emergencia > seleccionar la sesión, el examen y el estudiante >
botón Respuesta multimedia.
CERTIFICADOS DE ASISTENCIA
Valija Virtual permite imprimir certificados de asistencia para los estudiantes cuyos exámenes han sido
digitalizados mediante la pantalla de Entrega.
En el caso de que un estudiante solicite un Certificado de Asistencia, existen dos opciones:
A. Rellenar la casilla correspondiente en la hoja de cabecera y digitalizar todo el examen.
B. Marcar la casilla que aparece en pantalla, introducir manualmente el DNI y pulsar la tecla Intro.
Cuando se digitaliza un examen, la aplicación solo tiene en cuenta si está marcada la casilla de la hoja
de papel; en este caso no se tiene en cuenta la casilla que está marcada en la pantalla.
En el caso de que por algún problema no sea posible entregar el certificado de asistencia a un
estudiante, cabe recordar la disponibilidad de obtener ese mismo certificado mediante la aplicación web
Valija Web Exámenes (https://retorno.uned.es).
Valija Virtual
Manual del usuario
DICUB [dicub.es]
Departamento de Informática - UNED Barbastro
Página: 49 de 64
7.2. RESOLUCIÓN DE PROBLEMAS EN LA RECOGIDA DE EXÁMENES
EL ESTUDIANTE NO FIGURA COMO PRESENTADO
Si por error se elimina del sistema la presencia de un estudiante, en el momento en el que se recoja su
examen éste no se registrará correctamente y aparecerá un aviso en el que se explican los pasos que
se deben seguir. En estos casos, un miembro del Tribunal tendrá que registrar una incidencia de tipo
Estudiante para explicar lo sucedido (consultar apartado Incidencias).
Valija Virtual
Manual del usuario
DICUB [dicub.es]
Departamento de Informática - UNED Barbastro
Página: 50 de 64
EL EXAMEN VA A SER ENTREGADO EN MANO EN PRUEBAS PRESENCIALES
Si en determinadas circunstancias algún examen no puede ser digitalizado y debe ser entregado en
mano en la Sección de Pruebas Presenciales una vez terminada la semana de exámenes, deben
seguirse los siguientes pasos:
1. Esperar a que finalice la sesión de examen.
2. En un Puesto de Tribunal, acceder a la pantalla Tribunal.
3. Pulsar el botón Exámenes en mano.
4. En el apartado Sesiones, seleccionar el día, la sesión, el modelo de examen, las Unidades y
pulsar Añadir examen.
5. En el apartado Exámenes para entregar en mano, seleccionar el
día, la sesión o el modelo de examen previamente registrado en
el apartado Sesiones, y pulsar Etiquetas sobres (también es
posible imprimir el Listado de exámenes o Borrar examen).
6. Pegar la etiqueta de cada asignatura en un sobre e introducir los
exámenes correspondientes.
Valija Virtual
Manual del usuario
DICUB [dicub.es]
Departamento de Informática - UNED Barbastro
Página: 51 de 64
CIERRE DE LA SESIÓN
Al final del proceso de recogida y digitalización de los exámenes, la aplicación puede mostrar dos
avisos, con lo que se da la sesión por finalizada: cuando se ha registrado la recogida del último examen
y cuando todos los exámenes recogidos han sido digitalizados.
Si se considera que se ha registrado la recogida de todos los exámenes, pero no aparecen estos
avisos, o si al cerrar la sesión aparece un listado de aviso de exámenes sin digitalizar, se puede pulsar
el botón Comprobar para consultar el listado de los exámenes que no han sido digitalizados agrupados
por sesiones, para de este modo poderlos localizar y digitalizarlos.
El listado de aviso de exámenes sin digitalizar es meramente informativo, no imposibilita la realización
de ningún otro proceso; de hecho si un examen se ha digitalizado con hoja de cabecera de
emergencia, seguirá apareciendo en este listado y el Tribunal deberá obviarlo.
Tras finalizar la sesión, es necesario cerrar Valija Virtual en todos los equipos.
Valija Virtual
Manual del usuario
DICUB [dicub.es]
Departamento de Informática - UNED Barbastro
Página: 52 de 64
8. RESERVAS
El registro de las solicitudes de reserva concedidas se realiza desde la pantalla Reservas de un Puesto
de Tribunal. Esta acción solo puede realizarla un miembro del Tribunal de Pruebas Presenciales
previamente validado. En el Reglamento de Pruebas Presenciales se puede encontrar la normativa
que regula la concesión de las solicitudes de reserva.
Para registrar una reserva, un miembro del Tribunal de Pruebas Presenciales previamente validado,
debe seguir el siguiente proceso:
1. En un Puesto de Tribunal, acceder a la pantalla Reservas.
2. Pulsar el botón Añadir, introducir el número del DNI del estudiante (con todos los números,
guiones y letras que corresponda) y pulsar la tecla Intro del teclado.
Si no se cargan los datos del estudiante, la aplicación mostrará la ventana
Matriculación de estudiantes (consultar el apartado Matriculación de un
estudiante).
Valija Virtual
Manual del usuario
DICUB [dicub.es]
Departamento de Informática - UNED Barbastro
Página: 53 de 64
3. Seleccionar las asignaturas del estudiante para las cuales se concede reserva de entre las
Asignaturas posibles, las cuales cumplen los siguientes requisitos:
Asignaturas en las que está matriculado este curso académico.
Asignaturas para las cuales no ha pedido reserva con anterioridad.
Asignaturas de las cuales no se ha examinado en la convocatoria actual.
4. Redactar las causas por las que el estudiante solicita la reserva.
5. Utilizar los botones «Arriba» y «Abajo» para desplazar las asignaturas previamente
seleccionadas a la rejilla de Reserva concedida. Se debe tener especial cuidado en seleccionar
el modelo de examen que le corresponde al estudiante de entre los posibles de la asignatura:
Nacional, Unión Europea, Total, Parcial...
6. Pulsar Aceptar para finalizar el proceso. Si se pulsa Cancelar se omitirán todas las acciones
realizadas.
Otros aspectos que se deben considerar:
Puede que un estudiante solicite la reserva de una asignatura a la cual ya se ha presentado en
esa convocatoria. Para realizar comprobaciones al respecto, en la pestaña Presencia aparecen
todos los exámenes que ha realizado el estudiante en esa convocatoria.
Si se desea consultar el calendario de exámenes del estudiante para comprobar la
coincidencia de horarios de los mismos, puede pulsarse el botón Fechas de examen.
Para Modificar o Borrar una reserva o la causa por la que se ha concedido, se debe
seleccionar al estudiante en la rejilla principal y a continuación pulsar el botón pertinente de la
barra lateral. Para guardar los cambios hay que pulsar Aceptar.
o Si se eliminan todas las reservas de un estudiante, este desaparecerá de la rejilla
principal de Reservas.
El sitio ocupado por un estudiante con examen de reserva puede estar ocupado desde la
sesión anterior, o quedar ocupado en la sesión posterior, ya que si se realiza más de un
examen de reserva (máximo tres), el tiempo total permitido (cuatro horas) puede exceder del
tiempo máximo de una sesión ordinaria de exámenes (dos horas y media).
Valija Virtual
Manual del usuario
DICUB [dicub.es]
Departamento de Informática - UNED Barbastro
Página: 54 de 64
9. INCIDENCIAS
El registro de las incidencias ocurridas durante el transcurso de una semana de examen debe
realizarse mediante la pantalla Incidencias de un Puesto de Tribunal. Esta acción solo puede
realizarla un miembro del Tribunal de Pruebas Presenciales previamente validado.
Para registrar una incidencia, un miembro del Tribunal de Pruebas Presenciales previamente
validado, debe realizar el siguiente proceso:
1. Pulsar el botón Añadir e identificarse como miembro del Tribunal.
Valija Virtual
Manual del usuario
DICUB [dicub.es]
Departamento de Informática - UNED Barbastro
Página: 55 de 64
2. Seleccionar el tipo de incidencia en la ventana correspondiente.
Para registrar una incidencia de tipo Estudiante es necesario que la presencia del
estudiante esté registrada. Solo será posible registrar incidencias a estudiantes que
hayan accedido con hoja de cabecera de emergencia una vez se haya digitalizado su
examen (consultar el apartado Digitalizar un examen con hoja de emergencia).
3. Completar los datos requeridos.
4. Pulsar el botón Aceptar (si no es visible utilizar la barra de desplazamiento).
Una incidencia solamente la puede Modificar, mediante el botón correspondiente
del menú lateral derecho, el mismo miembro del Tribunal que la registró.
Las incidencias, una vez registradas, no se pueden eliminar.
Valija Virtual
Manual del usuario
DICUB [dicub.es]
Departamento de Informática - UNED Barbastro
Página: 56 de 64
9.1. SESIONES DE EMERGENCIA
La incidencia más grave de todas las posibles se produce cuando no puede llevarse a cabo una sesión
de exámenes mediante Valija Virtual debido, por ejemplo, a un corte en el suministro eléctrico.
En los casos en los que no es posible utilizar Valija Virtual hay que ejecutar como administrador, en un
Puesto de Emergencia, la aplicación Valija de Emergencia contenida en el CD del Tribunal de Pruebas
Presenciales (ValijaEmergencia.exe), con la que es posible imprimir enunciados de examen.
Si el botón Imprimir no funciona, primero debe visualizarse el examen y luego imprimirse desde
la aplicación que haya abierto el archivo.
A cada estudiante, además de la hoja de enunciados, se le deben entregar:
1. Hojas de cabecera de emergencia (consultar el apartado Hojas de emergencia), las cuales
deben haber sido impresas por el PAS con anterioridad al inicio de la semana de exámenes (es
una de las comprobaciones que debe realizarse al generar el Acta de Constitución del
Tribunal).
2. Hojas de respuesta, que serán sustituidas por hojas en blanco normales.
Una vez se haya subsanado el problema que impedía realizar la sesión con normalidad, los exámenes
de la sesión de emergencia pueden digitalizarse mediante Valija Virtual (consultar el apartado
Digitalizar un examen con hoja de emergencia).
Para obtener más información sobre este proceso, es posible consultar el siguiente documento:
http://dicub.es/documentos/Valija_Virtual_-_Procedimiento_de_Emergencia.pdf
Valija Virtual
Manual del usuario
DICUB [dicub.es]
Departamento de Informática - UNED Barbastro
Página: 57 de 64
DIGITALIZAR UN EXAMEN CON HOJA DE EMERGENCIA
Para digitalizar un examen con hoja de cabecera de emergencia se debe realizar el siguiente proceso:
1. En un Puesto de Tribunal, asegurarse de que la pantalla Entrada está cerrada, acceder a la
pantalla Incidencias y pulsar Emergencia en el menú lateral derecho.
2. En la ventana Sesiones de emergencia, seleccionar la sesión correspondiente mediante el
botón «...» y pasar cada examen por separado con todas sus hojas (con la hoja de cabecera
de emergencia por delante) por el escáner.
Si se vuelve a pasar el examen por el escáner, la última copia digitalizada es la que se
tendrá en cuenta.
Si el escáner no funciona, se puede registrar la entrega de un examen sin digitalizarlo:
introducir el DNI del estudiante y pulsar el botón Insertar.
Los exámenes digitalizados de este modo no se eliminan del listado de Exámenes sin
digitalizar, lo cual no supone ningún problema y puede obviarse.
OTRAS TAREAS DE EMERGENCIA
Desde la pantalla Sesiones de Emergencia también es posible realizar otras tareas:
Borrar: elimina la presencia registrada en esta ventana del estudiante seleccionado.
Ver examen entregado: muestra la digitalización del examen del estudiante seleccionado.
Etiquetas: genera las etiquetas de la sesión (ver Etiquetas y Ensobrado de exámenes).
Valija Virtual
Manual del usuario
DICUB [dicub.es]
Departamento de Informática - UNED Barbastro
Página: 58 de 64
10. CERTIFICADOS DE ASISTENCIA DEL TRIBUNAL
Esta acción solo puede realizarla el Presidente del Tribunal de Pruebas Presenciales
previamente validado.
Para generar el certificado de asistencia de un miembro del Tribunal deben seguirse los siguientes
pasos:
1. Acceder a la pantalla Tribunal de un Puesto de Tribunal.
2. Seleccionar al miembro del Tribunal en la rejilla principal.
3. Pulsar el botón Certificado Asistencia.
Si el miembro del Tribunal no tiene registrado el calendario de asistencia, el certificado
no se generará y la aplicación mostrará un aviso al respecto.
Valija Virtual
Manual del usuario
DICUB [dicub.es]
Departamento de Informática - UNED Barbastro
Página: 59 de 64
11. ACTAS DE EXAMEN
Al término de la última sesión de la semana, una vez se han recogido todos los exámenes, deben
generarse las Actas de examen siguiendo el siguiente proceso. Esta acción solo puede realizarla un
miembro del Tribunal de Pruebas Presenciales previamente validado.
Para generar las Actas, es necesario que previamente se hayan registrado los calendarios de
asistencia de los miembros del Tribunal (Calendario de asistencia del Tribunal), así como de la
Comisión de Apoyo (Calendario de asistencia de la Comisión de Apoyo), en el caso de que existan
miembros registrados de tal comisión.
1. Acceder a la pantalla Tribunal de un Puesto de Tribunal.
2. Pulsar el botón Actas del menú lateral derecho.
3. Seguir los pasos indicados en el asistente para la generación de las actas.
4. Una vez se han generado, la aplicación permite hacer el envío automático de las mismas a la
Sede Central. Las Actas enviadas de esta forma incluyen un código de verificación seguro
(CVS) para garantizar su autenticidad e integridad.
Valija Virtual
Manual del usuario
DICUB [dicub.es]
Departamento de Informática - UNED Barbastro
Página: 60 de 64
12. PROCESOS COMUNES
A continuación se describen una serie de procesos comunes a varias pantallas de la aplicación.
12.1. BARRA DE HERRAMIENTAS
Cierra la pantalla que está activa en ese momento.
Permite realizar una búsqueda en una rejilla.
Muestra los listados asociados a cada pantalla. Estos pueden imprimirse o
exportarse en diferentes formatos.
Añade un nuevo elemento en la base de datos.
Permite modificar el elemento previamente seleccionado.
Elimina el elemento previamente seleccionado.
Valija Virtual
Manual del usuario
DICUB [dicub.es]
Departamento de Informática - UNED Barbastro
Página: 61 de 64
12.2. BUSCAR REGISTROS EN UNA REJILLA
Es posible localizar elementos en una rejilla los cuales contengan, en la columna seleccionada, aquello
que se redacte en la caja de texto de la ventana Búsqueda. Por defecto, se buscan las coincidencias
parciales o totales en cualquier parte de la columna.
Casilla Al principio del campo:
Si está marcada, solamente se detectan los elementos cuyo valor comienza con el texto
introducido.
Casilla Palabra:
Si está marcada, solamente se detectan los elementos cuyo contenido coincida exactamente
con lo que se haya redactado en la caja de texto.
Botón Buscar:
Busca el siguiente elemento coincidente desde la posición actual. Al llegar al final de la rejilla,
vuelve a empezar por el principio. En caso el caso de que no exista ninguna coincidencia se
muestra un mensaje de aviso.
Botón Cerrar:
Cierra de la ventana Búsqueda.
Valija Virtual
Manual del usuario
DICUB [dicub.es]
Departamento de Informática - UNED Barbastro
Página: 62 de 64
12.3. IMPRIMIR LISTADOS
Mediante el botón Listados del menú lateral derecho de las pantallas en las que está disponible, se
puede acceder a la consulta e impresión de los listados asociados a esa pantalla (ventana Listados).
Para poder imprimir un listado es necesario que previamente se haya seleccionado la sesión
correspondiente.
Botón Imprimir:
Imprime el listado seleccionado. La aplicación muestra una vista previa del listado antes de
mandarlo a la impresora, desde donde también puede exportarse en diferentes formatos.
Botón Cerrar:
Cierra la ventana Listados.
Valija Virtual
Manual del usuario
DICUB [dicub.es]
Departamento de Informática - UNED Barbastro
Página: 63 de 64
12.4. CONFIGURAR UNA REJILLA DE DATOS
En cada rejilla de datos, se pueden seleccionar las columnas que queremos que estén visibles, así
como el orden de las mismas siguiendo el siguiente proceso:
1. Pulsar con el botón derecho del ratón sobre la cabecera de una rejilla (donde se muestran los
nombres de las columnas) y elegir la opción Modificar Rejilla.
2. Marcar aquellas columnas que queremos sean visibles en ventana de Configuración de la
rejilla. También es posible modificar el orden de las mismas (seleccionando cada una de ellas y
pulsando las flechas para subir o bajar su posición) y el alto de la fila.
3. Pulsar Guardar para cerrar la ventana guardar los cambios realizados.
Si se pulsa Salir la ventana se cierra sin guardar los cambios.
Valija Virtual
Manual del usuario
DICUB [dicub.es]
Departamento de Informática - UNED Barbastro
Página: 64 de 64
13. MÁS INFORMACIÓN SOBRE VALIJA VIRTUAL
En el sitio web del Departamento de Informática del centro de la UNED de Barbastro
(http://www.dicub.es > validación como usuario registrado > Soluciones > Valija Virtual > Enlaces) es
posible consultar, junto con otras utilidades relativas al sistema, los siguientes documentos sobre Valija
Virtual:
Guía de implantación del sistema
Prueba Cero
Procedimiento de Emergencia
14. ASISTENCIA AL USUARIO
Para solventar problemas relacionados con la aplicación puede dirigirse al Departamento de
Informática del centro de la UNED de Barbastro a través de los siguientes canales:
Formulario web: http://www.dicub.es/Soporte.aspx
Teléfono: (+34) 974 31 60 01
Por otra parte, es posible encontrar la última versión actualizada de este manual del usuario en:
http://www.dicub.es/documentos/Valija_Virtual_-_Manual_del_usuario.pdf
Los usuarios tienen a su disposición el siguiente documento breve de solución a
preguntas frecuentes, cuya consulta puede resultar de utilidad durante el desarrollo de las
pruebas presenciales:
http://dicub.es/documentos/Valija_Virtual_-_Solucion_preguntas_frecuentes.pdf
![Page 1: DICUB [dicub.es] Página: 1 de 64 Departamento de ...dicub.es/documentos/Valija_Virtual_-_Manual_del_usuario.pdf · Valija Virtual Manual del usuario DICUB [dicub.es] Departamento](https://reader043.fdocuments.us/reader043/viewer/2022031104/5ba334e009d3f2b25b8d6faa/html5/thumbnails/1.jpg)
![Page 2: DICUB [dicub.es] Página: 1 de 64 Departamento de ...dicub.es/documentos/Valija_Virtual_-_Manual_del_usuario.pdf · Valija Virtual Manual del usuario DICUB [dicub.es] Departamento](https://reader043.fdocuments.us/reader043/viewer/2022031104/5ba334e009d3f2b25b8d6faa/html5/thumbnails/2.jpg)
![Page 3: DICUB [dicub.es] Página: 1 de 64 Departamento de ...dicub.es/documentos/Valija_Virtual_-_Manual_del_usuario.pdf · Valija Virtual Manual del usuario DICUB [dicub.es] Departamento](https://reader043.fdocuments.us/reader043/viewer/2022031104/5ba334e009d3f2b25b8d6faa/html5/thumbnails/3.jpg)
![Page 4: DICUB [dicub.es] Página: 1 de 64 Departamento de ...dicub.es/documentos/Valija_Virtual_-_Manual_del_usuario.pdf · Valija Virtual Manual del usuario DICUB [dicub.es] Departamento](https://reader043.fdocuments.us/reader043/viewer/2022031104/5ba334e009d3f2b25b8d6faa/html5/thumbnails/4.jpg)
![Page 5: DICUB [dicub.es] Página: 1 de 64 Departamento de ...dicub.es/documentos/Valija_Virtual_-_Manual_del_usuario.pdf · Valija Virtual Manual del usuario DICUB [dicub.es] Departamento](https://reader043.fdocuments.us/reader043/viewer/2022031104/5ba334e009d3f2b25b8d6faa/html5/thumbnails/5.jpg)
![Page 6: DICUB [dicub.es] Página: 1 de 64 Departamento de ...dicub.es/documentos/Valija_Virtual_-_Manual_del_usuario.pdf · Valija Virtual Manual del usuario DICUB [dicub.es] Departamento](https://reader043.fdocuments.us/reader043/viewer/2022031104/5ba334e009d3f2b25b8d6faa/html5/thumbnails/6.jpg)
![Page 7: DICUB [dicub.es] Página: 1 de 64 Departamento de ...dicub.es/documentos/Valija_Virtual_-_Manual_del_usuario.pdf · Valija Virtual Manual del usuario DICUB [dicub.es] Departamento](https://reader043.fdocuments.us/reader043/viewer/2022031104/5ba334e009d3f2b25b8d6faa/html5/thumbnails/7.jpg)
![Page 8: DICUB [dicub.es] Página: 1 de 64 Departamento de ...dicub.es/documentos/Valija_Virtual_-_Manual_del_usuario.pdf · Valija Virtual Manual del usuario DICUB [dicub.es] Departamento](https://reader043.fdocuments.us/reader043/viewer/2022031104/5ba334e009d3f2b25b8d6faa/html5/thumbnails/8.jpg)
![Page 9: DICUB [dicub.es] Página: 1 de 64 Departamento de ...dicub.es/documentos/Valija_Virtual_-_Manual_del_usuario.pdf · Valija Virtual Manual del usuario DICUB [dicub.es] Departamento](https://reader043.fdocuments.us/reader043/viewer/2022031104/5ba334e009d3f2b25b8d6faa/html5/thumbnails/9.jpg)
![Page 10: DICUB [dicub.es] Página: 1 de 64 Departamento de ...dicub.es/documentos/Valija_Virtual_-_Manual_del_usuario.pdf · Valija Virtual Manual del usuario DICUB [dicub.es] Departamento](https://reader043.fdocuments.us/reader043/viewer/2022031104/5ba334e009d3f2b25b8d6faa/html5/thumbnails/10.jpg)
![Page 11: DICUB [dicub.es] Página: 1 de 64 Departamento de ...dicub.es/documentos/Valija_Virtual_-_Manual_del_usuario.pdf · Valija Virtual Manual del usuario DICUB [dicub.es] Departamento](https://reader043.fdocuments.us/reader043/viewer/2022031104/5ba334e009d3f2b25b8d6faa/html5/thumbnails/11.jpg)
![Page 12: DICUB [dicub.es] Página: 1 de 64 Departamento de ...dicub.es/documentos/Valija_Virtual_-_Manual_del_usuario.pdf · Valija Virtual Manual del usuario DICUB [dicub.es] Departamento](https://reader043.fdocuments.us/reader043/viewer/2022031104/5ba334e009d3f2b25b8d6faa/html5/thumbnails/12.jpg)
![Page 13: DICUB [dicub.es] Página: 1 de 64 Departamento de ...dicub.es/documentos/Valija_Virtual_-_Manual_del_usuario.pdf · Valija Virtual Manual del usuario DICUB [dicub.es] Departamento](https://reader043.fdocuments.us/reader043/viewer/2022031104/5ba334e009d3f2b25b8d6faa/html5/thumbnails/13.jpg)
![Page 14: DICUB [dicub.es] Página: 1 de 64 Departamento de ...dicub.es/documentos/Valija_Virtual_-_Manual_del_usuario.pdf · Valija Virtual Manual del usuario DICUB [dicub.es] Departamento](https://reader043.fdocuments.us/reader043/viewer/2022031104/5ba334e009d3f2b25b8d6faa/html5/thumbnails/14.jpg)
![Page 15: DICUB [dicub.es] Página: 1 de 64 Departamento de ...dicub.es/documentos/Valija_Virtual_-_Manual_del_usuario.pdf · Valija Virtual Manual del usuario DICUB [dicub.es] Departamento](https://reader043.fdocuments.us/reader043/viewer/2022031104/5ba334e009d3f2b25b8d6faa/html5/thumbnails/15.jpg)
![Page 16: DICUB [dicub.es] Página: 1 de 64 Departamento de ...dicub.es/documentos/Valija_Virtual_-_Manual_del_usuario.pdf · Valija Virtual Manual del usuario DICUB [dicub.es] Departamento](https://reader043.fdocuments.us/reader043/viewer/2022031104/5ba334e009d3f2b25b8d6faa/html5/thumbnails/16.jpg)
![Page 17: DICUB [dicub.es] Página: 1 de 64 Departamento de ...dicub.es/documentos/Valija_Virtual_-_Manual_del_usuario.pdf · Valija Virtual Manual del usuario DICUB [dicub.es] Departamento](https://reader043.fdocuments.us/reader043/viewer/2022031104/5ba334e009d3f2b25b8d6faa/html5/thumbnails/17.jpg)
![Page 18: DICUB [dicub.es] Página: 1 de 64 Departamento de ...dicub.es/documentos/Valija_Virtual_-_Manual_del_usuario.pdf · Valija Virtual Manual del usuario DICUB [dicub.es] Departamento](https://reader043.fdocuments.us/reader043/viewer/2022031104/5ba334e009d3f2b25b8d6faa/html5/thumbnails/18.jpg)
![Page 19: DICUB [dicub.es] Página: 1 de 64 Departamento de ...dicub.es/documentos/Valija_Virtual_-_Manual_del_usuario.pdf · Valija Virtual Manual del usuario DICUB [dicub.es] Departamento](https://reader043.fdocuments.us/reader043/viewer/2022031104/5ba334e009d3f2b25b8d6faa/html5/thumbnails/19.jpg)
![Page 20: DICUB [dicub.es] Página: 1 de 64 Departamento de ...dicub.es/documentos/Valija_Virtual_-_Manual_del_usuario.pdf · Valija Virtual Manual del usuario DICUB [dicub.es] Departamento](https://reader043.fdocuments.us/reader043/viewer/2022031104/5ba334e009d3f2b25b8d6faa/html5/thumbnails/20.jpg)
![Page 21: DICUB [dicub.es] Página: 1 de 64 Departamento de ...dicub.es/documentos/Valija_Virtual_-_Manual_del_usuario.pdf · Valija Virtual Manual del usuario DICUB [dicub.es] Departamento](https://reader043.fdocuments.us/reader043/viewer/2022031104/5ba334e009d3f2b25b8d6faa/html5/thumbnails/21.jpg)
![Page 22: DICUB [dicub.es] Página: 1 de 64 Departamento de ...dicub.es/documentos/Valija_Virtual_-_Manual_del_usuario.pdf · Valija Virtual Manual del usuario DICUB [dicub.es] Departamento](https://reader043.fdocuments.us/reader043/viewer/2022031104/5ba334e009d3f2b25b8d6faa/html5/thumbnails/22.jpg)
![Page 23: DICUB [dicub.es] Página: 1 de 64 Departamento de ...dicub.es/documentos/Valija_Virtual_-_Manual_del_usuario.pdf · Valija Virtual Manual del usuario DICUB [dicub.es] Departamento](https://reader043.fdocuments.us/reader043/viewer/2022031104/5ba334e009d3f2b25b8d6faa/html5/thumbnails/23.jpg)
![Page 24: DICUB [dicub.es] Página: 1 de 64 Departamento de ...dicub.es/documentos/Valija_Virtual_-_Manual_del_usuario.pdf · Valija Virtual Manual del usuario DICUB [dicub.es] Departamento](https://reader043.fdocuments.us/reader043/viewer/2022031104/5ba334e009d3f2b25b8d6faa/html5/thumbnails/24.jpg)
![Page 25: DICUB [dicub.es] Página: 1 de 64 Departamento de ...dicub.es/documentos/Valija_Virtual_-_Manual_del_usuario.pdf · Valija Virtual Manual del usuario DICUB [dicub.es] Departamento](https://reader043.fdocuments.us/reader043/viewer/2022031104/5ba334e009d3f2b25b8d6faa/html5/thumbnails/25.jpg)
![Page 26: DICUB [dicub.es] Página: 1 de 64 Departamento de ...dicub.es/documentos/Valija_Virtual_-_Manual_del_usuario.pdf · Valija Virtual Manual del usuario DICUB [dicub.es] Departamento](https://reader043.fdocuments.us/reader043/viewer/2022031104/5ba334e009d3f2b25b8d6faa/html5/thumbnails/26.jpg)
![Page 27: DICUB [dicub.es] Página: 1 de 64 Departamento de ...dicub.es/documentos/Valija_Virtual_-_Manual_del_usuario.pdf · Valija Virtual Manual del usuario DICUB [dicub.es] Departamento](https://reader043.fdocuments.us/reader043/viewer/2022031104/5ba334e009d3f2b25b8d6faa/html5/thumbnails/27.jpg)
![Page 28: DICUB [dicub.es] Página: 1 de 64 Departamento de ...dicub.es/documentos/Valija_Virtual_-_Manual_del_usuario.pdf · Valija Virtual Manual del usuario DICUB [dicub.es] Departamento](https://reader043.fdocuments.us/reader043/viewer/2022031104/5ba334e009d3f2b25b8d6faa/html5/thumbnails/28.jpg)
![Page 29: DICUB [dicub.es] Página: 1 de 64 Departamento de ...dicub.es/documentos/Valija_Virtual_-_Manual_del_usuario.pdf · Valija Virtual Manual del usuario DICUB [dicub.es] Departamento](https://reader043.fdocuments.us/reader043/viewer/2022031104/5ba334e009d3f2b25b8d6faa/html5/thumbnails/29.jpg)
![Page 30: DICUB [dicub.es] Página: 1 de 64 Departamento de ...dicub.es/documentos/Valija_Virtual_-_Manual_del_usuario.pdf · Valija Virtual Manual del usuario DICUB [dicub.es] Departamento](https://reader043.fdocuments.us/reader043/viewer/2022031104/5ba334e009d3f2b25b8d6faa/html5/thumbnails/30.jpg)
![Page 31: DICUB [dicub.es] Página: 1 de 64 Departamento de ...dicub.es/documentos/Valija_Virtual_-_Manual_del_usuario.pdf · Valija Virtual Manual del usuario DICUB [dicub.es] Departamento](https://reader043.fdocuments.us/reader043/viewer/2022031104/5ba334e009d3f2b25b8d6faa/html5/thumbnails/31.jpg)
![Page 32: DICUB [dicub.es] Página: 1 de 64 Departamento de ...dicub.es/documentos/Valija_Virtual_-_Manual_del_usuario.pdf · Valija Virtual Manual del usuario DICUB [dicub.es] Departamento](https://reader043.fdocuments.us/reader043/viewer/2022031104/5ba334e009d3f2b25b8d6faa/html5/thumbnails/32.jpg)
![Page 33: DICUB [dicub.es] Página: 1 de 64 Departamento de ...dicub.es/documentos/Valija_Virtual_-_Manual_del_usuario.pdf · Valija Virtual Manual del usuario DICUB [dicub.es] Departamento](https://reader043.fdocuments.us/reader043/viewer/2022031104/5ba334e009d3f2b25b8d6faa/html5/thumbnails/33.jpg)
![Page 34: DICUB [dicub.es] Página: 1 de 64 Departamento de ...dicub.es/documentos/Valija_Virtual_-_Manual_del_usuario.pdf · Valija Virtual Manual del usuario DICUB [dicub.es] Departamento](https://reader043.fdocuments.us/reader043/viewer/2022031104/5ba334e009d3f2b25b8d6faa/html5/thumbnails/34.jpg)
![Page 35: DICUB [dicub.es] Página: 1 de 64 Departamento de ...dicub.es/documentos/Valija_Virtual_-_Manual_del_usuario.pdf · Valija Virtual Manual del usuario DICUB [dicub.es] Departamento](https://reader043.fdocuments.us/reader043/viewer/2022031104/5ba334e009d3f2b25b8d6faa/html5/thumbnails/35.jpg)
![Page 36: DICUB [dicub.es] Página: 1 de 64 Departamento de ...dicub.es/documentos/Valija_Virtual_-_Manual_del_usuario.pdf · Valija Virtual Manual del usuario DICUB [dicub.es] Departamento](https://reader043.fdocuments.us/reader043/viewer/2022031104/5ba334e009d3f2b25b8d6faa/html5/thumbnails/36.jpg)
![Page 37: DICUB [dicub.es] Página: 1 de 64 Departamento de ...dicub.es/documentos/Valija_Virtual_-_Manual_del_usuario.pdf · Valija Virtual Manual del usuario DICUB [dicub.es] Departamento](https://reader043.fdocuments.us/reader043/viewer/2022031104/5ba334e009d3f2b25b8d6faa/html5/thumbnails/37.jpg)
![Page 38: DICUB [dicub.es] Página: 1 de 64 Departamento de ...dicub.es/documentos/Valija_Virtual_-_Manual_del_usuario.pdf · Valija Virtual Manual del usuario DICUB [dicub.es] Departamento](https://reader043.fdocuments.us/reader043/viewer/2022031104/5ba334e009d3f2b25b8d6faa/html5/thumbnails/38.jpg)
![Page 39: DICUB [dicub.es] Página: 1 de 64 Departamento de ...dicub.es/documentos/Valija_Virtual_-_Manual_del_usuario.pdf · Valija Virtual Manual del usuario DICUB [dicub.es] Departamento](https://reader043.fdocuments.us/reader043/viewer/2022031104/5ba334e009d3f2b25b8d6faa/html5/thumbnails/39.jpg)
![Page 40: DICUB [dicub.es] Página: 1 de 64 Departamento de ...dicub.es/documentos/Valija_Virtual_-_Manual_del_usuario.pdf · Valija Virtual Manual del usuario DICUB [dicub.es] Departamento](https://reader043.fdocuments.us/reader043/viewer/2022031104/5ba334e009d3f2b25b8d6faa/html5/thumbnails/40.jpg)
![Page 41: DICUB [dicub.es] Página: 1 de 64 Departamento de ...dicub.es/documentos/Valija_Virtual_-_Manual_del_usuario.pdf · Valija Virtual Manual del usuario DICUB [dicub.es] Departamento](https://reader043.fdocuments.us/reader043/viewer/2022031104/5ba334e009d3f2b25b8d6faa/html5/thumbnails/41.jpg)
![Page 42: DICUB [dicub.es] Página: 1 de 64 Departamento de ...dicub.es/documentos/Valija_Virtual_-_Manual_del_usuario.pdf · Valija Virtual Manual del usuario DICUB [dicub.es] Departamento](https://reader043.fdocuments.us/reader043/viewer/2022031104/5ba334e009d3f2b25b8d6faa/html5/thumbnails/42.jpg)
![Page 43: DICUB [dicub.es] Página: 1 de 64 Departamento de ...dicub.es/documentos/Valija_Virtual_-_Manual_del_usuario.pdf · Valija Virtual Manual del usuario DICUB [dicub.es] Departamento](https://reader043.fdocuments.us/reader043/viewer/2022031104/5ba334e009d3f2b25b8d6faa/html5/thumbnails/43.jpg)
![Page 44: DICUB [dicub.es] Página: 1 de 64 Departamento de ...dicub.es/documentos/Valija_Virtual_-_Manual_del_usuario.pdf · Valija Virtual Manual del usuario DICUB [dicub.es] Departamento](https://reader043.fdocuments.us/reader043/viewer/2022031104/5ba334e009d3f2b25b8d6faa/html5/thumbnails/44.jpg)
![Page 45: DICUB [dicub.es] Página: 1 de 64 Departamento de ...dicub.es/documentos/Valija_Virtual_-_Manual_del_usuario.pdf · Valija Virtual Manual del usuario DICUB [dicub.es] Departamento](https://reader043.fdocuments.us/reader043/viewer/2022031104/5ba334e009d3f2b25b8d6faa/html5/thumbnails/45.jpg)
![Page 46: DICUB [dicub.es] Página: 1 de 64 Departamento de ...dicub.es/documentos/Valija_Virtual_-_Manual_del_usuario.pdf · Valija Virtual Manual del usuario DICUB [dicub.es] Departamento](https://reader043.fdocuments.us/reader043/viewer/2022031104/5ba334e009d3f2b25b8d6faa/html5/thumbnails/46.jpg)
![Page 47: DICUB [dicub.es] Página: 1 de 64 Departamento de ...dicub.es/documentos/Valija_Virtual_-_Manual_del_usuario.pdf · Valija Virtual Manual del usuario DICUB [dicub.es] Departamento](https://reader043.fdocuments.us/reader043/viewer/2022031104/5ba334e009d3f2b25b8d6faa/html5/thumbnails/47.jpg)
![Page 48: DICUB [dicub.es] Página: 1 de 64 Departamento de ...dicub.es/documentos/Valija_Virtual_-_Manual_del_usuario.pdf · Valija Virtual Manual del usuario DICUB [dicub.es] Departamento](https://reader043.fdocuments.us/reader043/viewer/2022031104/5ba334e009d3f2b25b8d6faa/html5/thumbnails/48.jpg)
![Page 49: DICUB [dicub.es] Página: 1 de 64 Departamento de ...dicub.es/documentos/Valija_Virtual_-_Manual_del_usuario.pdf · Valija Virtual Manual del usuario DICUB [dicub.es] Departamento](https://reader043.fdocuments.us/reader043/viewer/2022031104/5ba334e009d3f2b25b8d6faa/html5/thumbnails/49.jpg)
![Page 50: DICUB [dicub.es] Página: 1 de 64 Departamento de ...dicub.es/documentos/Valija_Virtual_-_Manual_del_usuario.pdf · Valija Virtual Manual del usuario DICUB [dicub.es] Departamento](https://reader043.fdocuments.us/reader043/viewer/2022031104/5ba334e009d3f2b25b8d6faa/html5/thumbnails/50.jpg)
![Page 51: DICUB [dicub.es] Página: 1 de 64 Departamento de ...dicub.es/documentos/Valija_Virtual_-_Manual_del_usuario.pdf · Valija Virtual Manual del usuario DICUB [dicub.es] Departamento](https://reader043.fdocuments.us/reader043/viewer/2022031104/5ba334e009d3f2b25b8d6faa/html5/thumbnails/51.jpg)
![Page 52: DICUB [dicub.es] Página: 1 de 64 Departamento de ...dicub.es/documentos/Valija_Virtual_-_Manual_del_usuario.pdf · Valija Virtual Manual del usuario DICUB [dicub.es] Departamento](https://reader043.fdocuments.us/reader043/viewer/2022031104/5ba334e009d3f2b25b8d6faa/html5/thumbnails/52.jpg)
![Page 53: DICUB [dicub.es] Página: 1 de 64 Departamento de ...dicub.es/documentos/Valija_Virtual_-_Manual_del_usuario.pdf · Valija Virtual Manual del usuario DICUB [dicub.es] Departamento](https://reader043.fdocuments.us/reader043/viewer/2022031104/5ba334e009d3f2b25b8d6faa/html5/thumbnails/53.jpg)
![Page 54: DICUB [dicub.es] Página: 1 de 64 Departamento de ...dicub.es/documentos/Valija_Virtual_-_Manual_del_usuario.pdf · Valija Virtual Manual del usuario DICUB [dicub.es] Departamento](https://reader043.fdocuments.us/reader043/viewer/2022031104/5ba334e009d3f2b25b8d6faa/html5/thumbnails/54.jpg)
![Page 55: DICUB [dicub.es] Página: 1 de 64 Departamento de ...dicub.es/documentos/Valija_Virtual_-_Manual_del_usuario.pdf · Valija Virtual Manual del usuario DICUB [dicub.es] Departamento](https://reader043.fdocuments.us/reader043/viewer/2022031104/5ba334e009d3f2b25b8d6faa/html5/thumbnails/55.jpg)
![Page 56: DICUB [dicub.es] Página: 1 de 64 Departamento de ...dicub.es/documentos/Valija_Virtual_-_Manual_del_usuario.pdf · Valija Virtual Manual del usuario DICUB [dicub.es] Departamento](https://reader043.fdocuments.us/reader043/viewer/2022031104/5ba334e009d3f2b25b8d6faa/html5/thumbnails/56.jpg)
![Page 57: DICUB [dicub.es] Página: 1 de 64 Departamento de ...dicub.es/documentos/Valija_Virtual_-_Manual_del_usuario.pdf · Valija Virtual Manual del usuario DICUB [dicub.es] Departamento](https://reader043.fdocuments.us/reader043/viewer/2022031104/5ba334e009d3f2b25b8d6faa/html5/thumbnails/57.jpg)
![Page 58: DICUB [dicub.es] Página: 1 de 64 Departamento de ...dicub.es/documentos/Valija_Virtual_-_Manual_del_usuario.pdf · Valija Virtual Manual del usuario DICUB [dicub.es] Departamento](https://reader043.fdocuments.us/reader043/viewer/2022031104/5ba334e009d3f2b25b8d6faa/html5/thumbnails/58.jpg)
![Page 59: DICUB [dicub.es] Página: 1 de 64 Departamento de ...dicub.es/documentos/Valija_Virtual_-_Manual_del_usuario.pdf · Valija Virtual Manual del usuario DICUB [dicub.es] Departamento](https://reader043.fdocuments.us/reader043/viewer/2022031104/5ba334e009d3f2b25b8d6faa/html5/thumbnails/59.jpg)
![Page 60: DICUB [dicub.es] Página: 1 de 64 Departamento de ...dicub.es/documentos/Valija_Virtual_-_Manual_del_usuario.pdf · Valija Virtual Manual del usuario DICUB [dicub.es] Departamento](https://reader043.fdocuments.us/reader043/viewer/2022031104/5ba334e009d3f2b25b8d6faa/html5/thumbnails/60.jpg)
![Page 61: DICUB [dicub.es] Página: 1 de 64 Departamento de ...dicub.es/documentos/Valija_Virtual_-_Manual_del_usuario.pdf · Valija Virtual Manual del usuario DICUB [dicub.es] Departamento](https://reader043.fdocuments.us/reader043/viewer/2022031104/5ba334e009d3f2b25b8d6faa/html5/thumbnails/61.jpg)
![Page 62: DICUB [dicub.es] Página: 1 de 64 Departamento de ...dicub.es/documentos/Valija_Virtual_-_Manual_del_usuario.pdf · Valija Virtual Manual del usuario DICUB [dicub.es] Departamento](https://reader043.fdocuments.us/reader043/viewer/2022031104/5ba334e009d3f2b25b8d6faa/html5/thumbnails/62.jpg)
![Page 63: DICUB [dicub.es] Página: 1 de 64 Departamento de ...dicub.es/documentos/Valija_Virtual_-_Manual_del_usuario.pdf · Valija Virtual Manual del usuario DICUB [dicub.es] Departamento](https://reader043.fdocuments.us/reader043/viewer/2022031104/5ba334e009d3f2b25b8d6faa/html5/thumbnails/63.jpg)
![Page 64: DICUB [dicub.es] Página: 1 de 64 Departamento de ...dicub.es/documentos/Valija_Virtual_-_Manual_del_usuario.pdf · Valija Virtual Manual del usuario DICUB [dicub.es] Departamento](https://reader043.fdocuments.us/reader043/viewer/2022031104/5ba334e009d3f2b25b8d6faa/html5/thumbnails/64.jpg)