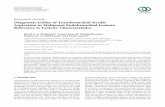Diagnostic Utility of Clinical Tests for SLAP Lesions: A ...
Diagnostic utility for Microsoft MAP & Device-inventory ...
Transcript of Diagnostic utility for Microsoft MAP & Device-inventory ...

ECHO Diagnostic utility for Microsoft MAP &
Device-inventory aggregator
for SCCM & Lansweeper
Launched in 1964, this inflated balloon-satellite called ECHO was designed to reflect signals between land based locations that were
‘over the horizon’ for peaceful telephone, radio & TV telecommunications.
Lesser known was its other function; the ECHO balloon was also used to better triangulate astronomical reference points that would
allow ICBM missiles to have finer accuracy of targeting cities in the former Soviet Union.

2
Table of Contents
Echo: Data Collection & Delivery - Echo for Microsoft MAP Toolkit:
Echo for Microsoft SCCM & Lansweeper
Downloading and Installing Echo
Starting Echo
Connecting Echo to your Dataset
Collecting data from Microsoft MAP
Collecting data from your NETWORK MANAGEMENT solution
Uploading the data into your AssetLabs account
WMI Troubleshooting guide
About AssetLabs
Echo: Data Collection & Delivery Echo for Microsoft MAP toolkit:
(Skip to Collecting data from Microsoft MAP)
Echo is a stand-alone utility that determines the fidelity of the inventory data found in the MAP tool. MAP is used to obtain valuable inventory elements not readily available in other tools (SCCM, Altiris, etc) such
as: ● Editions of SQLServer
● Exchange Mailboxes
● Editions of Exchange
● CPU Architecture of VMHosts
● VMHost -to- VM Server relationships
This data collected uniquely by MAP (and confirmed by Echo) is the most valuable inventory data required
for your Microsoft license assessment. Inventory errors for SQLServer Enterprise Edition could erroneously
cost your company $32,000 each.
With Echo, you can see: ● What devices didn’t participate in the inventory and why
● What error messages in MAP that you can ignore
● Whether you have identified your VM Hosts
● Whether you properly selected the correct inventory functions to identify SQL Server, Exchange and
other Microsoft products.
Echo is also used for secure data upload into your AssetLabs account.

3
Echo for Microsoft SCCM & Lansweeper
Echo also acts as an inventory aggregator for SCCM and Lansweeper, collecting a subset of inventory data
stored in the underlying SQL Server database. There is no integration (nor interference) with the operations
of SCCM/Lansweeper.
Data Delivery Echo offer secure data uploads (for all products listed above) directly into your AssetLabs account. Echo is
synchronized to your account and requires your unique Assetlabs account name & password - as well as Internet
access - in order to operate.
Downloading & Installing Echo
Download Echo by directing your browser to: https://www.assetlabs.net/echoclient/publish.htm
Click on the INSTALL button along the bottom in order to install
the required .NET framework.
If you have the .NET framework previously installed, you can
click on the ‘launch’ word highlighted in the last paragraph.
You will be downloading a SETUP.EXE; when the download is
complete launch the SETUP.EXE to install Echo.
Click on the next INSTALL button to proceed with the
installation.

4
Starting Echo
NOTE: If you installed the ‘localdb’ instance of SQLServer when installing MAP, you must have Microsoft MAP running –
and your database selected in order for Echo to properly review your MAP data. This is because the database instance
will shut down (and not be available as a database) when MAP is shut down.
NOTE: For security purposes, Echo requires your device to have Internet access order to operate.
When launching Echo, you must enter your AssetLabs’
login name (email) and password.
Connecting Echo to your Dataset
Step 1: Extract inventory
You will be presented with some options. Select the ‘Extract Inventory’ button.

5
Step 2: Pick the Tool
If you are using both MAP AND another supported network management tool, select MAP first and follow the
instructions for analysis and upload, THEN come back to this screen and select your network management tool.
NOTE: your screen may have more available options than seen in this screenshot
Collecting data from Microsoft MAP (For collecting data from your network management tool, proceed to NETWORK MANAGEMENT Specific Instructions
in the following pages)
Step 1: Connect to MAP Data
In the Connection Configuration panel, select
(localdb)\maptoolkit (For sqlexpress installations of
MAP) If you elected to install MAP on SQL Server
Standard or Enterprise, use the name of the server
and db instance created (Usually MAPS)
Example: SQLINSTANCE123\MAPS
Note: The server name may not automatically
populate; click on the ‘down arrow’ to select
(localdb)\maptoolkit
Once (localdb)\maptoolkit is selected, click on the
Refresh button for the Database (as indicated by the
blue arrow in the example screenshot)
By default map is installed using your windows
authentication, if you changed it to require a
separate SQL server authentication, you can make that selection here. Username and password are CASE SENSITIVE.
After you have refreshed your database list, choose the database that you used with MAP (there may only be one) and
click ‘Next’.

6
Step 2: Automatic Data Evaluation
Once you have successfully chosen your MAP dataset, Echo will
automatically proceed with the data analysis.
During the evaluation, it may indicate where a specific evaluation may
have failed.
At the end of the data evaluation, click on the ‘Next’ button to further
examine your results.
If the data review fails at this step, please send a screenshot to
mailto:[email protected] with the error. Databases containing
foreign ASCII characters can cause the service to fail and requires
intervention form the AssetLabs support team in order to continue.
Step 3: Data Review
Once the data has been successfully analyzed you will have access to the MAP Fidelity Score Card. Here you will see a
summary of the inventory evaluation results, along with an overall Fidelity ‘Passed’ or ‘Failed’ result. Data cannot be
uploaded to your AssetLabs account until all categories have ‘passed’.

7
The Score Card data is divided into 5 categories; Servers, Desktops, Hosts, SQL Editions and Exchange Editions. Each
category is evaluated and scored based on specific fidelity requirements.
Category Min. Fidelity Pass
Desktops > 92%
Servers > 96%
Hosts 100%
SQL Editions 100%
Exchange Editions 100%

8
Desktop and/or Server Fidelity
If Windows Desktops and Servers have failed the fidelity check, the root cause is typically a WMI error or a network issue.
Click on the Orange ‘Failed - Devices could not be inventoried’ box to review the list of devices and associated error
Green = successful inventory (click to
review)
Orange = devices that failed inventory
(click to review device list and error
details)
Grey = devices ignored (not seen in AD in
last 45 days)
The device details
will contain both the
device names and
corresponding
reasons for failure
(WMI Error
messages).
Click on any column to sort & filter
Follow the steps in AssetLabs’ ‘Resolving MAPS’ WMI Error Messages’ guide, as required, to help you resolve the inventory
failures.
Download the WMI Error Guide (PDF)
Get the WMI Error code document in the ‘HELP?’ section

9
Host Fidelity
With about 70% of your company’s ‘Microsoft-spend’ found on your Windows Servers (SQLServer, Windows Server,
Exchange, etc), the HOST data has the largest effect on your company’s license position. It is of the utmost importance
that no host be left undiscovered.
Unfortunately, there is no list of missing hosts, so AssetLabs uses the ‘orphaned’ VM devices (where there is no
associated HOST-parent data) as an indicator of whether HOSTS are missing.
If you have not achieved 100% host fidelity, there are a few ways to ascertain or research what hosts are missing:
1) Review the list of Virtual Machines without a host to see if you can recall the missing host(s).
2) Review the discovered Management Servers (VCenters). Was one missed all together?
3) Review the list of discovered hosts to see if you can identify which host(s) are missing.
Once you have identified the missing host(s), determine if they are on the Active Directory (AD).
If they are on the AD, this is a credential issue; verify that the host’s credentials are correct before your next scan.
If they are not on the AD, you will need to specifically target them using either their device name or IP address. Go back
to MAP and SELECT VMWARE ONLY (it is important that you DO NOT select any windows devices for this ‘sniper’ scan),
choose the IP address (or device name) discovery method, run the scan with the missing host(s) IP address or device
name.

10
SQL Server Edition Fidelity
MAP finds the editions of SQL server through device specific WMI query. If you do not receive a 100% fidelity on this
category (this is uncommon), please contact AssetLabs’ support so that we may investigate the point of failure. (Client
Support: Email: [email protected]; Phone: 1-401-684-1470 (M-F, 9-5, EST))

11
Exchange Server Edition Fidelity
MAP finds the editions of Exchange Server through supplemental PowerShell commands; credentials for PowerShell
must be inputted (MAP will prompt you for this if Exchange is discovered).
If you do not receive a 100% fidelity score in this category, ensure that these credentials have been correctly entered
in MAP. If you are certain that they have, override the category score (see next page for details) and the AssetLabs’
team will investigate the issue.
Running a Subsequent MAP Inventory
After you have resolved the inventory issues for all categories, use the existing MAP database and re-scan the devices.
Do not create a new database or modify inventory methods; your existing instance of MAP will skip any previously
inventoried devices and only re-attempt a subsequent inventory of devices that previously failed on the first pass.
Overriding Fidelity Score
If you identify devices on a ‘failed’ list that should NOT be included in the analysis (recently decommissioned, re-
imaged, etc), and if removing these devices from the total count improves your fidelity to a passing level, you may
select to ‘OVERRIDE’ the category to allow for upload.
NOTE: The override option should not be used unless the failed devices should NOT be included in the analysis,
and all attempts to re-inventory with subsequent scans have been exhausted.

12
If you have overridden the results for one or
more category, make sure you contact your
AssetLabs Client Care representative to
deliver details on the reason for your
override decision.
Upload the Data
Once all 5 categories have ‘passed’ the fidelity test, the
‘upload’ button will appear on the Score Card. Click on
the ‘Upload results to my account’ button to initiate
data upload into your AssetLabs.net account.

13
Collecting data from your NETWORK MANAGEMENT solution
Step 1: Connect to your database
After selecting the appropriate Network management application, you will then be asked to ‘connect’ to the database.
Database connection ‘privileges’ are either applied via your Active Directory ( where you will need to provide Windows
Authentication) or directory from the SQL Server database itself ( where you will need to provide SQL Server
Authentication).
In either case, you require ‘read’ rights only and you may have to obtain such rights from your AD/Network or Server
Administrator.

14
Step 2: Extract inventory
Click on the ‘Start Extract’. All three green checkmarks should
appear at the end of the extraction process, you can then click on
‘Next’.
If you receive an error, please contact AssetLabs support.
Step 3: Inventory review
The collection results will display the name and hardware attributes for each device collected (no software data is
displayed). The total of devices is listed in the bottom right; it should meet your expectations.

15
Uploading the data into your AssetLabs account (Relevant for both MAP and NETWORK MANAGEMENT data sets)
Select ‘Upload’ in the top right corner. to get to the UPLOAD Panel
Within the UPLOAD Panel, simple click on the blue box that
contains your AssetLabs ‘account’ name.
Under normal circumstances, there should only be one blue box.
Then click on the ‘Upload’ button…
Once the upload is complete you will see… the following message:
…. and you may now shut down ECHO.
Job well done!

16
About AssetLabs
AssetLabs is a license portfolio (SAM) & Audit preparedness solution, available through selected partners in North America and
Europe.
As a web service, all licensing analysis is determined with the need to install a proprietary inventory agent. AssetLabs uses data from
leading solutions such as Microsoft SCCM, MAP, Altiris Landesk and other leading solutions that offer device inventory.
AssetLabs helps corporations determine their Microsoft and Adobe license position in a matter of mere days, and assists in the
installation and operation of tools - such as Microsoft MAP - in order to complete an audit.
AssetLabs is a participant in ISO-19770 efforts to standardize
inventory, licensing and SAM activities.
We encourage interested parties to visit www.19770.org - or
contact your ISO National body - to learn more about SAM
processes & protocols.
AssetLabs offers 3 different SAM solutions
Engage is 90 day service to determine your complete license position - including
SQLServer - for Microsoft. ‘ELP’ reports from Engage are accepted by Microsoft’s
SAM Engagement team.
Continuum is a 1 year SAM ‘concierge’ service that offers
monthly reconciliation on your significant vendor licensing requirements.
Licensing experts - your ‘SAM Wingman Team’ - maintain a constant
vigil on your account,
identifying licensing, & productivity and security risks
Streamline ( in both 90 & 365 day subscriptions) is your data normalization service,
converting your raw software titles into ISO-19970 compliant ‘tags’ . Streamline
data can be used for enhanced reporting in your ITIL ServiceDesk and Network
Management solution, as well as online reports for identifying security & productivity risks. StreamLine is included -at no extra
charge - in Continuum.