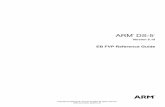Development Studio 5 (DS-5) - ARM - The Architecture For The
Transcript of Development Studio 5 (DS-5) - ARM - The Architecture For The

Development Studio 5 (DS-5)Development Tools for ARM Systems
Quick Start Guide
Extended Target ConnectionDS-5 Debugger supports the connection to a variety of target types, from programmer’s view models and RTL running in EDA environments, to physical implementations on FPGAs and ASICs.
For development of Linux and Android native applications and libraries, DS-5 also supports the connection to the gdbserver debug agent over a low-cost Ethernet or USB interface.
DS-5 includes target configuration utilities to facilitate the bring-up of new SoCs and boards, and to configure the
CoreSight debug and trace fabric of the target.TM
GPU Profiling and Energy Analysis
The ARM Energy Probe adds energy analysis capability
to the ARM Streamline performance analyzer, which enables developers to correlate the target’s power consumption with software activity and events.
Streamline also supports complete system-level profiling, by merging information from the CPU, graphics processor, system caches and Fabric IP into one single report. This report visualizes the interactions between the different IP blocks.
TM
® TMThe ARM Development Studio 5 (DS-5 ) toolchain is a complete suite of software development tools for ARM processor-based systems.
DS-5 accelerates software development by providing an easy to use, robust, well integrated, and professionally maintained toolchain.
DS-5 covers all the development stages of ARM processor-based products, from platform bring-up to application profiling, while including a number of ARM Linux and Android specific features.
This Quick Start Guide is intended to help you through your first steps with DS-5, from installation to launching and using each of its component.
TM
www.arm.com/ds5
What’s New!
Interface Target Connection
ARM Fast Models CADI Virtual
RTL Simulators VSTREAM Virtual
Hardware Emulators VSTREAM Virtual
FPGAs and ASICs DSTREAM JTAG or Serial-Wire Debug
Linux applications TCP/IP Ethernet or Serial
Android applications ADB USB
Debug Hardware Configuration

Getting Started with DS-5
Downloading DS-5
www.arm.com/ds5
Running DS-5
Environment Variables
Download DS-5 and a 30-day free, fully featured, evaluation license from . Alternatively, request a DVD from your local ARM office or tools distributor.
DS-5 is regularly updated with new functionality. In order to use its latest features, just install the latest version available.
When you purchase DS-5 you are entitled to technical support and access to free updates for one year.
Most of the functionality in DS-5 can be accessed from its Eclipse-based graphical environment.
On Windows hosts, launch Eclipse for DS-5 from the Start Menu ? Programs ? ARM DS-5.
Installations on Linux hosts include a script to install and uninstall application menus. Alternatively, execute eclipse from <install_directory>\bin.
When launched, Eclipse prompts you to specify the location of a Workspace, where your Eclipse settings and projects will be stored. We recommend that you create one or more new directories to be used as DS-5 workspaces.
The DS-5 installer does not modify any environment variables in your system.
DS-5 only requires that the path environment variable points to the <install_directory>\bin directory. This is done automatically if you launch the tools from the Eclipse for DS-5 or the DS-5 Command Prompt items in the Windows Start Menu.
Running the tools from a Linux console requires that you manually set the path environment variable.
Welcome Screen and LicensingAt any time you can open the DS-5 welcome screen by selecting Help ? Welcome. This screen provides links to examples, docs, hints and tips, and support resources.
In order to license DS-5 follow the instructions on Help ? ARM License Manager... The license manager provides assistance to obtain and install a DS-5 license key associated with your host machine. Both node-locked and floating licenses are available.
Click on the Go to the Workbench link to close the welcome screen and start using DS-5.
System RequirementsThe minimum computer specification to run DS-5 is:
n2 GHz dual-core host processor
n2 GB of RAM (4 GB recommended)
n2 GB of hard disk space.
DS-5 supports the following x86 host platforms:
nWindows XP Professional service pack 3 (32-bit)
nWindows 7 Professional and Enterprise (32/64-bit)
nRed Hat Enterprise Linux 5 Desktop and Workstation (32/64-bit)
nUbuntu Desktop Edition 10.04 LTS (32-bit).
The DS-5 welcome screen links to useful information such as video tutorials, step-by-step guides, examples, and documentation.
2 DS-5 Quick Start Guide
DS-5 includes support for Japanese localisation, both in its graphical user interface and command line.
Eclipse IDE and Project Manager
Eclipse Perspectives and Views
Import Example Projects
Create and Build Projects
A typical Eclipse workbench window contains one or more perspectives, each of them including a set of related views, editors, menus, and toolbars.
The main Eclipse perspectives in DS-5 are:
DS-5 also includes other perspectives, such as PyDev for coding debugger Jython scripts.
To open an Eclipse view, go to
nC/C++: used to import and manage software projects, and to edit source files
nDS-5 Debug: graphical interface for the DS-5 Debugger.
? Show View. Change the position of any view by left-clicking on its tab and dragging it. The new location can be adjacent to existing views or in a tabbed group.
Detach (undock) the view to drag it to a second monitor, or right-click on its name to add it to the FastView bar.
? Import... ? General ? Existing Projects into Workspace.
Activate Select archive file and choose an example zipfile from <install_directory>\examples\example.zip.
The examples are decompressed into your workbench directory and appear in the Project Explorer view.
New ? C or C++ Project.
Select one of the six project templates in the DS-5 project wizard: bare-metal executable or library, Linux executable, shared library or static library, and makefile project. This creates a new project with working pre-defined compiler settings.
Template-based source and header files can easily be added to a project. Right click on the project in the Project Explorer view and select New ? Source File.
The DS-5 IDE includes powerful features to assist coding of C/C++ and assembler files. These include syntax highlighting, code auto-completion, and quick-jump to declaration of variables and functions (F3 short-cut) .
Find-in-files tools are grouped under the Search menu.
To make or build a project, select Project ? Build.
Window
From the C/C++ perspective, select File
Right-click on the Project Explorer and select
DS-5 Example ProjectsDS-5 includes a range of examples to get you started:
nStartup examples include reset, MMU and cache
initialization code for ARM and ARM Cortex processors.
nFireworks is an example bare-metal application ported to the RTSMs, Beagle and Panda boards.
nHello World bare-metal examples are ported to many of the boards in the configuration database.
nDistribution is a complete Linux distribution for the Beagle board and the Cortex-A8 Real-Time System Model, to enable driver and application development.
nGnometris is an open source Linux application similar to the game Tetris.
nExample_library demonstrates how to create a simple shared library in C for ARM Linux.
nThreads is a simple multi-threaded Linux application that illustrates how the tools handle multiple threads.
nXaos is an example fractal application, which comes with a pre-generated Streamline report.
nKernel_module illustrates the kernel awareness features in DS-5 Debugger. Note that it needs to be built on a Linux host against your Linux kernel.
TM
3www.arm.com/ds5
Source code editing features in the DS-5 Eclipse IDE
Function, class and variable definition
C/C++/asm syntax coloring
Code auto-completion

Getting Started with DS-5
Downloading DS-5
www.arm.com/ds5
Running DS-5
Environment Variables
Download DS-5 and a 30-day free, fully featured, evaluation license from . Alternatively, request a DVD from your local ARM office or tools distributor.
DS-5 is regularly updated with new functionality. In order to use its latest features, just install the latest version available.
When you purchase DS-5 you are entitled to technical support and access to free updates for one year.
Most of the functionality in DS-5 can be accessed from its Eclipse-based graphical environment.
On Windows hosts, launch Eclipse for DS-5 from the Start Menu ? Programs ? ARM DS-5.
Installations on Linux hosts include a script to install and uninstall application menus. Alternatively, execute eclipse from <install_directory>\bin.
When launched, Eclipse prompts you to specify the location of a Workspace, where your Eclipse settings and projects will be stored. We recommend that you create one or more new directories to be used as DS-5 workspaces.
The DS-5 installer does not modify any environment variables in your system.
DS-5 only requires that the path environment variable points to the <install_directory>\bin directory. This is done automatically if you launch the tools from the Eclipse for DS-5 or the DS-5 Command Prompt items in the Windows Start Menu.
Running the tools from a Linux console requires that you manually set the path environment variable.
Welcome Screen and LicensingAt any time you can open the DS-5 welcome screen by selecting Help ? Welcome. This screen provides links to examples, docs, hints and tips, and support resources.
In order to license DS-5 follow the instructions on Help ? ARM License Manager... The license manager provides assistance to obtain and install a DS-5 license key associated with your host machine. Both node-locked and floating licenses are available.
Click on the Go to the Workbench link to close the welcome screen and start using DS-5.
System RequirementsThe minimum computer specification to run DS-5 is:
n2 GHz dual-core host processor
n2 GB of RAM (4 GB recommended)
n2 GB of hard disk space.
DS-5 supports the following x86 host platforms:
nWindows XP Professional service pack 3 (32-bit)
nWindows 7 Professional and Enterprise (32/64-bit)
nRed Hat Enterprise Linux 5 Desktop and Workstation (32/64-bit)
nUbuntu Desktop Edition 10.04 LTS (32-bit).
The DS-5 welcome screen links to useful information such as video tutorials, step-by-step guides, examples, and documentation.
2 DS-5 Quick Start Guide
DS-5 includes support for Japanese localisation, both in its graphical user interface and command line.
Eclipse IDE and Project Manager
Eclipse Perspectives and Views
Import Example Projects
Create and Build Projects
A typical Eclipse workbench window contains one or more perspectives, each of them including a set of related views, editors, menus, and toolbars.
The main Eclipse perspectives in DS-5 are:
DS-5 also includes other perspectives, such as PyDev for coding debugger Jython scripts.
To open an Eclipse view, go to
nC/C++: used to import and manage software projects, and to edit source files
nDS-5 Debug: graphical interface for the DS-5 Debugger.
? Show View. Change the position of any view by left-clicking on its tab and dragging it. The new location can be adjacent to existing views or in a tabbed group.
Detach (undock) the view to drag it to a second monitor, or right-click on its name to add it to the FastView bar.
? Import... ? General ? Existing Projects into Workspace.
Activate Select archive file and choose an example zipfile from <install_directory>\examples\example.zip.
The examples are decompressed into your workbench directory and appear in the Project Explorer view.
New ? C or C++ Project.
Select one of the six project templates in the DS-5 project wizard: bare-metal executable or library, Linux executable, shared library or static library, and makefile project. This creates a new project with working pre-defined compiler settings.
Template-based source and header files can easily be added to a project. Right click on the project in the Project Explorer view and select New ? Source File.
The DS-5 IDE includes powerful features to assist coding of C/C++ and assembler files. These include syntax highlighting, code auto-completion, and quick-jump to declaration of variables and functions (F3 short-cut) .
Find-in-files tools are grouped under the Search menu.
To make or build a project, select Project ? Build.
Window
From the C/C++ perspective, select File
Right-click on the Project Explorer and select
DS-5 Example ProjectsDS-5 includes a range of examples to get you started:
nStartup examples include reset, MMU and cache
initialization code for ARM and ARM Cortex processors.
nFireworks is an example bare-metal application ported to the RTSMs, Beagle and Panda boards.
nHello World bare-metal examples are ported to many of the boards in the configuration database.
nDistribution is a complete Linux distribution for the Beagle board and the Cortex-A8 Real-Time System Model, to enable driver and application development.
nGnometris is an open source Linux application similar to the game Tetris.
nExample_library demonstrates how to create a simple shared library in C for ARM Linux.
nThreads is a simple multi-threaded Linux application that illustrates how the tools handle multiple threads.
nXaos is an example fractal application, which comes with a pre-generated Streamline report.
nKernel_module illustrates the kernel awareness features in DS-5 Debugger. Note that it needs to be built on a Linux host against your Linux kernel.
TM
3www.arm.com/ds5
Source code editing features in the DS-5 Eclipse IDE
Function, class and variable definition
C/C++/asm syntax coloring
Code auto-completion

DSTREAM
DS-5 Configuration Database
Debugging Custom Devices
The ARM DSTREAM Debug and Trace Unit provides DS-5 Debugger with high-performance low-level debug and trace connection to hardware targets.
DSTREAM enables DS-5 Debugger to bring up a platform and debug bare metal software in stop-mode, with full access to the processor and system resources.
Thanks to its large buffer DSTREAM supports long-term off-chip trace. This enables the debug of complex, time-related software bugs, and performance optimization of critical code.
DS-5 provides pre-configured JTAG and trace for catalogue devices. Just choose a device on the Debug Configurations dialog to connect the debugger to one of these targets.
The default DS-5 configuration database is stored on <install_directory>\sw\debugger\configdb. However, you can add custom configuration databases by selecting Window ? Preferences ? DS-5 ? Target Database.
The tools required to bring-up new SoCs and boards, and add them to the configuration database are provided in the DS-5 installation:
nCSAT: This command line-based tool enables manual control of the registers of a CoreSight Debug Access Port and script access to the IP blocks connected to it.
nDebug Hardware Configuration: This graphical utility reads the contents of a CoreSight ROM Table to auto-configure the target connection. It also enables manual configuration if the table is incorrectly set up.
nConfigDB Import: Use it to import the new debug hardware configuration into a configuration database. This utility outputs DTSL Python scripts (.py), which can be used to manually modify the configuration of each IP block with a simple scripting language.
TM
Target Connection: Bare-Metal and Driver Debug
4 DS-5 Quick Start Guide
DSTREAM features.
Clear visual indicators for target status
1V to 5V target interface, configurable by target
USB 2.0 or Ethernet connection to host
Direct target connection for optimal signal integrity
DSTREAM connectionto Mistral EVM
Low-Level Debug FeaturesDS-5 Debugger implements support for the latest ARM processors and technology:
nMulti-core debug: DS-5 supports AMP and SMP configurations, as well as big.LITTLE systems
nLinux kernel awareness: visualize and access kernel threads and modules on single and multi-core targets
nHypervisor debug: access memory in hypervisor mode and set virtual machine-dependent breakpoints
nDirect memory access: using the AHB-AP port of the CoreSight DAP for fast memory download and debug of running systems.
Target Connection: Linux and Android Application Debug
Connecting to the Target
Linux Target File System
Configure Remote System Explorer
All you need to debug and analyze Linux applications on an ARM processor-based target is a TCP/IP connection between the target and the host computer.
Android middleware and native application development
normally uses an Android Debug Bridge (ADB) connection over USB.
DS-5 Debugger supports both connection types, and can use them to automatically download applications into the target file system, launch the gdbserver debug agent on the target and connect to it.
DS-5 requires gdbserver v6.8 or later. The installation
includes gdbserver v7.0, which enables debugging NEON code and multi-threaded Android libraries.
DS-5 integrates a Remote System Explorer (RSE) to access the Linux file system on hardware targets that support the Secure Shell (SSH). The target must include a secure shell daemon (sshd) and sftp-server.
RSE enables the following functionality:
nSFTP Files View: Access the target’s Linux file system using an FTP connection. Navigate, copy, paste, drag and drop, and edit files on the target
nShell Processes View: Displays a list of current processes running on the target
nSSH Shell/Terminal View: Opens a shell or a terminal window connected to the target in order to execute Linux commands - for example to run an application
nAutomated software download: DS-5 Debugger uses RSE connections to automate the download of images to the target, executing gdbserver, and connect to it.
Open RSE by selecting Window ? Show View ? Other... ? Remote Systems ? Remote Systems.
Click on the New Connection button . Select Linux and click Next.
Fill the Host name box with the IP address of the target system, or its network name if it is registered on a DNS server. Define a name for the connection and click Next.
In the next configuration steps choose the Secure Shell (ssh) option, then click Finish.
TM
TM
Real-Time System ModelsDS-5 includes Real-Time System Models (RTSMs) of Cortex-A8 and Cortex-A9 processor-based SoCs.
An RTSM is a fast simulation model of a complete SoC with a processor, system memory, and peripherals such as keyboard, mouse, UARTs, Ethernet, and LCD.
RTSMs enable ARM bare metal and Linux software development without any hardware, and deliver simulation speeds of over 250MHz on a typical desktop.
DS-5 includes an example ARM Linux distribution ported to the Cortex-A8 RTSM. When launched, the model automatically boots Linux and enters a state in which you can load and debug your applications.
RTSMs are configured to mount a Virtual File System (VFS). The processor running in simulation can access files in the host computer’s file system as if they were part of its ARM Linux file system.
Remote System Explorer SFTP and Terminal views.
5www.arm.com/ds5
Specification
Debug Interface JTAG and Serial-Wire Debug
JTAG Speed 60 MHz
Download 2.5 MB/s
Trace Buffer 4 GB
Trace Speed 600 Mbps/pin (16-bit)
Trace Frequency 300 MHz DDR

DSTREAM
DS-5 Configuration Database
Debugging Custom Devices
The ARM DSTREAM Debug and Trace Unit provides DS-5 Debugger with high-performance low-level debug and trace connection to hardware targets.
DSTREAM enables DS-5 Debugger to bring up a platform and debug bare metal software in stop-mode, with full access to the processor and system resources.
Thanks to its large buffer DSTREAM supports long-term off-chip trace. This enables the debug of complex, time-related software bugs, and performance optimization of critical code.
DS-5 provides pre-configured JTAG and trace for catalogue devices. Just choose a device on the Debug Configurations dialog to connect the debugger to one of these targets.
The default DS-5 configuration database is stored on <install_directory>\sw\debugger\configdb. However, you can add custom configuration databases by selecting Window ? Preferences ? DS-5 ? Target Database.
The tools required to bring-up new SoCs and boards, and add them to the configuration database are provided in the DS-5 installation:
nCSAT: This command line-based tool enables manual control of the registers of a CoreSight Debug Access Port and script access to the IP blocks connected to it.
nDebug Hardware Configuration: This graphical utility reads the contents of a CoreSight ROM Table to auto-configure the target connection. It also enables manual configuration if the table is incorrectly set up.
nConfigDB Import: Use it to import the new debug hardware configuration into a configuration database. This utility outputs DTSL Python scripts (.py), which can be used to manually modify the configuration of each IP block with a simple scripting language.
TM
Target Connection: Bare-Metal and Driver Debug
4 DS-5 Quick Start Guide
DSTREAM features.
Clear visual indicators for target status
1V to 5V target interface, configurable by target
USB 2.0 or Ethernet connection to host
Direct target connection for optimal signal integrity
DSTREAM connectionto Mistral EVM
Low-Level Debug FeaturesDS-5 Debugger implements support for the latest ARM processors and technology:
nMulti-core debug: DS-5 supports AMP and SMP configurations, as well as big.LITTLE systems
nLinux kernel awareness: visualize and access kernel threads and modules on single and multi-core targets
nHypervisor debug: access memory in hypervisor mode and set virtual machine-dependent breakpoints
nDirect memory access: using the AHB-AP port of the CoreSight DAP for fast memory download and debug of running systems.
Target Connection: Linux and Android Application Debug
Connecting to the Target
Linux Target File System
Configure Remote System Explorer
All you need to debug and analyze Linux applications on an ARM processor-based target is a TCP/IP connection between the target and the host computer.
Android middleware and native application development
normally uses an Android Debug Bridge (ADB) connection over USB.
DS-5 Debugger supports both connection types, and can use them to automatically download applications into the target file system, launch the gdbserver debug agent on the target and connect to it.
DS-5 requires gdbserver v6.8 or later. The installation
includes gdbserver v7.0, which enables debugging NEON code and multi-threaded Android libraries.
DS-5 integrates a Remote System Explorer (RSE) to access the Linux file system on hardware targets that support the Secure Shell (SSH). The target must include a secure shell daemon (sshd) and sftp-server.
RSE enables the following functionality:
nSFTP Files View: Access the target’s Linux file system using an FTP connection. Navigate, copy, paste, drag and drop, and edit files on the target
nShell Processes View: Displays a list of current processes running on the target
nSSH Shell/Terminal View: Opens a shell or a terminal window connected to the target in order to execute Linux commands - for example to run an application
nAutomated software download: DS-5 Debugger uses RSE connections to automate the download of images to the target, executing gdbserver, and connect to it.
Open RSE by selecting Window ? Show View ? Other... ? Remote Systems ? Remote Systems.
Click on the New Connection button . Select Linux and click Next.
Fill the Host name box with the IP address of the target system, or its network name if it is registered on a DNS server. Define a name for the connection and click Next.
In the next configuration steps choose the Secure Shell (ssh) option, then click Finish.
TM
TM
Real-Time System ModelsDS-5 includes Real-Time System Models (RTSMs) of Cortex-A8 and Cortex-A9 processor-based SoCs.
An RTSM is a fast simulation model of a complete SoC with a processor, system memory, and peripherals such as keyboard, mouse, UARTs, Ethernet, and LCD.
RTSMs enable ARM bare metal and Linux software development without any hardware, and deliver simulation speeds of over 250MHz on a typical desktop.
DS-5 includes an example ARM Linux distribution ported to the Cortex-A8 RTSM. When launched, the model automatically boots Linux and enters a state in which you can load and debug your applications.
RTSMs are configured to mount a Virtual File System (VFS). The processor running in simulation can access files in the host computer’s file system as if they were part of its ARM Linux file system.
Remote System Explorer SFTP and Terminal views.
5www.arm.com/ds5
Specification
Debug Interface JTAG and Serial-Wire Debug
JTAG Speed 60 MHz
Download 2.5 MB/s
Trace Buffer 4 GB
Trace Speed 600 Mbps/pin (16-bit)
Trace Frequency 300 MHz DDR

Starting a Debug Session
Launching DS-5 DebuggerClick on the down arrow of the Debug button on the menu bar, or right-click on the Debug Control View to open the Debug Configurations dialog.
Right-click on DS-5 Debugger and select New, or browse existing debug configurations. If you have imported the DS-5 examples into the Workbench, the Debug Configurations Dialog is populated with pre-configured target connections.
Existing debug configurations can be launched by double clicking on the Debug Control View.
6 DS-5 Quick Start Guide
Use the other tabs in the dialog to configure
connection options
Use the Debug Control View to manage your debug configurations
Adding Custom Plug-insEclipse plug-ins can connect to the DS-5 Debugger using a Java-level API. Its target application is RTOS awareness plug-ins, but could be used to visualize graphically any target data structures. The API enables:
nRead memory from the target
nDecode the address of symbols (e.g. variables)
nAdd custom tabs to the Debug Launch dialog
nGet notification of the target’s status (e.g. stopped).
Open the debugger launcher to configure the connection’s properties
Select a target from the configuration database or a gdbserver connection
The project types available depend on the type of target selected
Load an application’s symbols to enable source-level debug
Use this option to attach the debugger without stopping the target
Use debugger scripts to initialize the target and
the debug session
DS-5 Debug Perspective
DS-5 includes a fully featured graphical C/C++ debugger. Open it by launching the debugger from the Debug Configurations dialog, or by clicking Window ? Open Perspective ? Other... ? DS-5 Debug.
Alternatively, the debugger can be used from the host’s command line interface, or from a Jython script.
Each debug view is self-contained, so there is no need to configure any options using the Eclipse main menu. Note that some of the debugger views, for example the Trace view, are only enabled for JTAG target connections.
Take time to explore the toolbars of each of the views. Press the down arrows to see more buttons and options.
Click to focus the system views on a connection,
core, thread or stack frame
Control target execution with source and assembly
level stepping
Type GDB-style commands with auto-completion
and on-line help
Drag & drop lines from history view to scripts view to create a script
Switch between the C/C++ and DS-5
Debug perspectives
Fast View bar for minimizing often-used
debug views
Source and assemblycode views synchronized
with color coding
Screen buffer and system views have multiple formatting options
Click the down arrow to access the sub-menu, and to freeze and replicate views
7www.arm.com/ds5
Link the view to the active connection, or to a fixed connection or processor

Starting a Debug Session
Launching DS-5 DebuggerClick on the down arrow of the Debug button on the menu bar, or right-click on the Debug Control View to open the Debug Configurations dialog.
Right-click on DS-5 Debugger and select New, or browse existing debug configurations. If you have imported the DS-5 examples into the Workbench, the Debug Configurations Dialog is populated with pre-configured target connections.
Existing debug configurations can be launched by double clicking on the Debug Control View.
6 DS-5 Quick Start Guide
Use the other tabs in the dialog to configure
connection options
Use the Debug Control View to manage your debug configurations
Adding Custom Plug-insEclipse plug-ins can connect to the DS-5 Debugger using a Java-level API. Its target application is RTOS awareness plug-ins, but could be used to visualize graphically any target data structures. The API enables:
nRead memory from the target
nDecode the address of symbols (e.g. variables)
nAdd custom tabs to the Debug Launch dialog
nGet notification of the target’s status (e.g. stopped).
Open the debugger launcher to configure the connection’s properties
Select a target from the configuration database or a gdbserver connection
The project types available depend on the type of target selected
Load an application’s symbols to enable source-level debug
Use this option to attach the debugger without stopping the target
Use debugger scripts to initialize the target and
the debug session
DS-5 Debug Perspective
DS-5 includes a fully featured graphical C/C++ debugger. Open it by launching the debugger from the Debug Configurations dialog, or by clicking Window ? Open Perspective ? Other... ? DS-5 Debug.
Alternatively, the debugger can be used from the host’s command line interface, or from a Jython script.
Each debug view is self-contained, so there is no need to configure any options using the Eclipse main menu. Note that some of the debugger views, for example the Trace view, are only enabled for JTAG target connections.
Take time to explore the toolbars of each of the views. Press the down arrows to see more buttons and options.
Click to focus the system views on a connection,
core, thread or stack frame
Control target execution with source and assembly
level stepping
Type GDB-style commands with auto-completion
and on-line help
Drag & drop lines from history view to scripts view to create a script
Switch between the C/C++ and DS-5
Debug perspectives
Fast View bar for minimizing often-used
debug views
Source and assemblycode views synchronized
with color coding
Screen buffer and system views have multiple formatting options
Click the down arrow to access the sub-menu, and to freeze and replicate views
7www.arm.com/ds5
Link the view to the active connection, or to a fixed connection or processor

Instruction and System Trace
Instruction Trace
Using Tracepoints and Filters
System Trace
Instruction trace enables the non-intrusive debug of random time-related issues, which are difficult to replicate by stepping through the code, and the performance analysis of critical areas of software.
When trace is enabled, the debugger records the last instructions executed by the target. When the execution stops, the trace view is filled with a history of instructions around a trigger point, synchronized with the code view.
Instruction trace requires a JTAG connection to devices featuring an Embedded Trace Macrocell (ETM) or Program Trace Macrocell (PTM).
The number of instructions recorded is limited by the size of the on-chip Embedded Trace Buffer (ETB). If you need a larger buffer, trace off-chip to the 4GB buffer on DSTREAM.
By default, DS-5 traces all the instructions executed by the processor into a circular buffer. The contents of the trace buffer are collected, decompressed and displayed when the target stops - for example, when hitting a breakpoint.
Trace start and trace stop points enable you to restrict trace to certain areas of the code. This is useful to optimize the analysis of certain functions when tracing to an ETB, or to prevent ETM FIFO overflows when the trace port is slow.
Ranges (also called filters) can be used in conjunction with trace start and trace stop points. They enable you to select an address range outside of which trace is always disabled.
Triggers are highlighted on the trace view, and can be used to identify and search interesting areas in the code. In addition, triggers enable you to configure the tools to collect trace around, before, or after a certain instruction. Just check the Stop on Trigger box in the trace view’s Properties tab to trace around a trigger point.
The Instrumentation Trace Macrocell (ITM) and System Trace Macrocell (STM) provide high-bandwidth, low latency “printf-style” instrumentation links.
The output of ITM and STM is routed to the on-chip trace bus, and can be collected by the debugger and displayed on its Event Viewer or exported to a text file.
The Event Viewer can be configured from the Event Viewer tab of the Debug Configurations dialog. Event Viewer configuration and output.
Trace View.
The code view tracks the entry selected in
the trace view
Zoom from 1 to 10,000 instructions
per slot
Export trace entries to text files for post-analysis
View tracepoints and triggers embedded in
the trace list
Heat map of activity per function
Use the Properties and Ranges tabs to
configure trace
Debugger System Views and Target Control
System Views
Using the System Views
Breakpoints and Watchpoints
The variables view shows the value of all the application’s variables under three groups: locals, file statics, and globals. It also displays each variable’s type, size, value, and location (either register or memory).
If you are interested in a defined set of variables or registers, just type them or drag them to an expressions view. This view also offers the flexibility to watch any C-like expression.
For bare metal development, use the register view to view the processor, co-processor, NEON and peripheral registers with the same format as in the target’s documentation.
The functions view lists all the functions in the target’s application, and can be used to set breakpoints and trace points, or navigate to the source code of a function.
All the system views use color-coding to highlight content that has recently changed, and most support drag & drop. The code view shows variable values by hovering over them.
System views can be frozen or replicated for comparing data between two points in time. Most views also accept C-like expressions. For example, you can set the value of a register with an expression such as (*my_ptr) & 0xffffff.
The way the debugger accesses the memory system (e.g. as bytes, words, or multiple words) is configured via the memory map. View the memory map with the info mem command, and configure it with the mem command.
Set new breakpoints or tracepoints by double clicking on the left column of the source code or disassembly views.
Set new watchpoints (data breakpoints) by right-clicking on a cell of the memory view or a global variable in the variable or expression view.
Edit the properties of breakpoints to assign:
nCondition: the breakpoint only stops the execution if the condition (a C-like expression) is evaluated true
nIgnore count: number of times the breakpoint is hit until the application stops
nRun script: the debugger performs an action (e.g log a message) automatically when the breakpoint is hit
nThread and virtual machine-specific breakpoints stop the processor only when hit from a certain thread.
Expressions view.
Functions View.
Address ModifiersYou can use address modifiers to select a certain type of memory or target access. For instance, if you type S:0x0, the debugger reads the content of memory at address 0x0 in TrustZone secure mode.
This is a list of the available address modifiers:
nP: Physical memory (MMU disabled)
nS: TrustZone secure mode
nN: TrustZone non-secure mode
nH: Hypervisor mode
nDAP: Direct memory access via the AHB-AP port of a CoreSight DAP. This port enables debugger access to physical memory with a running target.
8 DS-5 Quick Start Guide 9www.arm.com/ds5

Instruction and System Trace
Instruction Trace
Using Tracepoints and Filters
System Trace
Instruction trace enables the non-intrusive debug of random time-related issues, which are difficult to replicate by stepping through the code, and the performance analysis of critical areas of software.
When trace is enabled, the debugger records the last instructions executed by the target. When the execution stops, the trace view is filled with a history of instructions around a trigger point, synchronized with the code view.
Instruction trace requires a JTAG connection to devices featuring an Embedded Trace Macrocell (ETM) or Program Trace Macrocell (PTM).
The number of instructions recorded is limited by the size of the on-chip Embedded Trace Buffer (ETB). If you need a larger buffer, trace off-chip to the 4GB buffer on DSTREAM.
By default, DS-5 traces all the instructions executed by the processor into a circular buffer. The contents of the trace buffer are collected, decompressed and displayed when the target stops - for example, when hitting a breakpoint.
Trace start and trace stop points enable you to restrict trace to certain areas of the code. This is useful to optimize the analysis of certain functions when tracing to an ETB, or to prevent ETM FIFO overflows when the trace port is slow.
Ranges (also called filters) can be used in conjunction with trace start and trace stop points. They enable you to select an address range outside of which trace is always disabled.
Triggers are highlighted on the trace view, and can be used to identify and search interesting areas in the code. In addition, triggers enable you to configure the tools to collect trace around, before, or after a certain instruction. Just check the Stop on Trigger box in the trace view’s Properties tab to trace around a trigger point.
The Instrumentation Trace Macrocell (ITM) and System Trace Macrocell (STM) provide high-bandwidth, low latency “printf-style” instrumentation links.
The output of ITM and STM is routed to the on-chip trace bus, and can be collected by the debugger and displayed on its Event Viewer or exported to a text file.
The Event Viewer can be configured from the Event Viewer tab of the Debug Configurations dialog. Event Viewer configuration and output.
Trace View.
The code view tracks the entry selected in
the trace view
Zoom from 1 to 10,000 instructions
per slot
Export trace entries to text files for post-analysis
View tracepoints and triggers embedded in
the trace list
Heat map of activity per function
Use the Properties and Ranges tabs to
configure trace
Debugger System Views and Target Control
System Views
Using the System Views
Breakpoints and Watchpoints
The variables view shows the value of all the application’s variables under three groups: locals, file statics, and globals. It also displays each variable’s type, size, value, and location (either register or memory).
If you are interested in a defined set of variables or registers, just type them or drag them to an expressions view. This view also offers the flexibility to watch any C-like expression.
For bare metal development, use the register view to view the processor, co-processor, NEON and peripheral registers with the same format as in the target’s documentation.
The functions view lists all the functions in the target’s application, and can be used to set breakpoints and trace points, or navigate to the source code of a function.
All the system views use color-coding to highlight content that has recently changed, and most support drag & drop. The code view shows variable values by hovering over them.
System views can be frozen or replicated for comparing data between two points in time. Most views also accept C-like expressions. For example, you can set the value of a register with an expression such as (*my_ptr) & 0xffffff.
The way the debugger accesses the memory system (e.g. as bytes, words, or multiple words) is configured via the memory map. View the memory map with the info mem command, and configure it with the mem command.
Set new breakpoints or tracepoints by double clicking on the left column of the source code or disassembly views.
Set new watchpoints (data breakpoints) by right-clicking on a cell of the memory view or a global variable in the variable or expression view.
Edit the properties of breakpoints to assign:
nCondition: the breakpoint only stops the execution if the condition (a C-like expression) is evaluated true
nIgnore count: number of times the breakpoint is hit until the application stops
nRun script: the debugger performs an action (e.g log a message) automatically when the breakpoint is hit
nThread and virtual machine-specific breakpoints stop the processor only when hit from a certain thread.
Expressions view.
Functions View.
Address ModifiersYou can use address modifiers to select a certain type of memory or target access. For instance, if you type S:0x0, the debugger reads the content of memory at address 0x0 in TrustZone secure mode.
This is a list of the available address modifiers:
nP: Physical memory (MMU disabled)
nS: TrustZone secure mode
nN: TrustZone non-secure mode
nH: Hypervisor mode
nDAP: Direct memory access via the AHB-AP port of a CoreSight DAP. This port enables debugger access to physical memory with a running target.
8 DS-5 Quick Start Guide 9www.arm.com/ds5

Streamline Profiling Reports
Navigating a Streamline report
Sampling on events
A Streamline report provides a great depth of performance-related information on seven panes: Timeline, Call Paths, Functions, Code, Call Graph, Stack Analysis and Logs.
Start with the Timeline and Functions for an overview of the execution. Use the other panes to focus your analysis.
Use the tabs on the top to navigate between the panes. Alternatively, right-click on a function name to highlight the function on another pane.
By default, the Streamline profiling reports are generated by sampling the program counter every 1ms or 0ms.
When you enable event-based sampling, Streamline takes samples when an event counter reaches the Threshold value selected. These samples fall on the instruction that caused the last event, and are used to fill the profiling reports with event-based data instead of time-based data.
For example, event-based sampling can be used to explore which parts of the code are causing cache misses or branch mispredictions. This feature requires PMU sampling support on the target and its Linux distribution.
1
Call tree shows processor time spent on each individual call path
All table-based reports can be exported to text files
Color-coding assists with the identification of hot spots
Profiling report for the selected process, thread or call path
The call graph displays the relationships between functionsOpen a source file in the code view to deepen the analysis
Profiling data is reported down to source code or assembler level
Select a line of code to see its matching assembler code
The mini-map shows all the functions in the code
Click on a function to highlight callers and callees
Color coding makes it easy to identify hot spots
10 DS-5 Quick Start Guide 11www.arm.com/ds5
Starting a Performance Analysis Session
ARM Streamline Performance Analyzer is a system-level performance analysis tool for Linux and Android systems. It uses sample-based profiling, Linux kernel trace and software annotation techniques.
In Eclipse, open the ARM Streamline Data view in the Streamline perspective. Alternatively, start a capture and generate reports from the host’s command line with the streamline command.
Setting up your system
Launching Streamline
To get the most out of Streamline you need:
nTCP/IP connection to the target, using an Ethernet link (Linux targets) or ADB over USB (Android targets)
nBuild the gator module with the target’s Linux kernel and copy the gator demon to the same directory. Gator is licensed under GPL, and works on Linux 2.6.32 or later
nEnable frame pointers when you build your application and libraries for Streamline to generate call-path reports
nAnnotate your code with a printf-style interface to the gator driver, to highlight important software events
nAdd custom counters to Streamline by pointing to their address in the memory map in the gator driver.
Streamline Capture Options Dialog.
Type the target’s TCP/IP address and click “play”
Open capture and counter configuration dialogs
Double-click on a capture file to generate a report
Double-click on a report file to open it
List of counters to collect and to sample with
Click here to enable event-based sampling
Number of events that trigger an event sample
Import and export counter configuration settings
List of available processor and system counters
Integrated counter documentation
Type the name to be used for capture and report files
Streamline generates code-level reports for selected images
Streaming data over TCP/IP enables long-term data capture
Check this box to generate call path and stack reports
Function usage highlighted with color coding

Streamline Profiling Reports
Navigating a Streamline report
Sampling on events
A Streamline report provides a great depth of performance-related information on seven panes: Timeline, Call Paths, Functions, Code, Call Graph, Stack Analysis and Logs.
Start with the Timeline and Functions for an overview of the execution. Use the other panes to focus your analysis.
Use the tabs on the top to navigate between the panes. Alternatively, right-click on a function name to highlight the function on another pane.
By default, the Streamline profiling reports are generated by sampling the program counter every 1ms or 0ms.
When you enable event-based sampling, Streamline takes samples when an event counter reaches the Threshold value selected. These samples fall on the instruction that caused the last event, and are used to fill the profiling reports with event-based data instead of time-based data.
For example, event-based sampling can be used to explore which parts of the code are causing cache misses or branch mispredictions. This feature requires PMU sampling support on the target and its Linux distribution.
1
Call tree shows processor time spent on each individual call path
All table-based reports can be exported to text files
Color-coding assists with the identification of hot spots
Profiling report for the selected process, thread or call path
The call graph displays the relationships between functionsOpen a source file in the code view to deepen the analysis
Profiling data is reported down to source code or assembler level
Select a line of code to see its matching assembler code
The mini-map shows all the functions in the code
Click on a function to highlight callers and callees
Color coding makes it easy to identify hot spots
10 DS-5 Quick Start Guide 11www.arm.com/ds5
Starting a Performance Analysis Session
ARM Streamline Performance Analyzer is a system-level performance analysis tool for Linux and Android systems. It uses sample-based profiling, Linux kernel trace and software annotation techniques.
In Eclipse, open the ARM Streamline Data view in the Streamline perspective. Alternatively, start a capture and generate reports from the host’s command line with the streamline command.
Setting up your system
Launching Streamline
To get the most out of Streamline you need:
nTCP/IP connection to the target, using an Ethernet link (Linux targets) or ADB over USB (Android targets)
nBuild the gator module with the target’s Linux kernel and copy the gator demon to the same directory. Gator is licensed under GPL, and works on Linux 2.6.32 or later
nEnable frame pointers when you build your application and libraries for Streamline to generate call-path reports
nAnnotate your code with a printf-style interface to the gator driver, to highlight important software events
nAdd custom counters to Streamline by pointing to their address in the memory map in the gator driver.
Streamline Capture Options Dialog.
Type the target’s TCP/IP address and click “play”
Open capture and counter configuration dialogs
Double-click on a capture file to generate a report
Double-click on a report file to open it
List of counters to collect and to sample with
Click here to enable event-based sampling
Number of events that trigger an event sample
Import and export counter configuration settings
List of available processor and system counters
Integrated counter documentation
Type the name to be used for capture and report files
Streamline generates code-level reports for selected images
Streaming data over TCP/IP enables long-term data capture
Check this box to generate call path and stack reports
Function usage highlighted with color coding

Streamline Timeline View
Find out more about DS-5Web resources include product download, information and documentation, knowledge articles, support forums and sales contacts. For more information see and .
Please send any feedback on the products or this guide to
www.arm.com/ds5 www.arm.com/dstream
www.arm.com/ds5
Information in this document is subject to change without notice and does not represent a commitment on the part of ARM. ARM, and Thumb are registered trademarks of ARM Ltd. Cortex, and Keil are trademarks of ARM Ltd. All other brands or product names are the property of their respective holders.
ARM DS-5 | 01.12
Navigate the view easily using the
timeline overview
Highlight points of interest with time
bookmarks
Use the calipers to filter the captured
data on time
Charts show Linux events, processor and
system counters
Zoom from 1s to 100us or less
per slot
Activate the X-Ray mode to show core
to thread affinity
Mark software events with text and visual
annotations
Correlate aggregated counters with a
function-level report
Aggregate for a period of time counter and sample information
Expand charts per core and threads
per process
Visualize thread heat map or core to thread affinity (X-Ray mode)
The process pane shows thread and process activity