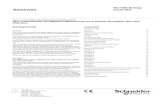ARM DS-5 Development Studio - Farnell element14 · IDE, Project Manager & Tutorials Target...
-
Upload
hoangtuyen -
Category
Documents
-
view
226 -
download
1
Transcript of ARM DS-5 Development Studio - Farnell element14 · IDE, Project Manager & Tutorials Target...

ARM DS-5 Development StudioQUICK START GUIDE
DS-5 supports all ARM® IP, from Cortex®-A, R and M processors to the latest technologies like big.LITTLE™, multi-clusters and ARMv8. Crafted to give you everything you need to deal with the complexity of modern SoCs, DS-5 lets you take full advantage of the ARM architecture.
Use this Quick Start Guide as a reference for your first steps with DS-5, from installation tolaunching and using each tool.
Inside:Get Started
IDE, Project Manager & TutorialsTarget Connection & Debug Units
Linux & Android Application DebugDebug Configuration
DS-5 Debug PerspectiveDebugger System Views
Instruction, Data & System TracePerformance Analysis
Streamline Profiling ReportsStreamline Quick Reference
The Architecture for the Digital World®

2
ARM DS-5 DEVELOPMENT STUDIO
Quick Start Guide
DS-5 Downloads
Start your next project with a 30-day free trial of DS-5 Professional Edition. Download DS-5 from ds.arm.com/downloads and use your evaluation license to explore the full features of DS-5 Pro.
The ds.arm.com website also provides documentation, tutorials and blogs to help you learn how to use DS-5 to its maximum potential.
First Time Setup
Install DS-5 following the on-screen prompts and launch the Eclipse for DS-5 application. Create a new Workspace folder to store your projects and settings.
Welcome Screen and Licensing
Next, you’ll see the Welcome screen, which gives you a quick way of importing the included example applications as well as tutorials, hints and tips. To close the welcome screen, click on the Go to Workbench link. You can get back to this screen at any time by selecting Help - Welcome.
To license your copy of DS-5, select Help - ARM License Manager and then click Add License. If you already have an account at ARM.com, you can use your existing username and password.
To upgrade or change a license, return to the ARM License Manager and either add a license file, or enter a valid serial number.
Environment Variables
The DS-5 installer does not modify any environment variables in your system.
DS-5 only requires that the path environment variable points to the <install_directory>\bin directory. This is done automatically if you launch the tools from the Eclipse for DS-5 or the DS-5 Command Prompt items in the Windows Start Menu.
Running the tools from a Linux console requires you to manually set the path environment variable.
Eclipse Perspectives and Views
A typical Eclipse workbench window contains one or more perspectives, each of them including a set of related views, editors, menus, and toolbars.
The main Eclipse perspectives in DS-5 are:
• C/C++: used to import and manage software projects, and to edit source files.
• DS-5 Debug: graphical interface for the DS-5 Debugger.
DS-5 also includes other perspectives, such as PyDev for coding debugger Jython scripts.
To open an Eclipse view, go to Window - Show View.
Reposition any view by left-clicking on its tab and dragging it.
Detach (undock) the view to drag it to a second monitor, or right-click on its name to add it to the FastView bar.
Import Example Projects
From the C/C++ perspective, select File - Import... - General - Existing Projects into Workspace.
Activate Select archive file and choose an example .zip from <install_directory>\examples\example.zip.
The examples are decompressed into your workbench directory and appear in the Project Explorer view.
Minimum System Requirements
DS-5 is supported on the x86 host platforms listed below with at least: 2 GHz dual-core host processor, 2 GB RAM (4 GB recommended), 2 GB hard disk space.
• Windows XP Professional SP3 (32-bit)
• Windows 7 Professional SP1 (32/64-bit)
• RHEL 5 Desktop & Workstation (32/64-bit)
• RHEL 6 Workstation (32/64-bit)
• Ubuntu Desktop Edition 12.04 LTS (32/64-bit)
• Mac OS X 10.7 (DS-5 Community Edition only)
GET STARTED WITH DS-5

3
Create and Build Projects
Right-click on the Project Explorer and select New - C or C++ Project.
Select one of the six project templates in the DS-5 project wizard: bare-metal executable or library, Linux executable, shared library or static library, and makefile project. This creates a new project with working pre-defined compiler settings.
Template-based source and header files can easily be added to a project. Right click on the project in the Project Explorer view and select New - Source File.
The DS-5 IDE includes powerful features to assist coding of C/C++ and assembler files. These include syntax highlighting, code auto-completion, and quick-jump to declaration of variables and functions (F3 short-cut).
Find-in-files tools are grouped under the Search menu.
To make or build a project, select Project - Build.
DS-5 Example Projects
DS-5 comes complete with a range of examples to get you started including:
• Startup examples include reset, MMU and cache initialization code for ARM processors.
• Fireworks is a bare-metal example ported to the Snowball, Beagle and Panda boards.
• Distribution is a complete Linux distribution to enable driver and application development. N.B. requires additional download.
• Gnometris is an open source Linux application similar to the game Tetris.
• Threads is a simple multi-threaded Linux application that illustrates how the tools handle multiple threads.
• Xaos is an example fractal application, which comes with a pre-generated Streamline report.
• Example_library demonstrates how to create a simple shared library in C for ARM Linux.
• Application Rewind 1 & 2 allow you to rewind through two simple examples to locate software bugs using reverse debugging techniques.
.c
ARM Compiler Tutorials
At ds.arm.com/tutorials, you can gain a deeper understanding of the ARM Compiler and the optimization techniques that it uses.
By understanding how to control optimizations such as NEON™ autovectorization, instruction scheduling and common subexpression elimination, you can get the most out of your ARM processor and ensure that you have maximum visibility during debug.
Other DS-5 tutorials available online include project management and code editing, Streamline performance optimization and bare metal, Linux and Android debugging.
Source code editing features in DS-5 include C/C++/asm syntax coloring, code autocompletion, refactoring and function, class and
variable definition.
IDE, PROJECT MANAGER & TUTORIALS

4
ARM DS-5 DEVELOPMENT STUDIO
Quick Start Guide
DSTREAM: High-Performance Debug & Trace
The DSTREAM™ Debug and Trace Unit provides DS-5 Debugger with low-level debug and trace connection to hardware targets.
DSTREAM enables DS-5 Debugger to bring up a platform and debug bare metal software in stop-mode, with full access to the processor and system resources.
Thanks to its large buffer DSTREAM supports long-term off-chip trace. This enables the debug of complex, time related software bugs and performance optimization of critical code.
ULINKpro D: Easy Debug
The ARM Keil® ULINKpro™ family can be used with DS-5 for software debug on popular devices based on the ARM Cortex®-M, Cortex-R and Cortex-A processor series.
An ideal fit for equipment manufacturers using off-the-shelf processor devices, the ULINKpro family enables cost efficient run-control debug on devices ranging from MCUs to multicore application processors.
DS-5 Configuration Database
DS-5 provides pre-configured JTAG and trace for catalog devices. Just choose a device on the Debug Configurations dialog to connect the debugger to one of these targets.
The default DS-5 configuration database is stored on <install_directory>\sw\debugger\configdb. You can also add custom configuration databases by selecting Window - Preferences - DS-5 - Target Database.
Debugging Custom Devices
DS-5 ships with powerful tools for custom device bring-up:
• CSAT: This command line-based tool enables manual control of the registers of a CoreSight™ Debug Access Port and script access to the IP blocks connected to it.
• Debug Hardware Configuration: This graphical utility reads the contents of a CoreSight ROM Table to auto-configure the target connection. Manual configuration is also enabled.
• ConfigDB Import: Use it to import the new debug hardware configuration into a configuration database. This utility outputs DTSL Python scripts (.py), which can be used to manually modify the configuration of each IP block with a simple scripting language.
DSTREAMDebug Interface JTAG and Serial-Wire Debug
JTAG Speed 60 MHz
Download 2.5 MB/s
Trace Buffer 4 GB
Trace Speed 600 Mbps/pin (16-bit)
Trace Frequency 300 MHz DDR
ULINKpro DDebug Interface JTAG and Serial-Wire Debug
JTAG Speed 50 MHz
Download 1 MB/s
Trace ETB trace support
Supported Devices Up to quad-core Cortex-A9
Learn more: ds.arm.com/ulinkpro/
Learn more: ds.arm.com/dstream/
Left: DSTREAM
Center: ULINKpro D
TARGET CONNECTION & DEBUG UNITS

5
Connecting to the Target
All you need to debug and analyze Linux applications on an ARM processor-based target is a TCP/IP connection between the target and the host computer.
Android™ middleware and native application development normally uses an Android Debug Bridge (ADB) connection over USB.
DS-5 Debugger supports both connection types and can use them to automatically download applications into the target file system, launch the gdbserver debug agent on the target and connect to it.
DS-5 includes gdbserver v7.0, which enables debugging NEON™ code and multi-threaded Android libraries.
Linux Target File System
DS-5 integrates a Remote System Explorer (RSE) to access the Linux file system on hardware targets that support the Secure Shell (SSH). The target must include a secure shell daemon (sshd) and sftp-server.
RSE enables the following functionality:
• Automated software image download: DS-5 Debugger uses RSE connections to automate the download of images to the target, executing gdbserver and connecting to it.
• SFTP Files View: Access the target’s Linux file system using an FTP connection. Navigate, copy, paste, drag and drop, and edit files on the target.
• SSH Shell/Terminal View: Opens a shell or a terminal window connected to the target in order to execute Linux commands, for example to run an application.
Configure Remote System Explorer
Open RSE by selecting Window - Show View - Other... - Remote Systems - Remote Systems.
Click on the New Connection button. Select Linux and click Next.
Fill the host name box with the IP address of the target system, or its network name if it is registered on a DNS server. Define a name for the connection and click Next.
In the next configuration steps choose the Secure Shell (ssh) option, then click Finish.
Fixed Virtual Platforms (FVPs)
Start bare metal and Linux software development without a hardware target.
DS-5 includes a sample FVP, which is a fast simulation model of a complete ARM-based SoC with a processor, system memory, and peripherals such as keyboard, mouse, UARTs, Ethernet, and LCD.
FVPs run at speeds comparable to the real hardware and significantly cut your development time.
To run the example applications, download the ARM Linux distribution. When launched, the model automatically boots Linux and enters a state in which you can load and debug your applications.
FVPs are configured to mount a Virtual File System (VFS). The processor running in simulation can access files in the host computer’s file system as if they were part of its ARM Linux file system.
For 64-bit applications, the ARMv8 Architecture Envelope Model (AEM) is available for download for Linux, Android and bare-metal development.
Application Rewind - Go Back to the Bug
User-space Linux application development in DS-5 is assisted by Application Rewind, which allows you to “reverse debug” your software once an error has occurred.
Application Rewind runs on a lightweight debug agent on your target, so there’s no need for JTAG or CoreSight instruction trace; simply connect over TCP/IP.
Read more: ds.arm.com/application-rewind
LINUX & ANDROID APPLICATION DEBUG

6
ARM DS-5 DEVELOPMENT STUDIO
Quick Start Guide
Launching DS-5 Debugger
Click on the down arrow of the Debug button on the menu bar, or right-click on the Debug Control View to open the Debug Configurations dialog.
Right-click on DS-5 Debugger and select New, or browse existing debug configurations. If you have imported the DS-5 examples into the Workbench, the Debug Configurations Dialog is populated with pre-configured target connections.
Existing debug configurations can be launched by double clicking on the Debug Control View.
Add ELF images to the configuration for source level debug.
Select Linux OS awareness or an RTOS per connection.
Use the DTSL options dialog to configure target specific options like PTM and ETM instruction and data trace, cross-triggers, clocks, power and ITM and STM instrumentation trace.
Debug and Trace Services Layer (DTSL)
DTSL is the ‘glue’ between the debugger and the target. This layer of the debugger is accessible from python scripts which are used to configure the debug and trace settings for individual components of the SoC and the overall topology.
These scripts are auto-generated by the debugger and can also be modified to extend debugger functionality or work around broken components on the SoC. Every device in the DS-5 database has a corresponding DTSL Python script.
When used in conjunction with the optional DSTREAM Template Development Kit (TDK) it is even possible to make the DS-5 debugger work with new user defined IP blocks.
Customize and control trace options from the
DTSL configuration
Select a target from the configuration database, or a
gdbserver connection
Browse through the multiple tabs to configure
different IP blocks
Create a new DS-5 Debug configuration and
customize its name
In the Files tab, select an application and check “Load symbols” to enable source-
level debug.
DEBUG CONFIGURATION

7
DS-5 includes a powerful graphical C/C++ debugger, opened by launching the debugger from the Debug Configurations dialog, or by clicking Window - Open Perspective - Other... - DS-5 Debug. Alternatively, the debugger can be used from the host’s command line interface, or driven by a Jython script.
Each debug view is self-contained, so there is no need to configure any options using the Eclipse main menu. Note that some of the debugger views, for example the Trace view, are only enabled for JTAG target connections. Each view has an options toolbar with further functions which can be explored.
Click to focus the system views on a connection,
core, thread or stack frame
Type GDB-style commands with auto-completion and
help
Control target execution with source and assembly
level stepping
Drag & drop lines from history view to scripts view
to create a script
Switch between C/C++ and DS-5 Debugger
perspectives
Fast View bar for minimizing often-used
debug views
Click the down arrow for the sub-menu, to freeze and
replicate views
Link the view to the active connection, or to a fixed connection or processor
Screen buffer and system views have multiple formatting options
Source and assembly code views synchronized with
color coding
DS-5 DEBUG PERSPECTIVE

8
ARM DS-5 DEVELOPMENT STUDIO
Quick Start Guide
System Views
The variables view shows the value of all the application’s variables under three groups: locals, file statics, and globals. It also displays each variable’s type, size, value, and location (either register or memory).
If you are interested in a defined set of variables or registers, just type them or drag them to an expressions view. This view also offers the flexibility to watch any C-like expression.
For bare metal development, use the register view to view the processor, co-processor, NEON and peripheral registers with the same format as in the target’s documentation.
The functions view lists all the functions in the target’s application, and can be used to set breakpoints and trace points, or navigate to the source code of a function.
Using the System Views
All the system views use color-coding to highlight content that has recently changed, and most support drag & drop.
System views can be frozen or replicated for comparing data between two points in time. Most views also accept C-like expressions. For example, you can set the value of a register with an expression such as (*my_ptr) & 0xffffff.
The way the debugger accesses the memory system is configured via the memory map. View the memory map with the info mem command and configure it with mem.
Breakpoints and Watchpoints
Set new breakpoints or tracepoints by double clicking on the left column of the source code or disassembly views.
Set new watchpoints (data breakpoints) by right-clicking on a cell of the memory view or a global variable in the variable or expression view.
Edit the properties of breakpoints to assign:
• Condition: the breakpoint only stops the execution if the condition (a C-like expression) is evaluated true.
• Ignore count: number of times the breakpoint is hit until the application stops.
• Run script: the debugger performs an action (e.g log a message) automatically when the breakpoint is hit.
• Thread and virtual machine-specific breakpoints stop the processor only when hit from a certain thread.
Address Modifiers
You can use address modifiers to select a certain type of memory. For instance, if you type S:0x0, the debugger reads the memory at address 0x0 in TrustZone™ secure mode.
The following address modifiers are supported in DS-5:
• P: Physical memory (MMU disabled)
• S: TrustZone secure mode
• N: TrustZone non-secure mode
• H: Hypervisor mode
You can also debug a running target with direct access to memory via the CoreSight Debug Access Ports. Use the prefix APB:, AHB: or AXI: to select a particular DAP interface to memory.
For AArch64, memory spaces can be accessed for EL1N:, EL1S:, EL2: and EL3: exception levels.
DEBUGGER SYSTEM VIEWS

9
Instruction and Data Trace
Instruction trace enables the non-intrusive debug of random time-related issues, which are difficult to replicate by stepping through the code, and the performance analysis of critical areas of software.
Data trace optionally records address and register values from load and store instructions. Combined with the instruction trace this gives a complete record of execution.
When trace is enabled, DS-5 begins to capture instructions and data. Trace can be downloaded from the trace buffer at any time, or once the capture is complete. Trace data is synchronized with the code view.
System Trace
The Instrumentation Trace Macrocell (ITM) and System Trace Macrocell (STM) provide high-bandwidth, low latency “printf-style” instrumentation links. ITM and STM output is routed to the on-chip trace bus, and can be collected by the debugger and displayed in its Event Viewer or exported to a text file. Using the CoreSight Global Timestamp, trace from all these sources can be synchronized and cross referenced.
Using Tracepoints and Filters
By default, DS-5 traces everything executed by a processor into a circular buffer.
Trace start and trace stop points enable you to restrict trace to certain areas of the code. This is useful to optimize the analysis of certain functions when tracing to an ETB, or to prevent ETM FIFO overflows when the trace port is slow.
Ranges (also called filters) can be used in conjunction with trace start and trace stop points. They enable you to select an address range outside of which trace is always disabled.
Triggers are highlighted in the trace view and the tools can be configured to collect trace around, before, or after the trigger. Just check the ETM Triggers Halt Execution box in the debug configuration menu to trace around a trigger point.
Trace Requirements
Trace typically requires a JTAG connection to devices featuring an Embedded Trace Macrocell (ETM) or Program Trace Macrocell (PTM). Data trace is not available on all cores. The amount of trace recorded is limited by the size of the on-chip Embedded Trace Buffer (ETB). If you need a larger buffer; trace off-chip to the 4GB buffer in DSTREAM.
CoreSight Library & Snapshot Viewer
The CoreSight on-target access library enables the software running on your ARM target to interact directly with CoreSight devices, enabling “flight-recorder” trace. This removes the need to attach an external debugger, allowing you to debug software crashes in the field. DS-5 includes an example application to illustrate the use of the CoreSight library on a hardware target. The collected data can then be exported for use in DS-5 Debugger.
For easy use of the CoreSight on-target access library, DS-5 Debugger contains DS-5 snapshot viewer, which enables you to open register values, memory values and debug symbols captured from software in the field. For instance, this allows you to analyze trace data collected during a crash dump.
INSTRUCTION, DATA & SYSTEM TRACE
Use the Capture Device, Source and Ranges tabs to
configure trace
Heat map of activity and percentage activity to identify local hotspots
From the Trace view, synchronize other views using timestamps, view address and values for memory
accesses, and view tracepoints and triggers embedded in the trace list

10
ARM DS-5 DEVELOPMENT STUDIO
Quick Start Guide
ARM Streamline Performance Analyzer is a system-level performance analysis tool for Linux and Android systems. It uses sample-based profiling, Linux kernel trace and software annotation techniques.
Setting up your system
To get started with Streamline you need:
• TCP/IP connection to the target, using WiFi, Ethernet or ADB over USB (Android targets).
• Enable Linux kernel config options required by gator.
• Build the gator.ko module and gator daemon from <install_dir>\arm\gator\ with the target’s Linux kernel.
In addition you can get more out of Streamline if you:
• Add frame pointers to your application and libraries using the -fno-omit-frame-pointer compiler flag. This allows Streamline to generate call-path reports.
• Annotate your code with a printf-style interface to the gator driver, to highlight important software events.
• Add custom counters to the gator driver.
• Connect an ARM Energy Probe or NI DAQ to the target to measure voltage and current consumption.
Launching Streamline
In Eclipse, open the ARM Streamline Data View. By default Streamline generates profiling reports by sampling the program counter at a constant time interval.
When you enable event-based sampling, Streamline takes samples when an event counter reaches the threshold value selected. For example, event-based sampling can be used to explore which parts of the code are causing cache misses.
Streamline for RTOS
New to DS-5 is the ability to profile and optimize RTOS and bare-metal software on Cortex-M3 and M4 processors using Streamline.
Making use of the Data Watchpoint and Trace (DWT) and Instrumentation Trace Macrocell (ITM), Streamline connects through DSTREAM to collect system information with near-zero intrusion.
Select energy measurement tool and set shunt resistor
values
Streaming data over TCP/IP enables long-term data
capture
Call path and stack reports are enabled by checking call
stack unwinding
Streamline generates source-code level reports
for selected images
The simplified Streamline Data view generates and analyzes reports with a double-click
Counter Configuration
Open the counter configuration panel to view and select from available counters, as well as importing custom counters. For event-based sampling, the event threshold can also be set.
PERFORMANCE ANALYSIS
Turning on event based sampling is reflected in the Streamline report

11
Navigating a Streamline report
Streamline provides a comprehensive, intuitive report on overall system performance, from big.LITTLE CPU clusters to interconnect fabric, GPUs and also MCUs. Streamline enables analysis of the interaction between software and all the critical hardware components in complex SoCs.
Start with the Timeline pane which provides a complete time orientated view of performance and highlights areas of interest. Drill down to function level using the other views.
Use the tabs to navigate between the panes. Or, right-click on a function name to highlight it in another pane.
Detailed analysis
Average performance and hot functions can be assessed immediately in the Call Paths and Code views. Anomalies can be identified visually from charts, with reference to the Filmstrip or with a user defined printf-like Annotation.
Once identified, the calipers can be used to isolate a region of the timeline and recalculate the other reports.
The process heat map can be switched to focus on kernel scheduling or GPU activity by clicking on the green button. CPU Wait charts reveal why the Linux kernel rescheduled a thread, for example, due to blocking a I/O operation.
Switch process/thread heat map between alternative
sources
Heat map of activity can be broken down per cluster or
core in X-ray mode
Start from a high-level analysis and drill down to
source code level
Isolate and expand on a period of time with the
caliper tool
STREAMLINE PROFILING REPORTS

ARM DS-5 DEVELOPMENT STUDIO
Quick Start Guide
All brand names or product names are the property of their respective holders. Neither the whole nor any part of the information contained in, or the product described in, this document may be adapted or reproduced in any material form except with the prior written permission of the copyright holder. The products described in this document are subject to continuous developments and improvements. All particulars of the product and its use contained in this document are given in good faith. All warranties implied or expressed, including but not limited to implied warranties of satisfactory quality or fitness for purpose are excluded. This document is intended only to provide information to the reader about the product. To the extent permitted by local laws ARM shall not be liable for any loss or damage arising from the use of any information in this document or any error or omission in such information. Copyright © 2014 ARM Ltd.
Program examples and detailed technical information are available from your distributor and our web site (ds.arm.com).
Connect an ARM Energy Probe for energy
measurements
Use X-ray mode for per core and per cluster thread
activity
Capture GPU activity and data from Mali OpenGL ES
and OpenCL drivers
Filter threads to reconfigure the heatmap
and charts
Hover over charts to use the quick access tooltip for
data at a glance
Expand charts per core and threads per process, and configure expressions
Highlight a subset of processes to focus on their
overall impact
Blue dashes show CPU contention, red show delay
caused by IO
© ARM Ltd. | DS-5 Quick Start Guide | 02.14
Streamline Quick Reference Hints & Tips
Easily create charts for counter ratios with the
Snippets menu
Quickly zoom to pre-defined time levels, or use
the magnifier