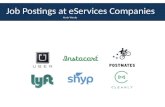Development Services ESERVICES USER MANUAL - … · 8.0 DEFINITIONS 32. 4 1.0 ... effectively use...
Transcript of Development Services ESERVICES USER MANUAL - … · 8.0 DEFINITIONS 32. 4 1.0 ... effectively use...
eServices Procedure | Section Title Here
Development Services
ESERVICES USER MANUAL
Updated April 2016
2 User Manual | Table of Contents
Table of Contents
1.0 INTRODUCTION 4
2.0 SEARCH 5
2.1 SEARCH FOR A PROJECT
3.0 TASKS 6
3.1 CLAIMING A TASK
3.2 COMPLETING A TASK
3.3 RETURNING A TASK
4.0 SERVICING AGREEMENTS 8
4.1 REQUESTING A SERVICING AGREEMENT
4.2 CREATING A SERVICING AGREEMENT (DEVELOPMENT COORDINATION STAFF)
4.3 REQUESTING A SERVICING AGREEMENT FOR A DEVELOPMENT PROJECT THAT HAS NO ENGINEERING DRAWINGS
4.4 SUBMIT SERVICING AGREEMENT DOCUMENTATION (EPLAN)
4.5 ADDING A MUNICIPAL IMPROVEMENT TO A SERVICING AGREEMENT
4.6 ADDING MORE THAN ONE MUNICIPAL IMPROVEMENT OF THE SAME TYPE
4.7 EXECUTING A SERVICING AGREEMENT
4.8 CANCELLING A MUNICIPAL IMPROVEMENT
4.9 SIGNATURE TRACKING FOR A SERVICING AGREEMENT
3User Manual | Table of Contents
5.0 INSPECTION REQUESTS 18
5.1 INSPECTION REQUEST
5.2 INSPECTION DISCLAIMER
5.3 CHANGING THE AUTHORIZED SIGNATORY ON AN INSPECTION REQUEST
5.4 ADDING AN ORGANIZATION CONTACT TO THE SIGN DISCLAIMER LIST
5.5 SUBMIT INSPECTION DOCUMENTS (EPLAN)
6.0 REVIEW TEAMS INSPECTION MANAGEMENT 24
6.1 INSPECTION REQUESTS
6.2 CLAIMING AN INSPECTION TASK
6.3 INSPECTION RESULTS
7.0 SUBMIT CCC \ FAC DOCUMENTATION 27
7.1 PRESCREEN CORRECTIONS – CCC – FAC REVIEW WORKFLOW IN EPLAN
7.2 CHANGING THE EXPIRY DATE OF AN INSPECTION
7.3 CHANGING WARRANTY PERIOD DATES ON A MUNICIPAL IMPROVEMENT
7.4 ERROR MESSAGES
8.0 DEFINITIONS 32
4 1.0 | Introduction
1.0 Introduction
Effective March 31, 2016 the City of Edmonton will be using eServices and ePlan for the following:
• Requesting a Servicing Agreement
• Search for a Project
• Requesting an Inspection for a Municipal Improvement
• Requesting a CCC or FAC
AUDIENCE
This guide is intended for individuals using eServices – Development Coordination end user interface. Advanced technical knowledge is not needed to effectively use this information guide.
TYPES OF USERS COVERED IN THIS INFORMATION GUIDE
Developer
identified as the owner(s) of the development
Consultant
Members of the consultant organizations that provide engineering services to the developer and who manage the overall development project
Review Team Member
a member of City of Edmonton and EPCOR business units that review plans and provide inspection services during the lifecycle of the project
DC Staff
members of the Development Coordination business area
5
2.1 SEARCH FOR A PROJECT
To find a project in the system:
1. Login to the eServices system (https:\\eservices.edmonton.ca)
2. From the Home page, select the Search Projects button to open the search criteria page
3. Enter all or part of the Project Name in the field and select the Search button
4. From the selections returned, select the project you want to open
2.0 | Navigation
2.0 Search
6
3.1 CLAIMING A TASK
A user will Claim a task from the Unassigned Tasks list when they are going to do the task. An email will notify the person \ group members of new tasks
1. Login to the eServices system (https:\\eservices.edmonton.ca)
2. Select the Unassigned Tasks on the menu bar
3. Find the task and select the Claim button
4. The task will be moved from the Unassigned Tasks list to the MyTasks list
3.0 | Tasks
3.0 Tasks
7
3.2 COMPLETING A TASK
To complete a task that has been placed on the My Tasks list:
1. Login to the eServices system (https:\\eservices.edmonton.ca)
2. Select the My Tasks menu selection
3. Find the task and select the Open button. The eServices system will open task to the location where the task is to be performed
4. Complete the work identified in the task
5. Save any changes in the system as required
6. When the work has been completed and saved – the system will automatically remove the task from the My Tasks list
3.3 RETURNING A TASK
If a user cannot complete a task that has been Claimed – the task can be returned to the Unassigned Tasks list, making it available to be taken by another user. No notifications are sent out as a result of returning a task.
1. Login to the eServices system (https:\\eservices.edmonton.ca)
2. Select the My Tasks menu selection
3. Find the task in the list and select the Return button. The task will be returned to the Unassigned Tasks list
3.0 | Tasks
3.0 Tasks
8
4.1 REQUESTING A SERVICING AGREEMENT
If a Servicing Agreement is required for a development project that is already in process – a servicing agreement can be requested from the project.
1. Login to the eServices system (https:\\eservices.edmonton.ca)
2. Select the project. The My Projects tab will show you all the projects to which you have been assigned - Or - Search for the Project where you want to request a Servicing Agreement
3. When the Project opens – select the Servicing Agreement tab
4. In the Servicing Agreement Requests grid – select Add New Request
5. Select the Servicing Agreement type required from the dropdown list
6. Select the checkmark button to save the Servicing Agreement request
The eServices system will create a task for the Development Coordination group that will request the creation of the Servicing Agreement.
4.0 | Servicing Agreements
4.0 Servicing Agreements
9
4.2 CREATING A SERVICING AGREEMENT (DEVELOPMENT COORDINATION STAFF)
When a Servicing Agreement is requested by a consultant for a project, Development Coordination staff will receive an email informing them of a new request. A task will also be created and added to the Unassigned Task list.
To create a Servicing Agreement:
1. Login to the eServices system (https:\\eservices.edmonton.ca)
2. Go to the Unassigned Task list
3. Claim the Task for Servicing Agreement Request
4. Open the My Tasks menu selection
5. Select Open on the task to create a new Servicing Agreement
6. The system will take you directly to the project and open the Servicing Agreement tab
7. Select the Create link at the end of the servicing agreement request
8. The system will open the Manage Servicing Agreement page
9. Select the Servicing Agreement type from the dropdown list
10. Select if this is the Primary Agreement for the project. There can only be one primary agreement per project
11. Select the Save SA Detail button
12. An ePlan project will be created and the Servicing Agreement workflow will be started – requesting the consultant to submit the documentation required for the Servicing Agreement. (See Submit Servicing Agreement Documentation)
4.0 | Servicing Agreements
4.0 Servicing Agreements
10
4.3 REQUESTING A SERVICING AGREEMENT FOR A DEVELOPMENT PROJECT THAT HAS NO ENGINEERING DRAWINGS
If a Servicing Agreement is required for a project that does not have engineering drawings – a new project must be created first and then a Servicing Agreement can be requested.
Creating a new Project
1. Login to the eServices system (https:\\eservices.edmonton.ca)
2. Select the Create New Project button
3. Select - Servicing Agreement – Development Coordination, Engineering Drawings are not Required
4. Select the Next button
5. Enter the required project information
6. Select the Submit Application button
The system will create a new project and notify the Development Coordination staff to assign engineers to the project. Once the Development Coordination engineers have been assigned, the consultant can request a Servicing Agreement.
4.0 | Servicing Agreements
4.0 Servicing Agreements
11
4.4 SUBMIT SERVICING AGREEMENT DOCUMENTATION (EPLAN)
When a Servicing Agreement is created by Development Coordination, an ePlan project will be created automatically for the user who requested the Servicing Agreement to submit the documents that are required for the creation of the Servicing Agreement by Development Coordination.
The following are the steps that make up the Servicing Agreement workflow in ePlan:
1. Applicant Upload – User who requested the Servicing Agreement
• The ePlan Applicant Upload is the workflow task that requests the Servicing Agreement documents to be submitted for review by Development Coordination
• The user who requested the Servicing Agreement will be sent an email from ePlan that indicates the project and task to be completed
• Once the applicant has uploaded all the documents \ plans, the applicant upload task must be completed in ePlan to move the process on to the next step
2. Prescreen Review – Development Coordinator
• A Prescreen review of the documents that are submitted for a Servicing Agreement is done by the Development Coordinator assigned to the project from Development Coordination
• Development Coordination may require additional documents or changes to submitted documents and can request from the Applicant required changes
• When a version of the Servicing Agreement has been created and is ready to be circulated (if required), the Development Coordinator can upload the document to the ePlan project that was created for the Servicing Agreement
3. Begin Review – Development Coordinator
• The Development Coordinator will select the groups that will be included in the circulation of the Servicing Agreement
4. Department Review – Draft Agreement Review
• The Department review of the Servicing Agreement will be done by the groups selected in the Begin Review workflow step. Comments \ markups can be made by the departments
5. Review QA – Development Coordinator
• The Development Coordinator will do a Quality Assurance review of the document after the departments have approved the Servicing Agreement documents
6. Release to Applicant – Development Coordinator
• The Development coordinator can release the Servicing Agreement to the Applicant \ Developer when required
The final Servicing Agreement will be circulated manually to obtain signatures from the Developer, City of Edmonton - Law Department and Development Coordination.
4.0 | Servicing Agreements
4.0 Servicing Agreements
12
4.5 ADDING A MUNICIPAL IMPROVEMENT TO A SERVICING AGREEMENT
Municipal Improvements can be added either before or after a Servicing Agreement has been Executed. If the improvements are added before the servicing agreement is executed, they can be removed from the list. If a municipal improvement is added after the Servicing Agreement has been executed, the only way to remove it from a servicing agreement is to Cancel the improvement.
1. Login to the eServices system (https:\\eservices.edmonton.ca)
2. Search \ Open the project that you want to edit
3. Select the Servicing Agreement tab
4. Select the link to the Servicing Agreement you want to edit
5. The Manage Servicing Agreement form will open
( continued )
4.0 | Servicing Agreements
4.0 Servicing Agreements
13
6. Open the Municipal Improvement tab
7. Select the tab of the Municipal Improvement category to find the improvements that can be added to the Servicing Agreement
8. Select a Municipal Improvement and then select the arrow to move it to the Selected Municipal Improvement grid (right hand side)
9. Only one improvement can be selected and moved at a time
10. To remove an improvement from the list, select the improvement in the right side grid and then select the arrow to move it out of the list
11. To view all of the improvements that have been selected – select the All tab
4.0 | Servicing Agreements
4.0 Servicing Agreements
14
4.6 ADDING MORE THAN ONE MUNICIPAL IMPROVEMENT OF THE SAME TYPE
A Municipal Improvement can be added 2 or more times to a Servicing Agreement. The system will request a unique description be added to each instance of the duplicate improvement.
4.0 | Servicing Agreements
4.0 Servicing Agreements
15
4.7 EXECUTING A SERVICING AGREEMENT
A servicing Agreement must be Executed in order to have the system create the Municipal Improvements that have been identified on the Servicing Agreement.
1. Login to the eServices system (https:\\eservices.edmonton.ca)
2. Search \ Open the project that you want to edit
3. Select the Servicing Agreement tab
4. Select the link to the Servicing Agreement you want to edit
5. Move to the SA Detail tab
6. Use the Calendar to select the date you want to enter as the Execution Date and then select the Execute SA button
7. The Municipal Improvements that have been selected for this Servicing Agreement will now be created and able to be viewed on the Municipal Improvements tab on the main project page
Municipal Improvements can be added to a Servicing Agreement after it has been executed by using the same steps as before it was executed. Improvements cannot be removed from the Servicing Agreement after it has been Executed. The improvements can be cancelled on from the Municipal Improvements form.
4.0 | Servicing Agreements
4.0 Servicing Agreements
16
4.8 CANCELLING A MUNICIPAL IMPROVEMENT
A municipal improvement can be cancelled if it is no longer required on a Servicing Agreement. The Municipal Improvement will remain in the system but will no longer be able to be used.
1. Login to the eServices system (https:\\eservices.edmonton.ca)
2. Search \ Open the project that you want to edit
3. Select the Municipal Improvements tab
4. Select the link to the Municipal Improvement you want to cancel
5. Select the Cancel MI button to cancel the improvement
6. The system will ask for a confirmation that you want to Cancel the improvement
7. The Improvement will be cancelled
The Cancelled improvements will remain on the list of improvements and will have a status of cancelled. When you open a cancelled improvement – a message will be displayed showing who cancelled the improvement and the date it was cancelled. Cancelled municipal improvements cannot be opened to be used again.
4.0 | Servicing Agreements
4.0 Servicing Agreements
17
4.9 SIGNATURE TRACKING FOR A SERVICING AGREEMENT
Signature Tracking is a feature that allows the development Coordination administrative staff to track where the Servicing Agreement is in the manual signature process.
To track the steps in the Servicing Agreement Signature process:
1. Login to the eServices system (https:\\eservices.edmonton.ca)
2. Search \ Open the project
3. Select the Servicing Agreement tab
4. Select the link to the Servicing Agreement you want to manage
5. Move to the Signature Tracking tab
6. Select Add New Signature Step
7. Select the Signature Step from the dropdown list and enter the date that the action took place. The date can be in the past
8. Select the check to save the entry
9. A step can be repeated more than one time if necessary
10. If all of the signatures have been obtained, the user can complete the Signature tracking process by selecting the Complete button. No additional steps can be added to the Signature tracking after it has been completed.
4.0 | Servicing Agreements
4.0 Servicing Agreements
18
When construction of the Municipal Improvement has been substantially completed, a consultant can request an inspection for the municipal improvement. There are two parts – the Inspection Request, where information related to the municipal improvement is entered, and the Inspection Disclaimer, where a Authorized Signatory will complete the Inspection Disclaimer and then Submit the inspection request to the review team responsible.
5.1 INSPECTION REQUEST
1. Login to the eServices system (https:\\eservices.edmonton.ca)
2. Search \ Open the Project where the Municipal Improvement resides
3. Select the Municipal Improvements tab to show all the improvements associated with the project
4. Select the Municipal Improvement from the list to open the CCC (FAC) management page
5. Select the Request CCC (FAC) button in the CCC (FAC) Inspections area
( continued )
5.0 | Inspection Requests
5.0 Inspection Requests
19
6. The Inspection Request form will be opened
7. Complete the Inspection Request by filling in the information requested:
a. Contractor – enter the name of the Contractor
b. Authorized Signatory – from the drop down list, select the person who can sign the Inspection Disclaimer
8. Select the Save Inspection Request button
The system will notify the person identified as the Authorized Signatory to sign the Inspection Disclaimer. A task will be created and placed on their My Tasks list
5.0 | Inspection Requests
5.0 Inspection Requests
20
5.2 INSPECTION DISCLAIMER
The person who has been identified on the Inspection Request as the Authorized Signatory must complete the inspection disclaimer for the municipal improvement before the inspection request is submitted to the review team to do the inspection.
1. Login to the eServices system (https:\\eservices.edmonton.ca)
2. Go to the MyTasks menu selection
3. Select the Task to sign the Inspection Disclaimer
4. Select the Open button – the system will take you to the project and open the Inspection Disclaimer form to complete the disclaimer process
5. Check the Disclaimer check box
( continued )
5.0 | Inspection Requests
5.0 Inspection Requests
21
6. Select the Submit Inspection Request button to submit the request to the Review Team responsible for doing the inspection
7. The eServices system will create an ePlan project and notify the user who requested the inspection request to Submit Inspection Documents – through the ePlan Inspection Documents workflow
5.0 | Inspection Requests
5.0 Inspection Requests
22
5.3 CHANGING THE AUTHORIZED SIGNATORY ON AN INSPECTION REQUEST
If the person who has been identified to sign the inspection disclaimer can no longer sign the disclaimer and must be changed, a consultant can change the Authorized Signatory by selecting a different person from the drop down list and selecting Save Inspection Request. A new Task will be placed on the My Tasks list of the person assigned and the task assigned to the previous person will be removed.
5.4 ADDING AN ORGANIZATION CONTACT TO THE SIGN DISCLAIMER LIST
An Inspection Disclaimer can be signed by those contacts who have been identified as being able to sign the disclaimer.
The contact must be identified in the eServices system to show up on the list when the Authorized Signatory is added to the inspection request.
You must be an OrgAdmin to control your organization details/users. Contact [email protected] to get OrgAdmin permissions set on your account.
1. Login to the eServices system (https:\\eservices.edmonton.ca)
2. Select the Development Coordination menu item
3. Select the Organizational Details menu item
4. Select the Organization Contacts tab
5. Select the Edit button for the person you wish to edit
( continued )
5.0 | Inspection Requests
5.0 Inspection Requests
23
6. When the edit opens – check off the Disclaimer check box (last field on the contact record)
7. Update the contact record
5.5 SUBMIT INSPECTION DOCUMENTS (EPLAN)
Inspection documents must be submitted before inspections will take place. eServices \ ePlan will notify the user who requested the inspection to submit the Inspection Documentation for the municipal improvement. The following workflow steps make up the Inspection Documents workflow.
8. Applicant Upload – User who initiated the inspection request
• The ePlan Applicant Upload is the workflow task that requests the inspection documents to be submitted for review by the Review Team who is responsible for the Municipal Improvement.
9. PreScreen Review – review team responsible for the Municipal Improvement
• When the ePlan Applicant Upload task has been completed – the workflow will be passed to the Review Team that is responsible for the review of the documents. ePlan will notify the members of the ePlan group responsible that inspection documents have been submitted and are ready for review. A member of the group will take the task to review the documents and if the documents are satisfactory will complete the task – which is the final task in the Inspection Documents workflow.
• If the documents are incomplete or need revision – the Review Team member will make comments on the task indicating what action needs to take place and then return the workflow to the Applicant to make the appropriate changes.
5.0 | Inspection Requests
5.0 Inspection Requests
24
6.1 INSPECTION REQUESTS
When an inspection is requested by the consultant, an email will be sent to each of the members of the review team notifying them of the task. A task will be created and placed on the Unassigned Task list for the review team responsible to be able to claim.
6.2 CLAIMING AN INSPECTION TASK
An email will notify the person \ group members of new tasks that have been assigned to the review team group. A user will Claim the task from the Unassigned Tasks list.
1. Login to the eServices system (https:\\eservices.edmonton.ca)
2. Select the Unassigned Tasks on the menu bar
3. Find the task and select the Claim button
4. The task will be moved from the Unassigned Tasks list to the MyTasks list of the user who claimed the task
6.0 | Review Teams Inspection Management
6.0 Review Teams Inspection Management
25
6.3 INSPECTION RESULTS
The Review Team responsible for an Inspection will be notified that a task has been created for the inspection. A member of the review team will Claim the task from the Unassigned task list. After the inspection documents have been submitted (ePlan), the reviewing organization will do the inspection. The results of the inspection will be communicated directly to the Consultant.
The Review team member will then complete the task in eServices
1. Login to the eServices system (https:\\eservices.edmonton.ca)
2. Go to the MyTasks menu selection
3. Find the task to complete the Inspection Results
( continued )
6.0 | Review Teams Inspection Management
6.0 Review Teams Inspection Management
26
4. Select the Open button – the system will take you to the project and open the Inspection Result form to enter the Inspection results
5. Select the result of the inspection – Approved or Not Approved
6. Enter the date that the Inspection was completed – the inspection date can be in the past.
7. Select the Save Inspection Result button
If the Inspection is Approved:
• eServices will apply for the CCC \ FAC automatically
• The CCC-FAC Review workflow in ePlan will be started for the submission of CCC \ FAC documentation. See workflow process in Submit CCC \ FAC documentation (ePlan)
If the Inspection is Not Approved:
• a record of the Inspection will be kept and can be viewed on CCC \ FAC pages
• the consultants will be able to re-apply for another inspection
6.0 | Review Teams Inspection Management
6.0 Review Teams Inspection Management
277.0 | Submit CCC \ FAC Documentation
When an Inspection has been approved for a Municipal Improvement, an ePlan project is created and a workflow started to manage the documentation that is required for issuing the CCC \ FAC. The following Workflow steps are part of the CCC \ FAC documentation review.
1. Applicant Upload – User who initally requested the inspection
• The ePlan Applicant Upload is the workflow task that requests the documents for the CCC \ FAC to be submitted for review by those groups who are responsible for issuing the CCC \ FAC
2. Prescreen Review – Engineering Technicians
• A Prescreen review of the documents that are submitted is done by the Engineering Technicians from Development Coordination
3. Begin Review – Engineering Technicians
• The Engineering Technicians will start the Review of the documentation by selecting those groups that need to review the documentation
4. Department Review – Department groups Assigned for Municipal Improvement
• Each of the assigned groups will review the documentation. When all standards have been met, the group(s) will approve the documentation
5. Release to Applicant /Batch Stamping – Development Coordinator
• The Development Coordinator for the project will issue the CCC \ FAC for the municipal improvement. The CCC \ FAC document will be created by the eServices system and then be batch stamped though the ePlan system to identify the user, date and project the CCC \ FAC belongs to
• The CCC \ FAC will then be released to the Consultant \ Developer though a notification from ePlan
• The CCC \ FAC will be available for download but will be kept on the ePlan system
7.0 Submit CCC \ FAC documentation
28
7.1 PRESCREEN CORRECTIONS – CCC – FAC REVIEW WORKFLOW IN EPLAN
When the documentation that has been submitted through the CCC / FAC ePlan workflow does not meet the review team requirements to issue a CCC or FAC, it can be Returned to the Applicant to do PreScreen Corrections. This step will allow the applicant to correct the documentation or provide additional documentation with information on what the deficiencies / problems are with the documentation / inspection.
If the review team determines that a new inspection is required, the current inspection for the municipal improvement must be expired. See Changing the Expiry Date of an Inspection.
7.2 CHANGING THE EXPIRY DATE OF AN INSPECTION
When an Inspection is approved, the system will calculate the expiry date of the inspection. Users with the appropriate authority can change the expiry date.
1. Login to the eServices system (https:\\eservices.edmonton.ca)
2. Search \ Open the Project where the Municipal Improvement resides
( continued )
7.0 | Submit CCC \ FAC Documentation
7.0 Submit CCC \ FAC documentation
29
3. Select the Municipal Improvement tab on the project
4. Select the municipal improvement
5. When the municipal improvement opens you will be shown the CCC/FAC management page. Select the Inspection where you need to change the Expiry date, the system will open the Inspection screen where you can change the Expiry date of the inspection
6. To immediately expire an inspection select the Expire Now button
7. To extend an inspection, change the expiry date for the inspection to the required date and then select the Extend Expiry Date button
7.0 | Submit CCC \ FAC Documentation
7.0 Submit CCC \ FAC documentation
30
7.3 CHANGING WARRANTY PERIOD DATES ON A MUNICIPAL IMPROVEMENT
The dates for the Warranty period can be changed on the Construction Completion tab on the municipal improvement. The dates can be changed until the CCC has been issued.
1. Login to the eServices system (https:\\eservices.edmonton.ca) and find the project you want to modify
2. Select the Municipal Improvement tab on the project and select the municipal improvement
3. Go to the CCC tab and move down the page to the CCC information
4. Select the Change Warranty Dates button
5. The Manage Warranty Dates screen will open
6. Select if you want to change the Warranty Start or Warranty End date
7. Enter the reason why the date is being changed in the Comment field
8. Select the Save Changes button
( continued )
7.0 | Submit CCC \ FAC Documentation
7.0 Submit CCC \ FAC documentation
eServices Procedure | Section Title Here 31
If you change the Warranty Start date, the system will recalculate the Warranty End date based on the length entered in the system for that municipal improvement type. (i.e. if the Warranty period is 2 years, the system will recalculate the Warranty End date to 2 years from the new Warranty Start date.)
If you change the Warranty End date – only the Warranty End date will be changed. The Warranty End date can be extended or shortened depending on the business need.
7.4 ERROR MESSAGES
“Inspection workflow in ProjectDox is not complete yet. Please complete the workflow to proceed further.”
This error message is provided by eServices when the Inspection workflow in ePlan has not yet been completed. The workflow must be completed before the Inspection results can be entered.
7.0 | Submit CCC \ FAC Documentation
7.0 Submit CCC \ FAC documentation
eServices Procedure | Section Title Here32
ePlan Projects
ePlan projects are used to gather plans and documentation from the consultants at the following stages of the Development Coordination processes:
Engineering Drawing Review
Submission of plans and documents and the circulation and approval of the documents relating the Engineering Drawing Review.
Servicing Agreements
Submission of plans and documents that facilitate the creation of the Servicing Agreement by Development coordination.
Inspection Documentation
Submission of Inspection documentation for a municipal improvement. Circulation of the documentation to the review team responsible for the municipal improvement
Development Application
A Development permit number or LDA number that relate to the project
My Projects tab
All projects that you are named on will show in the My Projects tab of the Home page
All Active Projects tab
All projects that are related to your organization will be shown in the All Active Projects tab. This will allow you to access every project your organization is related to even if you are not named on the project.
Completed Projects tab
All projects that have been Completed will be shown on this tab.
Development Coordination – menu bar
This menu selection will provide the user access to all areas of the system to which they have been assigned
My Dashboard
This selection will take the user to the Home page
Project Detail – project page
This page shows the information about the project, including Owners, Consultants and Development Coordination engineers that have been assigned to the project.
Engineering Drawing tab – projects
This tab will show the ePlan project(s) that have been created for the project. A link is provided to ePlan so the user can move directly to the ePlan project.
Servicing Agreements tab – projects
This tab contains a grid for the consultants to request a Servicing Agreement for the project. This is also a list of Servicing Agreements that have already been created for the project. Selecting the Servicing Agreement number link will open the Servicing Agreement information.
Municipal Improvements tab
This tab will show all the municipal improvements that have been created for the project. The improvements can be sorted by selecting the column names
Redlines
The Redlines tab will allow the consultants to request a Redlines for the project, and will show all current Redline requests that have been requested.
8.0 | Definitions
8.0 Definitions