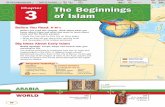Miami-Dade County Schools McDougal Littell Literature, Grades
Guide to eServices - McDougal Littell
Transcript of Guide to eServices - McDougal Littell

Guide to eServices Introduction: Before You Begin.................................................................................................................1
What Are eServices? .................................................................................................................................1 How Does the Setup Process Work?.........................................................................................................2 Who Should Use This Manual?..................................................................................................................2 How to Use This Manual ............................................................................................................................3 Next Steps..................................................................................................................................................4
Chapter 1: Getting Started .........................................................................................................................7 Before You Get Started..............................................................................................................................7 Chapter Objectives.....................................................................................................................................7 Step 1 - Using the Activation Code to Get Started.....................................................................................8 Step 2 - Registering as a New User or Signing In .....................................................................................9 Step 3 - Activating Your eServices...........................................................................................................11 Next Steps................................................................................................................................................12
Chapter 2: Giving eServices to Your Faculty & Staff ............................................................................15 Before You Give eServices to Your Faculty & Staff.................................................................................15 Chapter Objectives...................................................................................................................................15 Giving eServices to New Faculty & Staff Members .................................................................................16 Giving eServices to Existing Faculty & Staff Members ............................................................................22 Next Steps................................................................................................................................................25
Chapter 3: Giving eServices to Your Classes........................................................................................27 Before You Give eServices to Your Classes ...........................................................................................27 Chapter Objectives...................................................................................................................................27 Giving eServices to New Classes ............................................................................................................28 Giving eServices to Existing Classes.......................................................................................................33 Using Your Teacher Versions ..................................................................................................................36 Next Steps................................................................................................................................................37
Chapter 4: Instructing New Faculty & Staff Members to Get Started ..................................................39 Before You Instruct New Faculty & Staff to Get Started ..........................................................................39 Chapter Objectives...................................................................................................................................39 Instructing One Member at a Time...........................................................................................................40 Instructing Members All at Once ..............................................................................................................42 Next Steps................................................................................................................................................45
Chapter 5: Instructing Students to Join Your Classes .........................................................................46 Before You Instruct Students to Join Your Classes .................................................................................46 Chapter Objectives...................................................................................................................................46 Instructing One Student at a Time ...........................................................................................................47 Instructing the Students in a Class All at Once........................................................................................49 Next Steps................................................................................................................................................51
Chapter 6: Managing Your Faculty & Staff .............................................................................................54 Before You Manage Your Faculty & Staff ................................................................................................54 Chapter Objectives...................................................................................................................................54 Determining If Members Have Activated Their eServices .......................................................................55 Expanding the Responsibilities of Your Members ...................................................................................55 Removing eServices from Faculty & Staff Members ...............................................................................56 Deleting Faculty & Staff Members............................................................................................................57 Determining Who Your Faculty & Staff Members Have Given eServices to ...........................................58
Chapter 7: Managing Your Classes.........................................................................................................60 Before You Manage Your Classes...........................................................................................................60 Chapter Objectives...................................................................................................................................60 Viewing Your Online Class Rosters .........................................................................................................61 Removing Students from a Class.............................................................................................................62 Removing eServices from Your Classes..................................................................................................63 Editing Your Classes................................................................................................................................64
Guide to eServices i

Changing Students’ Inappropriate Usernames ........................................................................................65 Cleaning Up Your Classes at the End of the Term..................................................................................65 Deleting Your Classes..............................................................................................................................66
Chapter 8: Mantaining Your eServices ...................................................................................................76 Before You Maintain Your eServices .......................................................................................................76 Chapter Objectives...................................................................................................................................76 Viewing Detailed Information About Your eServices ...............................................................................77 Determing What to Do If eService Amounts Are Low..............................................................................78 Renewing Your eServices........................................................................................................................79 Ordering Additional eServices..................................................................................................................80
Appendix I: Common Terms and Definitions.........................................................................................87 Appendix II: Technical Requirements.....................................................................................................92
Windows...................................................................................................................................................92 Macintosh .................................................................................................................................................93
Guide to eServices ii

Introduction: Before You Begin Thank you for choosing McDougal Littell's eServices. This Guide to eServices has been designed to help you move through the process of getting your institution's eServices up and running. Before you begin, however, this introduction helps you understand the basics.
What Are eServices? (see below)
•
•
•
•
•
How Does the Setup Process Work? (page 2) Who Should Use This Manual? (page 2) How to Use This Manual (page 3) Plan Your Next Steps (page 4)
What Are eServices? McDougal Littell eServices are online products that enhance and individualize teachers' and students' educational experiences. There are three types of eServices that your institution might use.
eEdition Plus Online provides interactive, online versions of a complete textbook that motivate students and create opportunities for individualized instruction. eTest Plus Online provides an online assessment tool that automatically scores tests and generates reports correlated to state and national standards. EasyPlanner Plus Online provides a valuable planning tool that saves teachers time and lets them create customized lessons the way they want them.
Guide to eServices 1

How Does the Setup Process Work?
It's like passing out textbooks but without any heavy-lifting! Here’s how it works: As the administrator, all of the eServices start with you. First, you follow the instructions on the welcome card that was mailed to your institution. The welcome card helps you "pick up" your order on our website. Next, you give eServices to your faculty & staff members. In some cases, you may choose to give eServices directly to teachers. In other cases, you may choose to share your management responsibilities by giving eServices to a "point person" at a school (for example, the department chair). The "point person" will then finish giving eServices to teachers. As you hand out your eServices, each person will use an Activation Code (different from the one on the welcome card) one time to create their own unique username and password. Finally, teachers will give eServices to their classes and then instruct their students to go to our website and use an Activation Code to join. Throughout the whole process, our system will keep track and help to keep you up-to-date on the number of eServices in use.
Who Should Use This Manual? This manual is written for the one person who will have overall administrative responsibility for eServices. This person will be responsible for making various decisions and taking various steps both before the setup of eServices and during their use. For example, this person will:
Get eServices started by using the Activation Code on the welcome card sent to your institution
•
•
•
•
•
•
•
Determine when each eService can start being used by faculty, staff, and students Get the first faculty & staff members online Answer questions that faculty & staff might have about eServices Resolve problems that faculty & staff might have when setting up or using eServices Order more eServices when necessary Renew eServices when the time comes
If you feel suited for most of these responsibilities, you're probably the person who should use this manual. Otherwise, you should think about giving this manual and the welcome card to the person who should have the above responsibilities.
Guide to eServices 2

How to Use This Manual No matter where you are in the process of setting up or using eServices, this manual is designed to accommodate your needs. If you haven't gotten started, the sequence of the chapters will help you move from start to finish. However, even after you’re successfully using eServices, you can come back to this manual for guidance; each chapter is designed to stand on its own, allowing you to start at any section or chapter to obtain the information you need.
Basic Organization of This Manual
Introduction: Before You Begin gives you a basic understanding of your responsibilities as the person who will setup eServices for your institution. It also helps you prepare to get started. Chapter 1: Getting Started walks you through the very first steps you need to take. You learn how to activate your institution's eServices, register yourself as a new user or sign in as a returning user, and plan your next steps. Chapter 2: Giving eServices to Your Faculty & Staff shows you how to give eServices to faculty & staff members for the first time, and it shows you how to give additional eServices to existing members. Chapter 3: Giving eServices to Your Classes shows you how to setup eServices for any classes that you teach. It also helps you use your Teacher Versions and plan your next steps. Chapter 4: Instructing New Faculty & Staff Members to Get Started shows you how to help your new faculty & staff members get started after you’ve given them eServices. Chapter 5: Instructing Students to Join Your Classes shows you the different ways you can instruct students to join your classes online. Chapter 6: Managing Your Faculty & Staff explains the various ways you can monitor and manage the use of eServices by your faculty & staff members. Chapter 7: Managing Your Classes explains the various ways you can monitor and manage the use of eServices by your students. Chapter 8: Maintaining Your eServices shows you how to keep track of your eServices to ensure their successful and uninterrupted use.
Guide to eServices 3

Chapter 9: Managing Your User Account explains some basic information about editing your user account and accessing and leaving the eServices website.
Next Steps In this introduction, we helped you understand what eServices are, and we explained the structure of this manual so you can use it to best meet your needs. After reviewing this introduction, your next steps will be to:
Step 1 - Use the Activation Code to Get Started •
•
•
•
•
•
- This will show you how to use the Activation Code displayed on your welcome card. Step 2 - Register as a New User or Sign In - If you're a new visitor, this will help you create an account and choose a username and password. - If you're a returning visitor, this will help you sign in with your username and password.
Step 3 - Activate Your eServices -This will help you set the activation date for each of your eServices.
Issues to Think About Before Getting Started
Before getting started, think about these basic considerations: Are you holding the welcome card that was sent to your institution? After purchasing eServices, your institution was sent a welcome card in the mail. The welcome card includes information that you need in order to start setting up eServices. If you can't locate this welcome card, please call our customer service department at 1-800-462-6595 for assistance.
Are you the right person to get eServices started? The person who gets eServices started will have to make various administrative decisions. To help you determine whether you or someone else should get eServices started, see "Who Should Use This Manual?" on page 2.
When should you get eServices started? You should activate and setup your eServices before the start of the term. You'll probably want to activate your eServices early enough to accommodate any training or preparation that needs to happen before the term begins. When you're ready to get started, follow the instructions on the Welcome card or read Chapter 1.
Guide to eServices 4

Do you have access to an Internet connection? •
All of the setup and use of eServices will take place on computers connected to the Internet.
Does your institution meet the technology requirements for using eServices? •
In order for eServices to function smoothly and properly, your schools and classrooms will need to meet some basic technology requirements. Appendix II summarizes these requirements. Please review them carefully to ensure that your schools have the appropriate hardware and connectivity to successfully use eServices.
Guide to eServices 5

Chapter 1: Getting Started This chapter helps you get your eServices started. Please note that the tasks described in this chapter are also described on your welcome card. You can follow the instructions in either place.
Before You Get Started Ask yourself the following questions:
Have you received your welcome card in the mail? •
•
•
•
Have you determined when your eServices should begin? Have you reviewed the technical requirements for eServices? Have you read "Issues to Think About Before Getting Started"?
If you answered "No" to any of these questions, see "Introduction: Before You Begin" on for further guidance. If you answered “Yes” to all of these questions, you’re ready to follow the instructions in this chapter.
Chapter Objectives In this chapter, you'll learn how to complete the steps that will get your eServices started:
Step 1 - Use the Activation Code to Get Started (page 8) •
•
•
•
-This will show you how to use the Activation Code displayed on your welcome card. You'll use the Activation Code only one time.
Step 2 - Register as a New User or Sign In (page 9) - If you're a new visitor, this will help you create an account and choose a username and password. - If you're a returning visitor, this will help you sign in with your username and password.
Step 3 - Activate Your eServices (page 11) - This will help you set the activation date for each of your eServices. - The activation date will determine when your faculty, staff, and students can begin using a specific eService. Plan Your Next Steps (page 12) -Before moving on, there are some issue you'll need to think about.
Chapter 1: Getting Started 7

Step 1 - Using the Activation Code to Get Started An Activation Code and a Zip Code are printed on the welcome card you received in the mail. To get started, the very first thing you'll need to do is enter the Activation Code on the eServices website. Please note that you’ll use the Activation Code only this one time.
Go to the eServices Website
When you're ready to get started, go to http://www.classzone.com/eservices •
Note: We recommend that you bookmark this page (Netscape) or save this page as a favorite (Internet Explorer). In the future, whenever you want to access your eServices, you’ll return to this page to sign in.
Enter the Activation Code
Find the Activation Code on your welcome card.
•
•
•
•
•
•
Enter this code in the Activation Code field on the left half of the screen. Click the Submit button.
Enter Your Institution's Zip Code
Find the Zip Code on your welcome card. Enter this number in the Zip Code field. Click the Submit button.
Chapter 1: Getting Started 8

Step 2 - Registering as a New User or Signing In After you've entered your Activation Code and your institution’s Zip Code, your next step is to either register as a new user or sign in as a returning user.
Are You a New User or a Returning User?
If you've never used eServices before, click the Register button on the left half of the screen and then move on to "Enter Your Personal Information" below. You'll need to create a user account, which will include a username and password.
•
• If you already have a username and password, enter your username and password in the fields on the right half of the screen, click the Sign In button, and then jump to "Activating Your eServices" on page 11. You should already have a username and password if: - You registered to use McDougal Littell’s eServices before - Your username and password was created for you by an administrator or teacher - You created a username and password for McDougal Littell’s ClassZone website
Chapter 1: Getting Started 9

Enter Your Personal Information
Note: Your personal information will not be used for any marketing purposes. For more information about our privacy policy, go to http://www.hmco.com/privacy.html.
Enter your Title, First Name, Last Name, E-mail address, and Zip Code in the appropriate fields.
•
•
•
•
•
•
Create a Username and Password
Think of a Username and Password and enter them in the appropriate fields. After
creating your account, you'll always use this information to access your eServices, so please choose your username and password carefully.
Note: Your username and password each need to be at least six characters long and can't include any spaces. For example, "Chris" would not work as a username, but "ChrisJ" would.
Enter the exact same password in the Re-enter Password field.
Choose a Secret Question
Choose a Secret Question and enter Your Answer. Be sure to remember your answer. If you forget your password in the future, we'll ask you this question, and if you answer right, we'll help you create a new password. For more information about changing your password in the future, see Chapter 9.
Submit Your New Account
Read McDougal Littell's "Terms and Conditions of Use" and make sure the checkbox is selected. Click the Submit button. If all fields have been correctly completed, you'll move on. However, if there are any errors, you'll be asked to correct the problems.
Note: You'll always be able to change your account information at a later time. For more information, see "Editing Your Account Information” in Chapter 9.
Review Your Username and Password
Chapter 1: Getting Started 10

Review the username and password you just created.
•
•
•
From now on, you'll use this username and password to access your eServices, so please write down this information and store it in a safe place. Click the Next button and then move on to "Activating Your eServices" below.
Note: To help you keep track of this information, your username and password will be sent to the e-mail address you provided during registration. If you forget your username or password in the future, you can look at the e-mail, or you can read "Editing Your Account Information" or "Changing Your Password" in Chapter 9.
Step 3 - Activating Your eServices After you've registered as a new user or signed in as a returning user, your next step is to set the activation dates for the eServices.
Set the Activation Dates
Review your eServices. For each eService, you can see the number that you've purchased and the length of the subscription.
•
•
•
Set the Activation Date for each eService. The activation date will determine the first day on which you, faculty & staff, and students can begin using the eService. If you want to use the same Activation Date for all of your eServices, click the Use this start date for all checkbox and then set the date.
Hint: When you set the Activation Date for an eService, remember to take into consideration any training or preparation that needs to happen before the term begins. If you set an Activation Date too close to the start of the term, such tasks might be hard to accomplish. Example: Imagine that you want to let faculty & staff start exploring their eServices and setting up their classes a few weeks before the upcoming term begins. If the term begins on August 1st, you'd want to set each Activation Date for July 15th or earlier.
Click the Activate button. You’ll be sent to your homepage, which is where you'll continue the process of setting up your eServices. Move on to "Learn About Your Homepage."
Chapter 1: Getting Started 11

Learn About Your Homepage
Right after setting the activation dates for your eServices, you’ll be at your homepage, where you’ll begin your next steps.
Review the layout of your homepage and then move on to "Next Steps" on page 12. •
Next Steps In this chapter, we walked you through the process of getting your eServices started. After you've finished this process, your next steps are to setup your eServices for your faculty & staff and for any classes that you teach. Both of these steps can be done from your homepage, where you landed after activating your eServices, and where you'll land each time you sign in.
Give eServices to Your Faculty & Staff •
•
•
-If you’re responsible for distributing eServices to other faculty & staff members, this will help you assign specific eServices to each member.
Give eServices to Your Classes
- If you teach any classes of your own, this will help you assign specific eServices to each class.
Issues to Think About Before Giving eServices to Your Faculty & Staff
Setting up your eServices shouldn't take very long, but you can make the setup process even easier by gathering some information and making certain decisions before you begin. The following questions can help you prepare.
Do you want other faculty & staff members to help you distribute eServices?
Chapter 1: Getting Started 12

If you like, you personally can give eServices to any number of your faculty & staff members. However, you can also let other faculty & staff members help you distribute eServices. Such members would become "point people" who can continue the job of giving eServices to other faculty & staff. Since a "point person" can be in closer touch with the members he or she gives eServices to, the management of the eServices can be more efficient.
Example: Imagine that you're a district administrator and have purchased World Geography eEditions for multiple schools in your district. To make distributing and managing the eServices easier, you designate the Geography department chair at each school as a "point person." Each department chair then distributes the eServices to the teachers in his or her department.
How do you let other faculty & staff help you distribute eServices? •
•
•
•
When you give eServices to a member, one of the steps will ask you to choose the member's responsibility (see "Step 2 - Member Responsibility"). At this step, you'll specify whether the member should be able to give eServices to other faculty & staff.
Which faculty and staff members should you give eServices to? If you decide to designate certain members as "point people" who will help you distribute eServices to other faculty & staff, you'll only need to give eServices to these members, one at a time. If you decide to give eServices directly to teachers, you'll need to give eServices to each teacher, one at a time. What information do you need to know about each member? When you give eServices to a faculty & staff member, you'll need to know the person's first name, last name, and e-mail address.
When should you give eServices to your faculty & staff? As soon as you're ready to setup your faculty & staff members, you can do so. You'll probably want to give eServices to your faculty & staff sometime before classes will start. This will enable you to get your initial setup responsibilities out of the way.
Note: Even after you've given eServices to a faculty & staff member, the member won't yet be able to use the eServices; you'll still need to instruct the member to get started (see "Chapter 4: Instructing Faculty & Staff Members to Get Started”). Also, please note that after you've instructed the member to get started, if the Activation Date for his or her eServices hasn't passed, the member won't be able to use the eServices.
Chapter 1: Getting Started 13

Issues to Think About Before Giving eServices to Your Classes
When should you give eServices to the classes that you teach? •
•
After you give eServices to a class, the Teacher Versions of those eServices will appear on your homepage. So whenever you're ready to use your Teacher Versions, you should give eServices to the class.
Note: After you've given eServices to a class, you'll be the only one to have access to the eServices. In order for your students to gain access, you'll need to instruct them to get started (see “Chapter 5: Instructing Students to Join Your Classes”). Also, please note that even though the Teacher Version of an eService will appear on your homepage, if the Activation Date of the eService hasn't passed, you won't be able to use the Teacher Version.
What information do you need to know about each class? When you give eServices to one of the class you teach, you'll need to know the class' name, grade, start date, and end date.
Chapter 1: Getting Started 14

Chapter 2: Giving eServices to Your Faculty & Staff This chapter shows you how to give eServices to your faculty & staff members for the first time. It also shows you how to give additional eServices to existing faculty & staff members.
Before You Give eServices to Your Faculty & Staff Ask yourself the following questions:
Have you received your welcome card in the mail? Have you used your Activation Code to activate your eServices? Have you registered as a new user or signed in? Have you read "Issues to Think About Before Giving eServices to Your Faculty & Staff"?
If you answered "No" to any of these questions, see "Chapter 1: Getting Started" for further guidance. If you answered “Yes” to these questions, you’re ready to follow the instructions in this chapter.
Chapter Objectives In this chapter, you'll learn how to: Give eServices to New Faculty & Staff Members (page 16)
- If you’re responsible for giving other faculty & staff members access to eServices, this will help you assign specific eServices to each new member. - When you setup each new faculty & staff member, you'll determine what responsibilities the member should have. - After you've given eServices to a new faculty & staff member, you'll instruct the member to get started.
Give eServices to Existing Faculty & Staff Members (page 22)
- If you forgot to give certain eServices to certain faculty & staff members, or if you simply want to give more eServices to your members, this will show you what to do. - After you've given more eServices to an existing faculty & staff member, you will not need to instruct the member to get started; the eServices will automatically be available to him or her.
Plan Your Next Steps (page 25)
- Before moving on, there are some issue you'll need to think about.
Chapter 2: Giving eServices to Your Faculty & Staff 15

Giving eServices to New Faculty & Staff Members This section walks you through the process of giving your new faculty & staff members access to eServices. The members will then be able to setup their own classes with eServices. Some members might also continue to give the eServices to still other faculty & staff. Before you proceed, please make sure you've read "Issues to Think About Before Giving eServices to Your Faculty & Staff" in Chapter 1. Also, make sure you have on hand the first name, last name, and e-mail address of each faculty or staff member you plan to give eServices to.
Getting the Process Started
If you just activated your eServices: Click the Get Started link on your homepage.
After you click the Get Started link, the eServices Assistant appears. The eServices Assistant will walk you through the process of giving eServices to a new faculty & staff member. Select Give eServices to Faculty & Staff and then click the Next button. The eServices Assistant then reminds you about the information you'll need in order to complete the steps ahead. Please review the information, click the Next button, and then move on to Step 1.
If you just signed in: Click the Give eServices to Faculty & Staff button on your homepage or anywhere on your
“Faculty & Staff” tab.
When the eServices Assistant asks you who you want to give eServices to, select A New Faculty & Staff Member and click the Next button. Note: If this is your first time giving eServices to a faculty & staff member, you won’t see this step. The eServices Assistant then reminds you about the information you'll need in order to complete the steps ahead. Please review the information, click the Next button, and then move on to Step 1.
Step 1 - New Faculty & Staff Member Information Enter the First Name, Last Name, and E-mail address of the faculty & staff member.
Chapter 2: Giving eServices to Your Faculty & Staff 16

Look for the name of the member's institution in drop-down menu in the Institution Name field.
If the member's institution is listed, select the institution, click the Next button, and then jump to Step 2. If the member's institution is not listed, select Other, click the Next button, and then move on to Step 1a.
Tip: The numbered steps on the left side of the screen can help you keep track of where you are in the process of giving eServices to this member.
Step 1a - Institution Zip Code
• Enter the zip code of the member's institution in the Zip Code field, click the Next button, and then move on to Step 1b.
Step 1b - Choose an Institution
Again, look for the name of the member's institution in the drop-down menu in the Institution Name field.
If the member's institution is listed, select the institution and then click the Next button.
•
Chapter 2: Giving eServices to Your Faculty & Staff 17

If the member's institution is not listed in the drop-down menu, select Not Listed and then click the Next button.
Step 2 - Member Responsibility The eServices Assistant then asks you to decide whether this member should be allowed to give eServices to other faculty & staff. Please note that all members automatically will be able to give eServices to their own classes, but you have to assign a member the special ability to give eServices to other faculty & staff members. Assigning a member this ability designates the member a "point person” who can help you distribute eServices to other faculty & staff members.
If you want this member to be able to give eServices to other faculty & staff members, select Yes and then click the Next button.
If you want this person to be able to give eServices only to classes, not to other faculty & staff members, select No and then click the Next button.
Note: If you select "No" here, please note that you'll always be able to give this member permission to give eServices to other faculty & staff at a later time. See "Expanding the Responsibilities of Your Members" in Chapter 6.
Step 3 - Select eServices
Chapter 2: Giving eServices to Your Faculty & Staff 18

Select the specific eServices that you want to give to this faculty & staff member and then click the Next button. To select multiple eServices, just hold down your Ctrl (PC) or Command (Mac) key while clicking your selections with the mouse.
Note: You’ll be able to give this member additional eServices at a later time. Please see “Giving eServices to Existing Faculty & Staff Members” on page 22 for more information.
Step 4 - Confirm
Review what you've done so far. Make sure the member's name, e-mail address, and institution are correct, and make sure you gave the member the right eServices.
If all of the information is correct, click the Confirm button. If any of the information is incorrect, click the Previous button to go back and make changes.
Step 5 – Next Steps
Chapter 2: Giving eServices to Your Faculty & Staff 19

The eServices Assistant then shows you the unique Activation Code that this member will eventually use one time to get started, and the eServices Assistant explains what will happen next.
Please read the information and then click the Next button.
Step 6 – Notify the Member At this step, the eServices Assistant explains that you'll eventually have to instruct this member to use the Activation Code one time to get his or her eServices started. After using the Activation Code, the member will be able to give the eServices to his or her own classes.
Review the different ways that you can send instructions to the member and then click the Next button. You can print instructions, e-mail instructions, or download a PowerPoint presentation to show.
The method that you use to send instructions to this and other members will depend on
whether you want to instruct members one at a time or in a group. Please see "Chapter 4: Instructing Faculty & Staff Members to Get Started" for more detailed guidance.
•
Important: You don't have to send instructions at this moment; you'll always be able to view and send the instructions at a later time. Also, please note that the member will use his or her Activation code only one time. If you give additional eServices to the member at a later time, he or she will not have to use the Activation Code again to access the additional eServices; they’ll automatically be available to him or her.
Chapter 2: Giving eServices to Your Faculty & Staff 20

Step 7 – Complete You’ve finished giving eServices to this faculty & staff member. Now the eServices Assistant asks you what you'd like to do next.
If you have other faculty & staff members and want to continue giving them eServices, select Give eServices to Another Faculty & Staff Member and click the Next button.
The eServices Assistant then asks you who you want to give eServices to. If you want to give eServices to a faculty & staff member who you’ve never given eServices to before, select A New Faculty & Staff Member, click the Next button, and then go to Step 1 on page 16. If you want to give additional eServices to an existing faculty & staff member, select An Existing Faculty & Staff Member, click the Next button, and then go to Step 1 on page 23.
If you're done giving eServices to your faculty & staff, select Go to Your Homepage and click the Next button. From your homepage, you'll be able to:
- Instruct your faculty & staff members to start using their eServices (see "Next Steps" on page 25) - Give eServices to any classes that you teach (see page 22)
Chapter 2: Giving eServices to Your Faculty & Staff 21

Giving eServices to Existing Faculty & Staff Members After you’ve given eServices to a faculty & staff member for the first time, you can always give additional eServices to him or her. Giving additional eServices to a member is a quick and simple process. Getting started with these additional eServices is very easy for the member, too; unlike the first time you gave eServices to the member, this time he or she won't have to use an Activation Code or do anything extra to gain access to the additional eServices. The eServices will automatically be available the next time he or she signs in.
Getting the Process Started
There are two main places where you can begin to give additional eServices to a member: your Homepage and the "Faculty & Staff" tab. From your Homepage: Click the Give eServices to Faculty & Staff button.
The eServices Assistant then asks you who you want to give eServices to. Select An
Existing Faculty & Staff Member, click the Next button, and then move on to Step 1.
From the "Faculty & Staff" tab: Go to the "Faculty & Staff" tab.
You'll see a list of your faculty & staff members on the "Members" tab. Click the name of the
member who you'd like to give additional eServices to.
On the "eServices Given" tab or "Usage Report" tab, click the Give Additional eServices to this Faculty & Staff Member button, and then jump to Step 2.
Chapter 2: Giving eServices to Your Faculty & Staff 22

Step 1 - Select Existing Member Select the name of the faculty & staff member who you'd like to give additional eServices to
and click the Next button.
Tip: The numbered steps on the left side of the screen can help you keep track of where you are in the process of giving additional eServices to this member.
Step 2 - Select Additional eServices
Select the additional eServices that you want to give to this faculty & staff member and then
click the Next button. Please note that you will not see the eServices you have previously given to this person.
To select multiple eServices, just hold down your Ctrl (PC) or Command (Mac) key while clicking your selections with the mouse.
Step 3 - Confirm
Review the additional eServices you selected for this member. If the information is correct, click the Confirm button.
Chapter 2: Giving eServices to Your Faculty & Staff 23

If any of the information is incorrect, click the Previous button to go back and make changes.
Step 4 – Complete
You’ve finished giving additional eServices to this faculty & staff member. At this point, there's nothing more you need to do in order for this person to be able to access the additional eServices. The next time this member signs in, the eServices will be available and a message will appear on his or her homepage.
If you're done giving eServices to your faculty & staff, select Go to Your Homepage and
click the Next button.
If you have other faculty & staff members and want to continue giving them eServices, select Give eServices to Another Faculty & Staff Member and click the Next button.
The eServices Assistant then asks you who you want to give eServices to. If you want to give eServices to a faculty & staff member who you’ve never given eServices to before, select A New Faculty & Staff Member, click the Next button, and then go to Step 1 on page 16. If you want to give additional eServices to an existing faculty & staff member, select An Existing Faculty & Staff Member, click the Next button, and then go to Step 1 on page 23.
Chapter 2: Giving eServices to Your Faculty & Staff 24

Next Steps In this chapter, we walked you through the process of giving eServices to your new and existing faculty & staff members. After giving eServices to existing faculty & staff members, there’s nothing more you need to do to get them started. However, after giving eServices to faculty & staff members for the first time, you’ll eventually need to:
Instruct Your New Faculty & Staff Members to Get Started (see Chapter 4) - This will help you send instructions to each new faculty & staff member. - Each new member will use a unique Activation Code to get his or her eServices started. Please note that each member will use his or her Activation Code only one time.
Issues to Think About Before Instructing New Faculty & Staff to Get Started
Before you instruct your new faculty & staff members to get started, think about these basic considerations:
Do you want to instruct members one at a time or in a group?
Now that you've given eServices to your new faculty & staff members, each member will have to use a unique Activation Code to get started. If you want, you can allow your members to get started on their own. However, we recommend that you set up a training session where you can instruct your faculty & staff members all at once. This will save you a lot of time because you'll be able to guide your members through the instructions in one sitting, and this will make it easier for them to ask questions and get answers quickly. If you want to instruct your new faculty & staff members in a group, be sure to set a time and invite your members before or soon after you follow the instructions in Chapter 4. Also, you'll probably want the meeting space to have enough Internet connections, so your members can actually follow your instructions as you go.
Chapter 2: Giving eServices to Your Faculty & Staff 25

Have the activation dates for your eServices passed? When you first entered the Activation Code on your welcome card, you set activation dates for each of your eServices. Since you and your faculty & staff members won't be able to use the eServices before these activation dates, you'll probably want to wait until the activation dates pass before you instruct your members to get started. This is especially true if you plan to instruct members in a group training session. Such a session would be most productive if you and your faculty & staff members were able to activate eServices and then actually use the eServices.
Does each faculty & staff member have access to an Internet connection? To get started, either on their own or in a group training session, each member will need access to an Internet connection. Also, after getting started, each member will continue to need an Internet connection to setup his or her classes and to use eServices.
Chapter 2: Giving eServices to Your Faculty & Staff 26

Chapter 3: Giving eServices to Your Classes This chapter helps you setup eServices for the classes that you teach.
Before You Give eServices to Your Classes Ask yourself the following questions:
Have you received your welcome card in the mail? Have you used your Activation Code to activate your eServices? Have you registered as a new user or signed in? Have you read "Issues to Think About Before Giving eServices to Your Classes”?
If you answered "No" to any of these questions, see "Chapter 1: Getting Started" for further guidance. If you answered “Yes” to these questions, you’re ready to follow the instructions in this chapter.
Chapter Objectives In this chapter, you'll learn how to:
Give eServices to New Classes (page 22) - If you teach any classes of your own, this will help you assign specific eServices to each class. - When you give eServices to each class, you'll specify information that will help you and your students recognize the class. - After you've given eServices to a class, you'll use your complimentary Teacher Versions, and then you'll instruct the students in the class to get started.
Give eServices to Existing Classes (page 33)
- If you forgot to give certain eServices to certain classes, or if you simply want to give more eServices to your classes, this will show you what to do. - After you've given more eServices to an existing class, you will not need to instruct the students in the class to do anything; the eServices will automatically be available to them.
Use Your Teacher Versions (page 36) - After you give eServices to a class, you automatically receive your own personal copies of the eServices. These personal copies are called Teacher Versions.
Chapter 3: Giving eServices to Your Class 27

- You'll need to use your Teacher Versions before instructing your students to use their eServices.
Plan Your Next Steps (page 25)
- Before instructing students to join your classes, there are some issue you'll need to think about.
Giving eServices to New Classes This section walks you through the process of giving eServices to any classes that you teach. It's important to understand that you need to follow these steps for each of your new classes; only after you've given eServices to a class will the students be able to use the eServices. Also, after you've given eServices to a class, you'll receive Teacher Versions, your own personal copies of the eServices. Before you proceed, please make sure you've read "Issues to Think About Before Giving eServices to Your Classes" in Chapter 1. Also, make sure you have on hand the name, grade, start date and end date for each of your classes.
Getting the Process Started
If you just activated your eServices: Click the Get Started link on your homepage.
After you click the Get Started link, your eServices Assistant appears. The eServices Assistant will walk you through the process of giving eServices to one of your classes. Select Give eServices to My Classes and then click the Next button. The eServices Assistant then reminds you about the information you'll need in order to complete the steps ahead. Please review the information, click the Next button, and then move on to Step 1.
If you just signed in: Click the Give eServices to My Classes button on your homepage or anywhere on your
“My Classes” tab.
Chapter 3: Giving eServices to Your Class 28

When the eServices Assistant asks you who you want to give eServices to, select A New Class and click the Next button. Note: If this is your first time giving eServices to a class, you won’t see this step. The eServices Assistant then reminds you about the information you'll need in order to complete the steps ahead. Please review the information, click the Next button, and then move on to Step 1.
Step 1 - New Class Information
Enter the name that you'd like to use for this class in the Name field, and select the grade of
the class in the Grade field. This information will help you distinguish between your classes when managing them later on. The class name will also help your students identify this class.
Select the Start Date and End Date for this class and then click the Next button.
The start date and end date will help you keep track of the progression of your class. Also, using the class’ end date, we will let you know when it's time to prepare for your next term.
Note: You’ll always be able to edit this class information at a later time. See “Editing Your Classes” in Chapter 7 for more information. Tip: The numbered steps on the left side of the screen can help you keep track of where you are in the process of giving eServices to this class.
Step 2 – Select eServices
Chapter 3: Giving eServices to Your Class 29

Select the specific eServices that you want the students in this class to use and then click the Next button. To select multiple eServices, just hold down your Ctrl (PC) or Command (Mac) key while clicking your selections with the mouse.
Note: If any EasyPlanners are available, you'll have the chance to choose one for this class. Only you will have access to your easyPlanner. Also, please note that you’ll be able to give this class additional eServices at a later time. Please see “Giving eServices to Existing Classes” on page 33 for more information.
Step 3 - Confirm
Review what you've done so far. Make sure the class name, grade, start date and end date are correct, and make sure you gave the class the right eServices. If all of the information is correct, click the Confirm button. If any of the information is incorrect, click the Previous button to go back and make changes.
Chapter 3: Giving eServices to Your Class 30

Step 4 – Next Steps The eServices Assistant then shows you the Activation Code that each student in this class will use one time to get started, and the eServices Assistant explains what'll happen next.
Please read the information and then click the Next button.
Step 5 – Help Students Join On this screen, the eServices Assistant explains that you'll eventually have to instruct the students in this class to use the Activation Code one time to get their eServices started.
Review the different ways that you can send instructions to the students in this class and then click the Next button. The method that you use to send instructions to this and other students will depend on whether you want to instruct students one at a time or in a group. Please see "Chapter 5: Instructing Students to Join Your Classes” for more detailed guidance.
Important: You don't have to send instructions at this moment; you'll always be able to view and send the instructions at a later time. Also, please note that each student will use the class Activation code only one time. If you give additional eServices to the class at a later time, your students will not have to use the Activation Code again to access the additional eServices; they’ll automatically be available to them.
Chapter 3: Giving eServices to Your Class 31

Step 6 - Complete You’ve finished giving eServices to this class. Now the eServices Assistant asks you what you'd like to do next.
If you have other classes and want to continue giving them eServices, select Give eServices
to Another Class and click the Next button. The eServices Assistant then asks you who you want to give eServices to. If you want to give to a brand new class, select A New Class, click the Next button, and then go back to Step 1 on page 29. If you want to give additional eServices to a class, select An Existing Class, click the Next button, and then go to Step 1 on page 34.
If you want to go to your homepage, where you can access your Teacher Versions, select Explore the Teacher Versions of Your eServices, click the Next button, and then see “Using Your Teacher Versions” on page 36 for further guidance. From your homepage, you'll also be able to:
- Instruct your students to start using their eServices (see "Next Steps" on page 25) - Give eServices to your faculty & staff members (see Chapter 2)
Chapter 3: Giving eServices to Your Class 32

Giving eServices to Existing Classes After you’ve given eServices to a class for the first time, you can always give additional eServices to the class. Giving additional eServices to a class is a quick and simple process. Getting started with the additional eServices is very easy for the students in the class, too; unlike the first time you gave eServices to the class, this time the students won't have to use an Activation Code or do anything extra to gain access to the additional eServices. The eServices will automatically be available the next time they sign in.
Getting the Process Started
There are two main places where you can begin to give additional eServices to a class: your Homepage and the "My Classes" tab. From your Homepage: Click the Give eServices to My Classes button.
The eServices Assistant then asks you who you want to give eServices to. Select An Existing
Class, click the Next button, and then move on to Step 1.
From the "My Classes" tab: Go to the "My Classes" tab.
You'll see a list of your classes on the "Classes" tab. Click the name of the class that you'd
like to give additional eServices to.
On the "My Students" tab or the "eServices Given" tab, click the Give Additional eServices to this Class button, and then jump to Step 2.
Chapter 3: Giving eServices to Your Class 33

Step 1 - Select Existing Class Select the name of the class that you'd like to give additional eServices to and then click the
Next button.
Tip: The numbered steps on the left side of the screen can help you keep track of where you are in the process of giving additional eServices to the class.
Step 2 - Select Additional eServices
Select the additional eServices that you want to give to this class and then click the Next
button. Please note that you will not see the eServices you have previously given to this class. To select multiple eServices, just hold down your Ctrl (PC) or Command (Mac) key while clicking your selections with the mouse.
Note: If any easyPlanners are available, you'll have the chance to choose one for this class. Only you will have access to your easyPlanner.
Chapter 3: Giving eServices to Your Class 34

Step 3 - Confirm
Review the additional eServices you selected for this class. If the information is correct, click the Confirm button. If any of the information is incorrect, click the Previous button to go back and make changes.
Step 4 – Complete
You’ve finished giving additional eServices to your class. At this point, there's nothing more you need to do in order for your students to be able to access the additional eServices. The next time they sign in, the eServices will be available and a message will appear on their homepages. If you want to go to your homepage, where you can access the Teacher Versions of your
new eServices, select Explore the Teacher Versions of Your eServices, click the Next button, and then see “Using Your Teacher Versions” on page 36 for further guidance.
Note: Your students won't be able to use the new eServices until you use the Teacher Versions.
If you have more classes and want to continue giving them eServices, select Give eServices to Another Class and click the Next button. The eServices Assistant then asks you who you want to give eServices to. If you want to give to a brand new class, select A New Class, click the Next button, and then go to Step 1 on page 29.
Chapter 3: Giving eServices to Your Class 35

If you want to give additional eServices to a class, select An Existing Class, click the Next button, and then go to Step 1 on page 34.
Using Your Teacher Versions When you give eServices to a class, you automatically receive your own personal copies of the eServices. These personal copies are called Teacher Versions. Your Teacher Versions include everything that your students see but also include additional teacher functionality. Just like your students' eServices, your Teacher Versions are personalized for you; each time you sign in, you'll use the exact same Teacher Versions, and they'll include all the work that you've done in them previously.
When Should You Use Your Teacher Versions?
You can start exploring your Teacher Versions any time after you've given eServices to a class. However, it's important to note that for each of your classes, you must use each Teacher Version before the students in the class can use their eServices. If students try to use a certain eService before you've used the Teacher Version of the eService, they'll be blocked. To prevent this problem, be sure to use all the Teacher Versions for a class before instructing students to join the class.
Where to Find Your Teacher Versions
After you've given eServices to a class, your Teacher Versions appear in two places:
Your Homepage The easiest place to find your Teacher Versions is on your homepage. Your homepage is the first screen to display after you sign in.
Chapter 3: Giving eServices to Your Class 36

The "eServices Given" Tab The Teacher Versions for a specific class can also be found on
the "eServices Given" tab for that class. Go to the "My Classes" tab, click the class name, and then click the "eServices Given" tab.
How to Use Your Teacher Versions
To use a Teacher Version of an eService from the homepage or the "eServices Given" tab, simply click the name of the eService. If you have any questions or problems while you're using your Teacher Version, just access the eService's online help.
Next Steps In this chapter, we walked you through the process of giving eServices to your new and existing classes. We also showed you how to use your Teacher Versions. After giving eServices to an existing class, there’s nothing more you need to do to get your students started. However, after giving eServices to a class for the first time, you’ll eventually need to:
Instruct Students to Join Your Classes (see Chapter 5) - If you setup eServices for any new classes, this will help you send instructions to your students. - In a single class, each student will use the same class Activation Code to get his or her eServices started. Please note that each student will only need to use the Activation Code one time.
Issues to Think About Before Instructing Students to Join Your Classes
Before instructing students to join your classes, think about these basic considerations:
What is the easiest way to help students join each of your classes?
Each class has a single Activation Code. Each of the students in a class must use this class Activation Code to join the class. If you want you can allow your students to join a class on their own. However, we recommend that you help students join a class while the students are all together and in front of computers. This will save you a lot of time because you'll be able to guide your students through the instructions in one sitting, and you'll be able to supervise the students as they create their user accounts. If you want to instruct the students in a class all at once, you should schedule a class period for the task. Also, make sure the meeting space has enough Internet connections,
Chapter 3: Giving eServices to Your Class 37

so your students can actually follow your instructions as you go.
Have you used all of your Teacher Versions? Before instructing students to join a class, make sure you've used the Teacher Version for each of the class' eServices. If students join the class and then try to use a certain eService before you've used the Teacher Version of the eService, they'll be blocked. For more information about using your Teacher Versions, see page 36.
Do the students in your classes have access to Internet connections? To get started, either on their own or as a class, each student will need access to an Internet connection. Also, after joining your class, each student will continue to need an Internet connection to use his or her eServices.
Chapter 3: Giving eServices to Your Class 38

Chapter 4: Instructing New Faculty & Staff Members to Get Started After you’ve given eServices to your new faculty & staff members, you’ll need to help them gain access to their eServices. This chapter will show you how to instruct each new member to use his or her unique single-use Activation Code and to register as a new user or sign in as a returning user. Only after following your instructions will a member be able to give eServices to his or her own classes. If you want, you can instruct your members to get started one at a time. However, we recommend that you set up a training session where you can instruct your members all at once. This will save you a lot of time because you'll be able to guide your members through the instructions in one sitting, and this will make it easier for your members to ask questions and get answers quickly.
Before You Instruct New Faculty & Staff to Get Started Ask yourself the following questions:
Have you already given eServices to your faculty & staff members? If not, see Chapter 2. Have you read "Issues to Think About Before Instructing New Faculty & Staff to Get
Started"? If not, see Chapter 2.
Chapter Objectives In this chapter, you'll learn how to:
Instruct One Faculty & Staff Member at a Time (page 40)
•
•
•
- You can instruct faculty & staff members to get started on their own, one at a time.
Instruct Faculty & Staff Members All at Once (page 42) - You can setup a training session to instruct your members to get started all at once.
Plan Your Next Steps (page 45) - After you’ve instructed your members to get started, you can monitor and manage them in a number of ways.
Chapter 4: Instructing New Faculty & Staff Members to Get Started 39

Instructing One Member at a Time Step 1 - Choose an Instruction Method: Print, E-mail, or PowerPoint There are three different instruction methods you can use to help a faculty & staff member gain access to eServices: print, e-mail, or PowerPoint. Each instruction method will walk the member through the process of going to the eServices website and using his or her Activation Code to get started.
If you want to print instructions and then hand them to the member, go to Step 2a below.
If you want to e-mail instructions to the member, go to Step 2b.
If you want to download a PowerPoint presentation to show to the member, go to step 2c.
Step 2a - Print Instructions
Go to the "Faculty & Staff" tab.
You'll see a list of your faculty & staff members on the "Members" tab. Click the name of the faculty & staff member you'd like to instruct.
Click the "Instructions" tab.
Click the Print instructions link. A new window displays the member's Activation Code and the instructions for how to use it.
Select Print from the File menu.
Step 2b - E-mail Instructions
Chapter 4: Instructing New Faculty & Staff Members to Get Started 40

Go to the "Faculty & Staff" tab.
You'll see a list of your faculty & staff members on the "Members" tab. Click the name of the faculty & staff member you'd like to instruct.
Click the "Instructions" tab.
Click the E-mail instructions link. The "E-mail Instructions to Member" window displays.
The member's e-mail address automatically appears in the E-mail field. Please correct the e-
mail address if it is wrong.
Review the information in the Instructions field. If you'd like to make any changes or additions to the instructions, simply click in the field and edit the information.
Click the Send E-mail button.
Click the Close button on the confirmation screen that displays. Step 2c - Download a PowerPoint Presentation of the Instructions
Go to the "Faculty & Staff" tab.
You'll see a list of your faculty & staff members on the "Members" tab. Click the name of the member you'd like to instruct.
Click the "Instructions" tab.
Click the Download a PowerPoint Presentation link.
Save the PowerPoint presentation to your local hard drive. Before you show the presentation, you might want to edit it appropriately.
Chapter 4: Instructing New Faculty & Staff Members to Get Started 41

Tip: This method of instruction works best when you instruct your faculty & staff in a group setting.
Instructing Members All at Once Step 1 - Schedule a Training Session Choose a time when you can get all of your faculty & staff members together and reserve a meeting space that has enough Internet connections for your members; you'll want each member to follow your instructions as you go. Step 2 - Invite Your Members to the Training Session There are a number of ways you can invite your members to the training session. You can tell each member personally. You can send a memo to the appropriate members. You can also e-mail each member an invitation (see the second bullet of Step 3 below). Step 3 - Choose an Instruction Method: Print, E-mail, or PowerPoint Before you lead the training session, you'll need choose an instruction method. Each instruction method will walk your faculty & staff members through the process of going to the eServices website and using their unique Activation Codes to get started.
If you want to print instructions for each faculty & staff member and then pass out the instructions at the training session, complete Step 2a on page 40 for each member. Each member’s Activation Code will be included on his or her printout.
If you want to e-mail instructions to your faculty & staff members, who can then print the instructions and bring them to the training session, complete Step 2b on page 40 for each member. Each member's Activation Code will be included in his or her e-mail.
Note: Be sure to modify the e-mail message to include the date, time, and location of the training session. Also, be sure to mention that they should print the instructions and bring them to the training session.
If you want to download a PowerPoint presentation to show at the training session, complete Step 2c on page 41. The PowerPoint presentation won't include each member's Activation Code, so you'll have to gather this information yourself.
Chapter 4: Instructing New Faculty & Staff Members to Get Started 42

Hint: In addition to showing your faculty & staff members the PowerPoint presentation, you should also consider printing instructions for each member. A member’s printed instructions will include his or her unique Activation Code, and having this information in front of him or her during your presentation would be helpful for the member.
Step 4 - Lead the Training Session When your faculty & staff members come together to learn how to gain access to their eServices, walk them through the instructions you printed, e-mailed, or downloaded. Be sure to leave enough time for each person to complete each step before you move on. Also, try to move around the training space, or recruit assistants to move around the space, so your members can receive hands-on help if they need it.
Before You Begin
If you printed instructions for your faculty & staff Be sure to give each faculty & staff member his or her printout. Each person’s printout will
include his or her name and unique Activation Code.
If you e-mailed instructions to your faculty & staff Make sure each person has the instructions in front of him or her before you begin. Each
person’s e-mail will include his or her unique Activation Code.
If you downloaded the PowerPoint presentation Make sure each person can see your projection of the presentation.
The Instructions Walk your faculty & staff members through the following steps during your training session. Please note that these steps are worded differently than the steps your faculty & staff members will see on their printouts, e-mails, or in the PowerPoint presentation; whereas these instructions are addressed to you, the leader of the training, the instructions in the printouts, e-mails and PowerPoint presentation are addressed directly to your faculty & staff members.
Step 1: Give your faculty & staff members a brief overview of the process that they’ll be completing. Tell them that they’ll each go online, use a unique Activation Code to get started, and register as a new user or sign in as a returning user. Then, when they’re ready, they’ll be able to setup their classes, use their complimentary Teacher Versions, and instruct students to join their classes online.
Chapter 4: Instructing New Faculty & Staff Members to Get Started 43

Step 2: To get your faculty & staff members started, ask them to go to http://www.classzone.com/eservices
Note: You might want to ask your members to write down or remember this web address. In the future, whenever they want to access their eServices, they’ll return to this screen to sign in.
Step 3: Ask them to enter their unique Activation Code in the Activation Code field on the left half of the screen and to click the Submit button. Please tell your faculty & staff members that this is the only time they will use their Activation Code.
Note: If you printed or e-mailed instructions to your members, each person’s unique Activation Code will be at the top of his or her printout or e-mail.
Step 4: If your faculty & staff members have never used eServices before, ask them to click
the Register button on the left half of the screen and then to move on to Step 5. If your faculty & staff members already have usernames and passwords, ask them to enter their information, to click the Sign In button on the right half of the screen, and then to skip to Step 7.
Step 5: Each new visitor will then have to create a user account. Please let your faculty & staff members know that their personal information will not be used for any marketing purposes.
Hint: If you want your users to follow a standard for creating usernames, explain the standard now. For example, you might want your faculty & staff members to use their first names and last names, or their first initials and last names, as their usernames.
Step 6: Ask each person to review the username and password he or she just created and to click the Next button. Explain that each person will use his or her username and password to access eServices from now on.
Step 7: Ask each faculty & staff member to review the eServices that you’ve given to him or her and to click the Activate button. Each person will then see his or her homepage. Great! Your faculty & staff members have activated their eServices and registered or signed in. From here on out, the eService website and eServices Assistant will help them complete the setup of their eServices whenever they’re ready.
Chapter 4: Instructing New Faculty & Staff Members to Get Started 44

Important: Be sure to ask each person to download the Guide to eServices. This guide, available from each person’s homepage, contains thorough, step-by-step instructions and many helpful hints.
Next Steps
In this chapter, we walked you through the process of instructing your new faculty & staff members to get started with eServices. After following your instructions, your members will be able to setup their own classes with eServices. Now you should consider the different ways you can manage and monitor your faculty & staff members:
Determine If Faculty & Staff Members Have Activated Their eServices
•
•
•
•
•
- After you've instructed your faculty & staff to activate their eServices, you can find out who has completed the process. Expand the Responsibilities of Your Members - You can assign a faculty & staff member the ability to give eServices to other faculty & staff, if you didn’t do so when you initially gave eServices to the person. Remove eServices from Faculty & Staff Members - There are a few reasons why you might want to remove an eService from a faculty & staff member. This will explain the reasons and show you how to do it. Delete Faculty & Staff Members - If you want to delete a faculty & staff member, this will explain the consequences and show you how to do it.
Determine Who Members Have Given eServices to
- This will show you how to monitor how your members use their eServices.
Chapter 4: Instructing New Faculty & Staff Members to Get Started 45

Chapter 5: Instructing Students to Join Your Classes After you've given eServices to a class for the first time, you'll have to instruct your students to join the class online. This chapter will show you how to instruct each student to use the single-use class Activation Code and to register as a new user or sign in as a returning user. After following your instructions, your students will be listed on your online class roster and will have access to the class’ eServices. If you want, you can instruct the students in a class to get started one at a time. However, we recommend that you set up a training session where you can instruct the students in your class all at once. This will save you a lot of time because you'll be able to guide your students through the instructions in one sitting, and this will make it easier for your students to ask questions and get answers quickly.
Before You Instruct Students to Join Your Classes Ask yourself the following questions:
Have you already given eServices to your classes? If not, see Chapter 3. Have you used your Teacher Versions? If not, see Chapter 3. Have you read "Issues to Think About Before Instructing Students to Join Your Classes"? If
not, see Chapter 3.
Chapter Objectives In this chapter, you'll learn how to:
Instruct One Student at a Time (page 47)
•
•
•
- You can instruct individual students to join your classes on their own.
Instruct the Students in a Class All at Once (page 49) - For each of your classes, you can setup a training session to instruct the students in a group setting.
Plan Your Next Steps (page 51) - After you’ve instructed your students to join, you can monitor and manage your classes in a number of ways.
Chapter 5: Instructing Students to Join Your Classes 46

Instructing One Student at a Time Step 1 - Choose an Instruction Method: Print, E-mail, or PowerPoint There are three different instruction methods you can use to help a student join your class and gain access to the class' eServices: print, e-mail, or PowerPoint. Each instruction method will walk the student through the process of going to the eServices website, using the class Activation Code, and registering as a new user or signing in as a returning user.
If you want to print instructions and then hand them to the student, go to Step 2a below.
If you want to e-mail instructions to the student, go to Step 2b.
If you want to download a PowerPoint presentation and show it to the student, go to step 2c.
Step 2a - Print Instructions
Go to the "My Classes" tab.
You'll see a list of your classes on the "Classes" tab. Click the name of the appropriate class.
Click the "Instructions" tab.
Click the Print instructions link. A new window displays the class Activation Code and the instructions for the student.
Select Print from the File menu.
Step 2b - E-mail Instructions
Chapter 5: Instructing Students to Join Your Classes 47

Go to the "My Classes" tab.
You'll see a list of your classes on the "Classes" tab. Click the name of the appropriate class.
Click the "Instructions" tab.
Click the E-mail instructions link. The "E-mail Instructions to Class" window displays.
Enter the student's e-mail address in the E-mail field.
Note: If you want to enter more than one e-mail address, be sure to separate each address with a comma.
Review the information in the Instructions field. If you'd like to make any changes or additions to the instructions, simply click in the field and edit the information.
Click the Send E-mail button.
Click the Close button on the confirmation screen that displays.
Step 2c - Download a PowerPoint Presentation of the Instructions
Go to the "My Classes" tab.
You'll see a list of your classes on the "Classes" tab. Click the name of the appropriate class.
Click the "Instructions" tab.
Click the Download a PowerPoint Presentation link.
Save the PowerPoint presentation to your local hard drive.
Chapter 5: Instructing Students to Join Your Classes 48

Before you show the presentation to your student(s), open the presentation and edit the appropriate slides to include the class’ Activation Code.
Re-save the presentation with a new name that helps you identify the student or class that it is for.
Tip: This method of instruction works best when you want to instruct students in a group setting.
Instructing the Students in a Class All at Once Step 1 - Schedule a Training Session Reserve one class period to walk your students through the instructions. Be sure to ask your class to meet in a space that has enough Internet connections; you'll want each student to follow your instructions as you go. Step 2 - Choose an Instruction Method: Print, E-mail, or PowerPoint Before you lead the training session, you'll need to choose an instruction method. Each instruction method will walk your students through the process of going to the eServices website and using the class Activation Code to gain access to their eServices.
If you want to print instructions for your students and then pass them out during class, complete Step 2a on page 47. When you print the instructions, be sure to print enough copies for each student. The class Activation Code will be included on the printouts.
Note: As an alternative to printing or photocopying instructions for each student, you could just print one copy of the instructions and then create a transparency to use with an overheard projector.
If you want to e-mail instructions to your students, who can then print the instructions and bring them to class, complete Step 2b on page 47. The class Activation Code will be included in the e-mails.
Note: Be sure to modify the e-mail message to include a note to your students, asking them to print the instructions and bring them to class. Your note should also ask the students to wait until the training session to follow the instructions.
Chapter 5: Instructing Students to Join Your Classes 49

If you want to download a PowerPoint presentation to show to your class, complete Step 2c on page 48. The presentation will walk your students through the process of joining your class online. You will need to insert your class Activation Code into the presentation.
Step 3 - Lead the Training Session When your students come together to learn how to get started, walk them through the instructions you printed, e-mailed, or downloaded. Be sure to leave enough time for each student to complete each step before you move on. Also, try to move around the training space, or recruit assistants to move around the space, so your students can receive hands-on help if they need it.
Before You Begin
If you printed instructions for your students Be sure to give each student a copy of the printout. Each printout will include the class
Activation Code.
If you e-mailed instructions to your students Make sure each student has the instructions in front of him or her before you begin. Each
student’s e-mail will include the class Activation Code.
If you downloaded the PowerPoint presentation Make sure each student can see your projection of the presentation.
The Instructions Walk your students through the following steps during your training session. Please note that these steps are worded differently than the steps your students will see on their printouts, e-mails, or in the PowerPoint presentation; whereas these instructions are addressed to you, the leader of the training, the instructions in the printouts, e-mails and PowerPoint presentation are addressed directly to your students.
Step 1: Make sure each student is in front of a computer. Ask your students to go to http://www.classzone.com/eservices
Note: You might want to ask your students to write down or remember this web address. In the future, whenever they want to access their eServices, they’ll return to this screen to sign in.
Chapter 5: Instructing Students to Join Your Classes 50

Step 2: Ask your students to enter the class Activation Code in the Activation Code field on the left half of the screen and to click the Submit button. Please note that every student must enter the same class Activation Code. Please tell your students that this is the only time they will use the class Activation Code.
Hint: Though each student will have the class Activation Code if you printed or e-mailed instructions, you might want to write the class Activation Code on a blackboard or in a place where all the students can see it to ensure that each student uses the exact same class Activation Code.
Step 3: If your students have never used eServices before, ask them to click the Register button on the left half of the screen and then to move on to Step 4. If your students already have usernames and passwords, ask them to enter their information, to click the Sign In button on the right half of the screen, and then to skip to Step 6.
Step 4: Each new visitor will then have to create a user account. Please let your students know that their personal information will not be used for any marketing purposes.
Hint: If you want your students to follow a standard for creating usernames, explain the standard now. For example, you might want your students to use their first names and last names, or their first initials and last names, as their usernames.
Step 5: Ask each student to review the username and password he or she just created and to click the Next button. Explain that each student will use his or her username and password to access eServices from now on. Each student will then see his or her homepage. Great! At this point, your students are ready to start using your class’ eServices. If you want your students to start using eServices right away, ask them to click the eService names on their homepages.
Next Steps
In this chapter, we walked you through the process of instructing students to join your classes online. After your students follow your instructions, they’ll be able to start using the eServices you gave them. Now you should consider the different ways you can manage and monitor your classes:
Chapter 5: Instructing Students to Join Your Classes 51

View Your Online Class Rosters
•
•
•
•
•
•
•
- Eventually, you should view your online class rosters to make sure students have successfully joined and to check for any problems.
Remove Students from Your Classes - There are a number of reasons why you would want to remove a student from a class. This will explain the reasons and show you how to do it.
Remove eServices from Your Classes - There are a few reason why would want to remove an eService from a class. This will explain the reasons and consequences and show you how to do it. Edit Your Classes - You can always change the name, grade , start date and end date of a class. Delete Your Classes - There are a few reason why would want to delete a class. This will explain the reasons and consequences and show you how to do it. Change Students' Inappropriate Usernames - If any students create inappropriate usernames, you can instruct them to change the usernames. Clean Up Your Classes at the End of a Term - This will show you what to do when your classes end.
Chapter 5: Instructing Students to Join Your Classes 52

Chapter 6: Managing Your Faculty & Staff After you’ve given eServices to other faculty & staff members, there are many ways you can monitor and manage their use of eServices.
Before You Manage Your Faculty & Staff Ask yourself the following questions:
Have you already given eServices to your faculty & staff members? If not, see "Chapter 2: Giving eServices to Your Faculty & Staff”.
Have you already instructed your members to activate their eServices? If not, see "Chapter 4: Instructing Faculty & Staff Members to Get Started".
Chapter Objectives In this chapter, you'll learn how to:
Determine If Faculty & Staff Members Have Activated Their eServices (page 55) - After you've instructed your faculty & staff to activate their eServices, you can find out who has completed the process.
Expand the Responsibilities of Your Members (page 55)
- You can assign a faculty & staff member the ability to give eServices to other faculty & staff.
Remove eServices from Faculty & Staff Members (page 56) - There are a few reasons why you might want to remove an eService from a faculty & staff member. This will explain the reasons and show you how to do it.
Delete Faculty & Staff Members (page 57) - If you want to delete a faculty & staff member, this will explain the consequences and show you how to do it.
Determine Who Your Faculty & Staff Members Have Given eServices to (page 58)
- This will show you how to monitor how your members use their eServices.
Chapter 6: Managing Your Faculty & Staff 54

Determining If Members Have Activated Their eServices At some point after you've given eServices to your faculty & staff members and instructed them to get started, you should make sure each member has used his or her activation code.
Go to the "Faculty & Staff" tab. You'll see a list of the members you've given eServices to on the "Members" tab.
For each member, look in the "Active Since" column. If the member has activated his or her eServices, a date will appear in the column. If the member has not activated his or her eServices, "Not Active" will appear in the column. For information on how to instruct a member to use his or her activation code, see Chapter 4.
Expanding the Responsibilities of Your Members All faculty & staff members automatically are able to give eServices to their own classes. However, you have to assign members the special ability to give eServices to other faculty & staff. Assigning a member this ability designates the member a "point person” who can share your responsibility of giving other faculty & staff access to eServices. When you initially gave eServices to a member, you defined the member's responsibilities. However, if you didn't give him or her permission to give eServices to other faculty & staff members, you can always do so at a later time. To give a member permission to give eServices to other faculty & staff members:
Go to the "Faculty & Staff" tab.
Chapter 6: Managing Your Faculty & Staff 55

You'll see a list of your faculty & staff members on the "Members" tab. Click the name of the appropriate member.
Click the "Usage Report" tab.
Under "Faculty & Staff This Member Has Given eServices to," click the Give Permission link. Once you've completed these steps, the next time the member signs in, he or she will have the ability to give eServices to other faculty & staff members. Also, the member will see the “Faculty & Staff” tab on his or her homepage.
Removing eServices from Faculty & Staff Members There are a few reasons why you might want to remove an eService from a faculty & staff member. The member might not be using the eService anymore, or you might've given the eService to the member accidentally.
Important: Whatever the reason for your wanting to remove an eService from a member, you should be very cautious. When you remove an eService, other people could be affected. By taking an eService away from a member, you'll also be taking the eService away from the member's students. In addition, if the member gave eServices to any other faculty & staff members, those members will also lose access to the eService.
Before You Remove an eService from a Member
Before you remove an eService from a member, you should find out if any other faculty & staff members or students will be affected by your decision. See "Determining Who Your Faculty & Staff Members Have Given eServices to" on page 58 for more information.
Note: Once you remove any of the member's eServices, any students using the eServices will no longer have access.
To Remove an eService
Go to the "Faculty & Staff" tab.
You'll see a list of your faculty & staff members on the "Members" tab. Click the name of the appropriate member.
Chapter 6: Managing Your Faculty & Staff 56

You'll then see a list of the member's eServices on the "eServices Given" tab. Click the remove link beside the eService you'd like to take away from the member.
A confirmation message will appear. If you want to complete the removal of this eService from the member, click the Complete button. If you want to cancel the removal of the eService from the member, click the Cancel button.
Deleting Faculty & Staff Members When you delete a faculty & staff member, the member’s eServices and the member’s classes are completely removed from the eServices system.
Important: Please note that when you delete a member, other people could be affected. If the member gave eServices to any classes, the students in those classes will lose the eServices. Also, if the member gave eServices to any other faculty & staff members, the members will lose the eServices and, likewise, anyone the members gave the eServices to will lose them.
Before You Delete a Faculty & Staff Member
Before you delete a member, you should find out if any other faculty & staff members or students will be affected by your decision. See "Determining Who Your Faculty & Staff Members Have Given eServices to" on page 58 for more information.
To Delete a Faculty & Staff Member
Chapter 6: Managing Your Faculty & Staff 57

Go to the "Faculty & Staff" tab.
You'll see a list of your faculty & staff members on the "Members" tab. Click the name of the appropriate member.
Click the Delete Member link above the "eServices Given" tab, "Usage Report" tab, or "Instructions" tab.
A confirmation message will appear. If you want to complete the deletion of the member, click the Complete button. If you want to cancel the deletion of the member, click the Cancel button.
Determining Who Your Faculty & Staff Members Have Given eServices to After you've given eServices to a faculty & staff member, you can monitor how the member uses them. If the member teaches any classes, you can determine exactly which classes he or she has given the eServices to. Also, if the member has given eServices to any other faculty & staff members, you can see information about those other members.
Note: Determining who a member has given eServices to is especially important before you decide to delete a member or remove an eService from a member. Here's the reason: If a member has given eServices to other faculty & staff members or to any classes, those members and students will lose access to the eServices when you delete the member or take the eServices away from the member.
To determine who a member has given eServices to:
Go to the "Faculty & Staff" tab.
You'll see a list of your faculty & staff members on the "Members" tab. Click the name of the appropriate member.
Click the "Usage Report" tab.
Chapter 6: Managing Your Faculty & Staff 58

On the "Usage Report" tab, you'll see information about each class the member has given eServices to. If applicable, you'll also see information about the other faculty & staff members he or she has given eServices to.
Note: To find out exactly which eServices the member gave to a class or to another member, click the class name or member name, and then click the "eServices Given" tab on the window that displays.
Chapter 6: Managing Your Faculty & Staff 59

Chapter 7: Managing Your Classes After you've given eServices to the classes that you teach, there are a number of ways you can manage and monitor them.
Before You Manage Your Classes Ask yourself the following questions:
Have you already given eServices to your classes? If not, see "Chapter 3: Giving eServices to Your Classes."
Have you already instructed your students to join your classes? If not, see "Chapter 5: Instructing Students to Join Your Classes.”
Chapter Objectives In this chapter, you'll learn how to:
View Your Online Class Rosters (page 61) - Eventually, you should view your online class rosters to make sure students have successfully joined and to check for any problems.
Remove Students from Your Classes (page 62)
- There are a number of reasons why you would want to remove a student from a class. This will explain the reasons and show you how to do it.
Remove eServices from Your Classes (page 63)
- There are a few reason why would want to remove an eService from a class. This will explain the reasons and consequences and show you how to do it.
Edit Your Classes (page 64) - You can always change the name, grade , start date and end date of a class.
Change Students' Inappropriate Usernames (page 65) - If any students create inappropriate usernames, you can instruct them to change the usernames.
Chapter 7: Managing Your Classes 60

Clean Up Your Classes at the End of a Term (page 65) - This will show you what to do when your classes end.
Delete Your Classes (page 66) - There are a few reason why would want to delete a class. This will explain the reasons and consequences and show you how to do it.
Viewing Your Online Class Rosters At some point after you've given eServices to a class and instructed the students to join online, you should view your online class roster to make sure students have successfully joined and to check for any problems.
Click the class name on your homepage or on the "My Classes" tab.
You'll then see the "My Students" tab, which contains your online class roster. Any students listed on this tab have successfully joined your class.
Note: If you need to help other students join, or if you haven't yet instructed this class to join online, see "Chapter 5: Instructing Students to Join Your Classes."
Checking Your Online Class Roster for Problems
You should periodically check your online class roster for the following problems:
Chapter 7: Managing Your Classes 61

Students listed on your roster more than once If a student uses the class Activation Code more than once, he or she will have joined the
class multiple times, will have multiple usernames and passwords, and will have too many of the class' eServices. You should remove all but one listing for the student. See "Removing Students from Your Classes" on page 62.
Note: Before removing extra listings for a student, determine which username and accompanying eServices the student uses most.
Students who left your class but are still listed on your roster When a student leaves one of your classes, you should remove the student. See "Removing
Students from Your Classes" on page 62. Students who shouldn't have joined your class
Some students not in your class may get a hold of the class Activation Code and
accidentally join your class. If you find such a student listed, you should remove the student. See "Removing Students from Your Classes" on page 62.
Note: It's important to remove a student who shouldn't be in your class or who left your class because it will free up eServices for other students.
Removing Students from a Class When you remove a student from a class, the student is taken off your online class roster and the student's eServices and work for your class are completely deleted. As a result, the student will no longer see your class or your class' eServices listed on his or her homepage.
Why You Would Want to Remove a Student
A student is listed on your online class roster more than once.
A student who left your class is still listed on your online class roster.
A student who doesn’t belong in your class is listed on your online class roster.
Chapter 7: Managing Your Classes 62

Note: For more detailed information about these class roster problems, see “Checking Your Online Class Rosters for Problems” on page 61.
Before You Remove a Student from a Class
If the student has left your school or is no longer using eServices, you should proceed to remove him or her from your class.
To Remove a Student
On your homepage or "My Classes" tab, click the name of the class that includes the student you want to remove.
You'll then see the "My Students" tab, which contains your online class roster. Click the remove link beside the name of the student you want to remove from the class.
A confirmation message will appear. If you want to complete the removal of the student from the class, click the Complete button. If you want to cancel the remove of the student, click the Cancel button.
Removing eServices from Your Classes There are a few reasons why you might want to remove an eService from a class. The class might not be using the eService anymore, or you might've given the eService to the class accidentally.
Important: Whatever the reason for your wanting to remove an eService from a class, you should be very cautious. By taking an eService away from a class, you'll actually be taking the eService away from the students in the class. This means that the students will lose any work they've done with the eService. Also, when you remove an eService, you lose access to your Teacher Version of the eService.
On your homepage or "My Classes" tab, click the name of the appropriate class.
Click the "eServices Given" tab.
You'll then see a list of the class' eServices. Click the remove link beside the eService you'd
like to remove from the class.
Chapter 7: Managing Your Classes 63

A confirmation message will appear. If you want to complete the removal of the eService from the class, click the Complete button. If you want to cancel the removal of the eService, click the Cancel button.
Editing Your Classes
You can change the name, grade, start date and end date of a class. There are a few reasons why you might want to change this information. When a class ends, you might want to setup the class for the next term. Rather than deleting the class and then giving eServices to a new class, you could just change the name, grade, start date or end date of the class. Another possibility is that you might simply want to make a correction in the class' name, grade, start date or end date.
On your homepage or "My Classes" tab, click the name of the class that you want to edit.
Click the Edit Class link above the "My Students" tab, "eServices Given" tab, or "Instructions" tab. The Edit Existing Class window displays.
Edit the class Name, Grade, Start Date, or End Date and then click the Submit button. If you change the class name, the new name will appear on your homepage and on your "My Classes" tab.
Chapter 7: Managing Your Classes 64

If you the grade of the class, the new grade will appear on the "My Classes” tab. If you change the class end date, we will use the new date to let you know when it's time to prepare for your next term.
Changing Students’ Inappropriate Usernames If you notice that a student has created an inappropriate username, you can instruct the student to change it.
Ask the student to sign in to eServices using his or her current username and password.
Ask the student to click the My Account link on his or her homepage.
Ask the student to enter a new username in the Username field.
Note: The student's username must be at least 6 characters long and can't include any spaces. For example, "Chris" would not work as a username, but "ChrisJ" would.
Ask the student to click the Submit button at the bottom of the screen. After completing these steps, the student will have to use the new username and the existing password to access his or her eServices. Also, you'll notice the student's new username on your online class roster (see "Viewing Your Online Class Rosters" on page 61).
Cleaning Up Your Classes at the End of the Term When your classes end, you should consider deleting your classes or setting them up for the next term. Setting Up a Class for the Next Term If you plan to teach a class again during the next term, it's easiest for you to edit elements of the class rather than delete the class and give eServices to a new one. This also will allow you to keep your Teacher Versions. Here's what you should do:
Remove students from the class roster (see page 62) This will free-up eServices for your incoming students.
Chapter 7: Managing Your Classes 65

Edit the class name, grade, start date, and end date (see page 64) You'll want to give the class a meaningful name so you and your students can recognize it. You'll also want to reset the start date and end date to apply to the new class.
Make sure the eServices are right for the new class If you need to remove any eServices from the class, see page 63. If you need to give the class any additional eServices, see “Giving eServices to Existing Classes” in Chapter 3.
Instruct the new students to use the class activation code (see Chapter 5)
Whenever you want the new students to join the class, you'll simply have to ask them to use the class activation code.
Deleting a Class at the End of the Term If a class ends and you don't plan to teach it again in the near future, you should delete the class. However, before deleting a class, there are some important issues to consider. Please read "Deleting Your Classes" below.
Deleting Your Classes When you delete a class, all information about the class is completely removed from the eServices system. The class will no longer appear on your homepage or on your students' homepages. As a result, you and your students will no longer have access to the class' eServices.
Why You Would Want to Delete a Class
The class is over and you will not be teaching the class again in the future.
You gave eServices to the class accidentally.
To Delete a Class
On your homepage or "My Classes" tab, click the name of the class that you want to edit.
Click the Delete Class link above the "My Students" tab, "eServices Given" tab, or "Instructions" tab.
A confirmation message will appear. If you want to complete the deletion of the class, click the Complete button. If you want to cancel the deletion of the class, click the Cancel button.
Chapter 7: Managing Your Classes 66

Chapter 8: Maintaining Your eServices After you've purchased eServices and given them to your faculty & staff members and/or your classes, you should monitor and manage the eServices to ensure their smooth and continuous use.
Before You Maintain Your eServices Ask yourself the following questions:
Have you already given eServices to your faculty & staff and/or to your classes? If not, see "Chapter 2: Giving eServices to Your Faculty & Staff” and “Chapter 3: Giving eServices to Your Classes.”
Have you already instructed your faculty & staff to get started? If not, see "Chapter 4: Instructing Faculty & Staff Members to Get Started.”
Have you already instructed students to join your classes? If not, see “Chapter 5: Instructing Students to Join Your Classes.”
Chapter Objectives In this chapter, you'll learn how to:
View Detailed Information About Your eServices (page 77) - You can determine how many eServices are currently available for use and you can determine when your eServices will expire.
Determine What to Do If eService Amounts Are Low (page 78) - After determining how many eServices are available, if the numbers are low, this will show you what to do.
Renew Your eServices (page 79) - To keep your eServices running smoothly, you’ll have to renew your eServices before they expire.
Order Additional eServices (page 80) - You can find out more about the range of eServices offered by McDougal Littell.
Chapter 8: Maintaining Your eServices 76

Viewing Detailed Information About Your eServices At any time, you can view detailed information about each of your eServices. You can see the overall number of eServices that are in use and that are still available to be used. You can see how many different purchases of an eService you've made. You can see exactly when the eServices in a purchase will expire. Determining How Many eServices Are Available or In Use You can determine how many copies of a particular eService are being used by students and how many are still available for use by other students. Monitoring this information can help you make sure you have enough copies of an eService for your students. Please note that teachers don’t affect these numbers; their Teacher Versions of eServices are additional and complimentary.
Go to the "Faculty & Staff" tab.
Click the "Available eServices" tab. On the "Available eServices" tab, you'll see each of your eServices listed. For each eService, you'll see the number of copies that are not being used and the number of copies that are currently being used by students.
Note: If the amount of copies available for use are low and you're worried that some students might be negatively affected, read "Determining What to Do If eService Amounts Are Low" on page 78.
To view even more detailed information about the amounts of a particular eService, click the view detail link beside the eService. You'll see information about each purchase you made of the particular eService. The Quantity column shows you the total number of copies you obtained in each purchase. For each purchase, the In Use column shows you the number of copies being used.
Determining When Your eServices Will Expire Every once in a while, you should check to see when your eServices will expire. Reviewing this information can help you better prepare for the renewal process.
Go to the "Faculty & Staff" tab.
Chapter 8: Maintaining Your eServices 77

Click the "Available eServices" tab.
To view when a particular eService will expire, click the view detail link beside the eService. You'll then see information about each purchase you made of the particular eService. When you activated the eServices in each purchase, you set a particular activation date, which defined exactly when the eServices could start being used. The activation date also defined when the eServices will eventually expire. The date on which the eServices in each purchase will expire is listed in the Expiration Date column. If any of your expiration dates are approaching, you should start thinking about renewal. See "Renewing Your eServices" on page 79 for more information.
Determining What to Do If eService Amounts Are Low After determining how many copies of an eService are still available for use (see page 77 for instructions on how to do this), you may discover that the number is low. If so, you should work through the following steps.
Figure out how many more students will need to use the eService If you purchased just enough copies to accommodate your students, you don't need to take any action. However, if you realize that you have more students than available copies of the eService, there are a few things you can do.
Encourage your members to check their online class rosters There are some problems that could be causing copies of the eService to be unavailable. For example, if a student joins a class more than once, he or she will have multiple copies of the class' eServices. If such problems exists on a member's class roster, the member should remove extra listings of a student to free-up copies of the eService. For more information about how to spot these problems on a class roster, see Chapter 7.
Note: If you want, you can check each member's online class roster yourself. For more information, see "Determining Who Faculty & Staff Members Have Given eServices to" in Chapter 6.
Encourage your members to delete old classes
If any members have not deleted old classes or cleaned up the rosters for old classes, some eServices might be unnecessarily unavailable. For more information about cleaning up old class rosters, see Chapter 7.
Chapter 8: Maintaining Your eServices 78

Note: If you want to check this information yourself, see "Determining Who Members Have Given eServices to" in Chapter 6.
If the above steps don't help free-up any copies of the eService: Consider ordering additional copies of the eService
See "Ordering Additional eServices" on page 80 for more information.
Renewing Your eServices When it's time to renew your eServices, a message and a link will appear on your homepage. This message and link will appear sixty days before one of your eServices will expire, and it will occasionally reappear before and then after the expiration date. If you follow the link, you'll learn exactly when your eServices will expire and what you'll need to do to renew them. However, you can read this section to get a head start on learning what to do when your eServices are about to expire.
Determine exactly when eServices will expire Before you renew your eServices, you should know exactly when they'll expire. If you made multiple purchases of eServices, or if you set different activation dates for the eServices within a single purchase, your eServices will expire at different times. If you know this, however, you can make your job easier by taking care of all upcoming renewals at the time of your earliest renewal.
Determine how many eServices to renew Before calling to renew your eServices, you should determine how many students you'll have in the upcoming term. If your current number of eServices is too small for the number of incoming students, you should consider ordering additional eServices (see page 80 for more information). If you have too many eServices for the number of incoming students, you might want to consider reducing the number of eServices you renew.
Contact your sales representative to renew your eServices When you're ready to renew your eServices or purchase additional eServices, call McDougal Littell’s customer service department at 1-800-462-6595 or visit http://www.mcdougallittell.com/state to find your state’s sales representative.
What Happens When You Don't Renew
Chapter 8: Maintaining Your eServices 79

When an eService expires, you and your users will lose access to the eService. For thirty days, the eService will remain listed on your and your users' homepages, but no one will be able to use the eService. If you renew the eService within thirty days of expiration, you and your students will be able to keep your personalized copies of the eService. If you don't renew the eService within thirty days of expiration, the eService will be removed from your and your user's homepages, and all personalized copies of eServices, with teachers' and students' work, will be deleted.
Ordering Additional eServices If you find that you haven't ordered enough eServices for your students, you can always order more. Likewise, if you're interested in eServices that you're not currently using, you can find out more about the range of eServices offered by McDougal Littell. Purchasing More eServices that You're Already Using To purchase additional eServices, contact McDougal Littell’s customer service department at 1-800-462-6595 or visit http://www.mcdougallittell.com/state to find your state’s sales representative. Be sure to know which eService you want to order and the length of the license term (i.e. 1 year, 2 years, 3 years, etc.). Learning More About the eServices Offered by McDougal Littell If you're interested in learning more about the different types of eServices offered by McDougal Littell, you can get some hands-on experience by viewing demos.
Go to http://www.classzone.com/eservices.
The three different types of eServices appear across the bottom of the screen: EasyPlanner Plus Online, eEdition Plus Online, and eTest Plus Online. To view an online demo of a particular type of eService, click the View Demo button below the eService description.
Chapter 8: Maintaining Your eServices 80

Purchasing New eServices Once you've had a chance to consider the different types of eServices offered by McDougal Littell, you can place an order by calling McDougal Littell’s customer service department at 1-800-462-6595, or you can visit http://www.mcdougallittell.com/state to find your state’s sales representative.
Chapter 8: Maintaining Your eServices 81

Chapter 9: Managing Your User Account After you've started using the eService website, you might need an occasional reminder about how to access or leave the site. Also, at some point you might want to change some of the personal information in your account.
Chapter Objectives In this chapter, you'll learn how to:
Sign In (page 82) - Each time you want to use your eServices or manage your classes or faculty & staff members, you'll have to sign in with your username and password.
Sign Out (page 83) - Whenever you're done using the eServices website, you'll have to sign out.
Edit Your Account Information (page 83) - At some point, you might want to change your username or the personal information in your account.
Change Your Password (page 84) - If you're having trouble remembering your password, we can help you change it.
Signing In Whenever you want to access the eServices website, you have to sign in with your username and password. With this information, we can determine exactly who you are, so we can match you up with your personalized eServices.
Go to http://www.classzone.com/eservices. The eServices entry page will display.
Enter your username in the Username field on the right side of the screen. If you can't remember your username, look back at the e-mail we sent you when you registered. The e-mail contains your username. If you can't find the e-mail, contact our
Chapter 9: Managing Your User Account 82

technical support hotline at 1-800-727-3009 or send an e-mail message to [email protected].
Enter your password in the Password field on the right side of the screen. If you can't remember your password, look back at the e-mail we sent you when you registered. If you can't find the e-mail, click the Forgot your password? link and then look on page 84 for further directions.
Note: Please be sure to enter your username and password in the correct fields. You do not have to use the Activation Code field to sign in. You only use the Activation Code field the very first time you start to use eServices.
If you want the computer to remember your Username so you won't have to enter it again the next time you sign in, click the Remember my Username radio button. This option is helpful if you're using a computer that only you use for eServices. If you don't want the computer to remember your Username, click the This is a public/shared computer - don't remember me radio button. It's important to select this option if you're using a computer that others also use for eServices.
Click the Sign In button. If you've provided the correct username and password, you'll be taken to your homepage. However, if there are any problems with the username or password you entered, you'll receive an error message. Please follow the instructions that appear.
Signing Out To protect your eServices from being used by others, you should always sign out when you're finished using your eServices. If you don't sign out, the next person to use your computer might be able to access your personal information and your eServices.
To sign out, just click the Sign Out link on the upper right-hand corner of any of the tabs on your eServices website.
Editing Your Account Information When you first started using eServices, you created your user account. You specified your title, first name, last name, e-mail address, zip code, username, password, and secret question and answer. If you ever want to change any of this information, just follow these instructions.
Chapter 9: Managing Your User Account 83

Click the My Account link on the upper right-hand corner of any of the tabs on your
eServices website.
On the "My Account" screen, edit your personal information, your username, or your secret question and answer. If you change your username, be sure to create a username that's at least six characters and that doesn’t include any spaces.
Note: You can't change your password on the "My Account" screen. For instructions on how to change your password, see the next section.
Changing Your Password Each time your sign in to use eServices, you have to provide your username and password. This information helps us identify you and match you up with your personalized eServices. If you're having trouble remembering your password, or if you forget your password and can't get to your eServices, just follow these steps.
Getting the Process Started
Go to http://www.classzone.com/eservices. The eServices entry page will display.
Click the Forgot Your Password? link below the Username and Password fields.
Step 1 - Enter Your Username
Enter the username that you use to access your eServices in the Username field. If you don't remember your username, please look at the e-mail we sent you when you registered. The e-mail includes your username. If you can't find the e-mail, please contact us. Under the “Help” tab you will find the “Contact Us” link.
Tip: The numbered steps on the left side of the screen can help you keep track of where you are in the process of changing your password.
Chapter 9: Managing Your User Account 84

Step 2 - Answer Your Secret Question
When you created your account, you chose to be asked a secret question if you forget your password. Please answer enter the answer to your secret question in the Your Answer field.
Step 3 - Create a New Password
Think of a new password and enter it in the New Password field. You'll use this new password, along with your existing username, to access your eServices from now on, so please choose your password carefully.
Note: Your password needs to be at least six characters long and can't include any spaces. For example, "jbs 76" would not work as a password, but "jbs_76" would.
Enter the exact same password in the Re-enter Password field.
Chapter 9: Managing Your User Account 85

Step 4 - Complete
• You've finished creating a new password. From now on, you'll use your new password, along with your existing username, to access your eServices. Please be sure to write down your new password and store it in a safe place.
Chapter 9: Managing Your User Account 86

Appendix I: Common Terms and Definitions This appendix lists and defines many of the common terms you’ll encounter in this manual and on the eServices website. The terms are listed in alphabetical order. Activation Code
You, your faculty & staff, and your students all use Activation Codes to get started with eServices. You use your Activation Code to access and start setting up your institution’s eServices for the first time. Your Activation Code is printed on the welcome card that was sent to your institution after your institution purchased eServices. For more information about using your Activation Code, see “Chapter 1: Getting Started.” Each faculty & staff member uses a different Activation Code to gain access to the eServices that you give him or her. Each student in a class uses the same class Activation Code to gain access to the eServices you give to the class.
Activation Date After you use your Activation Code to access your eServices for the first time, you set an activation date for each eService in your order. The activation date for an eService specifies exactly when you and your users can begin using the eService. For more information about activating your eServices, see “Chapter 1: Getting Started.”
Active Since The “Active Since” column on the “Faculty & Staff” displays the dates on which a faculty & staff member first activated the eServices that you gave to him or her. If a member has not yet activated his or her eServices, “Not Active” will appear in this column. For more information about determining if members have activated their eServices, see “Chapter 6: Managing Your Faculty & Staff.”
“Available eServices” tab The “Available eServices” tab lists the eServices
Appendix I: Common Terms & Definitions 87

that you can give to your faculty & staff or to your classes.
Class You can setup your classes so that the students in the classes can use certain eServices. For more information, see “Chapter 3: Giving eServices to Your Classes.”
Class Clean-up When a class ends, there are a number of steps you can take to get ready for the next term. For more information, see “Cleaning Up Your Class at the End of a Term” in Chapter 7.
End Date The end date is the day on which a class is scheduled to end. When you give eServices to a class, you set the class’ end date. Using the end date that you provide, we remind you to clean-up the class and get ready for your next term, when the time comes. For more information about setting up classes, see “Chapter 3: Giving eServices to Your Classes.”
eServices McDougal Littell eServices are online products that enhance and individualize teachers’ and students’ educational experiences. For more information about the specific types of eServices, see Chapter 1.
eServices Assistant The eServices Assistant is an online helper who walks you through various tasks, such as giving eServices to users.
“eServices Given” tab For a class, the “eServices Given” tab shows you the eServices you and your students use for the class. For a faculty & staff member, this tab lists the eServices you have given to the member.
eServices Tips The eServices Tips are listed on the right side of your homepage. They offer some brief but insightful answers to questions that you might have.
Faculty & Staff Member A faculty & staff member is a teacher or
Appendix I: Common Terms & Definitions 88

administrator who uses eServices. For more information about setting up faculty & staff to use eServices, see “Chapter 2: Giving eServices to Your Faculty & Staff.”
“Faculty & Staff” tab The “Faculty & Staff” tab gives you an overview of the faculty & staff members you've given eServices to. On this tab, if you want to view more detailed information about a faculty & staff member, just click on the person's name.
“Help” tab The “Help” tab offers you in-depth assistance on using the various aspects of the eServices website.
Homepage or “Home” tab Your homepage, also known as your “Home” tab, is where you land each time you sign in to use eServices.
Institution When you give eServices to a faculty & staff member, you specify the member’s institution. This information is then listed with the member’s name on the “Faculty & Staff” tab. For more information about giving eServices to faculty & staff, see “Chapter 2: Giving eServices to Your Faculty & Staff.”
“Instructions” tab For a class, the “Instructions” tab shows you how you can instruct your students to join the class online. For a faculty & staff member, this tab shows you how you can instruct the member to activate the eServices you’ve given him or her.
Member Responsibility When you give eServices to a faculty & staff member, you also specify whether the member will have the ability to give eServices both to faculty & staff and to classes, or whether the member will just be able to give eServices to classes. For more information about giving eServices to faculty & staff, see “Chapter 2: Giving eServices to Your Faculty & Staff.”
My Account The “My Account” link is located on the top right corner of your homepage. Whenever you want to
Appendix I: Common Terms & Definitions 89

view or edit your personal information or your username, click this link. For more information, see “Editing Your User Account” in Chapter 9.
“My Classes” tab The “My Classes” tab shows you general information about the classes that you've set up. On this tab, if you want to view more detailed information about a class, just click the Class Name.
“My Students” tab The “My Students” tab contains the online class roster for a class.
Password You sign in with a username and password each time you want to access your eServices. You create your username and password when you first register to use eServices. For more information about registering for the first time, see “Chapter 1: Getting Started.” For more general information about your username and password, see “Chapter 9: Managing Your User Account.”
Sign In Each time you want to use your eServices, you need to sign in with your username and password. For more information, see “Signing In” in Chapter 9.
Sign Out The “Sign Out” link is located on the top right corner of your homepage. Whenever you’re done using your eServices, you should click this link. This prevents others from accessing your eServices and personal information. For more information, see “Signing Out” in Chapter 9.
“Usage Report” tab The “Usage Report” tab shows you who a faculty & staff member has given eServices to.
Username You sign in with a username and password each time you want to access your eServices. You create your username and password when you first register to use eServices. For more information about registering for the first time, see “Chapter 1: Getting Started.” For more general information
Appendix I: Common Terms & Definitions 90

about your username and password, see “Chapter 9: Managing Your User Account.”
Appendix I: Common Terms & Definitions 91

Appendix II: Technical Requirements
System requirement listed are designed for optimal performance. Please contact your technology administrator for more information, or contact the McDougal Littell Technology Hotline.
Note: To properly work with online materials, all content through the host domain, including graphics and multimedia files such as Shockwave movies, must be permitted through the system content filters and firewalls. Teachers and students must be able to submit data forms to the domain from classroom or lab computers. Please contact your system administrator or the McDougal Littell Technology Hotline for more information.
Windows
Product eEdition Plus Online eTest Plus Online
EasyPlanner Plus Online
Processor Pentium based processor
Pentium based processor
Pentium based processor
Operating System
95, 98, 2000 ME, NT
95, 98, 2000 ME, NT
95, 98, 2000 ME, NT
RAM 32 MB RAM 32 MB RAM 32 MB RAM Hard Disk 5 MB 5 MB 5 MB Other Display with 16-bit
color and 800 x 600 resolution Internet connection at 56.6 bps or higher Internet Explorer 5.0 or Netscape Navigator 4.76 or higher JavaScript and cookies Macromedia Flash 6.0 Shockwave 8.5.1 QuickTime 6.0 Sound card
Display with 16-bit color and 800 x 600 resolution Internet connection at 56.6 bps or higher Internet Explorer 5.0 or Netscape Navigator 4.76 or higher JavaScript and cookies Macromedia Flash 6.0 Shockwave 8.5.1 QuickTime 6.0 Sound card
Display with 16-bit color and 800 x 600 resolution Internet connection at 56.6 bps or higher Internet Explorer 5.0 or Netscape Navigator 4.76 or higher JavaScript and cookies Macromedia Flash 6.0 Shockwave 8.5.1 QuickTime 6.0 Sound card
Appendix II: Technical Requirements 92

Macintosh
Product eEdition Plus Online eTest Plus Online
EasyPlanner Plus Online
Processor Power PC or higher Power PC or higher Power PC or higher Operating System
OS 8.0 or later OS 8.0 or later OS 8.0 or later
RAM 32 MB RAM 32 MB RAM 32 MB RAM Hard Disk 5 MB 5 MB 5 MB Other Display with 16-bit
color and 800 x 600 resolution Internet connection at 56.6 bps or higher Internet Explorer 5.0 or Netscape Navigator 4.76 or higher JavaScript and cookies Macromedia Flash 6.0 Shockwave 8.5.1 QuickTime 6.0
Display with 16-bit color and 800 x 600 resolution Internet connection at 56.6 bps or higher Internet Explorer 5.0 or Netscape Navigator 4.76 or higher JavaScript and cookies Macromedia Flash 6.0 Shockwave 8.5.1 QuickTime 6.0
Display with 16-bit color and 800 x 600 resolution Internet connection at 56.6 bps or higher Internet Explorer 5.0 or Netscape Navigator 4.76 or higher JavaScript and cookies Macromedia Flash 6.0 Shockwave 8.5.1 QuickTime 6.0
Appendix II: Technical Requirements 93