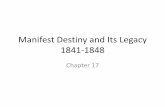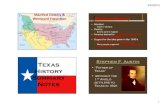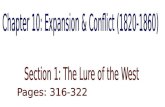Destiny Import titles...
Transcript of Destiny Import titles...

DestinyImport Titles Set-up
July 28, 2008
The following are step-by-step instructions for setting up your site to import titles and copies.
This guide will provide you with steps to set up your circulation types, call number patterns,
barcode symbologies, barcode ranges, and the MARC record import process. These steps
should be completed before the first MARC record is imported.
Dwight Bailey• [email protected] • Library Media Services 1

DestinyImport Titles Set-up
1. Circulation TypesIf not already done, circulation types should be set up. There should be at least two circulation types, which are asso-ciated with patron types as follows:
Regular, which is the default circulation type, and has been set up and
Reference, used for limiting circulation for expensive or hard to replace materials.
The following three screen shots detail the process of setting up the Reference circulation type. Other circulation types can be set-up as well, but for simplicity’s sake, the number should be limited.
Dwight Bailey• [email protected] • Library Media Services 2
From the Back Office
Select the Library Policies link
Click on the Circulation Types tab

Dwight Bailey• [email protected] • Library Media Services 3
From the Circulation Types window, click on the “Add” Circ. Type button
Add a Circulation Type name
Set up the desired Loan Period
Set up the desired Fine increment
Adjust the Checkout Limits and Loan Periods for your Patron Types
Remove Fine Increments and Max Fine amounts from the Patron Types to which you don’t want to attach fines

2. Call Number Patterns
Next, the call number patterns should be set-up. This will allow multiple call number types to be associated with their corresponding circulation type. If this isn’t set up, all items will be imported with the same circulation type whether it is reference material or not. Each item that received the incorrect circulation type during import would then need to be corrected manually, one by one.
The following four screen shots describe the process of setting up the reference call number patterns.
Dwight Bailey• [email protected] • Library Media Services 4
From the Catalog tab
Click on the Import Titles link
Click on the “Update” button beside the Assign Copy Information section
Click on the “Update” button

3. Assign Barcode Symbology
Before assigning barcode ranges, the symbology used should be set up.
The following screen shot explains the steps required to add you barcode ranges.
Dwight Bailey• [email protected] • Library Media Services 5
Click on the Reference “Edit” button
Add potential call number prefixes that a vendor might send. Cataloging specifications for Reference call for an R, but in case a vendor doesn’t follow the specifications, add sev-eral other potential ones. *(If vendors don’t follow M-DCPS specs, please contact Library Media Services.)
When finished, click on the “Save” button

4. Assign Barcode Ranges
Destiny now allows you to assign barcode ranges to vendors. This has a double benefit by creating a vendor list that can be used during the import process as well as keeping track of your assigned barcodes.
The following three screen shots explain the steps required to add you barcode ranges.
Dwight Bailey• [email protected] • Library Media Services 6
From the back office
Click on the Site Configuration link
Select “Allow library materials to circulate to all patrons in the district”
Under the Preferred Barcode Symbologies section choose Generic Code 39 for Library Materials
Under Fixed Characters, put the number 3 followed by your location code.
Total length should be set to 14
Label these fields like this. All three will be populated in secondary schools and only 3 and 5 in elementary schools.
Click on the “Save” button when complete

Dwight Bailey• [email protected] • Library Media Services 7
Click on the Back Office tab
Click on the Site Configuration link
Click on the Site Administration tab
Click on the Library Vendors edit icon
Enter the vendor name
Enter the first barcode number assigned to vendor
Enter the number of barcodes assigned
Click on the “Save” button

5. Import Records
Finally, the information added can now be used during the MARC record import process.
The following three screen shots provide step by step instructions on how an import job should be set up.
Dwight Bailey• [email protected] • Library Media Services 8
From the Catalog tab
Click on the Import Titles link
Click on the “Update” button

Dwight Bailey• [email protected] • Library Media Services 9
Review the information to be sure it is correct
Browse for the microlif.001 file that will be imported
Click on either the “Preview” or “Import” button• Be sure to check your Import Titles job in your Job Manager to check for errors and to compare it to your packing slip.
Select the “Based on Call Number Prefix” option set up previously
Select Vendor from the drop-down menu
Select Funding Source from the drop-down menu
When finished, click on the “OK” button
• Note: Funding sources can be added by clicking on the “Other” button. The program number is sufficient to identify the funds used.