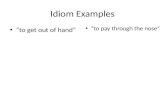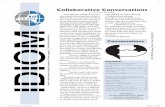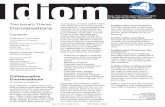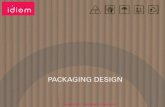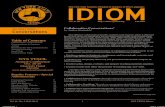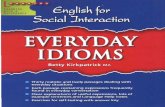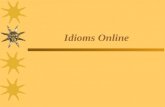Designing Your Idiom PPT Presentation. First Steps: Log into your student account. If you are using...
-
Upload
darren-phelps -
Category
Documents
-
view
214 -
download
0
Transcript of Designing Your Idiom PPT Presentation. First Steps: Log into your student account. If you are using...

Designing Your Idiom PPT Presentation

First Steps:
• Log into your student account. If you are using a laptop, note the number of the laptop you are using.
• Next, click on “File,” then on “New Folder.”
(see next slide for demonstration)

Click on “File”

Click on “New Folder”

First Steps:
• An untitled folder should appear on your desktop. Change the name of the folder to “(Your Name) Idioms Project.”
Change the name of the untitled folder

To Create Your PPT Presentation:
• Now it’s time to create your PPT presentation file. Open PPT, and select “PowerPoint Presentation.”
• As soon as the blank presentation comes up, click on “File,” then on “Save As.”
• Title your presentation with the same title you used for your desktop folder. Make sure the presentation is being saved to the desktop. Click “Save.”
• Then minimize your presentation and drag the icon from your desktop into your idioms folder.
• I will come around to load your idiom photos onto your computer. I will save them into the idioms folder you’ve created on your desktop.

Presentation Content:
• While you are waiting for me to load your photos onto your computer, you can begin formatting your PPT presentation.
• Remember, the first slide should contain your idiom and your picture…that’s it!
• Your second slide is the instructional slide that will have a smaller version of your idiom picture, the idiom, the idiomatic meaning, and the sentence using the idiom in context. You should also put your name somewhere on the second slide.

Inserting Your Photo:
• There are various ways to get your photo(s) into your presentation.
- You can double click on your idioms file folder and drag the photo you want into your
presentation.
- You can click on “Insert,” then on “Picture,”
then on “From File.” You would click on “Desktop,” then on your idioms folder. Then
just select the photo you want to be inserted.

Formatting Your Presentation Layout, Background, etc.
• To change the layout, background, and design of your presentation, use the “Format” column in the toolbar at the top of your presentation.
• You are free to be creative, but remember to make your fonts clear and keep from making your slide look too busy.
• Remember to save your presentation regularly.

To Add Effects to Your Photo:
• You are not required to add effects to your photo, but if you think it would add to your presentation in a positive way, please feel free to do so.
• To add effects to your photo:- click on the photo once
- then click on “View” - from here, click on “Toolbars”
- then click on “Picture” - a toolbar will appear on your presentation…you can click on “Effects” within this toolbar to add an effect to your photo

Animations:
• You are not required to add animations to your presentation. I cannot guarantee that when I merge all of the students’ slides together that animations will remain intact. However, if you know how and you want to add animations, please feel free to do so.

When You’re Finished:
• When you’ve finished your entire presentation, please spell check it and proofread all of your text for accuracy.
• Make sure you’ve included your name on your second slide.
• Save your project and raise your hand for me to load your files onto my hard drive.
• Once I have copied your files, print your presentation (both slides) to turn in to me for your portfolio. Pick the papers up from the printer and bring them to me!
CONGRATULATIONS! YOU’RE DONE!