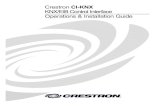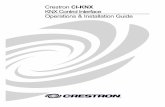DESIGN SWITCHES KNX MANUAL - CJC Systems SYSTEM… · - KNX programming button and LED = on front...
Transcript of DESIGN SWITCHES KNX MANUAL - CJC Systems SYSTEM… · - KNX programming button and LED = on front...
-
DESIGN SWITCHES
KNX MANUAL
CJC SYSTEMS
VLOEDSTRAAT 15
8800 ROESELARE
BELGIUM
T: +32 (0)51 24 61 40
E (general) : [email protected]
E (KNX-support): [email protected]
mailto:[email protected]
-
2
Content
1. The collections ................................................................................................................................. 3
2. The KNX PCB-board by CJC Systems ................................................................................................ 4
3. Functionalities ................................................................................................................................. 5
4. Technical data.................................................................................................................................. 5
5. Button arrangement ........................................................................................................................ 6
5.1 ANNA collection....................................................................................................................... 7
5.2 MONA, ZITA, LARA, LOLA collection ........................................................................................ 8
6. ETS PARAMETERISATION ............................................................................................................. 9
6.1 GENERAL parameter settings .................................................................................................. 10
6. 2 BUTTON parameter settings ................................................................................................... 12
6.3 LED OUTPUT parameter settings ............................................................................................. 21
6.4 Temperature & humidity settings ........................................................................................... 31
-
3
1. The collections
CJC has 5 different collections directly for KNX (these collections are also available as a low voltage
push-button, no direct KNX compatibility). These collections are:
ANNA, small levers (double push-buttons): Available with or without leds (1 red orientation led &
yellow feedback leds above & below the lever).
ZITA, round push-buttons: available with leds (1 red orientation led & white feedback leds integrated
in the round button).
MONA, square push-buttons: available with or without leds (1 red orientation led & white feedback
leds integrated in the square button).
LARA, square flat push-buttons: available with leds (leds not programmed will not be visible – 1 red
orientation led & white feedback leds in the corners).
LOLA, little square flat push-buttons: available with or without leds (no orientation led, only white
feedback leds next to the button).
Every collection is available in the different finishings as stated in the catalogue ‘Design Switches’ of
CJC Systems.
-
4
2. The KNX PCB-board by CJC Systems
CJC worked together with a partner company Lingg & Janke for the development of the PCB-board. That is why you will find the product database for ETS
under the name ‘Lingg & Janke’. For the programmation of the CJC push-buttons, you can use the same familiar database for all of the 5 different
collections.
The database can be downloaded from our website http://cjcsystems.com/index.php?r=switches/downloads
Please find underneath the database you will need.
You will find 2 programming buttons on every PCB. 1 on
the front side and 1 on the back side. So once the PCB is
already installed in the wall, you do not have to take it out
again, should it be necessary to change certain things.
http://cjcsystems.com/index.php?r=switches/downloads
-
5
3. Functionalities
- Night & Day LED-indicators brightness adaptability
- Pressing button, 1 object: ON, OFF, TOGGLE, 1 Byte values, 2 Byte values, 4 Byte values
- Pressing button, 3 objects: ON, OFF, TOGGLE, 1 Byte values
- Pressing and releasing button, 2 objects: ON, OFF, TOGGLE, 1 Byte values, 2 Byte values
- Short and long keystroke, 2 objects: ON, OFF, TOGGLE, 1 Byte values, 2 Byte values
- Dimming and blind / shutter processing
- Scenarios run and save ability
- LED Staircase function, on/off delay, scenarios attribution
- Basic logical functions (AND, OR, XOR, NOT) based on 2 entries
- RGB lights programming functionality
- Blinking of leds
- Optional: Integrated Temperature and Humidity sensor
4. Technical data
- Main power supply 24V – 29V via KNX Bus
- Current consumption:
4 buttons, all LEDS 100% = 10mA (29V)
4 buttons, all LEDS 10% = 4mA (29V)
- Connection = standard WAGO KNX connector
- Operating temperature: -5°C … 45°C
- KNX programming button and LED = on front and rear side
- Max. group addresses = 86
- Max. associations = 86
- Number of communication objects = 71
- Application download time = approx. 30 sec.
-
6
5. Button arrangement
When programming buttons in advance, please pay good attention on the top en bottom sides. If
you can read the text on the PCB, it means that it is correctly placed. These will be installed as
following:
TOP TOP
BOTTOM BOTTOM
TOP TOP
BOTTOM BOTTOM
-
7
5.1 ANNA collection
-
8
5.2 MONA, ZITA, LARA, LOLA collection
-
9
6. ETS PARAMETERISATION
1) Import the product database of CJC Systems (Lingg & Janke)
2) Add the device to a certain place in your project (Building)
3) Select Parameter to see the parameterisation settings
-
10
6.1 GENERAL parameter settings
Step 1: go to the device in the building structure and then go to the parameter settings
1
2
3
4
5
6
7
-
11
General parameter settings:
1. Adapt device name
2. Change button input debounce time
Change the debounce time by 10ms – 25ms – 50ms – 100ms
3. Day/night switching input object
Possibility to change commands for day / night time
4. Center LED1 mode (available on ANNA, MONA, ZITA & LARA collections)
Every collection is available with or without leds. We distinguish the central leds (by the general parameter settings) and the LED outputs by the
buttons. The central leds are orientationleds whereas the led outpus are feedback leds. When you have a product with central led, the leds can have
the following settings:
Disabled
LED is always ON
o Center LED1 brightness day from 10% to 100% (10% - 20% - 40% - 60% - 80% - 90% - 100%)
o Center LED1 brightness night: disabled but use day function, OFF to 10% to 100% (OFF – 10%- 20% - 40% - 60% - 80% - 90% - 100%)
LED is activated by external input object (e.g. alarm goes off and all the leds are flashing)
o Set object center LED1 to “0” OR “1” at buspower recovery
o Center LED1 brightness day from 10% to 100% (10% - 20% - 40% - 60% - 80% - 90% - 100%)
o Center LED1 brightness night: disabled but use day function, OFF to 10% to 100% (OFF – 10%- 20% - 40% - 60% - 80% - 90% - 100%)
o Center LED1 set as normal or inverted (e.g. LED is on when light is off)
Center LED2 mode: for double cover plates with up to 8 functions (available on MONA, LARA & LOLA collections + custom made).
( The Center LED2 has the same LED settings as the Center LED1.)
Center LED1
LED output
-
12
6. 2 BUTTON parameter settings
1
2
-
13
BUTTON / ROCKER parameter settings:
After the general settings, you can then do the separate button settings. First a general setting A+B / C+D / … to program the function of the buttons and
then in more detail the function of the button itself.
1. Usage
Disable separate buttons or enable them
2. Arrangement – ROCKER functions
Set the buttons, in this case A+B, as a rocker function. Obviously, rocker function is only available for products with > 1 button.
Possible options when you have chosen the rocker
function.
-
14
2. 1 Button name ROCKER functions
Give a specific name / function to each rocker
2.2 Inhibit function ROCKER FUNCTIONS
When you have selected “yes” at the inhibit function, the following extra options will appear: “Rocker inputs A+B inhibit” where you can select the
functionality of the inhibit function. E.g. make sure that screens can not work when you are cleaning windows.
2.3 Rocker mode
When in Rocker mode, button A and button B work together for functions (e.g. button A = ON & button B = OFF).
The 3 different rocker modes
-
15
Switching standard, one object
Dimming
o Time for long keystroke: set the time to detect a long keystroke from 200…60000ms
Blind / shutter
Time for long keystroke: set the time to detect a long keystroke from 200…60000ms
See example underneath.
Possibilities for long & short
press functions for blinds /
shutters.
-
16
f.e. a short press moves the louvre , a long press moves the shutter / blind up or down. A separate group address for
these 2 different movements is necessary (object A1 & A2).
Louvre = turning the louvre with a short press, a long press moves up / down the blinds
Please note that in the group objects, you have 2 different objects for these 2 different movements:
3. Arrangement separate button
Set the buttons, in this case A+B, as 2 separate buttons. You will then be able to set the functionality for each button separately.
3.1 Button name
Give a specific name / function to each button.
Possible options when you have chosen the
separate button function. After setting the
functionality (button inputs A+B) to separate
buttons, go to button input A & button input
B to set the functions.
-
17
3.2 Inhibit function separate button function
When you have selected “yes” at the inhibit function, the following extra options appear: “Button input A” where you can select the functionality of
the inhibit function. E.g. make sure that screens can not work when you are cleaning windows.
3.3 Button modes separate buttons
-
18
Switching, value standard, one object
Possible actions when button is pressed = OFF / ON / TOGGLE / send value (1Byte / 2Byte / 4 Byte)
e.g. command 1 light / circuit with 1 button
Switching, value standard, three objects
Possible actions when button is pressed for each object (A1, A2 & A3) = OFF / ON / TOGGLE / send value (1Byte)
e.g. give 3 different commands with the press of 1 button, command RGB lights, …
Switching, value press / release, two objects
Possible actions when button is pressed for each object (A1 & A2) = OFF / ON / TOGGLE / send value (1Byte, 2Byte)
e.g. opening of a door by distance
Switching, value short / long, two objects
Possible actions when button is pressed for each object (A1 & A2) = OFF / ON / TOGGLE / send value (1Byte, 2Byte)
e.g. command circuit A by a short press and circuit B by a long press on the same button.
Dimming
o Action fur button A – object A1 = ON / OFF / TOGGLE
o Action for button A – object A2 = DARKER / LIGHTER / DARKER LIGHTER
o Time for long keystroke: set the time to detect a long keystroke from 200…60000ms
-
19
Blind / shutter
o Action for button A short keystroke (object A1 or object A2)
Louvre UP
Louvre DOWN
Louvre UP / DOWN
UP
DOWN
UP/DOWN
o Action for button A long keystroke (object A1 or object A2)
Louvre UP
Louvre DOWN
Louvre UP / DOWN
UP
DOWN
UP/DOWN
o Time for long keystroke: set the time to detect a long keystroke from 200…60000ms
A separate group address for these 2 different movements is necessary.
E.g. a short press (or long press) moves the louvre , a long press (or short press) moves the shutter / blind up or down .
A separate group address for these 2 different movements is necessary (object A1 & A2).
Louvre = turning the louvre with a short press, a long press moves up / down the blinds (or the other way around)
Please note that in the group objects, you have 2 different objects for these 2 different movements:
-
20
Scene mode (only available in 2 separate button mode)
o Set scene number (scenes themselves need to be set up on the actuator parameter settings)
o Action when button is pressed (object A1)
Call scene
Call scene (short) / save scene (long)
Set time for long keystroke (200 – 60000ms)
-
21
6.3 LED OUTPUT parameter settings
LED outputs are available on ANNA, ZITA, MONA, LARA and LOLA collection.
ANNA collection = yellow leds
ZITA, MONA, LARA, LOLA collection = white leds
-
22
1. LED mode
There are 4 LED modes:
Disabled
LED is always on
o Set LED brightness DAY from 10 – 100% (10% - 20% - 40% - 60% - 80% - 90% - 100%)
o Set LED brightness NIGHT from disabled (day led is used), OFF, 10 – 100% (10% - 20% - 40% - 60% - 80% - 90% - 100%)
for day / night switching, use the day / night switching object
-
23
LED is activation indicator of related button
E.g. The led is on when you press the button or is on for a certain time period (LED on time) after you pressed the button
o Set LED brightness DAY from 10 – 100% (10% - 20% - 40% - 60% - 80% - 90% - 100%)
o Set LED brightness NIGHT from disabled (day led is used), OFF, 10 – 100% (10% - 20% - 40% - 60% - 80% - 90% - 100%)
for day / night switching, use the day / night switching object
o LED on time
When button is pressed
2s / 5s / 10s
-
24
LED is activated by external input objects
E.g. LED is on when the lighting circuit is on (feedback function), all LEDs are blinking when the alarm goes off, … You can give a separate
group address when this mode is on (feedback address f.i.), …
-
25
o Set LED brightness DAY from 10 – 100% (10% - 20% - 40% - 60% - 80% - 90% - 100%)
o Set LED brightness NIGHT from disabled (day led is used), OFF, 10 – 100% (10% - 20% - 40% - 60% - 80% - 90% - 100%)
for day / night switching, use the day / night switching object
o at buspower recovery, set object LED A1 to:
“0”
“1”
Status before buspower failure
-
26
o Time delay / blinking
On / off delay set delay timebase from 1.0s – 1.2h
-
27
LED output scenes
When you have opted “yes” for scenes, you will notice a new LED output possibility in the parameterisation left
column.
-
28
Staircase function timebase from 130ms – 1.2h
E.g. leds remain on for a certain time period
-
29
Blinking if “1” & Blinking if “0”
o Logic combination
AND / OR / EXOR
-
30
LED mode LOGIC: LED is deactivated
-
31
6.4 Temperature & humidity settings
Enable temperature and / or humidity sensor (only applicable for article numbers containing ‘TH’ in its reference).
Temperature and humidity can now be found in the Group Objects
-
32
Parameterisation temperature:
Parameterisation humidity
-
33
Cyclic sending of temperature and rel. humidity
External temperature input object