DESIGN OF WATER SUPPLY SYSTEMdesignwss.weebly.com/uploads/2/4/5/3/24534121/nsm_3-8_manual_dr… ·...
Transcript of DESIGN OF WATER SUPPLY SYSTEMdesignwss.weebly.com/uploads/2/4/5/3/24534121/nsm_3-8_manual_dr… ·...

DESIGN OF WATER SUPPLY SYSTEM
PART 3
MANUAL FOR
NETWORK SURVEY MANAGER LAURENT WISMER
GENEVA 2014

By: Laurent Wismer With the support of George Oner & Solange Duruz August 2014
NSM manual is licensed under a Creative Commons Attribution-No Derivatives 4.0 International License.

DWSS - Part 3 Network Survey Manager 01.05.2014
NSM 3-8 manual 26-04-14.docx
Table of content
1. Introduction .................................................................................................................... 1
2. Starting a new project .................................................................................................... 2
3. Importing data ................................................................................................................ 4 3.1. Data from field survey ................................................................................................ 4 3.2. Data “manually” collected on a map or on google earth ............................................. 5 3.3. Importing from GIS software ...................................................................................... 5 3.4. Importing from Epanet ............................................................................................... 7 3.5. Importing from an existing NSM file ........................................................................... 8
4. Setup the project ............................................................................................................ 9 4.1. Project information ..................................................................................................... 9 4.2. Coordinate settings .................................................................................................... 9 4.3. Options & Surveying data ........................................................................................ 12
5. Check and complete data ............................................................................................ 13 5.1. Base data checking ................................................................................................. 13 5.2. Completing additional data ...................................................................................... 15 5.3. Rename ID and sort worksheet ............................................................................... 18 5.4. Checking data on maps ........................................................................................... 19
6. Designing and exporting data ..................................................................................... 22 6.1. Junctions to Vertices ............................................................................................... 22 6.2. Make branches ........................................................................................................ 23 6.3. Find pipe diameters ................................................................................................. 25 6.4. Export file ................................................................................................................ 25
7. References .................................................................................................................... 27 7.1. Junction ................................................................................................................... 27 7.2. Reservoir ................................................................................................................. 29 7.3. Tank ........................................................................................................................ 30 7.4. Pipe ......................................................................................................................... 31 7.5. Pump ....................................................................................................................... 33 7.6. Valve ....................................................................................................................... 34 7.7. Vertices ................................................................................................................... 35 7.8. Pattern ..................................................................................................................... 35 7.9. Curve....................................................................................................................... 36
8. Surveying ...................................................................................................................... 37 8.1. Surveying forms ...................................................................................................... 38 8.2. Surveying data ........................................................................................................ 39
9. Annexes .......................................................................................................................... 1 9.1. UTM map .................................................................................................................. 1

DWSS - Part 3 Network Survey Manager 01.05.2014
1/40
1. Introduction
Network Survey Manager (NSM) is a database for water networks built on an excel file with Visual Basic for Application (VBA) code to extend its capacities. It will therefore help you to acquire data from different sources; to check, complete and update them; and ultimately to export them under several formats according to the desired use. It can be depicted as followed:
Excel
NSM 3.8 Central DB for
Water Networks
Field
Survey
Maps
GPS
Map Source
QGIS
Google Earth
Visualisation Cross check with free Sat pictures
Epanet
Simulation Calculate flows & pressures
Excel
NSM x.x Old versions
NSM 3.8 Tools Check data
Sort IDs
Rename IDs
Round coord
Define Junctions
Calculate length
Change Junction to Vertices
Export options
Build branches
Excel
Easy use of data Calculate nb beneficiaries Prepare BoQ Designing tools:
- Gravity pipe - Distribution pipe
Make Inp Make Kml
Make Gpx
Import Txt from GPS
Arc Gis
Make Shp Import from Shp
Field Collect Collect / complete data
by unskilled staff
Desk study Place nodes on existing maps
Import from old NSM
Create maps Make maps with
the network
Use GIS tools Check elevation profiles, find best
path for pipes
Collect / verify Collect and / or verify data in the field with a GPS

DWSS - Part 3 Network Survey Manager 01.05.2014
2/40
The data from different sources (GIS, Epanet, GPS) can be directly imported and merged in the excel file, obviously also entered manually (from field survey forms) or copied from another excel file.
NSM can then perform complexes operation to quickly check and complete the data, this will ensure a good quality of the database and thus of the water network model. Standard Excel tools can also be used directly in NSM to complete quickly missing information (such as calculate beneficiaries).
Once the data have been managed in NSM, they can be exported to a GIS software or Google Earth for a good representation, to a GPS to make further field survey and control, to Epanet or Excel tools to simulate or design the network, or used with Excel to make bill of quantities, maintenance programme.
2. Starting a new project
The first worksheet in NSM is called "Main" and is the control centre for the database. The top of the sheet contains the general data specifying the project, the middle summarises the worksheets containing the data and the bottom gives you access to the main tools developed in NSM.
Figure 1 Main Worksheet
Many other worksheets already exist and compose the structure of the database (according to the model of Epanet):
The nodes worksheets (Junction, Reservoir and Tank) are in orange and contain the geographical coordinates, elevation and other information relative to their function. They need to be filled in first.

DWSS - Part 3 Network Survey Manager 01.05.2014
3/40
The links worksheets (Pipe, Pump and Valve) are in green and contain the reference of the nodes to which they are attached and other information relative to their function.
The vertices (in pink) contain additional point through which passes the links. Therefore, they have geographical coordinates and makes reference to a link. They can be completed in a later stage as they have little interaction in the simulation (except for the automatically calculation of the length of the pipes).
The pattern and curve (in yellow) contain information about time patterns (for water demand, pump use or reservoir), the tank shape, the pump characteristics and the valves specifications. They are related to the links and nodes and need therefore to be filled in parallel. Some standards patterns are already proposed, and can be used as such if no better information is available.
The chart allows having a quick look on the implemented network. Look in Options/chart to see possibilities to display data.
In those worksheets, the existing columns should be kept as they are, but new one can be added at the end. You are also mostly welcome to change the colour in the Main worksheets if they are not to your taste.
In this manual, the following chapters will described how to build your database in order to have a sound and complete water network:
Importation of data from different possible sources
Setup the project references and specific data
Check and complete the existing data
Further design the network and export the data
References give in details the description of all “fields” or information contained in the different worksheets.
At the end, a detailed methodology of how to collect data from the field by surveying is given.
The NSM functions are generally accessible from the Main worksheet; some functions to complete data appears only under their specific worksheets.
A tool bar allows using directly the functions from NSM 3.7, but not the latest one as it could not be updated in the Excel 2010 version:
Erase All Data: This tool enables rapid refresh when a new network database is to be created. All sheets are reset to empty and a new network can then be built from scratch. Be careful when using this tool as it could erase data that you still need.

DWSS - Part 3 Network Survey Manager 01.05.2014
4/40
To know which version you are using, click on the “About NSM” button and you will see this message box. An Apache License, Version 2.0, applies for the VBA code developed in NSM.
As regular updates are produced, it is recommended to download the newest version before starting a new project on the site: http://designwss.weebly.com/3-nsm.html. Do not hesitate to contact me on the Web site for question or custom modifications.
Do not forget to enable the Macro when you open your file. The available NSM 3.8 has a *.xls extension to keep compatibility with Office XP, but if you are working with Office 2010, you can save it as a *.xlsm (Macro Enable) file, it will be smaller and quicker to open.
3. Importing data
The first step to be performed is the acquisition and importation of network data. However, this step can be very different if the network already exists or is to be built, if one has very detailed information or if only a preliminary draft should be done. Furthermore, a part of the data are frequently already available in some format. A great flexibility is given with NSM on importing and merging data from different sources, with the possibility to specify more precisely data (like coordinates or intermediate points on a pipe) in a second stage. The different possibilities will be considered in this chapter, starting with field methods, then using GIS software and finishing with data coming from Epanet.
3.1. Data from field survey
To carry out a survey of an existing network, it is usually necessary to go into the field with a person familiar with the water network, and if necessary, to do excavations to find out the position and the type of existing pipes. Most of the time, people knowing the network would not be able to place correctly or precisely enough junctions and pipes. Furthermore, they have often limited abilities to use computer and GIS devices. In this case, the use of the survey form, as attached in the last chapter, is recommended with a simple GPS devise to locate each of the nodes. If you have Mapsource, the coordinates can then be easily imported into NSM in the following way:
1. Download data into Mapsource. 2. Remove the unwanted points and rename them if necessary. 3. Specify the following projection UTM, WGS84.
4. Export a text file with these data (projrtxx.txt) 5. Use the command button “GPS” and import this text file. All points will then be
added into the Junction worksheet. 6. Move Tank and Reservoir nodes to their respective worksheets. 7. Complete to add data for nodes and enter the links.
Most of the field survey GPS have an integrated altimeter, which can be of sufficient precision if correctly used and setup. If the difference of elevation are small, a proper survey with levelling will be necessary to find sufficiently precise elevation.

DWSS - Part 3 Network Survey Manager 01.05.2014
5/40
It is also possible to make several files for different kind of nodes (especially when there are many data) and import one file after another in different worksheets. This methodology and the correct use of GPS and altimeter is further described in the document “From Field to engineering” also available in the web site.
If you do not use Mapsource, you will have to pass the data through shape files as described below. Another option is to make the data collection with a smart GPS with which information described in the field survey forms can be directly entered. In this case, it is highly recommended to create first a set of shape files with NSM that will be used for the survey and that can be easily imported in NSM.
1. Create in NSM one new project by setting the projection (see next chapter), with at least a Junction, a Tank and a tank well (if you also want to grasp), as well as a Pipe, Pump and Valve (if required).
2. Export file with *.shp extension (see chapter 6). 3. Use these files as base files in your smart GPS. 4. When entering the Links (mainly pipes), it is important to specify the ID of the two
Nodes that are linked. 5. The files thus created can directly be imported into NSM in an easy and proper way
using import data form GIS
3.2. Data “manually” collected on a map or on google earth
For the realisation of a draft project or a small extension in an existing project (less than twenty nodes), coordinates can be often found faster on a paper map or on Google earth, rather than using a complicated GIS software, and then manually entered in NSM. Be sure to use UTM not latitude and longitude coordinates. For conversion from one system to the other you can use the Coordinates box (see §4.2 Coordinate settings). The elevation can also be read on the maps or find automatically using the SRTM model (see §5.2 Completing additional data). If you start a new project, proceed with the Project setup first (next chapter), before entering your new data manually, so they will be checked from the beginning. To come: Importation of points from a kml file directly in NSM.
3.3. Importing from GIS software
For more complicated water networks, it is useful or even necessary to use a Geographical Information System (GIS) software that will allow a good viewing and editing of the nodes and links, allowing having several layers of representation, like maps, sat pictures, elevation model, ground occupation. It is also a good tool to evaluate the demand for each node (see DWSS Part 2 - §1 Demand). There are GIS software very powerful (as Arc Gis) but also very complicated and expensive. Free software like QGIS can do very well most of the work. If you only want to use the sat picture background, the best is to use ZEpanet (see next subchapter). As for the use of a Smart Gps, the first step will be to export from NSM core files, these can then be imported and worked on within the GIS software, and then easily reimported in NSM. In NSM like in Epanet, Links have no coordinates, they are referred to nodes that have them, however Vertices attached to Links have coordinates. In GIS software (as CAD software), the links does not exist as such, they are represented by polylines, which are a simple series of two or more points. Therefore, it is essential, when the pipes are shaped to create a new pipe between two nodes. The two nodes have to be indicated in the attributes of the pipes as described in the reference §7.4 Pipe.

DWSS - Part 3 Network Survey Manager 01.05.2014
6/40
Figure 2 Nodes, Links, Points and Polylines
Thus, if information on the node of departure and arrival have been seized properly: a) the shape files of nodes can be directly imported with all their attributes, b) only the attribute file (*.dbf) of the polylines will be necessary to define the links, c) the Vertices coordinates should be extracted from the polyline shape file if links have
intermediate points (the polyline is defined by more than two points). Find hereunder the description of two different ways to create the nodes and links with a GIS software: Without iteration
1. Create the core shape files in NSM and import them in your GIS software. 2. Draw nodes and fill in necessary information in the attributes (such as elevation and number
of beneficiaries, repetitive data will be enter faster in NSM). 3. Draw the polylines and fill in Node1 & Node2 attributes mandatorily, other attribute if needed,
else they can be found or quickly enter in NSM. 4. Import nodes shape files in NSM. If the file contains an extension “*_Pipe.shp”,
“*_Pump.shp” or “*_Valve.shp”, it will directly import it into the good worksheet, otherwise you have to choose where to import it.
5. Copy the attribute file (*.dbf) of the links in NSM respective links worksheets
6. Import vertices from pipes: this will import the vertices of the pipes from the polyline Pipe shape file.
With iteration, this method can be much faster, especially if the nodes are entered in sequence.
1. Create the core node shape files in NSM and import them in your GIS software.
2. Draw nodes and fill in necessary information in the attributes, (such as elevation and number of beneficiaries, repetitive data will be enter faster in NSM).
3. Import nodes shape files in NSM
4. Create the links directly in NSM, if the nodes are entered in sequence, a copy paste from the Junction ID to the Pipe worksheet will do most of the work, as illustrated here:
5. Export the links shape file in your GIS software.
6. Check the position of the links (mainly pipes) and add necessary vertices
7. Import vertices from pipes: this will import the vertices of the pipes from the
polyline Pipe shape file.

DWSS - Part 3 Network Survey Manager 01.05.2014
7/40
If you already have existing shape files, operation will be more problematic, you need first to ensure that the coordinate system is correct, points files can then be imported in NSM in the corresponding Nodes type, the use of lines (polyline) is more delicate and generally not recommended (see below). The projection from Lat Long to UTM can also be done once they have been imported in NSM. Importing in NSM pre-existing node shape files:
1. Make sure that the shape file have the correct coordinates system (UTM). The type must be 2D points with the elevation in the attributes (see § 4.2 Coordinate settings).
2. Click on import shp. In case a file contains different types of nodes, they can all be imported in a worksheet and then subsequently divided into their respective place.
3. If the attributes were not consistent with the columns in NSM, rearrange them. Do not change the order or add columns in the predefined fields, as many as desired columns can be added at the end.
Importing in NSM pre-existing links shape files: To come: Importation of polyline shape file in NSM and finding nodes. NB this is already feasible with the Excel tool Shape File Manager. This tool will check for each end of your links whether a node exist within a certain distance, if yes it will then be assign to this pipe else it will create a new junction. Importing from DXF
Importing files *.dxf (AutoCAD format) : this feature should be available soon. In the meantime, a transformation of the dxf in shape file format, and then import the shape file is necessary.
3.4. Importing from Epanet
Importing and exporting data from / to Epanet is simple and quick with NSM, as the format are the same. It is indeed often faster to use NSM to change several attributes than to do it directly in Epanet. Look at the end of this section to see which special elements are or are not imported. The problem often encountered with files coming from Epanet, is an unruly coordinate system as the network could have been drawn on an imported backdrop pictures not to scale and not geographically referenced. This can be easily corrected with NSM (see §4.2).
However if you want to draw a new project on a sat picture, it is recommended to use ZEpanet, which will ensure proper coordinates and attributes for your nodes and links.
http://www.zonums.com/epanetz.html
Figure 3 ZEpanet
The information contained in Epanet is limited, it is therefore recommended to use Epanet only for hydraulic simulations and to keep the base data of the project in NSM.

DWSS - Part 3 Network Survey Manager 01.05.2014
8/40
To import an Epanet file in NSM:
1. In Epanet, export the project under File/Export/Network, this will create a *.inp file, which has a text format.
2. This file can now be imported by using the command button “Import data from Epanet”.
All links, nodes and curves will then be available in their respective worksheets.
3. Ensure that the coordinate system is correctly settled (see §4.2)
Merging data
If data already exist in NSM, the attached message will appear. You can then decide if you want to start a new project and erase existing data by clicking “Yes” or merge the Epanet file with the existing data by clicking “No”.
If you decide to merge the data, NSM will simply add all Epanet elements after the existing data, without verification of coordinates system or already existing IDs. However, the Check Worksheets command will highlight the problems. In case same IDs could be given to different points, it is recommended to rename all existing data with a specific ID root (like JA001,…, JA0nn for the existing Junctions, PA0nn for pipes and so on) before importing the new file, this is done very quickly with the “rename ID” command §Erreur ! Source du renvoi introuvable.. If there are some common nodes or links, they will be detected by “Check Worksheets”. They can then simply be deleted after the importation. NB The following elements are so far not imported in NSM: Tags, Labels, multiple demands for one junction, Quality data (sources, reactions and mixing), Initial status and Energy for pumps and valves, as well as Map options. If you really need one of these elements, let me know, it could be added rather quickly. The Control & Rules, Times, Options, Backdrop are imported and can be found in the options menu.
NSM is done to work with metric data (LPS, LPM, CMH & CMD) and Headloss formula of Darcy-Weisbach (D-W).
3.5. Importing from an existing NSM file
NSM undergoes often updates with correction or new features, as it would be fastidious to copy paste the data from the old NSM to the new one, the “Import data from Old NSM” command do it automatically. Furthermore, as some attributes for nodes and links were added in the different version of NSM, this command should automatically insert blank column for those new attributes.
This command will erase all existing data before importing the new ones; therefore, you cannot merge two projects with this command. If you want to, you will have to copy and paste each worksheets.
If for any reason you would like to remove the macro from the file, it can be saved with Office 2010 in an *.xlsx format, the file will also be lighter. It can then be reimported without any problem from a NSM file with enable macros (*.xlsm with Office 2010).

DWSS - Part 3 Network Survey Manager 01.05.2014
9/40
4. Setup the project
If you are importing data from other sources (Epanet, GIS, old NSM) it is better to do the project setup after the importation, but if you import them “manually”, proceed with it first, as it should ensure correct coordinates system from the beginning. The project setup is a short step; it mainly consists of giving general information and defining correctly the extent of the project and the coordinate system to be used. It can also modify the coordinate system. Thus, information to be setup are the one of the header, in the project info box and in the options. Finally, if you are using field survey forma, you can display them.
Figure 4 Header of the Main worksheet
4.1. Project information
Name of Project: This is the general of your project; it will be used as root name for all the exported files. It could then include the name of the network and the version number.
The Project Info box contains optional but important information concerning the project and its updates. It is especially important if several update are done or different models studied. These fields are saved in the properties of the Excel file and can be read directly from Windows.
Name of the project: Full name of the project / network
Place : Location of the network
Company: Name of the owner of the project and/or the designer
Responsible: Name of the person using the NSM file
Version: Version or scenario of the project in NSM
Updated: Date of the last update
Description: All further information not included somewhere else in NSM
4.2. Coordinate settings
Datum: A datum is “a set of orientation, scaling and translation parameters applied to an ellipsoid of known physical parameters to best approximate the geoid” or the simplified shape of the earth.
One is expected to know the datum on which coordinates are collected. Most of the time, the WGS_1984 is used as it is common for the entire world. However, one might prefer a local system, giving more accuracy in a local base. Once the datum is selected, the topographical maps and GPS
Name of the project :
Goma New – v3
Datum WGS_1984
UTM Zone 35 M

DWSS - Part 3 Network Survey Manager 01.05.2014
10/40
receivers being used in the field must be of or set to the selected datum. For the time being only WGS_84 and ARC_1960 are available in NSM. If you need other datum, just let me know as it can be very quickly added. Projection sytsem: “A map projection is a systematic transformation of the latitudes and longitudes of locations on the surface of a sphere or an ellipsoid into locations on a plane.” To ease the use of a 2D Cartesian coordinate system in meter, it was decided to use the Universal Transverse Mercator (UTM) projection system. As shown in the picture below, the system divides the earth into 60 Zones, each of 6° of longitude; and into 20 Bands, each of 8° of latitude, labelled from C to X (but I and O because of risk of confusion). See the UTM zones and sectors for the whole below. When the square of interest is identified, first read the zone number of the column on the bottom of the map, and then the sector letter on the right. For Switzerland for example, it would give "32T". This map is put in a bigger format in the annexes.
Figure 5 UTM zones
Hence, the X and Y-coordinates (also known as Easting and Northing) represent coordinates in meters. It is therefore easy to calculate the distance between two points. The Y-coordinates represent in the north hemisphere the distance in meter separating the position to the equator, as the X-coordinate restart at each zone from a number around 200 000. Therefore, it is possible to join two consecutive bands in the same project but not two different zone. If one want to use a different projection system, nothing prevent it to be done in NSM, the data still can be imported from and exported to GIS, however several functions based on distance calculation (Pipe length, make branches according to length, etc.) and exportation to google earth and GPS devices will not work correctly. Coordinate and Elevation Bounds: These are the limit coordinates of a rectangle surrounding the network area. This is to ensure that coordinates entered in the various sheets do not go beyond this zone.
X Coord (E/W) Y Coord (N/S) Elevation
Max 750'000 9'820'000 2'000
Min 741'500 9'812'000 1'460
Decimals 1 1 1
The Max(imum) X-coordinate (E/W) is the farthest edge of the network to the East, while the Min(imum) X-Coordinate is the farthest edge of the network to the West. Accordingly, the Max Y is the farthest edge of the network to the North while the Min Y is the farthest edge of the network to the south. These values will be also used as bounding coordinates for Epanet. The decimals refer to the number of digits that coordinate values should have. Keeping in mind that to have two decimals means a centimetre accuracy, which is rarely ensured. This ensure data precision integrity and lighter data, coming often with too many digit from a projection or GIS

DWSS - Part 3 Network Survey Manager 01.05.2014
11/40
software. Data can be automatically rounded to the given number of decimals with the “Coordinate” command”(see below). Elevation/altitude Bounds: This is a measure against erroneous elevation entries. It sets the highest and lowest possible values acceptable as valid elevation entries. Please note that these checks only guard against obvious errors like missing a digit while entering values or adding an erroneous extra digit, or entering a value that would place your network feature outside the target area, BUT does not substitute ones caution and keenness to ensure that the values entered are correct. A wrong value that falls within the network zone will not be detected.
The “Coordinate” command opens the Manage coordinates box. In the first Tab “Bounds” it will automatically propose the bound of the project based on the data you entered in the sheet with a margin that can be reduced or extended with the spin button. If you want to use these bounds, click on the “Change Min Max” button. This allows reverse approach, that data are first entered, and then the min and max are found. Checking these bounds values, can help to find if there is an erroneous data. Again, this will only detect obvious mistakes.
There is also the possibility to adjust all coordinates by shifting or scaling them. This is a useful tool to correct coordinates obtained from a sat picture not georeferenced. To shift all coordinates, the differences on the X-axis and on the Y-axis have to be entered. To scale them, tick the Scale option and enter the X and Y scaling factor. By clicking the button, “Modify coordinates” all coordinates will be changed. Make previously a backup of your data to prevent any wrong entry. To come: Pick button to get coordinates and rotation of the coordinates.
Round Coordinates: It rounds off the coordinate values of all nodes and vertices to the given number of decimals.

DWSS - Part 3 Network Survey Manager 01.05.2014
12/40
In the Projection tab, the first button allows you to transform all or part of your data from LatLong coordinates in UTM projection. This might be useful if raw data comes without projection. Note that if nodes have different UTM projection, a comment will be added in the coordinates of that node, indicating the specific UTM projection.
The “Find band” command can help you to define it if you precise the hemisphere, according to the Y-coordinates, the zone cannot be checked automatically.
The “Check coordinates” command just verifies that the bounds are within the UTM projection.
4.3. Options & Surveying data
With the option windows, different settings can be modified. The two first tab, specify how to check the project, find the elevation and calculate length and losses; the third tab defines options on how to plot the chart; and the three last tabs define how to export the project to “KML”, “Epanet” and “GPX” files. The detailed explanations of settings are given in the respective chapters. All modification will be saved with your file, if you want to recover the initial setting, you can click on the “Reset Values” button.
Hide / Show Surveying Data: For all nodes, links and vertices, the first columns are information concerning surveying. This information is not always relevant (especially if information on the nodes and links does not come from a surveying); therefore, there is the possibility to hide these first columns. NB, as those columns are not used directly in any function of NSM, your can modify the content to reflect your need of knowing where
information is coming from, but you should not delete any of these columns nor add any column before “Additional info”, else most of the NSM functions will not work anymore.

DWSS - Part 3 Network Survey Manager 01.05.2014
13/40
5. Check and complete data
Once data have been imported and the project setup done; the integrity and quality of the nodes and links should be checked, corrected, and attributes completed. NSM will help you to find error in the “Base data” of each worksheets and give some warning based on the geometric. The standard Excel function can then be used to correct and fill-in swiftly all “Based data” and “Additional info” (not mandatory to complete but highly recommended). Then NSM can help you to fill-in, with a limited accuracy, information on Length of pipes, Elevation, Minor loss, Type of junction, pipe thickness and distribute the beneficiaries among the junctions. A useful command enable quick modification of names and another to sort them in alphabetic order.
The chart or export in Google brings visual aid to check the coherence of what was done; the “Make branches” command (see next chapter) can also help by identifying unconnected links.
5.1. Base data checking
Check Worksheets: This tool is used to verify the validity of “Base data” entered in the various sheets, and some geometrical coherence.
More specifically, it will start to check all columns of “Base data” in each Worksheets, and look out for invalid entries in the table in the Main worksheets as represented below. According to the data type, it will check:
that there is not two nodes or two links with the same ID (Nodes and Links could have the same ID but it is clearly not recommended),
if some cells where left blank,
if the length of the information is not exceeding a given number of characters, useful to clean numbers with too many digits (to be ignore if you have put a formula in Excel),
if it is a number (when it has to be a number),
if a number is smaller or larger than what it should be (for coordinates and elevations, it refers to the bound box, see 4.2),
if the cells refer to a list (starting node for links for instance), it will check that the given element is part of this list (that the starting node exists).
Then the formatting of the Coordinates and Elevations is set to fit there number of decimal as per the bound box (see 4.2).
The results will be given in the Table in the Main worksheets as presented below. The first column indicate the worksheet, the second, the number of elements found in those worksheets. For Junction there is seven Base data columns to be checked (Description is not checked), thus the last column (Col 8) is left empty and shaded. Only Tanks and Pipes have eight columns checked. For the pattern, all 24 coefficients will be checked but the result is merged in one cell.
Sheet Records Check Base Data columns
Other warnings ID Col 2 Col 3 Col 4 Col 5 Col 6 Col 7 Col 8
Junction 10 OK OK OK OK OK OK OK
Reservoir 1 OK OK OK OK OK
Tank 1 OK OK OK OK OK OK OK OK
Pipe 11 OK OK OK OK OK OK OK OK
Pump 0 OK OK OK OK OK
Valve 0 OK OK OK OK OK OK OK
Vertice 0 OK OK OK
Pattern 13 OK OK OK
Curve 10 OK OK OK OK OK
Total 5

DWSS - Part 3 Network Survey Manager 01.05.2014
14/40
In the below table, you can see an example of errors as indicated in the Main worksheets and there origin in the Junction worksheet.
Sheet Records Check Base Data columns
ID Col 2 Col 3 Col 4 Col 5 Col 6 Col 7 Col 8
Junction
141 Junction ID : 1 exc. maxL
X-Coord : 1 exc. minVal
ok
Elev : 1 missing val 1 exc. minVal 1 exc. maxVal
Demand : 141 exc.
maxL
Pattern : 1 not in List
Emitter : 1 not numeric
Base data
Junction ID X-Coord Y-Coord Elev Demand Pattern Emitter Description
J001 42 933.00 9 815 965.11 2 490.20 1.904166666666670 Goma
J001toPMIKENDO 742 746.00 9 815 745.00 1 490.00 2.412500000000000 Goma ?
J002 748 560.00 9 815 921.00 0.466666666666667 Goma
J003 748 536.00 9 815 601.00 1 526.00 0.629166666666667 goma
J004 748 512.00 9 815 221.00 1 522.00 2.4 Goma
In the Junction Worksheets, all cells with “found error” will be highlighted to ease the identification and correction. Therefore if you had previously highlighted some cells, it will be tubed away. This option can be changed from the Option window.
The second stage of checking will be a crosslink between nodes, links and vertices, it will check the following elements:
Lonely nodes: a node without connections to any link (fatal error in Epanet)
Close nodes: often due to the fact that a node was plotted twice. The minimum accepted distance between two nodes, can be set in the option window, see below.
Max number of connections : usually a node has a maximum of 3 links
Length of pipes (+/- 10%): using the coordinates of the first and second node and the vertices if existing, NSM will calculate the theoretical length of the pipe, assuming that the coordinates are given in meters. If the result is 10% smaller or larger than the indicated value, a warning will be given.
No double links: check if there is two links starting from the same nodes and arriving at the same nodes. This might indicate that a pipe was plot twice by mistake and it is usually difficult to see this mistake on a drawing.
No crossing links: check if there are some links crossing each other. This might indicate that a junction is missing at the crossing of two pipes. NB for the time being the vertices are not included in the checking, thus NSM could indicate crossing links if a pipe with vertices is getting around another one.
Most of these checks give warnings of common mistake, once the warning was checked and turned not to be a mistake you can proceed disregarding the warning. Pipes in parallel or crossing pipes are seen quite often in water networks.
This Junction ID is too long
A 7 is missing, making the X coord too small
Pattern not known as the cap is missing
Too many worthless digits
One elev is too high and one is missing
Emitter should be numeric

DWSS - Part 3 Network Survey Manager 01.05.2014
15/40
The following settings can be changed from the Options window, in the Main tab:
Highlight Errors: highlights detected errors in the worksheets.
Min distance between two Nodes: distance in meter used for the “closed nodes” warning, can be small if the design is very accurate.
ID’s length: Maximum number of characters for the ID’s length, it is recommended to limit it to ten but can go up to 30.
Max number of connections: Fix the number of connected link to one node before giving a warning.
Reformat cells while checking: Reformate the coordinates and elevation according to the number of defined decimals in the bound box.
5.2. Completing additional data
Within the Junction and Pipe worksheets, there are some columns with a Find button.
Clicking this button will quickly fill in automatically the cells (usually only the one left blank) with data of limited accuracy. Very handy tool for draft project, it has to be used with parsimony for detailed survey of existing networks.
In the Junction worksheet: A) Elevation (Column M): this command will find the ground elevation for the current position in some Web services; therefore, you need to have an Internet connection while using it. For a draft project, the ground elevation can be used as junction elevation, for the construction phase, the ground elevation, depth and actual elevation will need to be given.
In any case, their accuracy are limited and will only be sufficient for a draft project; it has to be confirmed by a proper field survey prior any final design.
There is three different web services and they can be selected in the Options window, in the Main
tab. Note that all of them might have a limited number of requests.
Geonames: this web site offers several services, among them three different way to find the elevation for a given location. If you want to find many locations with Geonames, you should register and get your
user name to be put in the Options windows in the text box user:
instead of “demo”.
For more information: http://www.geonames.org/export/web-services.html Two of them are available from NSM:
The SRTM which has a sample area of 90m x 90m; the result is given as a single in meters according to srtm3, ocean areas have been masked as "no data" and have been assigned a value of -32768. To know more about SRTM: http://www2.jpl.nasa.gov/srtm/
The Aster which has a sample area of 30m x 30m, between 83N and 65S latitude; the result is given as a single number in meters according to aster gdem, ocean areas have been masked as "no data" and have been assigned a value of -9999. To know more about Aster:
http://asterweb.jpl.nasa.gov/gdem.asp Google Apis: this web service is similar as the precedent but is provided from Google maps, “The elevation API provides elevation data for all locations on the surface of the earth, including depth locations on the ocean floor (which return negative values). In those cases where Google does not

DWSS - Part 3 Network Survey Manager 01.05.2014
16/40
possess exact elevation measurements at the precise location you request, the service will interpolate and return an averaged value using the four nearest locations.” A registration might also be necessary if many locations are requested (to be done with a Google Account). To know more about it: https://developers.google.com/maps/documentation/elevation/
One could notice that the difference between results of these three services is quite big. Although Google Apis will return the largest number of digits, it is not necessarily the most accurate. The best is to check all of them in your specific place and then to select the best one, but in no case more than one should be used in the same project. The accuracy of this elevation model might increase considerably in the near future and would then be a very handy tool. B) Type (column R): this command will find the type of junctions according to the number of links connected and their diameters. It helps to locate the Junction in the network and gives a preliminary list of material to be used (such as tees, reducers and unions), depending on the precision of the design. It should be checked before using for a bill of quantity.
For junction having 4 links and more, it will indicate ”X connection“ with the diameter of the connected pipes.
For junction with 3 links it will indicate “Tee” with o one diameter if all connected pipes have the same diameters, o two diameters if two connected pipes have the same diameters, it will not check if this
same pipe diameter are collinear (thus if it is a reduction tee or an elbow with a connection).
o Three diameters if the connected pipes are of different diameters. In this case, it is not a standard tee and reductions should be added accordingly.
For junction between 2 links: o If there is no demand and pipes have the same diameter it will indicate “Union” o If there is a demand and pipes have the same diameter it will indicate “Saddle”. It
could also be a tee, this has to be checked. o Reducer if the two pipes do not have the same diameter.
For end junction (connected to one link) T will indicate “Endcap”
If there is no values in the External (or Nominal) diameter (column S in the Pipe Worksheet) the Internal diameter (column L) will be used.
These different types of junctions can be well visualized in the Chart, see §0

DWSS - Part 3 Network Survey Manager 01.05.2014
17/40
Checking data on maps. C) Beneficiaries (column S): This command will distribute the beneficiaries among the junctions according to the length of pipes connected to them. It gives a quick way to dispatch the beneficiaries of an area among its junctions; however, it will only give a meaningful result if the beneficiaries are evenly spread in the area of distribution and if the network is regular.
Selection pattern: if all pipes should be used, select “All”; else, the “Pipes selected” list will only display pipes connected to junction with the specified pattern.
Number of beneficiaries: indicate here the number of people that will benefit of the network for the given pattern.
Pipes selected: this list shows all pipes taken into consideration to share the beneficiaries among the junctions. If there is no distribution from some pipes (main pipes, or distribution only from lateral pipes but not transversal), some of them can be removed by un-ticking the mark next to them.
Below the list, the total number of pipes selected and their total length is indicated. The number of beneficiaries divided by this total distance will give the number of “Benef per km”. The length assigned to each Junction is equal to the total length of pipes connected to this junction divided by two.
When the button “Linear distribution” is clicked, the length of pipe assigned to each junction multiplied by “Benef per km” will give the number of beneficiaries per Junction. Then a message ask whether you want to continue, this might be the case if some additional beneficiaries with other pattern should be distributed.
In the Pipe worksheet: D) Length (column K): This command will calculate the length of the pipe if not yet filled. This length will be assumed the shortest XY distance between the first and the second node passing by its vertices, added to the difference of elevation. Therefore, if you want to use this handy command you have to ensure that all curves of the pipes are included. E) Minor losses: This command will roughly evaluate the expected minor (or singular) losses in the network. Some settings can be done from the Options window, in the tab Hydro:

DWSS - Part 3 Network Survey Manager 01.05.2014
18/40
Loss coeff used: this will basically tell whether the network is expected to be of good quality or new (use Minimum), or old and rusty (use Maximum) or somewhere in between (use Average). This “coefficient” will then be used to estimate each type of minor losses according to the table given in chapter 7.4 Pipe.
The following minor losses will be calculated, each of them can be ignored by un-ticking it.
Reduction/enlargement
Inlet/discharge
Elbow of vertices
Elbow between pipes
T connection
X connection
If you tick “Add comments with description”, a comment will be attached to each pipe where a minor loss was added, giving all details of the calculation. NB it is assumed in the calculation that the water will flow in the pipes from Node1 to Node2, if it is not the case (reverse flow) reduction and enlargement values will be wrong. This can be corrected in the “Make branch” command. F) Pipe thickness (column T): this command will find the thickness of pipes if the material (column Q), the Nominal Pressure (column R) and the external diameter (column S) are given. So the user can enter the external diameter, calculate the thickness automatically and put a formula in the (internal) diameter column L, to calculate it (ID = OD-2*e). Available material: PE100, PE80, PVC and GI
5.3. Rename ID and sort worksheet
Rename ID: this command gives the possibility to rename ID of nodes, links, pattern or curves.
It will ensure that all appearance of the given ID will be modified accordingly and that the new ID does not yet exist. In the “Replace” window, there is three tabs:
The first one is "Single", in which it is possible to change the ID one by one, the dropdown box “ID to rename” allows choosing quickly among existing ID. By default, the current selected cell will appear as a choice. The second is "Batch Add". This will automatically change the ID of all nodes that have only a numerical ID (this means that an ID that has letters in it would not be changed). It is possible to add a letter in front of the ID (for example “J” for junction), and to define the wanted number of digits, by clicking in front of the number of # that is wanted. Example : Letter to add: J Number of digits: ### (3 digits)
If an ID is named 5 before, it would be changed to: J005
If an ID is called J5, it will not be changed (since it is not only numerical).

DWSS - Part 3 Network Survey Manager 01.05.2014
19/40
The third one is "Batch Remove", which allows removing a specific group of letters from all IDs starting with it. Numerical IDs and ID starting with other letters will not be affected. This function is useful to rename some of the Junction or if they are numbered but without the digits. For instance if you have J1, J2 … J10… batch remove the J and the batch add it again but specifying ## so you will have J01, J02 … J10… Then you will be able to sort them correctly.
Sort Worksheet: This will sort the data in a worksheet alphabetically based on their ID. Be aware that for example 15 is sorted before 5 (because it looks first at the first number); therefore, in order to be able to use this command in a wise manner the ID should be written with zero in front (for example 003 instead of 3, the numbers of zero depends on the number of points that are expected).

DWSS - Part 3 Network Survey Manager 01.05.2014
20/40
5.4. Checking data on maps
The last worksheet available is a chart representing the given nodes and links as entered in the previous worksheets. It enables to check quickly what was done to see if the pipe’s diameters, roughness are coherent, if the demands and emitters are well placed and if the pipes are correctly linked.
Figure 6 Pkhvenisi Water Supply (Georgia)
Example of a network with labels for nodes, Pipes as link with thickness according to diameters, Junctions as junction types with all the same size. Each time the Chart is shown, a Macro is run to update it. The series showing the Junctions, Reservoirs and Tanks, are directly linked to their respective worksheets. They can be changed and customized as standard series in an Excel Chart. For the links it is more complicate, as they are not defined with coordinates but makes reference to nodes with some vertices in between, they cannot be automatically plot by Excel. Therefore, when the Chart is open, the pre-existing link’s series are first deleted and then rebuilt with their coordinates directly given in the series. Thus the data cannot be modified but the format can be changed.
Figure 7 Goma Network (RD Congo)
The opposite chart illustrates the case of a pipe, which looks to be linked with the rest of the network but is not. It can been seen as the junction should be a Tee represented by a triangle but as it is represented by a cross is it a termination
Figure 8 Extension Siguiri (Guinea)
This example shows the junctions as circles proportional to the demand. It helps to check rougly the repartition of the demand on the network.

DWSS - Part 3 Network Survey Manager 01.05.2014
21/40
The settings have to be done from the Options window, in the tab Chart. It can be accessed directly from the Chart by clicking the button “Options”. Auto scale axes: will use the min and max from the bounds in the “Main” worksheet to set the scale of the axes.
Add labels: It will add labels, whether for the links or for the nodes. The font size can be specified. If there is many Nodes and Links, you can use a small font size and zoom in chart to be able to read all of them. The labels are placed by default on the right of the designated object; it can be changed in the Excel settings.
Draw Pipes: it defines how pipes and valves will be plotted, pump will always have a width of 1pt; the four options are:
as links: use this option for a simple representation of pipes, it will plot up to 252 sets of pipes of a random colour, a set of pipes is consecutive pipes connected to consecutive junctions. Vertices will also be drawn.
as branches: this option is to be used with the command “Make Branch” (see § 6.2), the pipes plot will not be updated before this command is executed. It will then plot all pipes with the colour of their branch and the looped or not connected pipes in red. See § 6.2 for more details. Vertices will not be drawn.
not at all: use this option not to see pipes at all, can be useful to see better the nodes and their labels.
no updates: use this option if you have customized pipes in the chart and therefore do not want it to be reinitialized.
Size Pipes: it defines the width of the line representing the pipes. If it is set as “Diameter” or “Roughness”, it will look for the biggest and smallest diameter or roughness and make a linear scale of lines from 7pt to 1pt width. Else, all pipe will be plot with a width of 1pt.
Draw Nodes: it defines how to draw the Junctions.
as Junction types: this will give a different pattern to the junction according to its number of links connected, as per the opposite legend.
as circle: use this option if you want to compare well the size of the different junction (thus to be used with “Size nodes”).
no updates: use this option if you have customized junctions in the chart and therefore do not want it to be reinitialized.
Size nodes: it defines the size of the symbol representing the junction. If it is set as “Demand” or “Emitter”, it will look for the biggest and smallest demand or emitter and makes a linear scale of size from 8 to 2. Else, all Junction will be plot with a size of 4.

DWSS - Part 3 Network Survey Manager 01.05.2014
22/40
Below is an example of the tree representation of a network with 18 branches and 5 loops.
Figure 9 Garhi Khairo (Pakistan)
NB the pipes will only be drawn once the “Make Branch” window is open, it can be open from the main worksheet or directly from the chart worksheet by clicking on the “branch” button. See §6.2 Make branches for more details. How to improve the readability of the labels:
Default viewing
It is usually quite difficult to read the labels as they might overlap each other and be far of their node. It is however quite easy to move them and with the last Excel version, a small line will automatically link it to its node as shown in the chart on the right.
Labels were moved to a more appropriate place.
Another way to help the reading, is to put a small font size and then to zoom in the area of interest. Further visual checking:
The chart helps to have a quick look on the elements of the network, but it will not replace tools like Google Earth enabling visualisation of the network on sat picture with elevation, and GIS software enabling multilayers representations. Therefore, the data can be exported to a GIS software or Google Earth (see §6.4 Export file). It can also be exported to a GPS, to check on the field how it would look like and to Epanet to make further simulation of the design.

DWSS - Part 3 Network Survey Manager 01.05.2014
23/40
6. Designing and exporting data
After having imported, setup, checked and completed the data about your project, you can now use this information efficiently and soundly. You can simplify the existing project (process known as skeletisation) by removing some junctions with the “Junction to Vertices” command or by deleting minor branches, after having used the “Make Branches” command. You can export specific part of your system to design them with the designing Excel tools (Demand Pattern, Tank Sizing, Gravity Pipes, Design Pump and Distribution Pipes). You can export it to Epanet to run simulations and check design/actual situation.
Finally, you can create some maps, drawings, visualize it on google earth or load all the data on your GPS to find quickly any place of your network.
6.1. Junctions to Vertices
Often many junctions were created whereas vertices could have been sufficient, or too many demand points were inserted with little added value. This command enable you to transform with one click these junctions into vertices, decreasing at the same time the number of pipes (as the two linked pipes will be combined) and simplifying quickly your system.
When clicking on the “Junctions to Vertices” command, you will see the below window. At the top, there is the number of Junctions that can be changed into vertices according to the given conditions for junction’s selection. These Junctions are given in the dropdown box “Junction to change”.
The main attributes (ID, Elevation, Demand, Pattern and Emitter) of the selected nodes, as well as the one of its two linked nodes are given in the first table. In the second table are given the main attributes of the linked pipes. A third line shows the attribute of the pipe that will result of the combination (concatenation) of two linked pipes.
In the above example, the conditions of selection stipulate that the junction should have no demand, no emitter and that the linked pipes should have the same diameter and roughness. When the button “Change to Vertices” is clicked, the linked junctions’ attributes are not changed. The concatenated pipe will be placed instead of the first pipe and take his ID. Its length and minor loss will be the sum of the two linked pipes, with their diameter and roughness as if they were the same; for the Status, it will be “Closed” if one of the pipe was closed, “CV” if one of the pipe had a check valve, else it will be “Open”. For the “additional info” (columns Q to Y) only the data of the first pipe will be kept.
Condition of junction’s selection
Attributes of the selected junction
Attributes of linked pipes
Attributes of linked junctions
Attributes of concatenated pipe

DWSS - Part 3 Network Survey Manager 01.05.2014
24/40
A new vertex is created in the “Vertice” worksheet, keeping most of the information of the old junction, including elevation and ID.
In case you want to go further in to the skeletisation, you can transform junctions with demand or emitter into vertices by unchecking there check boxes. In this case, their demand or emitter values will be evenly shared between the two linked junctions.
The new value of the linked junction is indicated as shown in the attached picture. If there is numerical values for the beneficiaries (column S) or the distribution points (column W) in the “additional info” they will also be split between the two linked junctions.
At last, you can transform junctions linking pipes with different diameters or roughness, although once has to be very careful by doing this. Arbitrarily the diameter, the roughness and all “Additional info” of the concatenated pipe will be taken as the one of the first pipe. Thus, this will change the hydraulic of the system, unless you calculate the equivalent diameter and replace it.
When many junctions have to be converted (for instance along a gravity pipe), there is the possibility to change them automatically by clicking the “Change all” button. In this case, a window will ask to specify a maximum length for the concatenated pipe, and the automatic process will skip the junction when the combination of two pipes will make a pipe longer than the given length. This enable you to define quickly the level of details you want to have in your design, for instance 100 meters in the attached example. It can take several minutes to convert a large number of junctions.
6.2. Make branches
This command will develop a tree out of the network, starting from the source (reservoir or negative demand) and going down to the last nodes, creating a new branch at each tee junction. The longest path will be done as the main branch. This is especially well adapted for network without loops or with pseudo loops (a pipe between two end junctions, for more details see Design WSS part 2 Concept design chapter 6 Distribution), but can also be useful for a looped network. In the below table you can see a network represented as a tree, the different colours show the different branches.

DWSS - Part 3 Network Survey Manager 01.05.2014
25/40
Figure 10 Tree of a network
The one with the most nodes (8) and the longest length was taken as the main branch, the second branch will then start from a junction on the main branch and be the longest from the remaining possible paths to join an end point. And so on until all end junctions are connected to a branch. If the network is looped, there will be some remaining pipes (dashed in the example), that will be tagged as “looping links” and excluded from the branches. Rules to build the branches: These options are necessary only if the network is looped. It will defines how to give priorities to select which links will be consider for a branch and which one shall be excluded as looped. By length: it will give priority to the shortest path. This should give a tree with the shortest path to go to a node. By diameter: it will give priority to the pipe with the biggest diameter. This enable you to force the tree to go through certain pipe like a ring loop. By hydro loss: it is a compromise between the previous options. It does not always make sense as the hydro losses are roughly estimated. By nodes: it will give priority to the smallest number of nodes and then to the shortest path. This should give a tree with the smaller number of nodes in the longest branch. To force a pipe not to be taken in a branch, it can simply be given the status “Closed”.
Links against flow: according to the tree built, links in the branches will have the flow in a given direction. Therefore, if the node1 is after the node 2 then it is supposed to be against the flow. By clicking the “Correct” button, it will swap the node 1 and 2 to have the link in the right direction. For the time being, it will not correct the links with vertices. Add Distribution Points and Demand for pipes: It will complete two columns (W & X) in the Pipe worksheets specifying for each pipe what is the downstream demand and the number of distribution points according to the built tree. It will not make sense for a looped network.
Reservoir
Tee junction
Simple junction
End junction
Pseudo loop
Plain loop
Main branch 2nd branch
3rd branch
4th branch
5th branch
End branch loop

DWSS - Part 3 Network Survey Manager 01.05.2014
26/40
Export branches: This command will create a new worksheet with the branches containing all nodes given in a format directly usable in “Gravity Pipe” or “Distribution Pipe” in order to make a proper design for the pipe diameters. It is advisable to delete this new worksheet once the data were copied.
6.3. Find pipe diameters
To come… This command will assist the selection of pipe diameter.
6.4. Export file
When clicking the export file button, you will see the “Export file” Window with the file name as specify in the “Name of Project”, with as default a *.inp extension. By selecting the Type box, it will give you the choice to export your project to four different formats:
A. For Epanet: *.inp (as default) B. For Google Earth: *.kml C. For GPS : *.gpx D. For GIS software: *.shp
It can also be directly exported under the different formats by clicking on the appropriate button on the NSM 3.7 tool bar.
A. Make INP File: With this type, NSM will prepare a file (.inp) that can be directly open with Epanet.
In the Options window, under the tab Epanet, you will see some settings specific to Epanet. If you have imported an Epanet file, this setting should be as in the imported file.
As NSM is done to work with metric data (LPS, LPM, CMH & CMD) and Headloss formula of Darcy-Weisbach (D-W), it will be the given settings.
Times: these are some time settings that will be used in Epanet; the “Duration” is the time length over which the calculation will be run, the “Time step”, the interval for which results will be given. Backdrop: If there is a backdrop picture (usually a sat picture) of the network area in Epanet, the path of its “File” as well as its Offset (initial coordinates) will be saved in this frame.
Demand multiplier: this is another setting used in Epanet that will multiply all demand by a given factor.

DWSS - Part 3 Network Survey Manager 01.05.2014
27/40
Controls & Rules: when you import a file from Epanet, controls and rules will be saved into this two text boxes, they can be changed but no control will be made. When re-exporting a INP file, these control & Rules will be included.
Flow Units: this is the unit that will be set in Epanet. NSM will thus convert the demand from CMD in the required unit.
Altitude Mode: define whether the nodes should be plot on the Google earth defined elevation (Clamp To Ground) or to the one given in NSM (Absolute). If you select relative to ground, Google Earth will add the node elevation to its elevation. In case you have not selected “Clamp To Ground”, the node might be higher or lower than the ground, by selecting the Extrude box Google Earth will draw a line from the node to its projection on the ground.
NB all information, including “Additional info” will be exported in the *.dbf file.
A. Make Gpx File: This tool export data into a *.gpx file (GPS exchange format) that can be loaded on most GPS devices.
This is a very handy tool to check survey or work done by contractors.
In the Options window, tab GPX, you can adjust the way the links will be assigned,(Transfer Links To) as Tracks or as Routes, in both cases the number is limited
B. Make kml File: This tool export the network components into the Keyhole Markup Language (kml) format which
can be viewed directly in Google Earth. In the options window, under the tab KML, you can adjust two options: Pipe size: The pipes will be plot with three different sizes (small, medium, main), you can decide the bound between them, by default it is 100mm and 200m diameter.
C. Make Shapefiles: This tool exports your NSM database into corresponding set of ESRI format shapefiles. This set is composed of four files, the *.shp, containing the actual data, the *.shx, containing the index, the *.dbf, containing the
linked information and the *.prj containing the projection information. All of them should be present to be correctly read by a GIS software. The *.dbf is a standard database file and can be read by Excel or Access. When exporting the database, one set of shapefiles per element not empty (nodes and links) will be created as in the attached example with the Project XXX contains only Junctions, Pipes and Reservoirs

DWSS - Part 3 Network Survey Manager 01.05.2014
28/40
7. References
In this chapter, data content in the different worksheets will be shortly described. For further information on Base Data, check Epanet manual.
7.1. Junction
Junctions are points in the network where several links join or where there is a change of characteristics between two links or where water exits the network (in some cases enters). Hence, the junction are placed mainly when you have a T on a pipe, at the end of the section, at a house connection or at change in the pipe’s diameter or roughness. For small networks, junction can be placed for every domestic point, while for large networks it might improve efficiency in calculation to model a series of domestic points using one junction with a demand equivalent to the combined demand. See example below, where a series of domestic points at the left are converted into two nodes in the model on the right.
Figure 11 : Modelling domestic connections
Base data
Junction ID X-Coord Y-Coord Elev Demand Pattern Emitter Description
J001 742'933 9'815'965 1'490 5.29 paRural 0.1 School XX
J002 742'746 9'815'745 1'490 3.97 paRural 0.1 Houses YY
Junction ID: This is the unique identifier for the particular junction. Usually a serial sequence preceded by "J" to denote Junction for example J0001, J002, J003… Two Junctions should not have a similar ID.
X-Coord: This is the X- coordinate or the Easting of the junction. May be obtained using a GPS Receiver or scaled off a gridded topographic map.
Y-Coord: This is the Y- coordinate or the Northing of the junction.
Please note that projection and datum is important to pay attention to, in this case if a GPS is used, the coordinate settings should be UTM. Check the section §4.2 Coordinate settings.
Elev: (MASL) This is the elevation of the junction above mean sea level. Please note that this is NOT the elevation of the ground surface but rather that of the actual junction. Should the junction be buried d-metres below ground surface, then this must be subtracted from the height of the ground surface. Elevation can be approximated using the GPS (Please remember to indicate under description if this is the case) or interpolated from the grid contours, but most accurately through trigonometrical heighting or levelling.
Demand: (CMD) This refers to the outflow from the network at a particular junction. It should be given in Cubic Metres per Day, else it will not be correctly exported in Epanet.
Junction
Vertices
JUNCTION
Blank end
Bend
Tee junction
Tools

DWSS - Part 3 Network Survey Manager 01.05.2014
29/40
In most cases, unless metre readings exist, demand is approximated from the beneficiary population. The number of people who are supplied from a particular junction, or the number of jerry cans that are drawn from the junction daily can be used to approximate the demand. For more details, see DWSS Part 2 “Concept Design” - Chapter 1 “Demand”.
Pattern: This refers to the cycle of demand throughout the day. The regular behaviour pattern of the beneficiary population with reference to demand for water. What time of the day do more people draw the water and what time do one find fewer people. It is the variation of demand with time throughout the day. Example and useful patterns have been included within the pattern sheet of the NSM and one can select the most appropriate one. It can also be adapted by using the excel sheet "demand pattern". See pattern worksheet for more information and DWSS Part 2 “Concept Design” - Chapter 1 “Demand”.
Emitter: Emitters are devices associated with junctions that model the flow through a nozzle or orifice. In these situations, the demand (i.e. the flow rate through the emitter) varies in proportion to the pressure at the junction raised to some power.
onenthsQ exp
They can be used to simulate leakage in pipes; in this case, the value enter in the Emitter, (s in the equation) will roughly represent in cm2 the size of the holes initiating the leakage.
Description: This is to describe the site of the Junction or any information that is important but not captured by the existing data fields.
Additional Data
Additional data refers to all data important in understanding the network but also clarifying base data. Some of it is redundant data to enable diagnose network calculation errors and data inconsistencies within the base data. However, if this information is available and relevant, it must be entered. It can simplify things in a couple of years, when the situation has changed and nobody is able to remember how it was before.
Additional info
Type
Beneficiaries Consumption Ground Level
Depth Distrib points
Date Installed
State Comments
Type: Define the type of Junction, whether the default found directly by NSM by clicking the Find button or some more specific entered manually if needed. See §5.2 Completing additional data for more details.
Beneficiaries: This is the number of beneficiaries or households who draw water from the junction. In the absence of water meter data, the demand at a junction, which is base data, is approximated from the number of beneficiaries using some standard indicators. For example, 300 people relying on a domestic point could result in a demand of 15m3 per day assuming a standard water requirement of 50 litres per person per day. For more details, see DWSS Part 2 “Concept Design” - Chapter 1 “Demand”.
Consumption: (Cubic Meter per Day) This is the approximate daily consumption per person in. Should you enter households instead of people in "Beneficiaries" column, the consumption must also be per household to maintain consistency.
Ground Level: (MASL) This is the height of the ground surface above mean sea level at the junction location. It is a working height from which you subtract the depth of the junction below ground to obtain the elevation in base data.
Depth: (meter) This the depth in metres of the junction below ground surface. Besides enabling you determine the actual elevation of the junction, is very important information about the junction checking contractor works or during maintenance exercise.

DWSS - Part 3 Network Survey Manager 01.05.2014
30/40
Distribution points: This is the number of distribution points or taps served by this junction. This information is optional; however, it can be very important for small networks or pipes providing water to less than 200 distribution point as in these cases pipe sizing should be done with a simultaneous factor and not with the average hourly demand.
Date Installed: This is the date the junction was installed or the date of the last parts service (replacement). Important to determine serviceability and state of the network.
State: This is the actual state of the junction for maintenance purpose. Whether it is “Good”, “Medium”, “Old”, “Leaking” or “To be changed”.
Comments: This is for explanatory notes on any of the various data fields. Any assumptions made any information that is important but not captured by the existing data fields and any relevant remarks.
7.2. Reservoir
Reservoirs are the sources of water for the network. They are the inlet points through which water enters the network. They may be boreholes, wells, lake, dam, river intake and are not supposed to be limited in yield, as it will be assumed to cover the demands.
Please note that the spring is a special case as the discharge of water from the spring is independent of any downstream conditions within the network. As such, a spring is usually modelled as a junction with negative demand equal to its discharge flow.
Base data
Reservoir ID X-Coord Y-Coord Head Pattern Description
BH01 747 609 9 813 174 1 450.0 Forage Takenka
LacKivu3 741 761 9 815 633 1 460.0 Captage Keshero
Reservoir ID: This is the unique identifier to identify the particular reservoir in the database. Like all the other components, every reservoir must have a unique identifier which as the name implies must not be similar to any other reservoir. Usually, a serial sequence prefixed with letter "R" as in R01, R02, R03… or more evocative names such as "BH" for boreholes can be used. Detailed name should be given in the Description field.
X-Coord: As is the case with the junction, and any other node for that matter, this is the X-Coordinate or the Easting of the reservoir and can be obtained using GPS or by scaling off a topographic map with grid lines.
Y-Coord: This is similarly the Y-Coordinate or the Northing of the reservoir and can be obtained using GPS or by scaling off a topographic map with grid lines.
Head: (MASL) The head is usually basically the water level of the reservoir above mean sea level (or above adopted Datum). For a borehole it is usually taken as the height of the Dynamic Water Level (DWL) for the average estimated yield.
Pattern: This is the variation of the water level with time, only used if the reservoir is linked to a system changing its specification, for instance if there is a dam controlling its level or a sea tide.
Description: This is to describe the site of the Reservoir or any information that is important but not captured by the existing data fields.
Additional info
Type Yield Protected Ground Level Depth Date Installed State Comments
BH 10 Yes 1 470 80 2004 Good Steel casing
Lake - No 1 460 - - Good
Type: This is by default whether the reservoir is a Spring, a River, a Lake, a Well or a Borehole. It can be any other type more relevant for the specific situation.

DWSS - Part 3 Network Survey Manager 01.05.2014
31/40
Yield: (CMH) this is the maximum discharge the source can sustain in meter cube per hour.
Protected: Whether the water source is protected, providing safe water. Please indicate in the description what kind of protection it is.
The Ground Level (m), Depth, Date Installed, State and Comments are as explained under Junctions.
Quality Data:
This is for information about the quality of water from the source. Whichever method is used to determine the quality parameters must be described under the “Comments Q” column. Please note that water quality is a sensitive issue especially in public water supply and must be handled in a cautious manner.
Quality
pH Turbidity Colour Conductivity Comments Q
pH: The pH of a sample of water is a measure of the concentration of hydrogen ions. The pH scale ranges from 0 to 14. A pH of 7 is considered to be neutral. Substances with pH of less than seven are acidic; substances with pH greater than 7 are basic. Since pH can be affected by chemicals in the water, pH is an important indicator of water that is changing chemically. This value is obtained either at a water testing laboratory or using a pH meter.
Turbidity : (NTU) This is the amount of particulate matter that is suspended in water. Turbidity measures the scattering effect that suspended solids have on light: the higher the intensity of scattered light, the higher the turbidity. Turbidity is measured in NTU (nephelometric turbidity units). May be measured in a laboratory or using a handheld turbidity meter.
Colour : (mgPt/l) This is a visual interpretation of the colouration in water. If tested in a laboratory would be measured in mgPt/l, but visually interpreted as greenish, brown or no colour among others.
Conductivity : (µS/cm) Electrical conductivity (EC) estimates the amount of total dissolved salts (TDS), or the total amount of dissolved ions in the water. It is measured in micro Siemens per centimetre (µS/cm).
CommentsQ is like in the other cases used to record any relevant remarks, assumptions or extra information.
7.3. Tank
These are storage systems used to retain water for distribution in periods when pumping or extraction from the reservoir is not on-going. They are like buffer systems to regulate flow at the distribution end.
Figure 12 : Tanks modelling
Base data
Tank ID
X-Coord
Y-Coord
Elevation Init
Level Min
Level Max
Level Diameter
Min Vol
Vol Curve
Description
TBush 749'042 9'819'024 1'619 1.5 0 3 23 Bushara
Tank ID: This is the unique identifier to identify the particular storage tank in the database. Like all the other components, every tank must have a unique identifier which as the name implies must not
Initial level
Max level
Min level
Overflow
Inlet
Outlet
Diameter

DWSS - Part 3 Network Survey Manager 01.05.2014
32/40
be similar to any other tank. Usually, a serial sequence prefixed with letter "T" as in T001, T002, T003…
X-Coord and Y-Coord are as explained under Junctions and Reservoirs
Elevation: (MASL) As shown on the model, elevation is the height of the tank-bottom above mean sea level. Since most of the times they are elevated tanks, this may be obtained by determining the height of the ground surface and adding the height of the tank-base above ground.
Initial Level: (meter) This is the height of water surface above tank-bottom in metres at the start of network calculation. In other words, the water level within the tank at the start of network calculation/analysis.
Min Level: (meter) This is the level of water in the tank below which it is not allowed to drop. It could be the actual height of the outlet pipe from the base of the tank (as shown in the above figure) or a reserved volume of water in case of fire.
Max Level: (meter) This is the maximum height in metres water can attain above the tank base. Usually the height of the overflow pipe from the base of the tank.
Diameter: (meter) The diameter of the tank in meters. For cylindrical tanks this is the actual diameter. For square or rectangular tanks it can be an equivalent diameter equal to 1.128 times the square root of the cross-sectional area. For tanks whose geometry will be described by a curve (see VolCurve) it is not taken into consideration.
Min Vol: The volume of water in the tank when it is at its minimum level, in cubic meters. This is an optional property, useful mainly for describing the bottom geometry of non-cylindrical tanks where a full volume versus depth curve will not be supplied (see next).
Vol Curve: The ID label of a curve used to describe the relation between tank volume and water level (see Volume curve under the curve worksheet). This property is useful for characterizing irregular-shaped tanks. If left blank then the tank is assumed to be cylindrical.
Description: This is to describe the site of the tank or any information that is important but not captured by the existing data fields.
Additional info
Type Ground Level Height Date Installed State Comments
Height: this is the total height of the tank, including the roof.
All other additional data are as explained in the junctions and reservoirs.
7.4. Pipe
Base data
Pipe ID Node 1 Node 2 Length Diameter Roughness Minor Loss Status Description
P007 R01 J06 220 93.8 0.007 0.5 Open
Pipe ID: A unique identifier for the particular pipe. For a small network, a serial sequence with prefix letter "P" as in P001, P002, P003 … More specific for big network with the main pipes as “PM01”, the first branch as “PB01-01” and so on.

DWSS - Part 3 Network Survey Manager 01.05.2014
33/40
Node 1: The ID of the upstream node, which could be a junction, a reservoir or a tank
Node 2: The ID of the downstream node, which could be a junction, a reservoir or a tank.
Length: (meter) This is the length of the pipe and can be calculated if all the necessary vertices are included in the survey and database, else should be measured and manually entered
Figure 13 Flow direction in a Pipe
Diameter: (millimetre) This is the internal diameter of the pipe. Roughness: (millimetre) The roughness coefficient of the pipe. It is Darcy-Weisbach roughness.
Material of pipe k in [mm]
Min Aver. Max
Steel new riveted 1 10
Steel new GI 0.1 0.12 0.15
Cast iron uncoated 0.15 0.22 0.30
Cast iron coated 0.12
Steel moderate rusty 0.1 0.15 0.2
Steel slight incrustation 0.2 0.3 0.4
Steel heavy incrustation 0.4 1 4
Concrete factory made 0.1 0.2 0.5
Concrete made on site 0.3 1 3
Asbestos cement 0.03 0.07 0.1
PVC 0.005
PE 0.001 0.007 0.015
Copper, lead, brass 0.001 0.0015 0.002
Minor Loss (or singular losses): Hydraulic losses in pipes due to changes of flow direction (tee elbow), variation of section or passage of obstacles as given in the table below. It can be roughly calculated automatically by NSM, see §5.2.
Types Minor loss
Comments Min Average Max
Inlet 0.05 0.5 3 Bevel to reduce
Discharge 1 1.5 2 Place after good length of straight pipe
90° square elbow 1.15 1.2 1.3 Add fairing at the inner angle to reduce
90° round elbow 0.1 0.35 0.5 The curve should be ~ 2D
Tee flow in line 0.35 According to the % of flow
Tee line to branch 0.8 1 1.3 According to the % of flow
Ball valve 0.02 0.1 0.15
Decreases with the size (DN)
Gate valve 0.1 0.35 0.6
Butterfly valve 0.06 0.5 2
Globe valve 3 5 6.8
Non-return valve 1.5 2.5 6
Angle valve 2 4 6.6
Foot valve with strainer 15 Might vary a lot
Filters 1 2.8 5 In clean condition
Water meters 7.5 10 15 Should be given by the manufacturer
Status: Whether the pipe is Closed, Open or is fitted with a Check Valve (CV). The default status is Open, when it is closed, no water will pass and the pipe is not take into consideration in the computation. When CV is specified, the flow can only go into one direction, from node 1 to node 2.
Direction of flow
Node 2
Node 1
R01
J06
Length

DWSS - Part 3 Network Survey Manager 01.05.2014
34/40
Additional info
Material PN External Diameter
Thickness Date Inst. State Downstr demand
Downstr Distr Pt
Comments
PE80 PN10 110 8.1 20010 Good 10 18
Material: This is the material of the pipe such as PE100, PE80, PVC, galvanised iron (GI), Cast Iron (CI). This value is needed to calculate the thickness and should be in ad equation with the roughness,
PN: (bar) This is the nominal pressure of the pipe. It indicates the maximum working pressure for a pipe. This value is needed to calculate the thickness.
External Diameter: (millimetre) This should be the external diameter for the PVC and PE pipes but can be the nominal diameter for the steel pipes as it will be used to define the type of junction.
Thickness: (millimetre) This is half the difference between the internal and external diameters. It is the incident perpendicular distance from the centre of the pipe that is in contact with the pipe material. The command "find" will return a thickness based on the material and the PN. For this command to work, the material and PN must be put as indicated in the comment relative to their column (for example, for the nominal pressure, it must be written PN10 and not 10). If the material is different than the one proposed in the comment of material, it will return "Mat unknown".
Downstream demand: (CMD) This is the total demand existing downstream this pipe, this value is important to size the pipe and can be calculated by NSM for branched networks.
Downstream distribution points: This is the total number of distribution points or taps served by (downstream) this pipe. This value is important to size the pipe and can be calculated by NSM for branched networks
The Date installed and State and Comments are as discussed in the earlier instances.
7.5. Pump
Base data
Pump ID Node 1 Node 2 PumpCurve Pattern Description
Pu01 BH01 J001 CuPu01 PaPu01 Birere pump N°1
Pump ID: A unique identifier for the particular pump. Usually a serial sequence with prefix letters "Pu" as in Pu01, Pu02, Pu03…
Node1 & Node 2 are as explained under pipes except that Node1 is usually a reservoir or a tank.
PumpCurve: Refers to an existing and valid pump curve defined in the Curve worksheet. A Pump Curve represents the relationship between the head and flow rate that a pump can deliver at its nominal speed setting. A valid pump curve must have decreasing head with increasing flow.
Additional info
Type Power kVA Model No Date Installed State Comments
Type: What type of pump it is. Usually the manufacturer and the operational mode
Power (kVA): This is the power rating of the pump.
Model No. The model Number as issued by manufacturer or any existing industry standards
The Date Installed, State & Comments are as already described in earlier chapters (see Junctions or Reservoirs)
Junction
Pump
Reservoir

DWSS - Part 3 Network Survey Manager 01.05.2014
35/40
7.6. Valve
Valves are used to control the pressure or flow at a specific point in the network.
Gate valves and check (non-return) valves, which completely open or close pipes, are not considered as valve components but are instead included as a property of the pipe in which they are placed
Base data
Valve ID Node 1 Node 2 Diameter Type Setting MinorLoss Description
V01 J012 J013 100 PRV 50 10
Valve ID: A unique identifier for the particular valve. Usually a serial sequence with prefix letter "V" as in V01, V02, V03…
Node 1 and Node 2 are as described under pipes.
Diameter: The diameter of the valve in mm.
Type: This is the type of valve. Only six possible entries can be made and these are PRV(Pressure Reducing Valve), PSV(Pressure sustaining Valve), PBV(Pressure Breaking Valve), FCV(Flow Control Valve), TCV(Throttle Control Valve) or GPV(General Purpose Valve). Please note it is the abbreviations only.
Most common networks do not have these valves and one has to be really sure of the valve before indicating it as a valve. Most valves encountered are NRV (Non Return Valves), air valves and gate valves that are not classified as Valves in this case but included in the properties of the pipes.
Setting: A required parameter that describes the valve's operational setting.
Valve Type Setting Parameter
PRV Pressure (m)
PSV Pressure (m)
PBV Pressure (m)
FCV Flow (flow units : m3/h)
TCV Loss Coeff. (unitless)
Minor Loss: is a Unit less minor loss coefficient that applies when the valve is completely opened. Assumed 0 if left blank. For further explanation of the minor loss, see under pipes.
Additional info
Material Date Installed State Description
The additional information fields are as explained in the previous chapters (see under pipes)

DWSS - Part 3 Network Survey Manager 01.05.2014
36/40
7.7. Vertices
These are points along links where there is a change in alignment but which are not junctions, it means no water demand and no changes in pipes specifications (diameter or roughness). The vertex data structure can be used to document network components like elbows, air valves, gate valves, NRVs among others which would otherwise be missed within the other databases. There is sometimes the tendency not to use this option and put a junction instead of a vertex. Nevertheless, it simplifies things and is therefore advisable to put a vertex when relevant. The “Junction to Vertices” tool helps to transform unnecessary junction into vertices, see §6.1.
Base data
Link ID (pipe) X-Coord Y-Coord
P006 742'930 9'815'983
Link ID: This is the link on which the vertex lies. It must be an ID which is already entered either under Pipes (mainly), valves or Pumps.
X-Coord & Y-Coord are as explained under the various node components. See under junctions.
Additional info
Elev Ex ID Description Type GL Depth Date Installed State Comments
Elev, Depth, Date installed, State and Comments are as explained under the junctions section.
Ex ID: It is used when a junction is transformed into a vertex, with the tools junction to vertex, it will give the ID of the transformed Junction. Otherwise as specific ID code for vertices could be used such as V01, V02… as in Epanet they are only linked to a pipe but don’t have their own ID.
Description: This is to describe the site of the vertex or any information that is important but not captured by the existing data fields.
Type: Here can be put a particularity of the vertex to indicate whether it is an elbow, a check valve, a gate valve, an air valve or whatever kind of structure.
GL: Ground level, as it was explained in the previous worksheets.
7.8. Pattern
This worksheets stores information about varying parameters over time. It is usually many used for water demand and pump schedules, but can also be used for reservoir heads and water quality.
Water demand This information will be used in a junction with a certain number of beneficiaries that will take water to a cycle of demand throughout the day. What times of the day do more people draw the water and what times do one find fewer people. It is expressed in percentage or fraction of the average hourly consumption. Thus, an hour that has a fraction greater than one, means that the consumption is greater in that hour than the daily consumption divided by 24 hours, and the other way around. The average of this fraction or percentage should be 1 or 100% respectively. Here, some examples of water demand pattern have been put.
Define the patterns to run your network Comments
Pattern ID
Description C1 C2 C3 C4 C5 C6 C7 C8 C9 C10 C11 C12 C13 C14 C15 C16 C17 C18 C19 C20 C21 C22 C23 C24
paFlat Cte demand 1 1 1 1 1 1 1 1 1 1 1 1 1 1 1 1 1 1 1 1 1 1 1 1 Comments
paOnOFF Day demand 0 0 0 0 0 0 2 2 2 2 2 2 2 2 2 2 2 2 0 0 0 0 0 0 Comments
paRural1 Rural demand 0.01 0.02 0.02 0.05 0.1 0.1 1 2 3 2 1.5 1 1 1 1 2 3 2 1.5 1 0.5 0.1 0.05 0.05 1
VERTICE
Blank end
Bend
Tee junction
Reducer

DWSS - Part 3 Network Survey Manager 01.05.2014
37/40
Example and useful patterns have been included within the pattern sheet of the NSM and one can select the most appropriate one. For example the pattern may be indicated as "paFlat", "paOnOFF" or "paRuralq". It can also be produced and imported from the excel sheet "demand pattern" for more details see DWSS Part 2 - §1 Demand.
Pump schedules This information will be used to know when the pump is running or not. It is expressed in percentage of its nominal power, thus for a simple pump it should be 1 or 0, if there is a frequency drive it can have values between 0 and 1. The following examples give you the pattern for a pump working 14 hours, from 6 AM to 8 PM.
Define the patterns to run your network Comments
Pattern ID
Description C1 C2 C3 C4 C5 C6 C7 C8 C9 C10 C11 C12 C13 C14 C15 C16 C17 C18 C19 C20 C21 C22 C23 C24
paPump Working hours 0 0 0 0 0 0 1 1 1 1 1 1 1 1 1 1 1 1 1 1 0 0 0 0 Comments
7.9. Curve
This worksheet stores information about some data that are used in other worksheets. It is data that have two variables that are linked together (the change of one variable will affect the other). If a chart is done as one variable versus the other, it would form a curve. In this worksheet, the goal is not to put the equation of the curve, but only to put some points (with the value of the two variables it depends from) and the program will extrapolate the value in between these points. The more points are put, the more precise the result will be.
Pump This curve will be used in the pump worksheet. A Pump Curve represents the relationship between the flow rate in m3/h (in x) and the head in m (in y) that a pump can deliver at its nominal speed setting, where the head is the head gain imparted to the water by the pump. On pumps booklets furnished by the supplier, the characteristic curve of the pump is put. A valid pump curve must have decreasing head with increasing flow.
Volume It is used in the tank worksheet. This property is useful for characterizing irregular-shaped tanks. For a cylindrical tank, there is no need to create a curve, since when the section VolCurve is left blank it is assumed that the height is directly proportional to the volume. If this is not the case, some height in m (in x) and corresponding volume in m3 (in y), should be put.
Efficiency This refers to the efficiency of a pump, in function of the flow. Indeed, a pump will have varying efficiencies, depending on the flow it pumps. The efficiency will be maximal when the pump works at its nominal point. The efficiency can be used to estimate the power consumption of the pump. Put the flow in m3/h (in x) and the corresponding efficiency in % (in y).
Headloss This is used in the valve worksheet, when working with a GPV. The head losses are function of the flow. Put the flow in m3/h (in x) and corresponding head loss in m (in y).

DWSS - Part 3 Network Survey Manager 01.05.2014
38/40
8. Surveying
As it was already mentioned in the introduction, there are many ways of collecting your data. One of these ways is the field approach with topological surveying, which is described more in details in this section.
Figure 14 : Actual situation
The survey involves a systematic sketching of a network alignment and its components, positioning the alignment vertices, the network components and naming the various components and vertices.
The sketching may be done on a topographic map of the area if available or on pure plain sheet. The components are symbolized and annotated in the sketch systematically and used to fill the field data collection sheet.
The positioning here refers to determination of coordinates for every important point in the network. It may be done by scaling off the topographic map or by using the GPS receiver. Since different GPS receivers could be used by different teams to carry out survey of the same network, it is important to identify the field officer, the GPS receiver used, the Map Sheet used and the date of survey.
Field Officer GPS Receiver ID
Date Map Sheet ID
An example survey process to document the simple network above would proceed as follows:
Figure 15 : Sketch the network
As can be seen the network components are symbolized and annotated. The annotations are made simple so as to enable easy field work. The numbers are the serial numbers as obtained from the GPS receiver. The m2,m3,m4 are points which could not be taken by GPS for one reason or the other and are only marked on the topographic map. As can be seen, 10 is a reservoir, 11 is a junction, m2 is a tank, 12 and m3 are vertices and13-16 and m4 are junctions. The details are then entered into the relevant forms
Source Pump
Strainer
Storage / Treatment
Distribution

DWSS - Part 3 Network Survey Manager 01.05.2014
39/40
8.1. Surveying forms
JUNCTION, VALVES & INTERMEDIATE NODES FORM
ID Depth (m)
Confirmed (Y/N) State (P,F,G,U) Functioning (Y/N) Locality Type (J,V,IN etc)
Location GPS Position No. Pipe_TO Pipe_From Type_Size (mm)
Map Position No.
Description
Elevation
Demand
Curve No. No. of People Consumption l/p/d Total Demand L
RESERVOIR FORM
ID
Type (Well,BH,,RWC etc) Yield (Litres/Day) Confirmed(Y/N)
Pump (Y/N) Pump_Level Connected(Y/N) Permanent(Y/N)
Location GPS POSITION NO.
PUMP
Power Type Model_No QLow QDesign QMax
MAP POSITION NO: HLow HDesign HMax
Description
Elevation Approximate Confirmed Water Level Static Dyna. T1 Dyna. T2 Description:
Quality Protected(Y/N) State (P,F,G,U) pH (pH Scale) Turbidity (NTU) Colour (mgPt/l) Conductivity (µS/cm)
TANK FORM
ID
Elevation Volume Curve Min Volume Present Level Minimum Level Maximum Level
Location
GPS Position No. Pipe_To Pipe_From Date_Installed Diameter
Map Position No.
Description
LINK (Pipe, Pump, Valve & Intermediate Node) FORM
ID Type (Pi,Pu,V,IN) PUMP/
VALVE
Power/ Setting
Pu/V Type Model No. QLow QDesign QMax
HLow HDes HMax
Location GPS Position No. Node1 (N1) Node2 (N2) Date_Installed Diameter (mm) Material
Map Position No.
Description
The data from the forms are entered into the database. They are categorized as Surveying Data, Base Data and Additional Data. For water sources (Reservoirs), the quality data is also a category. The survey data is common for all network components, while the base and additional data very from component to component. See further descriptions below.

DWSS - Part 3 Network Survey Manager 01.05.2014
40/40
8.2. Surveying data
Surveying data
Form Index
Field O Date GPS
ID
Map
ID
GP
S p
os N
o
Map
Po
s N
o
Locality District Junctio
n ID Demand
Pattern
F01 Mhd Ali 12.10.08 Z1 P08 136 136 Kandwi Micheweni
137 137
- M01
138 138
This is the information input so as to document knowledge about the survey exercise. It comprises of information about the persons doing the survey work, the instruments used, the date of survey, the area in which the survey takes place and importantly, the field collection sheet used to record field data. Form Index: This is the index Number of the form used to record field data. Field Data Collection Forms are serialised/Indexed to enable easy identification and to aid trace-back in case of wrong entries or any other sort of human error Field Officer: This is the name of the field officer who carried out the field survey Date: The date on which the field data was collected GPS ID: The Identification Number for the GPS Receiver used to collect the coordinates of the specific network feature. As the project could employ the use of a number of GPS receivers, it would be useful in determining which one was used for ease of traceability and data verification Map ID: In some instances, the field team does not have a working GPS, in which case a 1:10000 topo sheet section printout will be used to mark the location of the network point feature. This field enables the field team to document which map sheet was used to mark the position GPS Pos No: Within the GPS Receiver memory, sometimes the point locations are stored using the automatically generated serial numbers. In other cases, though cumbersome, one may be able to fully type out the name of the point feature. This column documents the serial number of the point feature within the GPS Receiver memory Map Pos No: The identity used to mark the position of a network point feature on the topo sheet printout. Locality: The village or area in which the survey is carried out. For most networks, this is usually the name of the network, but not always. For some networks, which stride various localities, it is important that the actual locality where the feature lies is indicated. District: This is the administrative district in which the feature lies.

DWSS - Part 3 Network Survey Manager 01.05.2014
1/1
9. Annexes
9.1. UTM map
UTM Zone Central UTM Zone Central
Zone Range Meridian Zone Range Meridian
1 180W - 174W 177W 31 0E - 6E 3E
2 174W - 168W 171W 32 6E - 12E 9E
3 168W - 162W 165W 33 12E - 18E 15E
4 162W - 156W 159W 34 18E - 24E 21E
5 156W - 150W 153W 35 24E - 30E 27E
6 150W - 144W 147W 36 30E - 36E 33E
7 144W - 138W 141W 37 36E - 42E 39E
8 138W - 132W 135W 38 42E - 48E 45E
9 132W - 126W 129W 39 48E - 54E 51E
10 126W - 120W 123W 40 54E - 60E 57E
11 120W - 114W 117W 41 60E - 66E 63E
12 114W - 108W 111W 42 66E - 72E 69E
13 108W - 102W 105W 43 72E - 78E 75E
14 102W - 96W 99W 44 78E - 84E 81E
15 96W - 90W 93W 45 84E - 90E 87E
16 90W - 84W 87W 46 90E - 96E 93E
17 84W - 78W 81W 47 96E - 102E 99E
18 78W - 72W 75W 48 102E - 108E 105E
19 72W - 66W 69W 49 108E - 114E 111E
20 66W - 60W 63W 50 114E - 120E 117E
21 60W - 54W 57W 51 120E - 126E 123E
22 54W - 48W 51W 52 126E - 132E 129E
23 48W - 42W 45W 53 132E - 138E 135E
24 42W - 36W 39W 54 138E - 144E 141E
25 36W - 30W 33W 55 144E - 150E 147E
26 30W - 24W 27E 56 150E - 156E 153E
27 24W - 18W 21W 57 156E - 162E 159E
28 18W - 12W 15W 58 162E - 168E 165E
29 12W - 6W 9W 59 168E - 174E 171E
30 6W - 0E 3W 60 174E - 180W 177E

![interoperability.blob.core.windows.netMS-DWS… · Web view[MS-DWSS]: Document Workspace Web Service Protocol. Intellectual Property Rights Notice for Open Specifications Documentation.](https://static.fdocuments.us/doc/165x107/5f08308a7e708231d420c8c2/ms-dws-web-view-ms-dwss-document-workspace-web-service-protocol-intellectual.jpg)
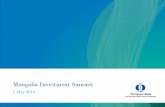




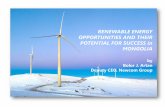









![Introduction - interoperability.blob.core.windows.netinteroperability.blob.core.windows.net/...160715.docx · Web view[MS-DWSS]: Document Workspace Web Service Protocol. Intellectual](https://static.fdocuments.us/doc/165x107/5aa00fa57f8b9a8e178d872a/introduction-viewms-dwss-document-workspace-web-service-protocol-intellectual.jpg)
![interoperability.blob.core.windows.net · Web view2016-05-13 · [MS-DWSS]: Document Workspace Web Service Protocol. Intellectual Property Rights Notice for Open Specifications](https://static.fdocuments.us/doc/165x107/5e966e1753e1a672cf4ce9a6/web-view-2016-05-13-ms-dwss-document-workspace-web-service-protocol-intellectual.jpg)
