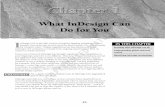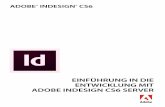Design In Indesign
-
Upload
vdpapadelis -
Category
Documents
-
view
216 -
download
3
description
Transcript of Design In Indesign

Grid 1 Grid 2 Grid 3 Grid 4 Grid 5 Grid 6 Grid 7 Grid 8 Grid 9 Grid 10
Page 1 Page 2
ONTAP
GridsEverything on your article should be lined up on the grid to create a layout that is cohesive with the rest of the magazine. There are 5 grids on each page:
Grids 1 and 10: Photo Credits and Interesting Facts, do not have text hereGrids 2-4 and 7-9: TextGrids 5 and 6: Generally have no Text on them, but can be used for a 2 column layout (page 1) or it can be used if you need more room for text.
Your text boxes and pictures (gray boxes) should line up with the inside of a grid box. Pictures can extend out of the grid to meet the edge of a page.
TitleYou can have your title and intro text on top of a picture or above the article. If the image is on top of a picture, make sure it is readable.
Tips:Leave some room at the bottom to give the page number some spaceStart your text boxes on a horizontal line.
OnTap Layout
InDesign - Spring 2015

B. Change the view between Normal and Preview
C. Create or Edit Text boxes
D. Selection Tool
F. Use the preset OnTap Paragraph
Styles for your text
A. Change your Toolbar to Typography
E. Expand your text box to make room for more text
Getting StartedStep 1: Open up InDesign.
Step 2: Open the Template.
Step 3: Change your Toolbar to Typography mode in the upper right hand corner (A) and change the screen to preview by pressing the button on the bottom of the left toolbar (B).
Step 4: Open your article in Microsoft Word. Select all and copy.
Step 5: In Indesign make a new text box by pressing the type tool (C) on the left Toolbar and then click and drag.
Step 6: Paste your article into the textbox that you just made. Most likely, not all of your article will show up. Press the Select button (D) to see if the expand textbox icon (E) shows up. If this icon shows up, click it and click again anywhere on the page. This should show you the rest of your article (Your article may have some format-ting issues, wait to fix these until we apply the preset paragraph styles).
Step 7: Create a second textbox near the top and write your article title inside of the text box (You may have to press the select botton (D) to deselect the 1st textbox).
Step 8: Create a third text box and write your intro text and name in the textbox.
Step 9: Double click on the 1st text box with your body text in it. Highlight all of your text, even if it is in multiple text boxes. Press the Paragraph Styles button on the right toolbar (F) to open up the OnTap preset pararaph styles. Press the Body styles button to open up the body text styles. Then press “Body” to change the formatting of your text. You may still have some formatting issues, now is the time to fix them.
Step 10: Double click on the 2nd text box with your article title in it and Select all of your title. Your paragraph styles should aready be open, if not press the paragraph style button again (F). This time press “Main Heading” under the “Headlines” Styles.
Step 11: Double click on the 3rd text box with your article intro and name in it and select your intro text. Your paragraph styles should aready be open, if not press the paragraph style button again (F). This time press “Intro Byline” under the “Headlines” Styles.
Step 12: Now select your name. Your paragraph styles should aready be open, if not press the paragraph style button again (F). This time press “Author Byline” under the “Headlines” Styles.
1 ONTAP 2 ONTAP

B. Change the view between Normal and Preview
C. Create or Edit Text boxes
D. Selection Tool
F. Use the preset OnTap Paragraph
Styles for your text
A. Change your Toolbar to Typography
E. Expand your text box to make room for more text
Getting StartedStep 1: Open up InDesign.
Step 2: Open the Template.
Step 3: Change your Toolbar to Typography mode in the upper right hand corner (A) and change the screen to preview by pressing the button on the bottom of the left toolbar (B).
Step 4: Open your article in Microsoft Word. Select all and copy.
Step 5: In Indesign make a new text box by pressing the type tool (C) on the left Toolbar and then click and drag.
Step 6: Paste your article into the textbox that you just made. Most likely, not all of your article will show up. Press the Select button (D) to see if the expand textbox icon (E) shows up. If this icon shows up, click it and click again anywhere on the page. This should show you the rest of your article (Your article may have some format-ting issues, wait to fix these until we apply the preset paragraph styles).
Step 7: Create a second textbox near the top and write your article title inside of the text box (You may have to press the select botton (D) to deselect the 1st textbox).
Step 8: Create a third text box and write your intro text and name in the textbox.
Step 9: Double click on the 1st text box with your body text in it. Highlight all of your text, even if it is in multiple text boxes. Press the Paragraph Styles button on the right toolbar (F) to open up the OnTap preset pararaph styles. Press the Body styles button to open up the body text styles. Then press “Body” to change the formatting of your text. You may still have some formatting issues, now is the time to fix them.
Step 10: Double click on the 2nd text box with your article title in it and Select all of your title. Your paragraph styles should aready be open, if not press the paragraph style button again (F). This time press “Main Heading” under the “Headlines” Styles.
Step 11: Double click on the 3rd text box with your article intro and name in it and select your intro text. Your paragraph styles should aready be open, if not press the paragraph style button again (F). This time press “Intro Byline” under the “Headlines” Styles.
Step 12: Now select your name. Your paragraph styles should aready be open, if not press the paragraph style button again (F). This time press “Author Byline” under the “Headlines” Styles.
1 ONTAP 2 ONTAP

Grid 1 Grid 2 Grid 3 Grid 4 Grid 5 Grid 6 Grid 7 Grid 8 Grid 9 Grid 10
Page 1 Page 2
ONTAP
GridsEverything on your article should be lined up on the grid to create a layout that is cohesive with the rest of the magazine. There are 5 grids on each page:
Grids 1 and 10: Photo Credits and Interesting Facts, do not have text hereGrids 2-4 and 7-9: TextGrids 5 and 6: Generally have no Text on them, but can be used for a 2 column layout (page 1) or it can be used if you need more room for text.
Your text boxes and pictures (gray boxes) should line up with the inside of a grid box. Pictures can extend out of the grid to meet the edge of a page.
TitleYou can have your title and intro text on top of a picture or above the article. If the image is on top of a picture, make sure it is readable.
Tips:Leave some room at the bottom to give the page number some spaceStart your text boxes on a horizontal line.
OnTap Layout
InDesign - Spring 2015