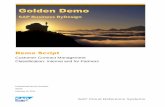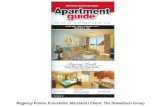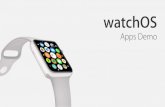Demo-BW_Tutorial-USPG_%20Ed_1-3
-
Upload
tutorialsruby -
Category
Technology
-
view
477 -
download
0
description
Transcript of Demo-BW_Tutorial-USPG_%20Ed_1-3


B&W From Image to Print
Table of Contents
I. Introduction to B&W Digital Image Making II. Preferences in CS3 and Translation from Color to Monochrome
II.A. Setting up CS3 to Accept JPGs Images in Adobe Camera Raw
II.B. Translation from Color to Monochrome
The Grayscale Looking at Color and Its Grayscale Images
Architectural Landscapes Busy Outdoor Portrait Marsh Grass
III. Methods to Convert From Color to Black and White
Various methods discussed III.A. Method 1, CS3 Black and White (CS3 BW) III.B. Method 2, HSL/Grayscale (HSL) III.C. Method 3, Gradient Map Method (GM) III.D. Method 4, Calculation Method (CM) III.E. Comparison of All Conversion Methods
IV. Fine Tuning of Black and White Images
IV. A. B&W Fine Tuning Tools in CS3 Use of Curves to Enhance B&W Contrast 2nd Pass Fine Tuning with the History Brush
V. Black and White Special Effects
V.A. Toning V.A.1. Duotones
CA1 Duotone Method CA2 Duotone Method CA3 Duotone Method
V.A.2 Tritones and Quadtones V.B. Mix Color with B&W V.C. Create an Infra-red Image V.D. Using a Nik Filter with a B&W Image.
VI. Image to Final B&W Print VI.A, Photographic Papers VI.B. Image Match, Paper Match VI.C. Inks VII. B&W Printing in CS3 with R2400 Printer VII.A. Image Format VII.B. Overview of the Print Workflow VII.C. CS3 Window Settings for B&W Printing VII.D. CS3 Window Settings for Duotone Printing Appendices.
Appendix 1. B&W Color Handling Selection
USPhotoGroup
Appendix 2. Advanced B&W Setting In Tone Selection

B&W From Image to Print
I. Introduction to B&W Digital Image Making. Color is one of the principal aesthetic attributes of a color image. Imagine a beautiful fall foliage scene of brilliant colors then suddenly all leaves turn into the green of summer. The aesthetics change instantaneously. You see the point. Color has a salient feature as well. It adds identification and recognition of objects in the scene. When an image is stripped of its colors, its strength now depends much more on the subject, the composition, the interplay of shapes and forms and how tones create the needed contrast between elements in a B&W image to give the image aesthetically both strength and impact. A monochrome image, by its very nature, is more abstract then its color counterpart. Abstractness, in turn, can add further to the aesthetic emotions stirred by the B&W image which we associate with fine art photography. It’s only been in recent years that the whole enchilada, in a manner of speaking, has been available to amateur and professional photographers in the field of black and white photography. One can go from a RGB digital image to a monochrome one and finally to a hi-quality, inkjet, B&W print, be it fine art photography or not. There are those that voice concerns that inkjet prints are not truly photographs because they use inks rather than being emulsion based. That’s a supercilious claim. It’s like saying that a watercolor painting is not a painting because it wasn’t painted with oils- give me break! One major issue has been the question of longevity of inks used in inkjet printers. In the past, many were dye based which faded with time. Today, pigment based inks from either Epson and MIS can last for 100s of years under UV protected glass and more with proper storage, so much for the longevity issue. In any case none of us will be around to show our prints in 100 or so years. And if your work is accepted by a museum, they will be. Another issue has been the aesthetics of inkjet prints. Given there is a difference in a close examination, like your nose on the paper sort of closeness, between an inkjet print and emulsion based print, the former are millions upon millions of tiny dots while the latter is a continuous flow of tones so you can see the difference with a loop. However, stand back 2 feet and you will be hard put to tell an ink print done on hi-quality glossy paper from one done on a fiber-based glossy Silver or Platinum print. For me and I am sure for many, inkjet prints are a valid art form in their own right. And, I bet in another decade it will be the principal art form in B&W prints. Another illusion about inkjet prints, they are much easier to do than emulsion based. What, I say! Anyone who thinks getting a quality B&W print is a walk in the park probably never has created a superb monochrome print. It’s hard work, probably just as hard as the emulsion approach. Yes, you read it right. You have to work hard to get the tones and the range you want and, at same time, get neutral tones in an inkjet B&W print. That’s been my experience and that of many others. There is a lot of skill and hard work in digital B&W photography. First one has to get it right in the camera then one has to develop or have a good skill set. One has to master many features and tools in Photoshop, apply them to the initial digital color image to get an initial monochrome image then apply more tools to tweak the initial monochrome image. Next, one has to read the image and make an image match, paper match so the B&W print delivers what one sees in the digital image- not so easy. Finally, one has to master the workflow in setting up the printer and using Photoshop CS3 to make the print- who says B&W print making is easy. With all this work comes the reward. I can’t explain it fully. When you see a superb B&W image that you have created, it evokes strong emotions, aesthetic or otherwise. There is a real sense of accomplishment when you do produce a hi-quality B&W image. It makes all the effort worthwhile. I can’t honestly say it’s true to same degree with color printing. Yes, I like doing color, but it just does not excite me as B&W printing does. This tutorial is meant for users of Photoshop CS3 running in Windows. CS2 is applicable with most of the techniques discussed and demonstrated. One should have a reasonable working knowledge of Layers and Curves, the use of tools in the Toolbar, and how to set preferences in CS3 and bridge. That’s it. The tutorial is broken up into six sections (excluding this introduction), each covers a specific knowledge base to learn within B&W image making and printing. They are sufficiently detailed so you can follow along with CS3 getting images from our web site.
http://www.usphotogroup.com/Tutorials/BW/Images.htm Well, let’s begin our B&W photo-journey by first getting on the same page in the setup of Adobe Camera Raw (ACR) window in Photoshop CS3. It’s used in opening JPGs in this tutorial so you can use JPGs for most images.
USPhotoGroup 1

B&W From Image to Print
USPhotoGroup 3
II.B. Translation from Color to Monochrome
A useful technique in B&W photography is simply to visualize the scene you photograph in black and white tones. This is a maxim we all should follow. However, in reality most of us don’t. We simply photograph then decide later if the color image would have more impact as a B&W. It’s funny, in the pre-digital era many in photojournalism would have two cameras; one with color film, the other B&W. The why is obvious. They were hedging their bets on what would have more impact, the color or B&W image. Today we have the luxury of enjoying both the world of color and black and white in digital photography. The essential element is getting the image right in the cameras first in terms of exposure, composition, and sharpness then the fun can begin in Photoshop CS3. Let’s look first at the grayscale, to appreciate better what we are dealing with in the B&W photo-area.
Discerning tonal changes is always hardest in the very low tones as seen here 100%(pure black) to the 90% segment.
The Grayscale A color has three values as attributes: the hue which is the color (e.g., red), intensity or brightness defines its luminosity, and saturation the amount of color. The translation from color to B&W (Black and White) is simply a conversion of the color’s luminosity value into a number between 0 (pure black) to 255 (pure white) while discarding its hue and saturation values. The scale 0 to 255 is called the grayscale as applied to an 8 bit image. It is more convenient than using a 16 bit grayscale for discussion purposes. Who wants to keep writing or remembering 5 digit numbers all the time from 0 to 65535.
For those not familiar with a grayscale, Fig. 1 is example of the tonal range in the 0-255 grayscale. It is divided into 21 segments, each a 5% increment, as labeled in the top scale with its 0 to 255 equivalent on the very bottom scale. With a reasonable contrast ratio (approx. 1000:1) for your monitor, one should be able to discern at least 19 of the 21 segments if your monitor has a reasonable contrast ratio; the hardest two are 0 and 13. The fact that the tones are continuous (displayed as gradient) also makes it more difficulty to distinguish segments. If the tones are broken up as shown in Fig. 2, they are more easily discernable, which, of course, is what occurs in the real world. Upon conversion from color to B&W, the brightness values of all the color pixels in the image fall into the tonal range covered by these bands. There are definite limitations on what a viewer can discern; segments of B&W image with tonal differences of 2%to 3% can not be distinguished that well, if at all. Further in printing, at least I have not found it possible to distinguish areas of black from 0-15 regardless of the paper used. But we know for certain on the screen, one can see 5% differences in 25 to 255 range- please keep limitations in mind.
When tones are broken up, not continuous, it’s much easier to discern their luminosity differences. But still, trying to judge tones that differ by 5% or less is hard especially in the low tones and the high ones. Keep this in mind when examining B&W images.

B&W From Image to Print
USPhotoGroup 9
III.B. Method 2, HSL/Grayscale (HSL) To utilize the HSL/Grayscale, one has to go to the eferences are set for ACR, as discussed in Section II, then the image Steps for conversion:
CS3 menu to File/Open and select the JPG file or through the Adobe Bridge. If the Prwill open in the ACR window.
4. Move the sliders to the right then to the left and right by 200 % and note how the picture in the lower right (red circle) changes its tonal range and thereby the details visible in the image.
Repeat using the yellow slider, again you note the dramatic changes within the red circle (left of center) and elsewhere in image. It is a trial an error process with slider adjustments until you get what you want as a final image with good detail and contrast- this, of course, is subjective.
5. Close 3-1-C.jpg but don’t save it.
In image 3-1-C, the subject is the three pictures triangularly arranged in the foreground. Your eye is drawn to them, not the stall per se so they have to stand out in the final B&W.
Step 4. In the Fig. 4 are my final settings for the sliders. You may be somewhat different when you run the exercise as to your settings; predicated on personal preference and what you see.
The image here is not the final one. It will be fine tuned in treated in Section IV.
1. Go to File/Open and again select 3-1-C.jpg. 2. Next, in the ACR window click on the 4th icon from the left in the tool palette(set of sideway Ws) then click on the radio button (Convert to Grayscale), immediately a grayscale image comes up with the sliders set to zero as seen in Window 1, the ACR window.
Window 1
Tone Curve icon to adjust tonal range.
Step 2. Convert to Grayscale
Step 2. HSL/Grayscale icon
Eight (8) color sliders to adjust specific areas of tone based on the color of the area- very nice. We use these sliders in Step 3.

B&W From Image to Print
USPhotoGroup 10
3. Next adjust the color sliders individually and note how areas change tone with each slider movement if the slider’s color is present. With a little trial and error you will get details and contrast that are suitable. In Window 2 are the used HSL/grayscale settings. You may have different ones. Now we can use the tone curve to get some snap into the B&W image. 4. Click on the 2nd icon from the left to open up the “Tone Curve”. Select the “Point” tab and use the mouse to create an S-shaped curve to give more contrast in dark tones and slightly lighten up the mid-tones (see Window 3). The final image from tone adjustment is shown below. 5. Close 3-1-C.jpg without saving it or save it but rename it.
Window 2
Tone Curve icon for tone adjustments
Step 3. Adjust sliders
Results on 2nd pass adjustment with Tone Curve settings.
Window 3
Step 4. Tone Curve adjustment, click on the Point tab then click on curve and drag up or down while holding the mouse button down to create an S-shaped curve.
Both the CS3BW and HSL/Grayscale method use color adjustments to change tones in the conversion process. Now we will turn to methods that don’t use color adjustments at all.

B&W From Image to Print
V. Black and White Special Effects V.A. Toning V.A.1. Duotones
USPhotoGroup 23
Topics TONING MIX COLOR and B&W CREATE INFRA-RED NIK FILTER
Unless you are making creative images all the time, keep the special effects approaches for black and white images down to a minimum. We will go into four areas: toning from two directions of the many available; how to mix color into B&W images; how to create Infra-red images; and finally using a Nik filter, a plug-in to Photoshop, which can add interesting aesthetic attributes to a B&W image.
Adding color to B&W images has been around for well over a 150 years. Some print makers added selenium toners for warm tones, Gold chloride for rich purplish browns, Ferric oxides for beautiful blue tones (cyanotypes), and sepia tones for the light brownish tones. Today, of course with Photoshop, you can tone to your heart’s content. CS3 offers many ways to duotone (2 colors) and has presets to do both tritone (3 colors) and quadtone (4 colors.
These are three color added (CA) methods to create a Duotone from many that are available: • CA1.. Uses a Fill layer, various blend modes and opacities to give an enormous variety of images with added color. • CA2.. Uses HSL/Grayscale followed by Duotone in the Camera Raw window. • CA3..Color image converted to a B&W via use of the Gradient Method then uses the Hue/Saturation window to add color to the B&W image.
Duotones versions of a color image by the CA1 technique

B&W From Image to Print
V.B. Mix Color and B&W
USPhotoGroup 27
There are many ways to put color into a B&W image but since we already know the Gradient Method (GM) to create a good monochrome image, let’s use GM with a slight twist. 1. Open up 3-2-C.jpg via the ACR window’s “Open Image”. Duplicate it and close the original image without saving it. 2. Change the foreground color to black (hit D then X ) then click on the half-black/half white icon at the bottom of the Layer palette and select Gradient Map then click OK in the GM box. 3. Now, with foreground color still black, left click directly on the white mask in the Gradient Map 1 layer in the Layer palette. 4. Select the paint brush (4th icon down on the right of the vertical toolbar) and adjust hardness to 5% or less and size around 90. 5. Holding left mouse down, just drag the mouse across the trees and lamp post area and, bingo, they become colored. You can also adjust the brush opacity and add tinges of color to the image. 6. Reduce brush opacity to 40% and paint along the lower section of quay adjacent to the river and the area above the bridge in background. See the subtle coloring effects you can get. That’s all there is to it. You can use this technique on any image. If you make a mistake in de-masking with the black paint brush, just change the foreground color to white to remove the color area by painting over the mistake.
Step 3. A white mask always appears after GM implemented. Just click on it after the brush selection and start painting on the B&W image. The de-masked areas show up as black and gray areas on the white mask dependent on the opacity of the brush.
Step 4 Soft brush and size 90
Step 5. Results, colored trees and lamp post area using a black brush on a white mask.
Example of how color adds impact and interest to a B&W image. Your eyes immediately focus on the colored objects.

B&W From Image to Print
V.C. Create an Infra-red Image
USPhotoGroup 28
Infra-red images can sometimes really give you interesting images that are wonderful. One could use an IR-filter (e.g., Hoya 72 IR) or better yet, retrofit your camera with an IR-sensor if you want incredibly beautiful IR images. But alas for most of us, the tools in CS3 will have to do to get IR-images.
1. Open up Scene-4-IR.jpg via the ACR window, make a duplicate, and adjust its size to 25%.
2. Next go to Layer/New Adjustment
Layer in the menu bar and select Channel Mixer then click OK on the New Layer dialog box.
3. In Channel Mixer window check the
Monochrome button then move the green slider to 194%, then red slider to -41% (minus 41%), and the Blue slider to -114% (minus 114%); moving the sliders to left darkens and to right brightens. Bingo, you have an IR image with a good dark sky and bright areas. You may like other settings.
Nonetheless, the 1st pass image looks a little flat. We could try fine tuning with the RGB sliders in Channel Mixer, but there is an easier and faster way, use Curves. 4. Go to Layer/New Adjustment Layer
and select Curves in the main menu bar then make adjustments to give an S-shaped curve as shown in the adjacent image. One might ask, why wasn’t the black and white point set eye-droppers used? No need, already good blacks and whites end-points
Compare the 1st and 2nd pass images and note how the latter pops compared to former. Oh, how I love Curves and, yes, we could flatten the image and use the History brush to further fine tune the IR-image. If you look at the top section of the curve, you note that it lies just below the corner of the graph. Purpose, it was to prevent a blown-out of some of the details in the brightest section (marked by the red circle in the 2nd pass image). What images qualify for conversion to IR? Greenery is not enough. The tonal range of greens should be above 80, best around 130 on the grayscale, and the ratio of green to blue should be greater than 3 to get exciting images. The greens give brilliant whites. A green to red ratio of around 1 is also good. Low luminosity in all the greens always gives dark and flat looking IR images.
Step 2 Step 3. The settings for conversion with the Monochrome button selected.
1st pass image from Step 3.
Step 4. Curves adjustments to darken and lighten areas in the image.. it’s all about contrast.
2nd pass image
RGB values lie around 113,128, 33 in this area of the original image.
RGB values hover around 25, 35, 15 in this area. Note how this translates in IR image.

B&W From Image to Print
VII. B&W Printing in CS3 with Epson R2400 Printer Printing monochrome (B&W) images is easy; getting what you want is another matter. But then again, rewarding prints are the reward after a little hard work. Before we start a workflow for creating B&W prints in CS3 with the R2400 printer and Ultrachromic inks, here is a list of items always to bear in mind.. it’s a don’t forget list. VII.A. The Image Format
USPhotoGroup 37
Items to Remember
Image on the screen never perfectly matches the image printed. Why? One is an illuminated image, the other is reflective (the print). They can be close, never perfect.
Keep things simple in the workflow
process.
Always make test prints before a final print.
Fine tune an image for a final print is
just that, fine tune means no gross adjustments.
Always work in 16 bit mode with the
screen image- it is automatically converted to 8 bit by Photoshop when printed.
Recall in Section 3 we discussed ways to create a B&W from a color (RGB) image. There are two ways to save a converted image: One is to leave it as an RGB as done using the Gradient Method (GM) or HSL/grayscale from the ACR (Adobe Camera Raw) window. Or, once converted to a monochrome, you can go to the Image/Mode menus and set it to a Grayscale image. In CS3, It does not matter whether you save a B&W image as an RGB or as a Grayscale image when you go to print. Nonetheless, I prefer to save it as grayscale but the choice is yours. I use a working gamma =2.2 for images, color or B&W. Adobe 1998 color space is also set to a gamma of 2.2 in Windows, 1.8 for Macs.
Saving an image as Grayscale is my preferred way to handle a B&W images for printing. If later you want to duotone the image, just go to the Image/Mode menu and change it back to RGB.
Preferred Settings to Use for B&W Image File Format: Resolution = 300ppi (pixels per inch) Grayscale profile = gamma 2.2 (Windows), 1.8 (Mac) Format = 16 bit PSD or Tif, Mode = Grayscale The resolution assumes your camera is at least 6Mb.