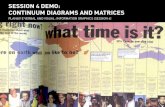Plan601 e session 3 demo
-
Upload
rkottam -
Category
Technology
-
view
469 -
download
3
Transcript of Plan601 e session 3 demo

session 3 demo:flow charts and small multiplesPLAN601E VErbAL ANd VisuAL: iNformAtioN GrAPhics (sEssioN 3)
SESSION 3 DEMO:FLOW CHARTS AND SMALL MULTIPLESPLAN601E VERBAL AND VISUAL: INFORMATION GRAPHICS (SESSION 3)

tools in adoBe illustratorrEViEW of tooLs, PANELs ANd fuNctioNs

Palettes organize tools, colors, layers, type, and other settings.
review of adoBe illustrator tools
tools
oBject
color
stroke
layers

move around the artboard with zoom, pan, or scrolling; the mouse wheel can also be used to scroll.
review of adoBe illustrator tools
zoom / pan

shapes and lines are made up of “paths” and “anchors”; paths and polygans can be moved with the selection tool.
review of adoBe illustrator tools
select

Anchors are the handles on paths and polygons; they can be moved with the direct selection tool.
review of adoBe illustrator tools
direct select

Paths have a “fill” and “stroke,” which can be assigned colors.
review of adoBe illustrator tools
fill / stroke
color

review of adoBe illustrator tools
stroke
stroke

direct selection can move several anchors at the same time.review of adoBe illustrator tools
direct select

review of adoBe illustrator tools
edit

Another way to copy polygons is to move them with the selection tool + option.
review of adoBe illustrator tools
select

Another way to copy polygons is to move them with the selection tool + option.
review of adoBe illustrator tools
layers

Polygons can also be arranged within the same layer by selecting then right clicking and utilizing “arrange” tools.
review of adoBe illustrator tools
arrange

use the “text tool” to create text boxes; modify text in the menu or character palette.
review of adoBe illustrator tools
text
texttext

select, right click, and “group” polygons and text to move them together
review of adoBe illustrator tools
group
select

dragging the “pivot” on a group of polygons while holding shift scales them propotionally.
review of adoBe illustrator tools
select

select the group, right click, and select “scale” to scale by percentage.
review of adoBe illustrator tools
selectscale

hold shift while rotating to “rotate” the group at 45 degree increments.
review of adoBe illustrator tools
rotate

create “guides” by clicking on the vertical and horizontal rulers and dragging into the artboard.
review of adoBe illustrator tools
ruler

right click anywhere and select “show / hide grid” to show a background grid.
review of adoBe illustrator tools
guides / grids

the “align” palette has tools for aligning polygons by their centers and edges.
review of adoBe illustrator tools
align

the “align” palette has tools for aligning polygons by their centers and edges.
review of adoBe illustrator tools
align

the “pathfinder” palette has tools for combining polygons in various ways into “compound shapes.”
review of adoBe illustrator tools
path- finder

hover the cursor over various tools to see the “short-cut” command.
review of adoBe illustrator tools
short cut

Let’s make a chart that explains the process for reporting a landlord complaint to 311.
creating a flow chart with adoBe illustrator

creating a flow chart in adoBe illustrator

1) find some interesting data.creating a flow chart with adoBe illustrator

2) Look at precedents.creating a flow chart with adoBe illustrator

3) sketch out your ideas for the diagam and graphic conventions.creating a flow chart with adoBe illustrator

4) set up grapihc conventions in illustrator.creating a pie chart with adoBe illustrator
4

5) make a layer for text, use text tool to write out steps, arrange with selection tool.
creating a pie chart with adoBe illustrator
5 5
text

6) use rectangle / ellipse tools to make polygons for text.
creating a pie chart with adoBe illustrator
6ellipse

7) use eyedropper to select and coordinate boxes with graphic conventions.
creating a pie chart with adoBe illustrator
7
eyedrop
7

8) draw connecting lines using the Pen tool. Add arrowheads using the stroke panel.
creating a pie chart with adoBe illustrator
8
pen

10) Adjust dash settings for lines.creating a pie chart with adoBe illustrator
10
10

use the grid and align tools to clean up diagram shapes and lines
11) use the grid and align tools to clean up diagram shapes and lines.
creating a pie chart with adoBe illustrator
11
11

Give your diagram a descriptive title.creating a flow chart with adoBe illustrator

creating small multiplesin adoBe illustrator

Let’s make a diagram displaying traffic accident data.creating small multiples with adoBe illustrator

1) find some interesting data that has a temporal dimension.
creating small multiples with

2) “place” a screenshot of the stats map in the artboard.
creating small multiples with adoBe illustrator
2

3) trace background elements for the diagram; add annotation; create scaled elements.
creating small multiples with adoBe illustrator
3

4) Group the background elements and drag holding shift + option to copy.
creating small multiples with adoBe illustrator
4

5) make a layer for dots and place dots on background to represent annual data.
creating small multiples with adoBe illustrator
5

6) use type tool to add annotation and clean up with align palette.creating small multiples with
6
6

Let’s try out a different convention for representing data values, such as line weight.
creating small multiples with adoBe illustrator
stroke

7) use eyedropper tool to apply new vgraphic conventions.creating small multiples with adoBe illustrator
7

be sure to create a label for the data source.creating small multiples with adoBe illustrator