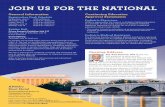Delmia DPM M6 - Create Output Files
description
Transcript of Delmia DPM M6 - Create Output Files

Cop
yrig
ht D
ASSA
ULT
SYS
TEM
ES
1
Module 6
Create Output Files
1 Create the Working
Environment
2 Create the Process Plan
3Create the Simulation
Enhance the Simulation
Analyze the Simulation
Create Output
files
45
7
Tool Validation
6

Cop
yrig
ht D
ASSA
ULT
SYS
TEM
ES
2
6 Create Output Files
Module Overview Creating files that can be used without the necessity of a DELMIA license is a great aid
in communicating the results of the work accomplished with the simulation. It also maintains the security and data integrity of the project. The ability to produce these files from within the software maximizes the turnaround time for such information to be disseminated.
Sometimes the simulationneeds to be viewed in order to convey its message. By creating an AVI, the user can show the simulation to anyone, with nearly any computing capability. An AVI also adds a layer of security to the project data and is easily shared or shipped via CD, Internet, or embedded in webcast events.
Documentation remains vital to a manufacturing launch. When documentation can be generated by the same work that was done to produce the simulation study, another gain in process optimization occurs.
Objectives Create an AVICreate HTML documentation
3 hours

Cop
yrig
ht D
ASSA
ULT
SYS
TEM
ES
3
Workbenches and Toolbars used in this Module
Workbenches
Toolbars

Cop
yrig
ht D
ASSA
ULT
SYS
TEM
ES
4
Create Output Files6
B
Create HTML Documentation
A
3 hours
Create an AVI

Cop
yrig
ht D
ASSA
ULT
SYS
TEM
ES
5
ACreate an
AVI

Cop
yrig
ht D
ASSA
ULT
SYS
TEM
ES
6
Create an AVI
Create Output Files 6
About AVIs
Creating an AVI is a quick way of capturing the simulation so that it can be “shown” to someone without the need for a license. The software offers the user several ways of capturing images, however, AVIs are often the most powerful because they can convey the results of the simulation relative to the motion involved rather than a static image or report.
More about Creating AVIs can be found in the On-Line documentation.

Cop
yrig
ht D
ASSA
ULT
SYS
TEM
ES
7
Create an AVI
6 Create Output Files
Create an AVI - Procedure
To create an AVI, navigate to Tools / Image / Video from the Main Menu.
When the Video Recorder dialog box appears, click on the setup icon.
1
2
3 The Video Properties dialog box appears. From this dialog box there are several options to set that will affect the quality, size, and view of the AVI file.

Cop
yrig
ht D
ASSA
ULT
SYS
TEM
ES
8
Create Output Files
Create an AVI - Procedure
6 Create an AVI
The # of frames per second will increase the quality and size of the file.
Formats vary by operating system.
Preview of selected capture type.
Capture allows the user to decide what windows the recorder will capture.

Cop
yrig
ht D
ASSA
ULT
SYS
TEM
ES
9
Create Output Files Create an AVI - Procedure
6 Create an AVI
Records viewpoint manipulation in the current document window, but does not record interaction in pull down menus, dialogue boxes, etc.
A predefined capture format. To use, activate the option then, click the push
button.
User-defined area anywhere on the screen for capturing what lies
within the area only.
Allows the user to shift the focus to any window in any application on the screen that accepts the focus, then capture that window. Captures the whole screen.
All interactions are recorded.

Cop
yrig
ht D
ASSA
ULT
SYS
TEM
ES
10
Create an AVI Create Output Files
Create an AVI - Procedure
6
4 Once the options have been set, click the Record icon in the Video Recorder Dialog box.
The video recorder dialog box will display the progress of the recording.
5 From the simulation toolbar, click on the Process Simulation icon
Click on Play and watch the simulation record. When finished, stop both the simulation and the recorder.
6

Cop
yrig
ht D
ASSA
ULT
SYS
TEM
ES
11
Master Exercise – 3.5 HP Engine3.5 HP Engine (Step 30): Create an AVI
20 min.
Scope: During this exercise you will create an AVI file for the 3.5hp engine simulation. You will set the recording format as well as the screen capture method. To complete the exercise you will run the simulationin order to record it.
Conditions: V5 and DPM Assembly Process Simulation workbench must be open.Access to the files in R16 DPM Assembly / PROJECT DATA.
In this exercise you will:Set Video Recording optionsCreate an AVI file

Cop
yrig
ht D
ASSA
ULT
SYS
TEM
ES
12
Do It Yourself (1/2)
Starting point Ending point
Load: R16 DPM Assembly / Project Data / Process /Simulation4

Cop
yrig
ht D
ASSA
ULT
SYS
TEM
ES
13
Do It Yourself (1/2)
1. Launch the V5 Product, start DPM Assembly, then open the Simulation4, file.
2. Select the video output from the Tools pull down menu.
3. When the Video Recorder appears set the video properties as guided by the instructor.
4. When the options have been set you are ready to record.
5. Click on the record icon from the video recorder then start the simulation.
6. When the recording is finished, locate your output file and view it.
Inst.Inst.

Cop
yrig
ht D
ASSA
ULT
SYS
TEM
ES
14
Create HTML Documentation B
Inst.Inst.

Cop
yrig
ht D
ASSA
ULT
SYS
TEM
ES
15
Create HTML Documentation 6 Create Output Files
About Creating HTML files
A script is contained in the DPM software that, when launched, will permit the user to generate HTML documentation of the process. This allows the user to update the organization with any changes to the process without the need to duplicate effort. The HTML document can be generated at multiple levels of specificity and will contain links to additional levels of detail.
This feature may not be available for licenses that do not have the PPR Hub functionality.
More about Creating Documentation can be found in the On-Line documentation.

Cop
yrig
ht D
ASSA
ULT
SYS
TEM
ES
16
Create HTML Documentatio
n6 Create Output Files
Generate Documentation - Procedure
Generating documentation from within the software gains efficiency.
1 The process for which the documentation will be generated must be open and active.
When the Process documentation dialog box comes up, select the Browse feature next to the Script box to navigate to the location of the script file that comes with the software.
3
2 Locate the PPR Tools toolbar and select the Generate Documentation icon.
This is the author’s path
NOTE: The Path for this file MUST be in an existing folder; the script file will not generate a new folder in the path name. Inst.Inst.

Cop
yrig
ht D
ASSA
ULT
SYS
TEM
ES
17
Create Output Files
4 Open THIS Script.
Generate Documentation - Procedure
6
6
5 Note the change in the Script box.
Clicking on OK will launch the script and send the output files to the location that was designated for reports.
Create HTML Documentation
If the script ran OK, you will see this dialog box; otherwise, there will be a message that the documentation has not been generated.
Check the path location where the output reports will be sent. Browse to the location if necessary.
7

Cop
yrig
ht D
ASSA
ULT
SYS
TEM
ES
18
Create HTML Documentation
6 Create Output Files
Generate Documentation - Procedure
8 Check that the documentation has been saved to the designated location by using File/Open and navigating to the location. There will be a list of files that are identified by their internet symbol and by the .html extension.
One of the files will be a JPEG file which, when opened, will show a representation of the screen.
Double clicking on any of the files will open it and reveal more hyperlinks to follow for increased detail.

Cop
yrig
ht D
ASSA
ULT
SYS
TEM
ES
19
Create Output Files – Exercise

Cop
yrig
ht D
ASSA
ULT
SYS
TEM
ES
20
Master Exercise – 3.5 HP Engine3.5 HP Engine (Step 31): Create HTML Documentation
20 min.
Scope: This exercise will give you practice in creating HTML documentation. You will create and then explore the documentation generated for the Engine project
Conditions: V5 and DPM Assembly Process Simulation workbench must be open.Access to the files in R16 DPM Assembly / PROJECT DATA
In this exercise you will:Create an HTML file of the Engine process

Cop
yrig
ht D
ASSA
ULT
SYS
TEM
ES
21
Do It Yourself (1/4)
Starting point Ending point
Load: R16 DPM Assembly / Project Data / Process / Simulation4

Cop
yrig
ht D
ASSA
ULT
SYS
TEM
ES
22
Do It Yourself (2/4)Create Documentation for the engine
1. Highlight the 3.5 HP Engine in the ProcessListof the PPR tree.
2. Select the Generate Documentation icon on the PPR Tools toolbar.
3. Use Browse by the script box to navigate to the location of the script file. See author’s path.
4. Make sure that the Path box contains the path to the location of the REPORTS folder in the R15DPM Assembly / Project data.
5. Select OK.

Cop
yrig
ht D
ASSA
ULT
SYS
TEM
ES
23
Do It Yourself (3/4)Create Documentation for the engine
6. Open the Reports folder of R15DPM Assembly / Project Data and observe the HTML files present.
7. Open the JPEG file and note that it is a replica of the screen. Close that file.
8. Open the file named Documentation_process.
9. Double click on Engine Assembly and open the hyperlink to the Exhaust Valve Assembly.
10. When the Exhaust Valve Assembly page displays, open the Activities Index link.
11. Explore other links.

Cop
yrig
ht D
ASSA
ULT
SYS
TEM
ES
24
Do It Yourself (4/4)Create Documentation for the engine

Cop
yrig
ht D
ASSA
ULT
SYS
TEM
ES
25
6 Create Output files – Module Summary
SummaryThe ability to communicate is a significant factor in an organization’s ability to
accomplish its goals. Lean and efficient manufacturing relies on the expedient delivery of information but must protect the data diligently.
Alternate formats can assist in the need for communication that can be shared while simultaneously being protected. These alternate formats also offer uncomplicated and highly portable means of delivery.
Coming UpCourse Summary or Optional Module 7 Tool Validation
3 hours