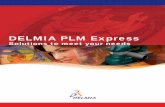Delmia DPM M1 - Create the Working Environment
description
Transcript of Delmia DPM M1 - Create the Working Environment

Cop
yrig
ht D
ASSA
ULT
SYS
TEM
ES
1
Module 1
Create the Working Environment
1 Create the Working
Environment
2Create the
Process Plan
3Create the Simulation
Enhance the Simulation
Analyze the Movements
Create Output files
45
7
Conduct Tool
Validation
6

Cop
yrig
ht D
ASSA
ULT
SYS
TEM
ES
2
Create the Working Environment1
Overview The first step in building a simulation is to set up a working environment that best
reflects the needs and desired outcomes of the user’s context. This module will begin by setting the options that will be used in this context.
A project catalog allows the user to create a catalog of commonly used items that will be more efficient to access than going to multiple locations or to large repositories of objects.
Once the environment is prepared, construction of the 3D Layout of a virtual world can begin. Bringing in plant layout items, resources and product are all items relevant to the virtual world.
ObjectivesTopics in this module are:
Set OptionsCreate a Project CatalogCreate a Plant Floor in AEC Plant LayoutInsert Resources
Insert Product 3 hours

Cop
yrig
ht D
ASSA
ULT
SYS
TEM
ES
3
Workbenches and Toolbars used in this Module
Workbenches
Toolbars
Inst.Inst.

Cop
yrig
ht D
ASSA
ULT
SYS
TEM
ES
4
Create the Working Environment1
Set Options B
C
Create Catalog
D
A
Bring in Resources
Bring in-Product
Import from AEC Plant Layout Access Resources from CatalogAccess Resources from Library
Bring in Product Snap Product to Position
3 hours
General DisplayParameters and MeasuresProduct StructureDigital Process for Manufacturing
Create Catalog DocumentPopulate Catalog

Cop
yrig
ht D
ASSA
ULT
SYS
TEM
ES
5
Set Options
Set General OptionsSet Display OptionsSet DPM OptionsParameters and Measures OptionsSet Product Structure Options
A

Cop
yrig
ht D
ASSA
ULT
SYS
TEM
ES
6
Set Options
1 Create the Working Environment
About Setting Options
The Dassault Systemes family of software offers unprecedented power and flexibility to its users. However, because of this the software must be configured to fit the user’s needs.
This process step is included to reinforce knowledge gained in the Introduction to V5 course and to configure the software to the particular needs of DPM Assembly for this instruction.
Basic Navigation, mouse control, and file management as well as complete detail on Tools/ Options can be found in the Introduction to V5 Course.
More about Tools / Options can be found in the online documentation

Cop
yrig
ht D
ASSA
ULT
SYS
TEM
ES
7
Set Options1 Create the Working Environment
Set Options – Procedure
2
3
Launch V5 Product, open DPM Assembly Process Simulation.1
From the Main Menu, select Tools, then Options.
The first step in building a simulation is to set up a working environment that best reflects the needs and desired outcomes of the user’s context.
Inst.Inst.

Cop
yrig
ht D
ASSA
ULT
SYS
TEM
ES
8
Set Options
1 Create the Working Environment Set Options – Procedure
The Options window appears with a tree.
Node Tabs
The Nodes and Tabs permit the user to customize the software.
The software must be closed and reopened for changes to take effect.

Cop
yrig
ht D
ASSA
ULT
SYS
TEM
ES
9
Set Options – Exercise

Cop
yrig
ht D
ASSA
ULT
SYS
TEM
ES
10
Exercise – Set Options
20 min.
Scope: You will set the software default options for the best performance for this project. Conditions: V5 and DPM Assembly Process Simulation workbench must be open.
In this exercise you will:Set General optionsSet Display optionsSet Parameters and Measures optionsSet Product Structure optionsSet DPM options

Cop
yrig
ht D
ASSA
ULT
SYS
TEM
ES
11
Do It Yourself (1/1)
Set the following options
Node Tab Option Setting_____________________________________
General General Turn Off AutoBackup
General Document Other Documents= requires Instructor direction to configure path to data
Display Tree Manipulation Turn on Automatic scroll
Display Navigation Turn on Display Manipulation Bounding box
Turn on Gravitational Effects to z axis
Parameters & Measures Report Generation Input XSL = requires Instructor direction to select script
Output Directory = requires Instructor direction to select output directory location
Product Structure Cache Management Activate Work with the Cache System
Digital Process for Mfg Tree Activate Applicative Data
Digital Process for Mfg Libraries ADD Libraries = requires instructor direction to map path to .ACT files
Digital Process for Mfg Gantt Chart Activate “Compare Roll up time of Parent with Calculated time” (selected from drop down menu)
REMINDER: You must close and reopen the software for settings to take effect.

Cop
yrig
ht D
ASSA
ULT
SYS
TEM
ES
12
BCreate Catalog
Create Catalog DocumentPopulate Catalog

Cop
yrig
ht D
ASSA
ULT
SYS
TEM
ES
13
About Catalogs
Create CatalogCreate the Working Environment 1
A Catalog is created at three hierarchical levels: CHAPTER
FAMILYCOMPONENT
They can be referenced and detailed so that filters and searches can be applied
They can be linked to otherLibraries or Catalogs for convenience.
Specialty catalogs for specifications, parts, resources, etc. can be constructed, modified, and cross referenced
Complete information about catalogs can be found in the online documentation.

Cop
yrig
ht D
ASSA
ULT
SYS
TEM
ES
14
Create Catalog1 Create the Working Environment
Create Catalog – Procedure
The NEW dialogue box will appear Select CATALOG DOCUMENT, and click OK.
1 From the Main Menu select FILE, then NEW.
2
A project catalog allows the user to create a catalog of commonly used items that will be more efficient to access than going to multiple locations or to a large repository of objects. It stores these commonly used items (or their links) in a single location for easy accessibility.

Cop
yrig
ht D
ASSA
ULT
SYS
TEM
ES
15
Create Catalog
1 Create the Working Environment Create Catalog – Procedure
ORAdd Chapter
1 Double click on the Catalog Document node making sure it is BLUE.
2 Select Add Chapter from icon orInsert menu.
3 Name the Chapter in the Chapter Definition box.
4Click OK. This is the root catalog.

Cop
yrig
ht D
ASSA
ULT
SYS
TEM
ES
16
Create Catalog
Create Catalog – Procedure Create the Working Environment 1
Add Family
2
Double click on the Chapter node making sure it is BLUE.1
Select ADD Family from icon or insert menu.
Name the family andselect OK.
Examine the drop down menu for the varieties of
catalog libraries available with the
software.
3
Selecting Copy Keywords will keep all keywords assigned at each subsequent
level of the hierarchy. These can modified at each level and assist the user when
searching.
Inst.Inst.

Cop
yrig
ht D
ASSA
ULT
SYS
TEM
ES
17
Create Catalog
1 Create the Working EnvironmentCreate Catalog – Procedure
Adding links to other catalogs and Part Families uses the same process.Remember that the hierarchy determines where the links will occur.

Cop
yrig
ht D
ASSA
ULT
SYS
TEM
ES
18
Create Catalog
1 Create the Working Environment
Create Catalog – Procedure
To make this connection:1. Double click to highlight the level
(Chapter, Family or Component under which the link is to be established.
2. Select ADD Link to Other Catalog. 3. Select Add Family. 4. Select the catalog from the drop
down list under TYPE:5. Click OK.6. Check the appearance of the new
catalog link in the tree.
Add a link to other Catalogs
2
3
1A chapter, family or component level can have links to other catalogs that are resident elsewhere, but more convenient to access from your personal catalog.

Cop
yrig
ht D
ASSA
ULT
SYS
TEM
ES
19
Create Catalog
1 Create the Working EnvironmentCreate Catalog – Procedure
Linking the Component to the Family will connect the graphical data to the Catalog.
You can verify if a link exists to the graphical data in two ways:
Double click on the FAMILY node making sure it is BLUE.
Click the REFERENCE tab in the right hand window.If no link is established a “Document not Found” message will be displayed.
OR
Click the PREVIEW tab.If no link is established, a generic icon will be displayed instead of the image of the component.

Cop
yrig
ht D
ASSA
ULT
SYS
TEM
ES
20
Create Catalog
1 Create the Working Environment Create Catalog – Procedure
Add Component
2
Double click on the FAMILY node making sure it is BLUE.
1
Select ADD Component from the icon on the DATA Toolbar, oruse the Insert menu.
OR

Cop
yrig
ht D
ASSA
ULT
SYS
TEM
ES
21
Create Catalog
1 Create the Working Environment Create Catalog – Procedure
3
Adding a Component will bring up the Description Definition dialog box with an indicator that the type and file name are “unset”
Choose the route the path will take by selecting one of the following options:Select document,Select external feature,Select document in session.
4 Navigate to the location of the graphical data, and select OPEN.
The Description Definition dialog box returns with the completed file name location.
•Verify by clicking on the Preview tab.
• Keywords can be added to assist search information as desired
5

Cop
yrig
ht D
ASSA
ULT
SYS
TEM
ES
22
Create Catalog1 Create the Working Environment
Create Catalog – Procedure
Editing Chapter, Family, or Component
If you have a typing error, or want to edit the chapter, family or component, highlight the item, right click to get the dialog box, then select Edit.

Cop
yrig
ht D
ASSA
ULT
SYS
TEM
ES
23
Create Catalog – Exercise

Cop
yrig
ht D
ASSA
ULT
SYS
TEM
ES
24
Exercise – Create a Catalog
20 min.
Scope: You will create a catalog document and map the paths to the resource items contained in the tools and equipment chapters.
Conditions: V5 and DPM Assembly Process Simulation workbench must be open.Access to the files in R16 DPM Assembly PROJECT DATA.
In this exercise you will:Create a project catalog documentPopulate the catalog with 2 Chapters, 5 Families, and 5 Components

Cop
yrig
ht D
ASSA
ULT
SYS
TEM
ES
25
Do It Yourself (1/3)
Starting Point Ending Point
Load: R16 DPM Assembly / Project Data
Inst.Inst.

Cop
yrig
ht D
ASSA
ULT
SYS
TEM
ES
26
Do It Yourself (1/3)
Create a Catalog Document and add two chapters
1. Use File / New to open the new dialog box then select CatalogDocument.
2. Use the Insert Menu or the Icon to Add a Chapter.
3. In the Chapter Definition box, name the chapter Tools.
4. Use the Insert Menu or the Icon to Add a second Chapter
5. Name the other chapter Equipment

Cop
yrig
ht D
ASSA
ULT
SYS
TEM
ES
27
Do It Yourself (2/3)
Add 1 Family to the Tools Chapter and 3 Families to the Equipment Chapter
1. Double Click on the tools Chapter node.
2. Use the Insert Menu or the Icon to Add a Family.
3. In the Component Family Definition box, name the family Wrench.
4. Use the Insert Menu or the Icon to Add 3 Families to the equipment Chapter.
5. Name these Families: ChairToolcartWorkbench

Cop
yrig
ht D
ASSA
ULT
SYS
TEM
ES
28
Do It Yourself (3/5)
Add Components. Connect the path to the components of each family.
1. Double click on the Wrench family node.
2. Use the Insert Menu or the Icon to Add a Component.
3. In the Description Definition box, Click Select document
4. Navigate to: R15 DPM Assembly / Project Data / Parts / Tools_equipment_parts
5. Locate the Adjust_Wrench.CATProductand click Open.
6. Repeat the process to connect the path to the following EQUIPMENT family components:
Connect the CHAIR. CATProductConnect the ToolCart.CATProduct

Cop
yrig
ht D
ASSA
ULT
SYS
TEM
ES
29
Do it Yourself (4/5)
Add Components. Connect the path to the workbench.
7. Connect the path to the Equipment family component WorkbenchThe process is the same but the workbench is in a different location. It is in a library that comes with the software. Navigate to the library in Dassault Systems.
8. When you have navigated to the location of the library and the workbench, click on Open.
SAVE AS: R16 DPM Assembly / Project Data / Catalog / My_Catalog
9. EXIT the software for the changes to take effect !!!!!Inst.Inst.

Cop
yrig
ht D
ASSA
ULT
SYS
TEM
ES
30
CBring in
Resources
Create and Import a Plant Floor Import Resources from CatalogImport Resources from Library

Cop
yrig
ht D
ASSA
ULT
SYS
TEM
ES
31
Bring In Resources1 Create the Working Environment
About - Create a Plant Floor
This is the first step in constructing the virtual world. Doing this will involve using two workbenches:1. AEC Plant Layout and,2. The workbench of the environment under construction.
In this case it is Digital Process for Manufacturing – DPM Assembly Process Simulation.
The Plant Floor is created in AEC Plant Layout, saved as a resource, and then inserted into the environment under construction.

Cop
yrig
ht D
ASSA
ULT
SYS
TEM
ES
32
About AEC Plant Layout WorkbenchThe Plant Layout product enables you to easily create a layout design for a manufacturing plant or other type of plant. The main focus of the product is to allow preliminary or conceptual design of a plant to be accomplished quickly. It provides an efficient, cost-effective way to lay out an initial plant design for review and validation. The initial plant design may then be expanded, evolved, and modified to continue the plant design process. The entire process is accomplished through a simple, highly intuitive interface, combining traditional 2D layout paradigms with full 3D capabilities to allow you to build a 3D digital representation of the plant.
More about AEC Plant can be found in the Online Documentation.
Construction Planes
Item Reservation
Disconnect / Connect
Create areas like floors,
pillars, walls
Create System Assemblies
Path Reservations
Break a run into two runs
Bring In ResourcesCreate the Working Environment1
Inst.Inst.

Cop
yrig
ht D
ASSA
ULT
SYS
TEM
ES
33
Bring In Resources1 Create the Working Environment
About AEC Plant Layout Workbench
The portion of this workbench that is of concern to this course in DPM Assembly is the Plant Layout Toolbar and the Area Creation function.Notice the drop down list of all of the available types of areas.
Create a rectangular area by setting the corners
Create an area by setting the location
Create an area bounded on the inside
Create an area by selecting the boundaries
Create the area
in 2D
Create the area in 3D
Once the type has been selected, there are multiple things that can be done to modify the area parameters.
Size can be input in any unit of measure but will automatically be converted to the
unit predefined when the TOOLS /
OPTIONS were set
Inst.Inst.

Cop
yrig
ht D
ASSA
ULT
SYS
TEM
ES
34
When the workbench opens, select the AREA icon from the Plant Layout Toolbar.
1
The Plant Floor is created in AEC Plant Layout, saved as a resource, and then inserted into the environment under construction.
2
From the Start Menu, select AEC Plant and then Plant Layout. Notice the workbench icon.
The AREA Creation box appears. Check that the Create button is on the default “Rectangular – Location.”3
Bring In Resources
Create a Plant Floor - Procedure
Create the Working Environment 1
Inst.Inst.

Cop
yrig
ht D
ASSA
ULT
SYS
TEM
ES
35
4
5
6
Set area size with X,Y and height choices. Leave the default 2Dselection.
Move the mouse into the main screen workspace. You will see a green box with the coordinates move around with the mouse.
Bring In Resources
Create a Plant Floor - Procedure
1 Create the Working Environment
Position at Coordinates 0,0,0 and click to set.
The box will become grey and show the coordinates with an area identifier. Use the “Fit all in” icon to zoom back and reveal the entire plant floor if necessary.
7

Cop
yrig
ht D
ASSA
ULT
SYS
TEM
ES
36
Bring In Resources
1 Create the Working Environment Create a Plant Floor - Procedure
When the dialog box appears change the name in the part number location to a unique identifier and fill in any descriptive information that may be relevant later. Click Apply and OK. Observe the name change in the PPR tree.
9
Right click on the product node of the PPR tree and select Properties.
8
Save the file with a unique name in the location that has been chosen to hold the resources for the project.
10
Close the AEC Plant Layout workbench.
11
Inst.Inst.

Cop
yrig
ht D
ASSA
ULT
SYS
TEM
ES
37
Bring In Resources
1 Create the Working Environment
Create a Plant Floor - Procedure
13
Open DPM Assembly Process Simulation workbench.
12
Go to the Insert menu and select Insert Resource or use the Insert Resource icon on the Activity Management toolbar.
OR
Navigate to the location where the Plant Floor is saved. Select Open.
14
The Plant Floor will appear under the ResourceList in the PPR tree

Cop
yrig
ht D
ASSA
ULT
SYS
TEM
ES
38
Bring In Resources
1 Create the Working EnvironmentMoving back and forth between workbenches - Procedure
2
1
It is easy to accidentally double click on an object from another workbench so pay attention to the workbench icons as reference points.
Double click on an object in the PPR tree, it will open the object in edit mode in the workbench where it was created.
Double click on the PROCESS NODE of the PPR Tree to return to the former workbench
This allows the user to make modifications to the object. However, the workbench with the object WILL NOT automatically return to the former workbench.

Cop
yrig
ht D
ASSA
ULT
SYS
TEM
ES
39
Bring In Resources
1 Create the Working EnvironmentImport and Position Resources
Resources are all items that are resident in the environment where the product is made. With the plant, or facility, in place, any items that are necessary to produce the product can be brought in and arranged as desired.
Resources can come from a variety of stored locations. In some cases they will be resident in large organizational libraries. In other cases they will be specialty items sometimes stored on theuser’s hard drive. In a PLM strategy, these items will come through the Hub.
The arrangement of resources can be modified to suit various manufacturing scenarios. The analysis of these throughput scenarios is the subject of other DELMIA Software Solutions likeQuest.
More about Inserting Resources can be found in the on-line docs.

Cop
yrig
ht D
ASSA
ULT
SYS
TEM
ES
40
With the Plant floor in the world, the next step is to populate the world with the resource items necessary to carry out the manufacturing activity.
Many items exist in previously constructed custom catalogs or are resident in large libraries.
Import Resources from a Library or Custom Catalog –about Catalog Browser
The Catalog Browser is a convenient way to search and retrieve items needed to populate the environment for a particular project.
Browse another catalog allows the user to search through all catalogs that
have been mapped to the environment when the
options were set.
Catalog items can
be shown in large or
small icons, or as a list.
The path to the current library as well as recently accessed
libraries can be viewed from the drop
down list.
Specific queries can be constructed
with filters.
Smart definitions refine searches further.
Queries can be
constructed on multiple
levels.
Bring In ResourcesCreate the Working Environment1

Cop
yrig
ht D
ASSA
ULT
SYS
TEM
ES
41
2
With DPM Assembly Process Simulation and the project file open.
1
The Catalog Browser window will open at the last catalog used.
3
Import Resources from a Library or Custom Catalog - Procedure
Go to the Insert menu and select Catalog Browser OR locate the Catalog Browser on the Activity Management toolbar.
OR
Select the “browse another catalog”icon at the far right to navigate to the location of the library or catalog.
Navigate through the library or catalog until the item you wish to import is located.
Bring In ResourcesCreate the Working Environment1
Inst.Inst.

Cop
yrig
ht D
ASSA
ULT
SYS
TEM
ES
42
Import Resources from a Library or Custom Catalog - Procedure
Click on the item and drag it into the world. When the mouse button is released the item will become visible, but will move around with the cursor.
4
5
Check the PPR Tree to see that the item is listed under the ResourceList
Bring In Resources1 Create the Working Environment
Click to set the item in the world and notice that another instance of the same item appears. Clicking will set another instance of the item in the world and will open another instance. This continues until the user closes the dialog box. This feature is efficient for multiple instances of items necessary to populate a world.
6
Inst.Inst.

Cop
yrig
ht D
ASSA
ULT
SYS
TEM
ES
43
Bring In Resources1 Create the Working Environment
Positioning Resources in the World
2. The “Snap Compass to Object”function can be used. The Parameters for Compass Manipulation box can refine the positioning even further.
It is best to move each item to its approximate final position before inserting another resource. For items intended to be placed relative to another item (like a plant floor), at least one coordinate will be critical. For the plant floor example, all items must be at “0 on the Z axis.” There are two ways to accomplish the positioning of objects in the world:
1. The item can be manipulated using the bounding box. This technique will permit movement anywhere in the world according to the increment size set in the TOOLS/ OPTIONS/ Equipment & Systems / General / Grid step size =
OR

Cop
yrig
ht D
ASSA
ULT
SYS
TEM
ES
44
Positioning Resources in the World – Procedure for Bounding Box Manipulation
To move an object using the bounding box simply click on the item in the PPR tree.
When the bounding box is highlighted around the item (usually green), point the cursor to one of the lines of the bounding box. Click and hold, then move the item in the direction permitted by the box. Let go of the cursor when this movement is complete.
If additional movements are necessary, grab another side of the bounding box and move in the direction permitted by that axis.
Complete the grabbing and moving until the item is positioned correctly.
1
2
3
Bring In ResourcesCreate the Working Environment1
NOTES: 1. Remember that the final placement of the item is defined by the grid size set in TOOLS/OPTIONS as noted earlier.
2. Remember that items in reference to a floor must all be at 0 on the Z axis. Inst.Inst.

Cop
yrig
ht D
ASSA
ULT
SYS
TEM
ES
45
Positioning Resources in the World – Procedure for Using the Compass
3
2
1 To move an object using the Compass, right click on the compass and select Snap Automatically to Select Object from the menu.
Click on the object to be manipulated.
The compass moves to the object and the bounding box appears .
Grab and hold the axis of the compass that will move or rotate the object in the desired direction.
Repeat the grabbing and moving until the object is in the desired location.
4
Bring In Resources1 Create the Working Environment
5 Right click on the compass and click “Snap Automatically to Selected Object” again to toggle off this function and permit the compass to be moved back into the world.

Cop
yrig
ht D
ASSA
ULT
SYS
TEM
ES
46
Positioning Resources in the World – Predefine the Positioning Movements with Compass Manipulation
The positioning of objects can sometimes be more quickly and efficiently accomplished by defining the parameters for compass manipulation. These settings will cause the compass (and thus the object) to move in these predefined increments.
This capability is useful if objects need to be at a certain angle relative to another object, or for speed of placement.
When snapped to the selected object, the coordinates of the
object will be reflected in the top of the box.
Setting the Rotation increments will cause the compass to rotate
about the selected axis in the pre-defined amount.
EXAMPLE: Setting 90 deg along W axis will cause a right angle
movement on that axis.
Setting the Translation
increments will cause the compass to move
along the selected axis in the pre-defined amount
To access this function, right click on the compass and select EDIT
Bring In ResourcesCreate the Working Environment1
Inst.Inst.

Cop
yrig
ht D
ASSA
ULT
SYS
TEM
ES
47
Bring In ResourcesCreate the Working Environment1
Remove Objects
It may become necessary to remove objects from the world. Sometimes the wrong object is selected, sometimes too many instances of the same object are accidentally placed in the world, and sometimes an existing world can be modified and re-purposed for another context.
To use this function, highlight the object to be removed in the PPR tree. It will also become highlighted in the world.
1
2 From the PPR Tools toolbar, click the Remove from PPR icon.
The object disappears from the world and the PPR tree.

Cop
yrig
ht D
ASSA
ULT
SYS
TEM
ES
48
Hide / Show
As the construction of the simulation becomes more complex it is sometimes necessary to hide some of the items in the world. Hiding items does not remove them from the PPR tree, it simply removes them from the visualization of the world. Hide / Show can be toggled on or off as the user desires.
Bring In Resources
1 Create the Working Environment
Highlight the chair in the PPR tree.1 2 Right click and select Hide/Show.
The chair is gone from the view but remains in the PPR Tree.

Cop
yrig
ht D
ASSA
ULT
SYS
TEM
ES
49
Bring in Resources – Exercise

Cop
yrig
ht D
ASSA
ULT
SYS
TEM
ES
50
Exercise – Insert Resources
20 min.
Scope: This exercise offers practice in bringing resources into the simulated world.
Conditions: V5 and DPM Assembly Process Simulation workbench must be open.Access to the files in R16 DPM Assembly PROJECT DATA
In this exercise you will:Create and import a plant floor Import workbenches, a chair, a toolcart and a wrench using the Catalog Browser

Cop
yrig
ht D
ASSA
ULT
SYS
TEM
ES
51
Do It Yourself (1/4)
Ending PointStarting Point
Load: R16 DPM Assembly / Project Data
Inst.Inst.

Cop
yrig
ht D
ASSA
ULT
SYS
TEM
ES
52
Do it Yourself (2/4)
Create and insert a plant floor1. Open AEC Plant Layout workbench and create a plant floor that is 800mm x 800
mm. 2. Save the plant floor to the RESOURCE FOLDER of the PROJECT DATA.3. Open DPM Assembly Process Simulation workbench and insert the plant floor
from the Resource folder.

Cop
yrig
ht D
ASSA
ULT
SYS
TEM
ES
53
Do it Yourself (3/4)
Insert 2 workbenches from the furniture catalog inside the facilities library.1. Select Catalog Browser,.2. Navigate to the furniture catalog.
Dassault Systemes / B15 / intel_a / startup / components / facility / furniture.3. Select the 72x36x34 workbench.4. Insert two (2) workbenches. Maintain Z axis of 0 5. Position one workbench to be at 90 degree orientation to the other
workbench: Snap the compass to one workbenchFrom compass properties select EDIT Set the Parameters for Compass Manipulation
box to a rotation increment of 90 deg along the W axis.
Close the box and move the workbench so that it is at a right angle to the other.
Inst.Inst.

Cop
yrig
ht D
ASSA
ULT
SYS
TEM
ES
54
Do it Yourself (4/4)
Insert Resources from the Custom Catalog that was Created Earlier1. Select Catalog Browser, navigate to My_Catalog and Insert the chair.
Position the chair between the two workbenches
2. Repeat these steps and insert the toolcart.Position the toolcart at the end of one workbench.
3. Repeat these steps and insert the wrench. Position the wrench on the toolcart.
Inst.Inst.
SAVE AS: R16 DPM Assembly / Project Data / Process / Environment1

Cop
yrig
ht D
ASSA
ULT
SYS
TEM
ES
55
CBring in Product
Import the Product Snap the Product into Position

Cop
yrig
ht D
ASSA
ULT
SYS
TEM
ES
56
Bring In Product
1 Create the Working Environment Import the Product - Procedure
2
3
Open the environment containing the resources.1
Select Insert Product from the Insert menu, or the Activity Management toolbar.
The final step to creating the environment is to bring in the product. This is done in two steps: 1. Import the product
2. Use Snap to position the product
The File Selection window will open allowing you to navigate to the location where the product data is stored.
Click OPEN to set the product in the world.
Inst.Inst.

Cop
yrig
ht D
ASSA
ULT
SYS
TEM
ES
57
Bring In Product1 Create the Working Environment
Snap the Product into Position - About
Like the resources, the product will enter the world in the 0x,0y,0z coordinate position.
The snap function allows the user to place items in the correct location relative to each other without the need for visual or mathematical manipulation.
Snap has multiple alternatives to use depending on the application.
The Layout Tools toolbar contains the Align, Snap and Attach functions.
This is the basic Snap function
This Snap will use 3 points for reference
This Snap will reference the center of a polygon This Snap will snap
surfaces together Inst.Inst.

Cop
yrig
ht D
ASSA
ULT
SYS
TEM
ES
58
Bring In Product1 Create the Working Environment
Snap the Product into Position – Basic Snap Procedure
1 Select the Basic Snap function. This will activate the Snap Option box and a command line message to Select an Object to be Moved.
2 Select the product from the PPR Tree. IMPORTANT: Selecting the product from the PPR tree guarantees that all components of the product will be snapped. If you select from the world, there is a risk that only the component selected will be snapped.
After the object to be snapped is selected, the Define Reference Plane ( From ) is activated as well as a screen prompt to Select options / Define reference plane on the object.
Inst.Inst.Also, the Product turns orange and has a compass attached to it

Cop
yrig
ht D
ASSA
ULT
SYS
TEM
ES
59
Bring In Product
1 Create the Working Environment
Snap the Product into position – Basic Snap procedure
For this example, the basic define plane option is acceptable.
The goal is to position the product on the table; therefore, the bottom of the product will be chosen as the reference plane (from).
3 Manipulate the product until the underside is visible. By moving the cursor over the product, the selectable planes will be identified by a box with a perpendicular line that indicates the orientation of the plane.
4 When the correct plane has been identified, click to set the plane and notice that the compass is re-oriented to that location.
5 Click OK to close the selection and the Define Plane (from) box.

Cop
yrig
ht D
ASSA
ULT
SYS
TEM
ES
60
Snap the Product into Position – Basic Snap Procedure
Bring In Product
1 Create the Working Environment
The prompt indicates that the next step is to select the place where the object is to be snapped to.
When the target location for the object (product) is selected, the product snaps to the selected position and the Snap Options box appears.
6 Choose any constraints that will increase the precision of the snap.
Select OK.
Process Recap
1. Select Snap.
2. Select Product from PPR tree.
For the default Define plane option:
1. Select plane of object to be snapped (product).
2. Click OK to set selection and close Define Reference plane (from).
3. Move cursor to target location and click to snap.
4. Make precision adjustments to the snap in the Snap Options box.
5. Select OK to finish.
Alternate directions will flip the object 180 degrees.7

Cop
yrig
ht D
ASSA
ULT
SYS
TEM
ES
61
Bring In Product1 Create the Working Environment
Save Initial State After the environment has been constructed, it is best to save this world in
its completed state so that it can be retrieved and re-used in multiple simulation scenarios.
1With the environment intact, process,
product and resources assigned and verified, locate the Simulation toolbar and choose Save Initial State.
For both Hub and file based systems, use SaveAs to save this world with a unique identifier.
2

Cop
yrig
ht D
ASSA
ULT
SYS
TEM
ES
62
Bring in Product – Exercise

Cop
yrig
ht D
ASSA
ULT
SYS
TEM
ES
63
Exercise – Insert Product
20 min.
Scope: This exercise will offer practice in bringing the product into the simulated world.
Conditions: V5 and DPM Assembly Process Simulation workbench must be open.Access to the files in R16 DPM Assembly PROJECT DATA
In this exercise you will:Import the Product Snap the Product to the workbench

Cop
yrig
ht D
ASSA
ULT
SYS
TEM
ES
64
Do it Yourself (1/2)
Starting point Ending point
Load: R16 DPM Assembly / Project Data / Environment1

Cop
yrig
ht D
ASSA
ULT
SYS
TEM
ES
65
Do it Yourself (2/2)
Insert and position the Product 1. Use Insert Product function and navigate to the PRODUCT folder of R14 DPM
Assembly/ Project Data/ Product2. Select the 3.5 HP engine3. Use the Snap command with the Define plane option to snap the engine to the top of
the workbench.
SAVE AS: R16 DPM Assembly / Project Data / Environment2
Inst.Inst.

Cop
yrig
ht D
ASSA
ULT
SYS
TEM
ES
66
1 Create the Working Environment – Summary
Module SummaryThis module has introduced you to the basic actions necessary to create a
virtual world for the simulation study. Not every simulation requires the construction of a world, however, where there are physical, human, or mechanical resources interacting with the product, these items form critical factors for a complete simulation analysis
Coming Up
Creating a Process Plan