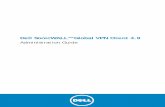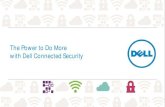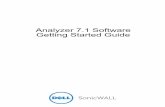Dell SonicWALL™ Email Security 8.1
Transcript of Dell SonicWALL™ Email Security 8.1

Dell SonicWALL™ Email Security 8.1.1User Guide

© 2015 Dell Inc.ALL RIGHTS RESERVED.
This guide contains proprietary information protected by copyright. The software described in this guide is furnished under a software license or nondisclosure agreement. This software may be used or copied only in accordance with the terms of the applicable agreement. No part of this guide may be reproduced or transmitted in any form or by any means, electronic or mechanical, including photocopying and recording for any purpose other than the purchaser’s personal use without the written permission of Dell Inc.
The information in this document is provided in connection with Dell products. No license, express or implied, by estoppel or otherwise, to any intellectual property right is granted by this document or in connection with the sale of Dell products. EXCEPT AS SET FORTH IN THE TERMS AND CONDITIONS AS SPECIFIED IN THE LICENSE AGREEMENT FOR THIS PRODUCT, DELL ASSUMES NO LIABILITY WHATSOEVER AND DISCLAIMS ANY EXPRESS, IMPLIED OR STATUTORY WARRANTY RELATING TO ITS PRODUCTS INCLUDING, BUT NOT LIMITED TO, THE IMPLIED WARRANTY OF MERCHANTABILITY, FITNESS FOR A PARTICULAR PURPOSE, OR NON-INFRINGEMENT. IN NO EVENT SHALL DELL BE LIABLE FOR ANY DIRECT, INDIRECT, CONSEQUENTIAL, PUNITIVE, SPECIAL OR INCIDENTAL DAMAGES (INCLUDING, WITHOUT LIMITATION, DAMAGES FOR LOSS OF PROFITS, BUSINESS INTERRUPTION OR LOSS OF INFORMATION) ARISING OUT OF THE USE OR INABILITY TO USE THIS DOCUMENT, EVEN IF DELL HAS BEEN ADVISED OF THE POSSIBILITY OF SUCH DAMAGES. Dell makes no representations or warranties with respect to the accuracy or completeness of the contents of this document and reserves the right to make changes to specifications and product descriptions at any time without notice. Dell does not make any commitment to update the information contained in this document.
If you have any questions regarding your potential use of this material, contact:
Dell Inc.Attn: LEGAL Dept5 Polaris WayAliso Viejo, CA 92656
Refer to our website (software.dell.com) for regional and international office information.
Trademarks
Dell™, the Dell logo, SonicWALL™, SonicWALL ViewPoint™. Reassembly-Free Deep Packet Inspection™, Dynamic Security for the Global Network™, SonicWALL Clean VPN™, SonicWALL Clean Wireless™, SonicWALL Global Response Intelligent Defense (GRID) Network™, SonicWALL Mobile Connect™, and all other SonicWALL product and service names and slogans are trademarks of Dell Inc. Microsoft Windows 7, Windows Server 2010, Internet Explorer, and Active Directory are trademarks or registered trademarks of Microsoft Corporation. Adobe, Acrobat, and Acrobat Reader are either registered trademarks or trademarks of Adobe Systems Incorporated in the U.S. and/or other countries. Other trademarks and trade names may be used in this document to refer to either the entities claiming the marks and names or their products. Dell disclaims any proprietary interest in the marks and names of others.
Email Security User GuideUpdated - June 2015Version - 8.1.1232-002919-00 Rev A
Legend
CAUTION: A CAUTION icon indicates potential damage to hardware or loss of data if instructions are not followed.
WARNING: A WARNING icon indicates a potential for property damage, personal injury, or death.
IMPORTANT NOTE, NOTE, TIP, MOBILE, or VIDEO: An information icon indicates supporting information.

Dell SonicWALL Email Security User Guide
1
3
Using This Guide
About this GuideWelcome to the Dell SonicWALL Email Security User Guide. This document provides instructions for basic configuration for all facets of the Dell SonicWALL Email Security product, including Email Security appliances, the Email Security Virtual Appliance, and Email Security Software.
Navigate to http://suppport.software.dell.com/sonicwall-email-security/ for the latest version of this guide as well as other Dell SonicWALL products and services documentation.
Guide ConventionsThe following conventions used in this guide are as follows:
Table 1. Guide conventions
Convention Use
Bold Highlights dialog box, window, and screen names. Also highlights buttons. Also used for file names and text or values you are being instructed to type into the interface.
Italic Indicates the name of a technical manual. Also indicates emphasis on certain words in a sentence. Sometimes indicates the first instance of a significant term or concept.

2
Managing the Junk BoxThis chapter provides information about the following topics:
• Logging In to Your Junk Box on page 4
• Junk Box Management > Junk Box on page 5
• Junk Box Management > Junk Box Summary on page 6
Logging In to Your Junk BoxWhen Email Security determines a message is junk, the message is stored in a Junk Box on the Email Security server and alerts you by email. You can log in to your Junk Box to view messages that were junked by Email Security.
To log in to your Junk Box, click the Visit Junk Box link in the Junk Box Summary email.
NOTE: Many of Dell SonicWALL Email Security windows are pop-up windows; configure your Web browser to allow pop-ups from the Dell SonicWALL Email Security server.
Dell SonicWALL Email Security User Guide
4

Junk Box Management > Junk Box After clicking the Visit Junk Box link in the Junk Box Summary email, you are automatically directed to the Junk Box Management > Junk Box page.
Messages in junk box can be quickly sorted and viewed by threat types. Messages that contain definite spam, phishing, and viruses have red asterisks (*) adjacent to them. Messages that contain likely spam, phishing, and viruses do not have any marks.
Using the Junk Box—Simple ViewThe Junk Box Management > Junk Box window displays all the messages that have been categorized as the selected threats. This page also allows you to:
• Search for messages containing specific strings in the following fields: Subject, From, To, or Unique Message ID. Search is not case sensitive.
• Select a specific date to search on any particular date.
Using the Junk Box—Advanced ViewAdditional search capabilities give administrators the ability to support users more effectively, audit more selectively, and dispose of unwanted messages with more granularity.
To use Advanced Search:
1 On the Junkbox Management > Junk Box page, click the Advanced View button.
Type of Message Display
Spam (definite) *Spam
Likely Spam Spam
Phishing (definite) *Phishing
Likely Phishing Phishing
Virus (definite) *Virus
Likely Virus Virus
Dell SonicWALL Email Security User Guide
5

2 To search for specific email threat types, select the check boxes in the Threats section.
3 Click Search. Messages matching your search criteria are displayed.
Junk Box Management > Junk Box SummaryFrom the Junk Box Management > Junk Box Summary page, users can determine the language, frequency, content, and format of the Junk Box Summary messages.
By default, the Adhere to System Defaults check box is selected. To configure your own settings, deselect this check box.
Dell SonicWALL Email Security User Guide
6

Configure the following settings:
• Specify the Frequency of summaries to be sent. Select from the drop down list the frequency of Junk Box Summaries to be sent to you.
• Specify the Time of day to send summary. Select Any time of day or specify an hour to send the summaries.
• Specify the Day of the week to send summary. Select any time of day or specify day to send the summaries.
• Select the Time Zone from the drop down list.
• Select Summaries include to include All Junk Messages or Only Likely Junk (hide definite junk) in Junk Box Summaries.
• Select the Language of summary email from the drop down list.
• Select the Send plain summary check box to send junk box summaries without graphics.The following image shows a Plain Summary:
Dell SonicWALL Email Security User Guide
7

The following image shows a Graphic Summary:
• Select the Send Junk Box Summary to Delegates check box to have summary emails sent directly to a user’s delegates. With this option enabled, users with delegates no longer receive summary emails.
Dell SonicWALL Email Security User Guide
8

3
Managing Anti-SpamThis chapter provides information about the following topics:
• Anti-Spam > Spam Management on page 9
• Anti-Spam > Anti-Spam Aggressiveness on page 10
• Anti-Spam > Languages on page 11
• Anti-Spam > Anti-Spam Aggressiveness on page 10
Anti-Spam > Spam ManagementBy default, the Adhere to System Defaults check box is selected. To configure your own settings, deselect this check box.
To manage messages marked as definite spam or likely spam:
1 Navigate to the Anti-Spam > Spam Management page.
2 Choose one of the following responses for messages marked as Definite Spam and Likely Spam:
Response Effect
No Action No action is taken for messages.
Store in Junk Box(default setting)
The email message is stored in the Junk Box. It can be unjunked by users and administrators with appropriate permissions. This option is the recommended setting.
Tag With The email is tagged with a term in the subject line, for example [SPAM]. Selecting this option allows the user to have control of the email and can junk it if it is unwanted.
Dell SonicWALL Email Security User Guide
9

3 Select the Accept Automated Allowed List check box to allow automated lists that are created by User Profiles to prevent spam. With this feature enabled, User Profiles analyze the recipients of emails from members of your organization and automatically added them to Allowed Lists.
4 Click Apply Changes to save and apply changes to this screen.
Anti-Spam > Anti-Spam Aggressiveness The Anti-Spam > Anti-Spam Aggressiveness page allows you to tailor the Email Security product to your preference.
See the following topics:
• General Settings on page 10
• Category Settings on page 10
General SettingsThe General Settings section allows you to configure GRID Network Aggressiveness and the Adversarial Bayesian Aggressiveness.
The GRID Network Aggressiveness technique determines the degree to which you want to use the collaborative database. Email Security maintains a database of junk mail identified by the entire user community. You can customize the level of community input on your corporate spam blocking. Selecting a stronger setting makes Email Security more likely more responsive to other users who mark a message as spam.
The Adversarial Bayesian technique refers to Dell SonicWALL Email Security’s statistical engine that analyzes messages for many of the spam characteristics. This is the high-level setting for the Rules portion of spam blocking and lets you choose where you want to be in the continuum of choice and volume of email. This setting determines the threshold for how likely an email message is to be identified as junk email.
Use the following settings to specify how stringently Email Security will evaluate messages:
Category SettingsThe Category Settings allow you to select the level of aggressiveness for specific categories of spam, such as Sexual Content, Offensive Language, Get Rich Quick Schemes, Gambling, Advertisements, and Images.
NOTE: Configuring this page is optional.
Setting Description
Mildest You will receive a large amount of questionable email in your mailbox. This is the lightest level of aggressiveness.
Mild You are likely to receive more questionable email in your mailbox and receive less email in the Junk Box. This can cause you to spend more time weeding through unwanted email from your personal mailbox.
Medium You accept Email Security’s spam-blocking evaluation.
Strong Email Security rules out greater amounts of spam for you. This can create a slightly higher probability of good email messages in your Junk Box.
Strongest Email Security heavily filters out spam. This creates an even higher probability of good email messages in your Junk Box.
Dell SonicWALL Email Security User Guide
10

Use the following settings to specify the level of aggressiveness:
Anti-Spam > LanguagesThe Anti-Spam > Languages page gives you the option to Allow All, Block All, or have No Opinion on email messages in various languages. By default, the Adhere to System Defaults check box is selected. To configure your own settings, deselect this check box.
• Allow All—Allows all email messages in a language without any screening.
• Block All—Blocks all email messages in a language.
• No Opinion—Allows email messages in a language to be screened by all filters installed in Email Security.
Setting Description
Mildest This setting allows you to view most of the email messages that contain terms that relate to the category.
Mild This setting allows you to be able to view email messages that contain terms that relate to the category.
Medium This setting forces Email Security to tag email messages with this content as Likely Junk.
Strong This setting more likely tags email messages with this content as Definite Junk.
Strongest This setting tags all email messages with this content as Definite Junk.
NOTE: You can select the Strong setting for messages containing a specific category, such as Sexual Content, and a Mild setting for a category you may be less concerned about, like Advertisements.
Dell SonicWALL Email Security User Guide
11

Anti-Spam > Address BooksThe Anti-Spam > Address Books page enables you to allow or block people or companies from sending you email. This page shows a compilation of allowed and blocked senders from your organization’s lists, as well as lists provided by default.
See the following topics:
• Using the Search Field on page 12
• Adding to the Address Book on page 12
• Deleting from the Address Book on page 13
Using the Search FieldTo search for an address, select the Allowed or Blocked tab. Then, enter all or part of the email address in the Search field. Narrow your search by selecting the People, Companies, Lists, Corporate, or Personal checkbox(es). Click Go to perform the search.
Adding to the Address Book
To add People, Companies, or Lists to the Address Book:
1 To add items to your Allowed list, click the Allowed tab. To add items to your Blocked list, click the Blocked tab.
2 Click the Add button. The Add Items window displays.
3 Select from the drop down list what type of item you are adding. The available selections are People, Companies, or Lists.
4 If you selected People, you will have to specify the email address(es) to add in the space provided.
If you selected Companies, you will have to specify the domains to add in the space provided.
If you selected Lists, you will have to specify the mailing lists to add in the space provided.
5 Click Add to finish adding to your list.
NOTE: Some of the entries were added by your organization, and appear on every user’s list. These entries are indicated with a dimmed check box. You do not have access delete them from your list.
Dell SonicWALL Email Security User Guide
12

Deleting from the Address Book
To delete People, Companies, or Lists to the Address Book:
1 To delete items from your Allowed list, click the Allowed tab. To delete items from your Blocked list, click the Blocked tab.
2 Click the check box next to the item(s) you want to delete. Then, click the Delete button.
3 To delete all items from your list, click the Delete All button. You will have to select the items you want to delete. Then, click Delete All.
Dell SonicWALL Email Security User Guide
13

4
Configuring SettingsThe Settings page allows you to add delegates to your Junk Box. Delegates are people who have full access to your own individual Junk Box. Delegates have the availability to change your Junk Box settings, as well as manage the messages in you Junk Box.
The most common use of delegates may be for an administrative assistant that acts as a delegate to the CEO of a company. The assistant may need to frequently access the CEO’s email messages, thus having access to the CEO’s Junk Box and Junk Box Settings.
This chapter includes the following topics:
• Adding a Delegate on page 14
• Deleting a Delegate on page 15
Adding a DelegateTo add a delegate to have access to your Junk Box:
1 Navigate to the Settings > Delegates page.
2 Click the Add button. The Add Delegates page displays.
3 Select the check box of the delegate(s) from the list of email addresses you want to add, or you can conduct a Search to find specific email addresses.
4 Click the Add Delegate button. The selected users will be added to your list of Delegates.
Dell SonicWALL Email Security User Guide
14

Deleting a DelegateTo remove users that are considered delegates for your Junk Box:
1 Navigate to the Settings > Delegates page.
2 Select the check box next to the delegate(s) you wish to remove.
3 Click the Remove button. The selected user(s) will be removed from your list of Delegates.
Dell SonicWALL Email Security User Guide
15

5
Using Reports & MonitoringThe Reports and Monitoring page of your Junk Box allows you to access several different reports on the Dashboard regarding incoming and outgoing mail messages. This page allows you to view statistics hourly, daily, or monthly.
DashboardThe Reports > Dashboard page provides information about Dell SonicWALL Email Security at a glance. These charts are updated hourly and display the statistics for the last 24 hours. On any report page, drag and drop the charts to customize the order of how each report appears on the page. The following settings are also available:
• Click the Stacked Chart tab to see the report visualized as a stacked chart view.
• Click the Line Chart tab to see the report visualized as a line chart.
• Click the Table tab to see the report in a table format.
• Click the Refresh Reports button to update the data in the reports with the most current data.
• Click the Zoom or Undo Zoom button to change the view of the report.
• Click the Save View button to save the current view of the report page, which saves any changes made to the view. Click Reset to Default View to return the page to default settings.
• Click the Download icon to download the report. You can download the report as a PDF or JPEG.
Dell SonicWALL Email Security User Guide
16

See the following topics for more information:
• Inbound Good Email vs Junk Email on page 17
• Outbound Good Email vs Junk Email on page 17
• Junk Email Breakdown on page 17
Inbound Good Email vs Junk EmailDisplays the number of Good Email messages in comparison to the Junk messages received. The Junk Email messages include spam, likely spam, phishing, likely phishing, viruses, likely viruses, Directory Harvest Attacks (DHA), and messages that trigger policy events. The information in this chart can also be found in the Reports & Monitoring > Overview Reports > Inbound Good vs. Junk report.
Outbound Good Email vs Junk EmailDisplays the number of Good Email messages in comparison to the Junk messages received. The Junk Email messages include spam, likely spam, phishing, likely phishing, viruses, likely viruses, Directory Harvest Attacks (DHA), and messages that trigger policy events. The information in this chart can also be found in the Reports & Monitoring > Overview Reports >Outbound Good vs. Junk report.
Junk Email BreakdownDisplays the number of Junk messages, classified into the following categories:
• Spam (Definite Spam and Likely Spam)
• Phishing (Definite Phishing and Likely Phishing)
• Virus (Definite Virus and Likely Virus)
• Policy
• Directory Harvest Attack (DHA)
• Connection Management (CM)
Dell SonicWALL Email Security User Guide
17

Dell SonicWALL Email Security User Guide
6
18
Downloads
The Downloads page on your Junk Box provides information about the tools available for you to download to enhance your spam-blocking experience. Select one of the following to download and install to your local system.
Anti-Spam Desktop for OutlookThe Anti-Spam Desktop for Outlook and Outlook Express link is a trial version of the Dell SonicWALL Anti-Spam Desktop feature. This download provides “Junk” and “Unjunk” buttons for you to help customize your own Email Security solution.
Junk Button for OutlookThe Junk Button for Outlook link provides a “Junk” button for you to install on your own Microsoft Outlook program, which helps to customize your own Email Security solution.
Send Secure Button for OutlookThe Send Secure Button for Outlook link provides a “Send Secure” button for you to install on your own Microsoft Outlook program, which allows you to send secure, encrypted email messages prefaced with [SECURE] in the message heading using the Encryption Service.

About Dell
Dell listens to customers and delivers worldwide innovative technology, business solutions and services they trust and value. For more information, visit www.software.dell.com.
Contacting DellTechnical support:Online support
Product questions and sales:(800) 306-9329
Email:[email protected]
Technical support resourcesTechnical support is available to customers who have purchased Dell software with a valid maintenance contract and to customers who have trial versions. To access the Support Portal, go to https://support.software.dell.com/.
The Support Portal provides self-help tools you can use to solve problems quickly and independently, 24 hours a day, 365 days a year. In addition, the portal provides direct access to product support engineers through an online Service Request system.
The site enables you to:
• Create, update, and manage Service Requests (cases)
• View Knowledge Base articles
• Obtain product notifications
• Download software. For trial software, go to Trial Downloads.
• View how-to videos
• Engage in community discussions
• Chat with a support engineer
Dell SonicWALL Email Security User Guide
19