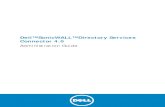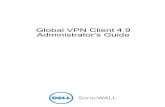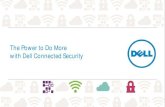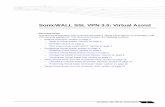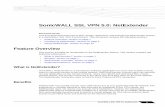Dell SonicWALL Global VPN Client Getting Started Guide
-
Upload
anish-veettiyankal -
Category
Documents
-
view
43 -
download
2
description
Transcript of Dell SonicWALL Global VPN Client Getting Started Guide
-
5/20/2018 Dell SonicWALL Global VPN Client Getting Started Guide
|
Global VPN ClientGetting Started Guide
-
5/20/2018 Dell SonicWALL Global VPN Client Getting Started Guide
2 | Dell SonicWALL Global VPN Client Getting Started Guide
Notes, Cauti ons, and Warnings
2013 Dell Inc .
Trademarks: Dell, the DELL logo, SonicWALL, and all other SonicWALL product and service names an
slogans are trademarks of Dell Inc.
2013 12 P/N 232-002357-00 Rev. A
NOTE: A NOTE indicates important information that helps you make better use of your system.
CAUTION: A CAUTION indicates potential damage to hardware or loss of data if instructionsare not followed.
WARNING: A WARNING indicates a potential for property damage, personal injury, or death.
-
5/20/2018 Dell SonicWALL Global VPN Client Getting Started Guide
|
Dell SonicWALL Global VPN Client IntroductionThe Dell SonicWALL Global VPN Client creates a Virtual Private Network (VPN) connection
between your computer and the corporate network to maintain the confidentiality of private
data. The Global VPN Client provides an easy-to-use solution for secure, encrypted access
through the Internet or corporate dial-up facilities for remote users as well as secure wireless
networking for Dell SonicWALL Secure Wireless appliance clients using Dell SonicWALLs
WiFiSec technology.
This Getting Started Guide contains the following sections:
Before You Beginon page 3
Installing the Global VPN Clienton page 3
Adding a VPN Connectionon page 6
Making VPN Connectionson page 8
Before You Begin
You will need the following to run Dell SonicWALL Global VPN Client: A computer running a 32-bit or 64-bit version of Windows 8.1, Windows 8, Windows 7,
Windows XP, or Windows Vista
An active Internet connection
A Dell SonicWALL security appliance running firmware version 6.6 (or higher), SonicOS
1.0.0.0 (or higher), SonicOS Standard 2.0.0.0 (or higher), SonicOS Enhanced 2.0.0.0 (o
higher, through 4.x). On newer Dell SonicWALL security appliances, it requires SonicOS
5.0 or higher on Gen5 platforms, or SonicOS 6.1 or higher on Gen6 platforms.
SonicOS GroupVPN enabled on the Dell SonicWALL security appliance
The Dell SonicWALL Global VPN Client program
A Zip program for unzipping the downloaded Global VPN program files
Note For complete instructions on installing, configuring, managing and troubleshooting the Dell
SonicWALL Global VPN Client, see the Dell SonicWALL Global VPN Client Administrators
Guide.
Installing the Global VPN ClientThe Dell SonicWALL Global VPN Client uses an easy-to-use wizard to guide you through the
installation process.
Note Remove any installed 3rd party VPN client program and any earlier version of the DellSonicWALL Global VPN Client before installing the current Global VPN Client.
Note Installing the Global VPN Client on Windows XP or later requires Administrator rights.
-
5/20/2018 Dell SonicWALL Global VPN Client Getting Started Guide
4 | Dell SonicWALL Global VPN Client Getting Started Guide
Using the Setup Wizard
The following steps explain how to install the Dell SonicWALL Global VPN Client program usin
the Setup Wizard.
To use the Setup Wizard, perform the following steps:
1. After downloading the self extracting installer, GVCSetupXX.exe(where XXis either 32fo
32-bit Windows platforms or 64 for 64-bit Windows platforms), from MySonicWALL, doublclick GVCSetupXX.exe. The Setup Wizardlaunches.
2. Click Nextto continue installation of the VPN Client.
3. In the license agreement screen, select I Agreeand then click Next.
4. In the installation folder selection screen, optionally click Browseto specify a custom
installation location.
5. Click the Disk Costbutton to see the disk space requirements.
6. Under Install SonicWALL Global VPN Client f or your self, or for anyone who uses thi
computer, select either Everyoneor Just me, and then click Next.
7. The next screen indicates that the installer is ready to begin installation. Click Next.
-
5/20/2018 Dell SonicWALL Global VPN Client Getting Started Guide
|
8. Wait while the Dell SonicWALL Global VPN Client files are installed on your computer.
9. The next screen indicates the status of the installation. After a successful installation,
optionally select the following checkboxes:
Select Start Glob al VPN Client every time I log in to automatically launch the VPN
Global Client when you log onto the computer.
Select Start Global VPN Client when the install er fini shes to automatically launch
the Global VPN Client after finishing the installation.
-
5/20/2018 Dell SonicWALL Global VPN Client Getting Started Guide
6 | Dell SonicWALL Global VPN Client Getting Started Guide
10. Click Close.
You might see a dialog box regarding the restart of your system at the end of the
installation. If you see this message, then you need to reboot your system in order for th
installation to complete.
Adding a VPN ConnectionAdding a new VPN connection is easy because Dell SonicWALLs Client Policy Provisioning
automatically provides all the necessary configuration information to make a secure connectio
to the local or remote network.
This section describes how to use the New Connection wizard to create and save a VPN
connection. The wizard automatically downloads the VPN configuration information over a
secure IPsec VPN tunnel.
Note If a default.rcffile is included with the downloaded Global VPN Client software, the VPN policy
configured by the Dell SonicWALL VPN Gateway administrator is used to automatically create
a connection when the client software is installed.
Creating a VPN Connection Using the New Connection Wizard
The following instructions explain how to use the New Connect ion Wizardto automatically
download a VPN connection policy for the Global VPN Client from a local or remote Dell
SonicWALL VPN gateway.
1. Choose Start > Programs > Global VPN Client. The first time you open the Dell
SonicWALL Global VPN Client, the New Connecti on Wizardautomatically launches.
-
5/20/2018 Dell SonicWALL Global VPN Client Getting Started Guide
|
2. If the New Connection Wizarddoes not display, click theAdd new connection button to
launch the New Connecti on Wizard. Click Next.
3. In the next screen, type the IP address or FQDN of the gateway in the IP Address or
Domain Name field. The information you type in the IP Addr ess or Domain Namefield
appears in the Connection Namefield. If you want a different name for your connection
type the new name for your VPN connection in the Connection Namefield. Click Next.
4. In the Completing the New Connection Wizard page, select any or none of the options
-
5/20/2018 Dell SonicWALL Global VPN Client Getting Started Guide
8 | Dell SonicWALL Global VPN Client Getting Started Guide
Select Create a desktop shor tcut for this connection , if you want to create a shortcu
icon on your desktop for this VPN connection.
Select Enable this conn ection when the program i s launched, if you want to
automatically establish this VPN connection when you launch the Dell SonicWALL
Global VPN Client.
5. Click Finish. The new VPN connection appears in the Global VPN Client window.
Making VPN ConnectionsMaking a VPN connection from the Global VPN Client is easy because the configuration
information is managed by the Dell SonicWALL VPN gateway. The Dell SonicWALL VPN
Gateway SonicOS administrator sets the parameters for what is allowed and not allowed wit
the VPN connection. For example, for security reasons, the Dell SonicWALL VPN Gateway
administrator may not allow multiple VPN connections or the ability to access the Internet or
local network while the VPN connection is enabled.
The Global VPN Client supports two IPsec authentication modes: IKE using Preshared Secre
and IKE using 3rd Party Certificates. Preshared Secret is the most common form of the IPse
authentication modes. If your VPN connection policy uses 3rd party certificates, you use theCertificate Manager to configure the Global VPN Client to use digital certificates.
A Pre-Shared Key (also called a Shared Secret) is a predefined password that the two
endpoints of a VPN tunnel use to set up an IKE (Internet Key Exchange) Security Association
This field can be any combination of alphanumeric characters with a minimum length of 4
characters and a maximum of 128 characters. Your Pre-Shared Key is typically configured a
part of your Global VPN Client provisioning. If it is not, you are prompted to enter it before yo
log on to the remote network.
Enabling a VPN Connection
To establish a VPN connection using a VPN connection policy you created in the Global VPNClient, perform the following steps:
Note If you selected Enable this co nnection when the progr am is launchedin the New
Connection Wizard, the VPN connection is automatically enabled when you launch the Dell
SonicWALL Global VPN Client.
1. Choose Start > Programs > Global VPN Client to launch the Dell SonicWALL Global VP
Client. The Global VPN Client window is displayed.
-
5/20/2018 Dell SonicWALL Global VPN Client Getting Started Guide
|
2. Double-click the VPN connection name or right-click it and select Enablefrom the menu
3. In the Enter Username / Password dialog box, type your username and password. Click O
to continue with establishing your VPN connection.
Depending on the attributes for the GroupVPN policy on the Dell SonicWALL security
appliance, the Enter Pre-Shared Key or Select Certific atedialog box might be displayed
See Entering a Pre-Shared Keyon page 9or Selecting a Certificateon page 10for moreinformation.
4. If the VPN connection policy allows only traffic to the gateway, the Connection Warning
message appears, warning you that only network traffic destined for the remote network a
the other end of the VPN tunnel is allowed. See Connection Warningon page 10for mor
information.
Entering a Pre-Shared Key
Depending on the attributes for the VPN connection, if no default Pre-Shared Key is used, yo
must have a Pre-Shared Key provided by the gateway administrator in order to make your VP
connection. If the default Pre-Shared Key is not included as part of the connection policydownload or file, the Enter Pre-Shared Key dialog box appears to prompt you for the Pre-
Shared key before establishing the VPN connection.
1. Type your Pre-Shared Key in the Pre-shared Keyfield. The Pre-Shared Key is masked fo
security purposes.
2. To make sure you are entering the correct Pre-Shared Key, select the Dont hide the
pre-shared keycheckbox. The Pre-Shared Key you enter appears unmasked in the
Pre-shared Keyfield.
3. Click OK .
-
5/20/2018 Dell SonicWALL Global VPN Client Getting Started Guide
10 | Dell SonicWALL Global VPN Client Getting Started Guide
Selecting a Certificate
If the Dell SonicWALL VPN Gateway requires a Digital Certificate to establish your identity fo
the VPN connection, the Select Certificatedialog box appears. This dialog box lists all the
available certificates installed on your Global VPN Client.
1. Select the certificate from the drop-down list.
2. If you have a certificate that has not been imported into the Global VPN Client using
Certific ate Manager, click Import Certificateand import the certificate you need.
3. Click OK .
Note See the Dell SonicWALL Global VPN Client Administrators Guidefor more information on using
the Certificate Manager.
Connection Warning
If the VPN connection policy allows only traffic to the gateway, the Connection Warning
message appears, warning you that only network traffic destined for the remote network at th
other end of the VPN tunnel is allowed. Any network traffic destined for local network interface
and the Internet is blocked.
You can disable the Connection Warning message from displaying every time you enable th
VPN connection by checking If yes, dont show this dialog box again. Click Yesto continu
with establishing your VPN connection.
-
5/20/2018 Dell SonicWALL Global VPN Client Getting Started Guide
|
Disabling a VPN Connection
Disabling a VPN connection terminates the VPN tunnel. Right-click the VPN connection in th
Global VPN Client window, and select Disable.
-
5/20/2018 Dell SonicWALL Global VPN Client Getting Started Guide
|