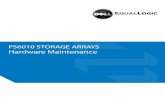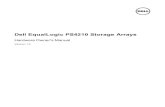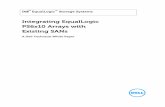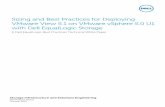Updating Firmware for Dell EqualLogic PS Series Storage Arrays and FS Series Appliances
Dell EqualLogic PS-M4110 Blade Storage Arrays
Transcript of Dell EqualLogic PS-M4110 Blade Storage Arrays

Dell EqualLogic PS-M4110 Blade Storage Arrays Installation Guide
Version 1.0
Regulatory Model Series DWHH

© Copyright 2012 Dell Inc. All rights reserved.
Dell™ and EqualLogic® are trademarks of Dell Inc.
All trademarks and registered trademarks mentioned herein are the property of their respective owners.
Information in this document is subject to change without notice.
Reproduction in any manner whatsoever without the written permission of Dell is strictly forbidden.
Published: May 2012
Part Number: YVT1V-A00

iii
Table of Contents
Preface v
1 Getting Started 1
Before You Begin 2
Installation Safety Precautions 2
Handling the Array 2
Protecting Hardware 3
Shipping Box Contents 4
Environmental Requirements 4
Array Networking Considerations 6
Network Requirements 6
Network Recommendations 8
Optional Considerations 9
2 Overview of Array Installation and Setup 11
3 Installing an Array 13
Pre-Installation Notes 14
Array Installation Procedure 15 If installing the array into a top slot in the M1000e chassis 15 If installing the array into a bottom slot in the M1000e chassis 15
Front Panel Features and Indicators 20
Releasing the Array Inner Drawer Safety Latch 22
4 Configuring the Array 25
Selecting a Configuration Method 25
Collecting Configuration Information 25
Configure the Array 28
Using the CMC GUI to Configure the Array 28
Using the CMC CLI to Configure the Array 35
Using the EqualLogic Setup Utility to Configure the Array 36
Using the Remote Setup Wizard to Configure the Array 40
Setting the Member RAID Policy 41
Using the CLI to Set the RAID Policy 41
Using the Group Manager GUI to Set the RAID Policy 42
Setting up a Dedicated Management Port 46
5 Allocating Storage 49
Creating a Volume 49
Using the CLI to Create a Volume 50
Using the GUI to Create a Volume 51
Connecting a Computer to a Volume 53
6 After Setting Up a Group 55
Common Group Administration Tasks 56
Advanced Group Administration Tasks 56
7 Additional Information 59
NOM Information (Mexico Only) 59
Technical Specifications 60
Index 61

iv
Dell EqualLogic PS-M4110 Installation Guide Table of Contents

v
Preface Dell EqualLogic PS Series arrays optimize resources by automating capacity, performance, and network load
balancing. Additionally, PS Series arrays offer all-inclusive array management software and firmware updates.
Dell EqualLogic FS Series appliances, combined with PS Series arrays, offer a high performance, high
availability, scalable NAS solution.
Audience
The information in this guide is intended for hardware administrators. Administrators are not required to have
extensive network or storage system experience. However, it may be helpful to understand:
• Basic networking concepts
• Current network environment
• User disk storage requirements
• RAID configurations
• Disk storage management
Note: This manual provides examples of using PS Series arrays in some common network configurations.
However, detailed information about setting up a network is beyond the scope of this manual. For related
networking information, visit support.dell.com. You can also contact your support provider as described in this
section in Preface on page v.
Related Documentation
For detailed information about FS Series appliances, PS Series arrays, groups, volumes, array software, and host
software, log in to the Documentation page at the customer support site.
Dell Online Services
You can learn about Dell products and services with this procedure:
1. Visit http://www.dell.com or the URL specified in any Dell product information.
2. Use the locale menu or click on the link that specifies your country or region.
Dell EqualLogic Storage Solutions
To learn more about Dell EqualLogic products and new releases, visit the Dell EqualLogic Tech Center site:
http://delltechcenter.com/page/EqualLogic. Here you can also see articles, demos, online discussions, and more
details about the benefits of our product family.

vi
Dell EqualLogic PS-M4110 Installation Guide Preface
Technical Support and Customer Service
Dell support service is available to answer your questions about PS Series SAN arrays and FS Series appliances.
Contacting Dell
If you are a customer in the United States or Canada in need of technical support,
call 1-800-945-3355. If you are outside of the United States or Canada, visit Dell EqualLogic Product Support.
If you have an Express Service Code, have it ready. The code helps the Dell automated support telephone
system direct your call more efficiently.
Warranty Information
The MODEL array warranty is included in the shipping box. For information about registering a warranty, visit
http://support.dell.com/support/topics/global.aspx/support/warranty.
Notes, Cautions, and Warnings Symbols
A NOTE symbol indicates important information that helps you make better use of your hardware or
software.
A CAUTION symbol indicates potential damage to hardware or loss of data if instructions are not
followed.
A WARNING symbol indicates a potential for property damage, personal injury, or death.

1
1 Getting Started
This section provides information to help you get started with installing your PS-M4110 blade storage array in a
Dell PowerEdge M1000e Blade Enclosure. Please review this section before beginning the installation.
An example of a fully-populated Dell PowerEdge M1000e Blade Enclosure is shown in Figure 1. It contains four
PS-M4110 blade storage arrays, two single-wide full-height servers, and four single-wide half-height servers.
Figure 1: Fully-populated Dell PowerEdge M1000e Blade Enclosure

2
Dell EqualLogic PS-M4110 Installation Guide Chapter 1 Getting Started
Before You Begin Before beginning to install the PS-M4110 array, do the following:
• Read the installation safety precautions. See Installation Safety Precautions on page 2.
• Read the precautions about handling the array. See Handling the Array on page 2.
• Read the information about protecting hardware. See Protecting Hardware on page 3.
• Make sure the array and installation location meet the environmental requirements. See Environmental
Requirements on page 4.
• Make sure that network requirements are met. See Array Networking Considerations on page 6.
• Unpack the array and make sure you have all the necessary parts. See Shipping Box Contents on page 4.
• Familiarize yourself with the overall installation procedure. See Overview of Array Installation and Setup on
page 11.
Installation Safety Precautions When you install the array, follow these safety precautions:
• Dell recommends that only individuals with the proper experience install the PS-M4110 blade storage array
in an PowerEdge M1000e Blade Enclosure.
• Leave the array in its static-protective packaging until you are ready to install it into the enclosure.
• When handling the array, use an electrostatic wrist guard or a similar form of electrostatic protection.
• Be careful when lifting the PS-M4110 array from the shipping box, or whenever moving it. The array has an
inner drawer (containing the drives and control modules) that can accidentally slide out of the array enclo-
sure if it is not locked closed. Before moving the array, always check to assure that the warning message
Drawer Unlatched is not visible on the top lip of the array's drawer front. See Handling the Array on page
2.
• When shipped by itself, the PS-M4110 includes a retaining clip on the front to prevent the array drawer from
sliding out of its enclosure. Before lifting the array from the shipping box, be sure that the retaining clip is
attached.
Handling the Array Be careful when handling the PS-M4110 blade storage array. The PS-M4110 array has an outer shell that houses
an inner drawer (containing the array drives and control modules). The inner drawer can accidentally slide out of
the outer shell if it is not closed.

3
Dell EqualLogic PS-M4110 Installation Guide Protecting Hardware
Warning: If the inner drawer slides open unexpectedly, the sudden weight shift of the heavy inner drawer could cause the array to fall off the surface it is resting on, or to be dropped by a person holding it. Damage to the array, or injury to yourself or nearby people, could result.
Before handling a PS-M4110 blade storage array, always check that the array inner drawer is securely closed.
A warning symbol and message that indicates that the drawer is open is printed on the front top edge of the inner
drawer. This message is visible only if the inner drawer is open. Check to make sure that this message is not
visible before handling the array. See Figure 2.
Figure 2: Drawer Open Indication
Protecting Hardware Protect the PS-M4110 blade storage array from electrostatic discharge at all times.
• When handling array hardware, make sure you use an electrostatic wrist strap or a similar form of pro-
tection. Connect the strap securely to yourself (not clothes) and securely to ground.
• Examples of an appropriate ground are a properly-grounded ESD mat or the metal frame of a grounded piece
of equipment.
• If transporting the array, use the static-protective packaging that the array was shipped in, if possible.

4
Dell EqualLogic PS-M4110 Installation Guide Chapter 1 Getting Started
Shipping Box Contents The PS-M4110 blade storage array may be shipped in one of several ways:
• As a separate unit - consists of a single PS-M4110blade storage array, with drives and controllers pre-
installed in the array drawer.
• Pre-installed in an M1000e enclosure - consists of one to four PS-M4110 blade storage arrays, with drives
and controllers pre-installed in the array drawer.
• Pre-installed in a rack (within a M1000e enclosure) - consists of rack of one or more pre-installed M1000e
enclosures with pre-installed PS-M4110 blade storage arrays.
Depending upon the configuration purchased, the PS-M4110 array consists of:
– Either one or two control modules. If only one control module is present, a blank is present in the other
control module slot, and must not be removed.
– Fourteen 2.5 inch drives, which are all SAS, all Nearline SAS, or a hybrid configuration of five SSD and
nine SAS drives.
In either case, you should receive all the items described in Table 1.
Table 1: Items Shipped with the PS-M4110 Array
Item Description
PS Series Array Depending upon the configuration purchased, the PS-M4110 array consists of:
• Either two control modules, or one control module and one blank.
• Fourteen 2.5 inch drives, which are either SAS, Nearline SAS, or a com- bination of SSD and SAS drives.
Note: When shipped by itself, the PS-M4110 includes a retaining clip on the front to prevent the array drawer from sliding out of the enclosure. It also includes pro- tective plastic covers on the back to protect the rear connectors. You must remove the retaining clip and protective covers before installing the array in the M1000e enclosure.
Serial cables(s) One serial cable is provided for each control module.
Use the cable to connect to a host computer for setup or management, and when a network connection is not available.
Serial port covers One for each serial port. Documentation This Installation Guide
License, regulatory, and warranty documents.
Environmental Requirements The array requires that the installation location meet certain environmental requirements. Since the array is
installed within an M1000e enclosure, the enclosure installation requirements fulfill the array's requirements. In
general:

5
Dell EqualLogic PS-M4110 Installation Guide Environmental Requirements
• Make sure there is sufficient space for air flow in front of, and behind, the M1000e chassis where the array
is installed.
• Make sure the room where the M1000e enclosure is located is properly vented.
Refer to the PowerEdge M1000e Blade Enclosure documentation for full environmental requirements.
Review the technical specifications section in Technical Specifications on page 60 for PS-M4110 environmental
requirements.

6
Dell EqualLogic PS-M4110 Installation Guide Chapter 1 Getting Started
Array Networking Considerations
This section provides requirements and recommendations for PS-M4110 array networking in the M1000e
enclosure.
The PS-M4110 array uses a single 10Gb/s Ethernet port (Ethernet 0 (iSCSI)) for communication on one of two
redundant fabrics (designated A and B). The default is fabric B. A 10GBASE-KR IO module (IOM) is required.
• Fabric A is a redundant Ethernet fabric that supports IO module slots A1 and A2. The PS-M4110 requires
10Gb/s Ethernet IO modules in A1 and A2. The M1000e must have a Version 1.1 midplane for use with Fab-
ric A.
Note: If the M1000e has a Version 1.0 midplane, 10 Gb/s Ethernet IO modules are not supported on Fabric
A and the PS-M4110 will not be able to connect to it.
• Fabric B is a redundant Ethernet fabric, supporting IO module slots B1 and B2. Fabric B supports 1 or 10
Gigabit Ethernet.
Optionally, Ethernet port 1 on the PS-M4110 array can be set up as a management port, and be accessed through
the CMC. See Setting up a Dedicated Management Port on page 46.
Details about network requirements and recommendations are provided in the following sections. See Network
Requirements on page 6, Network Recommendations on page 8 and Optional Considerations on page 9.
General network, and network configuration of the M1000e, is beyond the scope of this manual. Refer to the
Dell PowerEdge M1000e Enclosure Owner's Manual and Dell PowerEdge Configuration Guide for this
information. Also, refer to the associated Dell IO module documentation.
You can access additional documentation on the Dell support site (support.dell.com). See the Preface on page v
for information about accessing the Dell support site.
In addition, you can contact your technical support provider for help and information, as described in the Preface
on page v.
Network Requirements • Switched 10Gb Ethernet Network
When the PS-M4110 is installed in a M1000e chassis that has the proper Mr-Series IO Modules (KR-based
blade network switches) or pass-throughs installed, all network connections are 10GbE. The IO modules on
the fabric to which the PS-M4110 is connected must be KR-based 10GbE.
• Interconnect All SAN Switches

7
Dell EqualLogic PS-M4110 Installation Guide Network Requirements
For increased availability, the Ethernet ports on both PS-M4110 control modules are automatically connected
to each redundant M1000e IO module (IOM) of the configured fabric. (Assuming that both IO modules are
installed.) One port is active and one port is passive.
For example, if a PS-M4110 is configured for Fabric B, and both the B1 IOM and B2 IOM are installed, the
Ethernet ports from each control module are connected to both B1 and B2 IOMs. This provides a total of
four potential Ethernet paths. However, only one Ethernet path is active at any given time.
In the above example, if the B1 IO module fails, both active and passive PS-M4110 ports will automatically
failover to the B2 IO module.
See Figure 3 for an illustration of the above example, showing how the PS-M4110 control modules and
M1000e fabric IOMs are connected.
Figure 3: Example of Default Fabric B Network Paths
Active 10G path
Network path failover
Passive control module standby network paths
External stack or LAG connection
• Stack Switches Together
When using a PS-M4110 inside an M1000e enclosure, the IO modules must be interconnected (stacked or
LAGged together).
For example, if fabric B is configured, the B1 and B2 IOMs must be stacked or LAGged together. The redun-
dant fabric IO modules must be connected using inter-switch links (stack interfaces or link aggregation
groups (LAG)). The links must have sufficient bandwidth to handle the iSCSI traffic.

8
Dell EqualLogic PS-M4110 Installation Guide Chapter 1 Getting Started
For ease of management, Dell recommends using stacking configurations wherever possible. Use the Equal-
Logic Group Manager GUI or CLI to assign an IP address and netmask to each interface.
Figure 3 shows an example of stacking B1 and B2 IO modules.
• Configure Access to Group IP Address
If a PS-M4110 connects with storage arrays that are outside of the M1000e chassis (external arrays), the net-
work must be configured so that the PS-M4110 has access to the group IP address used by the external
arrays. All of the arrays in the group must be in the same (layer 3) subnet.
Network Recommendations • Provide Redundant Network Paths Between Hosts and Arrays
Use a multipathing solution to make sure that no single point of failure exists between hosts and arrays.
Dell recommends using the Dell EqualLogic Host Integration Tools (HIT) solution, available for Microsoft,
VMware and Linux platforms.
• Provide Adequately-Sized Reliable Network Link (for replication)
When replicating with groups outside of the M1000e chassis, for effective and predictable replication, make
sure that the network link between the primary and secondary groups is reliable and provides sufficient band-
width for copying the required amount of data within the required time.
• Disable STP Functionality on Switch Ports that Connect End Nodes
If possible, do not use Spanning-Tree Protocol (STP) on switch ports that connect directly to iSCSI end
nodes (iSCSI initiators or array network interfaces).
However, if you must use STP or RSTP (preferable to STP), you should enable the port settings (available
on some switches) that let the port transition faster into STP forwarding state upon link-up (i.e. portfast).
This functionality can reduce network interruptions that occur when devices restart, and it should only be ena-
bled on switch ports that connect end nodes.
Some iSCSI BOOT Initiators may not startup reliably when STP is enabled, due to the convergence time.
For further information, refer to the associated specifications for your NIC and Switch.
You can use Spanning-Tree for a single-cable connection between switches, and you can use Link Aggre-
gation Groups (LAG) (or port-channels) for multi-cable connections between switches.
• Enable Flow Control on Switches and NICs
Enable Flow Control on each switch port and NIC that handles iSCSI traffic. PS Series arrays will respond
correctly to Flow Control.
• Disable Unicast Storm Control on Switches

9
Dell EqualLogic PS-M4110 Installation Guide Optional Considerations
Disable unicast storm control on each switch that handles iSCSI traffic if the switch provides this feature.
However, the use of broadcast and multicast storm control is encouraged on switches.
• Enable Jumbo Frames
Enable Jumbo Frames on each switch and each NIC that handles iSCSI traffic.
PS series arrays support Jumbo Frames, which is enabled by default (MTU 9000). Enable Jumbo Frames on
each switch and iSCSI initiator (NIC) to take advantage of this feature. For further information, refer to the
associated documentation for your switch and NIC.
Optional Considerations • Management Network
Optionally, Ethernet 1 on the PS-M4110 array can be set up for a management port and be accessed through
the CMC to keep management traffic separate from iSCSI traffic.
You can do this by using the Dell Chassis Management Console command line interface (CLI), or the Equal-
Logic Group Manager GUI or CLI. See Setting up a Dedicated Management Port on page 46.

10
Dell EqualLogicPS-M4110 Installation Guide Chapter 1 Getting Started

11
2 Overview of Array Installation and Setup
To set up and start using your PS-M4110 storage blade array, follow the detailed procedures associated with
each of these steps:
1. Install the PS-M4110 array hardware in an PowerEdge M1000e Blade Enclosure. Hardware installation is
described in Chapter 3, Installing an Array on page 13.
2. Set up the array. Array configuration is described in Chapter 4, Configuring the Array on page 25. The tasks
are:
– Configure the array.
– Make the array accessible on the network.
– Configure RAID.
– Create a group with the array as the first group member or add the array to an existing group. When you
expand a group, capacity and performance increase automatically.
3. Start using the SAN. Allocate group storage space to users and applications by creating volumes. A volume
appears on the network as an iSCSI target. Use a computer’s iSCSI initiator to connect to a volume. Once
you connect to a volume, it appears as a disk on the computer. Array storage setup is described in Chapter 5,
Allocating Storage on page 49.
4. After completing the above steps, you can customize the group and use its more advanced features. This is
described in Chapter 6, After Setting Up a Group on page 55.

12
Dell EqualLogicPS-M4110 Installation Guide Chapter 2 Overview of Array Installation and Setup

13
3 Installing an Array
The PS-M4110 storage blade array can operate only when properly installed in a Dell PowerEdge PowerEdge
M1000e Blade Enclosure. The M1000e chassis provides power and network connectivity for the PS-M4110
array.
The PowerEdge M1000e Blade Enclosure has 16 single-wide half-height slots.
The PS-M4110 storage blade array is double-wide and half-height.
You can install up to four PS-M4110 blade arrays (shown in Figure 4) in a PowerEdge M1000e Blade Enclosure
(shown in Figure 5). Arrays can be installed in any available top or bottom slots in the M1000e chassis.
Figure 4: PS-M4110 Blade Storage Array

Dell EqualLogic PS-M4110 Installation Guide Chapter 3 Installing an Array
14
Figure 5: PowerEdge M1000e Chassis
Pre-Installation Notes Before installing the PS-M4110 in an M1000e chassis, note the following:
• You should wear an electrostatic strap to prevent electrostatic damage. See Protecting Hardware on page 3.
• When shipped by itself, the PS-M4110 includes a retaining clip on the front to prevent the array drawer from
sliding out of the array. It also includes protective plastic covers on the back to protect the rear connectors
from damage. You must remove the retaining clip and protective covers before installing the array in the
M1000e chassis. Optionally, you can also remove the protective caps covering the serial ports on the front.
Save the clip and protective covers for future use.

Dell EqualLogic PS-M4110 Installation Guide Array Installation Procedure
15
Array Installation Procedure To install the PS-M4110 blade array in an M1000e chassis:
1. Remove the retaining clip from the front of the array and the plastic protective covers from the back of the
array.
2. Lift the PS-M4110 array to align it with either a top or bottom slot in the enclosure, supporting the array with
both hands.
If installing the array into a top slot in the M1000e chassis
a. Align the guide rails on the top of the PS-M4110 array with the guide rails at the top of the inside of
M1000e chassis, as shown in Figure 6.
b. Begin to slide the array into the enclosure slot, making sure that the array's guide rails insert into the
guide rails within the M1000e chassis, as shown in Figure 6. When properly inserted, the array should
hang from the enclosure guide rails and slide smoothly into the enclosure.
If installing the array into a bottom slot in the M1000e chassis
a. Align the guide rails on the bottom of the PS-M4110 array with the guide rails at the bottom-inside of
M1000e enclosure, as shown in Figure 7.
b. Begin to slide the array into the M1000e enclosure slot, making sure that the array's guide rails rest on
top of the guide rails within the M1000e enclosure, as shown in Figure 7. Be sure to support the front of
the array as you slide it into the enclosure. When properly inserted, the array should ride on top of the
chassis rails and slide smoothly into the slot.

Dell EqualLogic PS-M4110 Installation Guide Chapter 3 Installing an Array
16
Figure 6: Installing the Array in a Top Slot

17
Dell EqualLogic PS-M4110 Installation Guide If installing the array into a bottom slot in the M1000e chassis
Figure 7: Installing the Array in a Bottom Slot
3. Push the PS-M4110 array into the slot until the array handle opens. To push, place your thumbs on the front
sides of the array, on the array's metal housing, as shown in Figure 8.
– Do not push on the plastic front of the array drawer.
– Stop pushing when the array handle slides open.
– The handle will open towards you when the array is inserted most of the way into the slot.
Note: If installing the array into a top slot, the top array handle opens; in a bottom slot, the bottom
array handle opens.

18
Dell EqualLogic PS-M4110 Installation Guide Chapter 3 Installing an Array
Figure 8: Pushing the Array into the Slot
4. Using the opened array handle, push the array the rest of the way into the slot. To push, place your thumbs
on the array handle as shown in Figure 9. Continue pushing on the array handle until the array slides all the
way into place in the slot. The array handle will slide back into place within the array drawer, and you will
feel and hear the array click securely into place within the slot.

19
Dell EqualLogic PS-M4110 Installation Guide If installing the array into a bottom slot in the M1000e chassis
Figure 9: Seating the Array in the Slot
After you have installed the PS-M4110 into the M1000e chassis, you can verify proper installation by turning
power ON to the M1000e chassis.
• If the PS-M4110 is properly installed, the Blade System Status LED on its front panel will light up shortly
after the M1000e is powered on. See Figure 10 and Table 3 to identify the correct LED.
• If the M1000e is connected to power and turned ON when the PS-M4110 is inserted, the PS-M4110 will
power up as soon as it is fully seated in the M1000e, but the array's Blade System Status front panel LED
may not light up immediately.

20
Dell EqualLogic PS-M4110 Installation Guide Chapter 3 Installing an Array
Front Panel Features and Indicators The front of a PS-M4110 blade storage array is shown in Figure 10.
• Table 2 describes the features of the front panel.
• Table 3 describes the drive LED indicators.
• Table 4 describes the warnings and critical conditions that are indicated by the Array Status LED.
Figure 10: Front Panel Features and Indicators
Table 2: Front Panel Feature Descriptions
Item Indicator Description 1 Drive Status LEDs Each drive slot is represented by a green element and an amber element on the
front panel. See Table 3 for details. 2 Array Status LED The array status LED has the following states:
• OFF—Array is in the OFF or Standby state.
• Flashing amber — Array warning condition. See Table 4.

21
Dell EqualLogic PS-M4110 Installation Guide Front Panel Features and Indicators
Item Indicator Description
• Steady amber — Array critical condition. See Table 4.
• Steady blue — Normal operating state.
• Flashing blue —System ID engaged. 3 Serial ports Enables you to connect a computer directly to the array.
• The serial port for control module 0 (CM0) is on the left.
• The serial port for control module 1 (CM1) is on the right.
The serial ports are set to 9600 baud, 8 data bits, 1 stop bit, no parity, and no flow control.
4 Array handle release but- tons (top and bottom)
Enables you to release the array enclosure's handle and use the handle to remove the array enclosure from the chassis.
5 Express Service Tag Pull this tag to see the unit's Dell Express Service Tag number, information that is usually required if you need technical support.
Table 3: Drive LED Descriptions1
Green Element Amber Element Description OFF OFF Drive slot is empty ON OFF One of these statuses:
• drive is online
• drive is ready
• drive is a spare
• foreign drive
• drive is spun down for removal
• new drive is present but not yet configured
into the RAID set Flashing
Flashing
OFF Drive slot identification at user's request.
OFF ON One of these statuses:
• drive has failed
• drive is unsupported
Table 4: Warning and Critical Conditions
Condition Level Possible Reasons
Warning • Non-critical hardware component failure
• Control module removed
• Cache syncing
• High or low temperature
• RAID set fault
• RAID set lost blocks
1All timing values are +/- 25 msec.

22
Dell EqualLogic PS-M4110 Installation Guide Chapter 3 Installing an Array
Condition Level Possible Reasons
• Internal communication failure
• No progress with replication
• Spare drive too small
• Time of day clock battery low
• Incorrect physical RAM size
• More spare drives than expected
• Spare drive is of wrong type
• Solid-state drive added to RAID set
Critical • Critical hardware component failure
• High or low ambient temperature
• RAID set double fault
• RAID lost cache
• RAID set lost-block table full
• RAID orphan cache
• Multiple RAID sets present
• Incompatible control module
• Enclosure management link failure
• Enclosure open too long
• Degraded parity
• C2F power module failure
• RAID set unresolved
• Fabric mismatch
• No communications with CMC
Releasing the Array Inner Drawer Safety Latch It may be necessary to open the PS-M4110 array's inner drawer (containing the drives and control modules)
when it is removed from the M1000e enclosure.
When the PS-M4110 is out of the M1000 enclosure, the array's drawer cannot be opened unless its safety locking
mechanism is released.
There is a release button located on the side of the PS-M4110 array that releases the latch that secures the
array's drawer to its outer housing. This prevents the array's drawer from opening accidentally during handling
when outside of the M1000e enclosure.
To open the array drawer, press and hold the release button to manually unlock the safety latch.
The location of the release button is shown in Figure 11.

23
Dell EqualLogic PS-M4110 Installation Guide Releasing the Array Inner Drawer Safety Latch
Caution: The release button should only be used when the PS-M4110 array is on a level surface that is large enough to support the array drawer when it is fully extended from the array.
Figure 11: Array Inner Drawer Release Button

24
Dell EqualLogicPS-M4110 Installation Guide Chapter 3 Installing an Array

25
4 Configuring the Array
After you install the PS-M4110 hardware, you can configure the array, set the RAID policy, and either create a
PS Series group with the array as the first group member, or add the array to an existing group.
When you expand a group, capacity and performance scale automatically with no impact on users.
After completing the software configuration, you can allocate storage and start using the SAN. See Allocating
Storage on page 49.
Selecting a Configuration Method
The following methods are available for configuring the array:
• Use the Dell Chassis Management Console (CMC) GUI. See Using the CMC GUI to Configure the Array
on page 28 for information about using the CMC GUI to configure the array.
• Use the Dell Chassis Management Console command line interface (CMC CLI). The CMC CLI enables you
to connect to the unconfigured PS-M4110 array just as if you connected a serial cable between the front of
the PS-M4110 and a host computer. See Using the CMC CLI to Configure the Array on page 35 for infor-
mation about using the CMC CLI. After connecting to the array with the CMC CLI, you use the EqualLogic
Setup Utility to perform configuration.
• Use the EqualLogic Setup Utility. The Setup Utility is an interactive, command-line utility that prompts for
information about the array and group configuration. To use the Setup Utility, you must have a serial con-
nection between the array and a console terminal or a computer running a terminal emulator. See Using the
EqualLogic Setup Utility to Configure the Array on page 36 for information about using the Setup Utility to
configure the array.
• Use the Remote Setup Wizard (RSW), either for MS Windows® or Linux, to configure the array. See Using
the Remote Setup Wizard to Configure the Array on page 40 for information about using RSW.
Collecting Configuration Information
Regardless of the method you use to configure the array, you must collect the information in Table 5 and Table 6
in order to perform the configuration. Obtain IP addresses from your network administrator, as needed.
Also, make sure you follow the network recommendations in Array Networking Considerations on page 6.

26
Dell EqualLogic PS-M4110 Installation Guide Chapter 4 Configuring the Array
Table 5: Array Configuration Information
-
Table 6: Group Configuration Information
Prompt Description Group name Unique name that identifies the group (54 or fewer letters, numbers, or hyphens). The
first character must be a letter or number. Group IP address Network address for the group. The group IP address is used for group administration
and computer access to data stored in the group. The group IP address must be on the same subnet as the array's network interfaces.
Password for adding members to a group
Password required when adding members to a group. The password must have 3 to 16 letters or numbers and is case-sensitive.
Password for the grpad- min account
Password that will override the factory-set group administration password (grpadmin) for the grpadmin account. The password must have 3 to 16 letters or numbers and is case-sensitive.
Required only when creating a new group. Microsoft service user name and password (optional)
CHAP user name and password used to enable Microsoft service (VSS or VDS) access to the group. The user name must have 3 to 63 alphanumeric characters. The password must have 12 to 16 alphanumeric characters, and is case-sensitive.
Microsoft services running on a computer must be allowed access to the group in order to create VSS snapshots in the group or use VDS.
Applicable only when creating a group with the Remote Setup Wizard.
Prompt Description
Member name Unique name for the array in the group (63 or fewer letters, numbers, or hyphens). First character must be a letter or number.
Network interface Name of the network interface on the array (eth0) that is connected to a functioning port on a network switch.
IP address Network address for the array network interface.
Note: Each member must have at least one network interface on the same subnet as the group IP address.
Netmask Address that combines with the IP address to identify the subnet on which the array network interface resides (default is 255.255.255.0).
Default gateway (optional) Network address for the device used to connect subnets and forward net work traffic beyond the local network. A default gateway is needed only if you want the array network interface to communicate outside the local network (for example, to allow access to volumes from computers outside the local network).
Note: The default gateway must be on the same subnet as the array network interface.
RAID policy RAID level and spare drive configuration for the array. The actual number of RAID sets and spare drives depends on the number of drives in the array.
• RAID 10 – Striping on top of multiple RAID 1 (mirrored) sets.
• RAID 50 – Striping on top of multiple RAID 5 (distributed-parity) sets. Each RAID 5 set uses one drive's worth of space for parity.
• RAID 5 – Distributed-parity sets.
• RAID 6 – Multiple dual distributed-parity sets.
• RAID 6 Accelerated – Only available on XS array models.

27
Dell EqualLogic PS-M4110 Installation Guide Collecting Configuration Information
Prompt Description Storage Network Set- tings - Selected Fabric
Fabric selection enables the PS-M4110 array to communicate with servers in the M1000e enclosure. You can select either Fabric A or Fabric B. See Array Networking Considerations on page 6 for information about fabric selection.

28
Dell EqualLogic PS-M4110 Installation Guide Chapter 4 Configuring the Array
Configure the Array You can use the CMC GUI, the CMC CLI, the EqualLogic Setup Utility, or the EqualLogic Remote Setup
Wizard (RSW), to configure (setup) the array.
After that, you can set the RAID policy, and create a group with the array as the first group member, or add the
array to an existing group.
After you complete configuration/setup, the array becomes a member of a group and its storage space is
available for use.
Using the CMC GUI to Configure the Array The Dell Chassis Management Console (CMC) GUI enables you to configure a PS-M4110 array that is housed
within the PowerEdge M1000e Blade Enclosure without having to connect serial cables to the front of the PS
Series storage blade. You can configure the array from any computer or console that has network access to the
CMC.
Refer to the Chassis Management Console documentation that was supplied with your system for full
information about using the CMC GUI. In particular, see the latest Dell Chassis Management Controller User's
Guide.
To use the CMC GUI to configure a PS-M4110 array:
1. Log in to a computer or console that has network access to the Dell Chassis Management Console (CMC) in
the PowerEdge M1000e Blade Enclosure.
2. Start the CMC GUI. See the latest Dell Chassis Management Controller User's Guide at support.dell.com
for instructions on how to access and log in to the CMC GUI. To start the CMC GUI:
• Enter the IP address of the CMC into a browser to access the CMC login screen (Figure 12).
• Enter username/password information in the CMC login screen and click the Submit button to start the
CMC GUI.

29
Dell EqualLogic PS-M4110 Installation Guide Using the CMC GUI to Configure the Array
Figure 12: CMC Login Screen
3. When you first log in to the CMC GUI, the initial screen displayed is the M1000e Chassis Health screen.
See Figure 13.
Hover your mouse pointer on the image of each array to get information about the arrays installed in the chas-
sis and their slot locations. The selected array displays a popup box containing a summary about it, as shown
in Figure 13.

30
Dell EqualLogic PS-M4110 Installation Guide Chapter 4 Configuring the Array
Figure 13: Selecting the Storage Array to Configure
4. Click on the image of the array that you want to configure. A page containing information about the selected
array is displayed, as shown in Figure 14.
5. Click on Configure Array link in the Quick Links box to begin configuring the array. See Figure 14.

31
Dell EqualLogic PS-M4110 Installation Guide Using the CMC GUI to Configure the Array
Figure 14: Storage Array Information Screen
6. The Configure Array page is displayed. See Figure 15. In the Array Configuration section, enter the required
information for each attribute value to configure the array. Refer to Figure 15 for an example of the attribute
values that are entered. The attribute values that you must enter are described in Collecting Configuration
Information on page 25.
7. On the same Configure Array page, in the Storage Network Settings section, specify the Selected Fabric
value from the drop-down box if you want to change the fabric from the default. The default value is Fabric-
B. See Figure 15.

32
Dell EqualLogic PS-M4110 Installation Guide Chapter 4 Configuring the Array
Figure 15: CMC Configure Array Screen
8. Click the Apply button to save the information. See Figure 15.
9. If you have entered valid information in the configuration screen, an Operation Successful message is
displayed, as shown in Figure 16.
If the information that you entered is not valid, an Operation Failed message is displayed. In this case, you
must go back to the configuration screen to re-enter configuration attributes.
If there is a problem performing the configuration, you will need to use a serial or racadm connection to
access the EqualLogic CLI and troubleshoot the problem.

33
Dell EqualLogic PS-M4110 Installation Guide Using the CMC GUI to Configure the Array
Figure 16: Configuration Successful Acknowledgement
Note: Once the array configuration is completed, only the Storage Network Settings (Selected
Fabric value) will continue to be displayed on the Configure Array page. Other array
properties that have been configured are no longer shown. See Figure 5. (These set-
tings can be viewed on the Storage Properties page. See Figure 6.)
Figure 17: Confirm the Fabric Setting
10. Confirm the Selected Fabric setting by clicking the Return to Storage Array Status button. See Figure
17.
Note: If the Selected Fabric is not correct, you can change it by selecting a different fabric in the Attribute
Value dropdown box. Then click the Apply button. Once the fabric is correctly set, click the Return to
Storage Array Status button. See Figure 17.
11. When you have finished the configuration, the Storage Array Status screen is displayed. See Figure 18. It
shows you the settings that you have specified during configuration. Examine the settings to assure that they
are what you intended. Note that you can reconfigure the array by clicking the Configure Array button.

34
Dell EqualLogic PS-M4110 Installation Guide Chapter 4 Configuring the Array
Next Step
Figure 18: Storage Array Status
Next, you must set the member’s RAID policy in order to use the disk storage. Go to Setting the Member RAID
Policy on page 41.
If you created a new group, also see Chapter 5, Allocating Storage.

35
Dell EqualLogic PS-M4110 Installation Guide Using the CMC CLI to Configure the Array
Using the CMC CLI to Configure the Array
The Dell Chassis Management Controller (CMC) CLI lets you connect to an unconfigured PS Series array just
as if you connected a serial cable between the front of the PS-M4110 and a host computer. After connecting to
the array with the CMC CLI, you can run the EqualLogic PS Series Setup Utility to configure the array.
To run the CMC CLI:
1. Log in to a computer or console that has network access to the Dell Chassis Management Console (CMC) in
the PowerEdge M1000e Blade Enclosure.
2. Start the CMC CLI. See the latest Dell Chassis Management Controller User's Guide at support.dell.com
for instructions on how to access and log in to CMC CLI.
3. At the CMC CLI prompt, enter the following command:
racadm getversion
This command displays all the servers and blades installed in the PowerEdge M1000e Blade Enclosure and
their slot numbers.
4. Identify the PS-M4110 array from the output and enter the following command, where server-number is the
slot number of the PS-M4110:
racadm connect server-number
5. Run the PS Series Setup Utility to configure the array. See Using the EqualLogic Setup Utility to Configure
the Array on page 36.
Next Step You must set the member’s RAID policy in order to use its disk storage. Go to Setting the Member RAID Policy
on page 41.
If you created a new group, allocate the group storage space. Go to Allocating Storage on page 49.

36
Dell EqualLogic PS-M4110 Installation Guide Chapter 4 Configuring the Array
Using the EqualLogic Setup Utility to Configure the Array
The EqualLogic Setup Utility is an interactive command line utility that prompts for information about the array
and group configuration.
Before you can use the Setup Utility to configure the array, you must do one of the following:
• Set up a serial connection between the array and a console terminal or a computer running a terminal emu-
lator, as described in Setting Up a Serial Connection to the Array on page 37.
• Connect to the array using the racadm connect command, as described in Using the CMC CLI to Configure
the Array on page 35.
Note: There are two serial ports on the front of array. The left serial port corresponds to control module 0. The
right serial port corresponds to control module 1. One control module is “primary” and the other is “sec- ondary”. If setting up a serial connection to configure the array, you need to connect to the primary con- trol module.
Note: When using the setup utility to add members to the group, add one group member at a time. Do not simultaneously run multiple instances of the setup command.
To use the Setup Utility to configure an array and create or expand a group:
1. On the console or terminal emulator that has the serial connection to the array, press Enter.
Note: If the array does not respond, check that the serial connection has the proper characteristics, as described in Setting Up a Serial Connection to the Array on page 37. You may need to contact your PS Series
support provider for information about how to proceed.
2. At the login prompt, enter grpadmin for both the account (login) name and the password. Passwords are not
displayed.
3. When prompted, enter y to start the setup utility.
4. When prompted, enter the array and group configuration information from Collecting Configuration
Information on page 25. Press the Enter key to accept a default value. Enter a question mark (?) to get help.
Specify whether to create a group with the array as the first member or add the array to an existing group.
After setup completes, you must set the member’s RAID policy in order to use the disk storage. Go to Setting
the Member RAID Policy on page 41.
This example shows how to use the setup utility to configure an array and create a group.

37
Dell EqualLogic PS-M4110 Installation Guide Using the EqualLogic Setup Utility to Configure the Array
EXAMPLE - Using the Setup Utility Login: grpadmin
Password: xxxxxxxx
The setup utility establishes the initial network and storage configuration for a storage array
and then configures the array as a member or a new or existing group of arrays.
For help, enter a question mark (?) at a prompt.
Welcome to Group Manager
Copyright 2011 Dell, Inc.
It appears that the storage array has not been configured.
Would you like to configure the array now? (y/n) [n] y
Group Manager Setup Utility
Do you want to proceed (yes | no) [no]? yes
Initializing. This may take several minutes to complete.
Enter the network configuration for the array:
Member name []: member1
Network interface [eth0]: eth0
IP address for network interface []: 192.17.2.41
Netmask [255.255.255.0]:
Default gateway [192.17.2.1]:
Enter the name and IP address of the group that the array will join.
Group name []: group1
Group IP address []: 192.17.2.20
Searching to see if the group exists. This may take a few minutes.
The group does not exist or currently cannot be reached. Make sure you have entered the correct
group IP address and group name.
Do you want to create a new group (yes | no) [yes]? yes
Group Configuration
Group Name: group1
Group IP address: 192.17.2.20
Do you want to use the group settings shown above (yes | no) [yes]: yes
Password for managing group membership:
Retype password for verification:
Password for the default group administration account:
Retype password for verification:
Saving the configuration ...
Waiting for configuration to become active......Done
Group member member1 now active in the group.
Group group1 has been created with one member.
Use the Group Manager GUI or CLI to set the RAID policy for the member. You can then create a
volume that a host can connect to using an iSCSI initiator.
group1>
Setting Up a Serial Connection to the Array This section describes how to set up a serial connection between the array and a computer. You need to have a
serial connection when you use the Setup Utility to configure the array.

38
Dell EqualLogic PS-M4110 Installation Guide Chapter 4 Configuring the Array
The serial cable shipped with the array is a standard null-modem cable with a female DB9 connector on each
end. You might have to make or buy an adapter cable (one DB9 connector and one RJ45 connector) to connect
the array to some terminal server models. See Serial Cable Pinout Information on page 39 for more information.
Attach the serial cable between a console terminal, or a computer running a terminal emulator, and the serial
port on the front of the PS-M4110. See Figure 19.
The serial connection must have the following characteristics:
• 9600 baud
• One STOP bit
• No parity
• 8 data bits
• No flow control
Note: After setup, keep track of the serial cable. If the network ever fails and you need access to the array, you can use a serial connection to manage the group or an array directly.
Figure 19: Connecting a Serial Cable to the Array

39
Dell EqualLogic PS-M4110 Installation Guide Using the EqualLogic Setup Utility to Configure the Array
Serial Cable Pinout Information Figure 20 shows the pin locations on the DB9 connectors on the serial cable shipped with the array. Table 7 lists
the pinout information for the cable, which is a standard null-modem cable.
Figure 20: Serial Cable DB9 Connector - Pin Locations
Table 7: DB9 to DB9 Null-Modem Cable Pinout Information
DB9-1 DB9-2
Function Pin Pin Function
Receive Data 2 3 Transmit Data Transmit Data 3 2 Receive Data Data Terminal Ready 4 6+1 Data Set Ready + Carrier Detect System Ground 5 5 System Ground Data Set Ready + Carrier Detect 6+1 4 Data Terminal Ready Request to Send 7 8 Clear to Send Clear to Send 8 7 Request to Send

40
Dell EqualLogic PS-M4110 Installation Guide Chapter 4 Configuring the Array
Using the Remote Setup Wizard to Configure the Array
You can use the Remote Setup Wizard (RSW), either for Windows or Linux, to configure the array.
The Remote Setup Wizard is located on the Host Integration Tools CD-ROM. The Host Integration Tools User
Guide provides detailed information about using the full capabilities of the Remote Setup Wizard.
Important!
The Remote Setup Wizard must be installed on a computer that has access to the same fabric, or blade switches,
where the PS-M4110 array is located. This means that a blade server in the same chassis will have a NIC port
that is intended to be an iSCSI initiator port. This NIC port must be on the same physical fabric and also have an
IP address configured on it with the same subnet that the PS-M4110 array is on.
Running the Remote Setup Wizard
To run the Remote Setup Wizard, follow these steps:
1. Log in to a system that has access to the PS-M4110 blade storage array.
2. Install the Remote Setup Wizard, if it is not already installed. Follow the instructions in the Host Integration
Tools documentation. You can obtain the Host Integration Tools CD-ROM from the shipping box, or
download the Host Integration Tools kit from the EqualLogic support web site (support.equallogic.com). See
the Preface on page v for information.
3. Start the Remote Setup Wizard. The RSW startup method will depend upon the operating system.
4. In the Welcome dialog box, select Initialize a PS Series array and click Next.
Note: If you cannot contact the array, check the network configuration. You may need to modify the net-
work configuration to access the array.
5. Select the array that you want to initialize and click Next.
6. In the Initialize Array dialog box, enter the array configuration information from Table 5 and choose to
create a group or join an existing group. Then, click Next.
7. In the Create a New Group or Join an Existing Group dialog box, enter the group configuration from Table 6
and click Next.
8. Click Finish to exit the wizard.
If you added the array to an existing group, you must set the member’s RAID policy in order to use the disk
storage. Go to Setting the Member RAID Policy on page 41.
If you created a new group, go to Chapter 5, Allocating Storage.

41
Dell EqualLogic PS-M4110 Installation Guide Setting the Member RAID Policy
Setting the Member RAID Policy The storage space in a new group member (array) is not available until you configure a RAID policy on the
member. A RAID policy consists of a RAID level and a spare disk configuration. When you select a RAID
policy, the member’s disks are automatically configured with the selected RAID level and the appropriate
number of spare disks.
If you used the Remote Setup Wizard to create a group, the RAID policy for the first member is set according to
your RAID policy selection when configuring the software, and the storage is ready to use. See Allocating
Storage on page 49.
If you used the Setup Utility to create or expand a group, or added the array to an existing group with the Remote
Setup Wizard, you must set the RAID policy for the group member.
Use either the Group Manager command line interface (CLI) or the Group Manager graphical user interface
(GUI) to set the RAID policy.
Note: If you cannot launch the PS Series array Group Manager GUI interface, the group IP address may be on a
network or subnet that is different than the network or subnet where the CMC is located. In this case, you need
to set up the array management port. See Setting up a Dedicated Management Port on page 46. Once the
management port is set up, the Group Manager GUI is accessible only on the management network.
Using the CLI to Set the RAID Policy To use the Group Manager CLI to set the RAID policy for a new group member:
1. Log in to the group, if you are not already logged in. (After the setup utility completes, you will still be
logged in to the group.)
Use one of the following methods to connect to the group:
– Serial connection to a member. See Setting Up a Serial Connection to the Array on page 37.
– Telnet or ssh connection to the group IP address.
2. At the login prompt, enter the grpadmin account name and the password that you specified when creating the
group.
3. At the Group Manager command prompt, enter the following command, specifying raid50, raid5, raid10,
raid6, or raid6-accelerated (only available XS array models) for the policy variable:
member select member_name raid-policy policy
For example, the following command configures member1 with RAID50:
group1> member select member1 raid-policy raid50

42
Dell EqualLogic PS-M4110 Installation Guide Chapter 4 Configuring the Array
Using the Group Manager GUI to Set the RAID Policy
For information about browser support for the Group Manager GUI, see the latest EqualLogic PS Series Release
Notes.
To use the GUI to set the RAID policy for a member:
1. Log in to the group by entering the group IP address in a Web browser. Then, in the login dialog box (Figure
21), enter the grpadmin account name and the password that you specified when creating the group.
Figure 21: Group Manager GUI Login
2. In the Group Summary window (Figure 22), expand Members in the far left panel and select the member
name.

43
Dell EqualLogic PS-M4110 Installation Guide Using the Group Manager GUI to Set the RAID Policy
Figure 22: Group Summary – RAID Policy Is Not Set on Member
3. In the warning message dialog box that appears, click Yes to configure RAID on the member.
4. In the Configure Member – General Settings dialog box (Figure 23), click Next.

44
Dell EqualLogic PS-M4110 Installation Guide Chapter 4 Configuring the Array
Figure 23: Configure Member – General Settings
5. In the Configure Member – RAID Configuration dialog box (Figure 24), do the following and then click
Next.
a. Select the RAID policy.
b. Optionally, to delay using the member’s storage space until the RAID verification completes, select
Wait until the member storage initialization completes. By default, the space is immediately
available, although performance will not be optimal until the RAID verification completes.

45
Dell EqualLogic PS-M4110 Installation Guide Using the Group Manager GUI to Set the RAID Policy
Figure 24: Configure Member – RAID Configuration
6. In the Configure Member – Summary dialog box (Figure 25), click Finish if the member configuration is sat-
isfactory. Click Back to make changes.

46
Dell EqualLogic PS-M4110 Installation Guide Chapter 4 Configuring the Array
Figure 25: Configure Member – Summary
The array storage is ready to use.
Setting up a Dedicated Management Port EqualLogic arrays can be managed by the group manager either by using the iSCSI ports, or by using the
dedicated management port on the array.
You can use the Remote Setup Wizard (RSW) on a blade server in the M1000e enclosure and configure or
manage the array using the group manager through the iSCSI ports. However, the IP addresses used for the
iSCSI ports typically are not in the same subnet that is used for the management network. Typically, the M1000e
CMC and external management stations are connected to the management network. Therefore, the CMC and
these management stations are not able to manage the PS-M4110 arrays when using this method. However, the
PS-M4110 arrays can still be managed using the M1000e blade servers on the iSCSI network.
In order for external management systems to manage the PS-M4110 arrays, the dedicated management port on
the M4110 arrays must be configured and placed on the management network’s subnet. In this case, the arrays
are managed using this network only, and cannot be managed using the iSCSI network.
To set up the management port:
1. Open a telnet (ssh) session on a computer or console that has access to the PS-M4110 array. The array must
be configured beforehand, using one of the procedures described in this manual.

47
Dell EqualLogic PS-M4110 Installation Guide Setting up a Dedicated Management Port
2. Connect to the PS-M4110 array using the following racadm command:
racadm server xx connect
3. Log in to the PS-M4110 array as grpadmin.
4. Configure a dedicated management port.
The following steps require static IP addresses for management of the array. They must be IP addresses on a
management network (LAN) - not on the SAN. One IP address is required for Group Management and an
additional IP address is required for each array in the group.
These IP addresses must be on the same subnet/network that the CMC is on, or a subnet that has a valid
route to the CMC. The IP addresses must be on a subnet that has access to the subnet that the CMC is on,
but it doesn't have to be the same subnet.
Activate the controller management port(s) using the following CLI commands:
>member select [name of member]
(array1)>eth select 1
(array1 eth_1)>ipaddress [mgmt port ip] netmask [mask]
(array1 eth_1)>up
(array1 eth_1)>exit
(array1)>grpparams
(array1(grpparams))> management-network ipaddress [mgmt group ip]
(array1(grpparams))>exit

48
Dell EqualLogicPS-M4110 Installation Guide Chapter 4 Configuring the Array

49
5 Allocating Storage
This section describes how to allocate group storage space to users. To allocate storage space, you must perform
the following steps:
1. Create a volume. See Creating a Volume on page 49.
2. Connect to the volume. See Connecting a Computer to a Volume on page 53.
After allocating storage space, you can customize the group and use its more advanced features. See After
Setting Up a Group on page 55.
Note: If you use the PS Series array Group Manager GUI to allocate storage, and are unable to launch the GUI, the group IP address may be on a network or subnet that is different than the network or subnet where
the CMC is located. In this case, you need to set up the array management port. See Setting up a Ded- icated Management Port on page 46. Once the management port is set up, the Group Manager GUI is accessible only on the management network..
Creating a Volume
To allocate group storage space to users and applications, use the Group Manager CLI or GUI to create
volumes. A volume appears on the network as an iSCSI target. When you create a volume, specify the
information described in Table 8.
Table 8: Volume Configuration Information
Component Description
Volume name
Volume size
Access controls
This is a unique name, 63 or fewer characters (including letters, numbers, periods, hyphens, and colons). The volume name is appended to the end of the iSCSI target name, which is automatically generated for the volume. Access to a volume is always through the target name.
This is the reported size of the volume as seen by iSCSI initiators. The mini-
mum volume size is 15 MB. Volume sizes are rounded up to the next multiple
of 15 MB.
Allows computer access to a volume. A computer can access a volume only if it matches the security credentials in a record:

50
Dell EqualLogic PS-M4110 Installation Guide Chapter 5 Allocating Storage
Component Description
Optional Access controls
l iSCSI initiator – Restricts access to the specified initiator name.
l IP address – Restricts access to iSCSI initiators with the specified ini-
tiator IP address. You may use asterisks as octet wildcards (for example,
12.16.*.*). An asterisk can replace an entire octet, but it cannot replace a
digit within an octet.
At a later time, you can configure CHAP accounts in the group and use the accounts in access control records to restrict access to volumes. See the Group Administration manual for information.
You can also specify read/write or read-only access for the volume.
Optionally, you can set aside space for volume snapshots or configure a volume with thin provisioning. However,
thin provisioning is not appropriate for all storage environments. See the PS Series Group Administration manual
for information about advanced volume functionality.
Using the CLI to Create a Volume 1. Log in to the group.
Use one of these methods to connect to the group:
– Serial connection to a member. See Setting Up a Serial Connection to the Array on page 37.
– Telnet or ssh connection to the group IP address.
At the login prompt, enter the grpadmin account name and the password that you specified when creating the
group.
2. At the Group Manager command prompt, use the following command to create the volume:
volume create volume_name size [GB]
Specify the volume name and size (the default unit of measure is megabytes).
3. Use the following command to create an access control record for the volume:
volume select volume_name access create access_control
The access_control parameter can be one or more of the following:
• initiator initiator_name
• ipaddress ip_address
You can create a maximum of 16 access control records for a volume.
The following example creates a 50-GB volume and one access control record. Only a computer with the
specified initiator name will be able to access the volume.

Dell EqualLogic PS-M4110 Installation Guide Using the GUI to Create a Volume
51
group1> volume create staff1 50GB
group1> volume select staff1 access create initiator -
iqn.199105.com.microsoft:WIN2008Server.company.com
Using the GUI to Create a Volume
1. Log in to the group.
Specify the group IP address in a Web browser. Then, in the login dialog box, enter the grpadmin account
name and the password that you specified when creating the group.
2. In the Group Summary window, click Create volume in the Activities panel.
3. Enter the volume name and an optional description (Figure 26), and click Next.
Figure 26: Create Volume – General Properties
4. Enter the volume size (Figure 27) and click Next. The table values will reflect the size you specify.

Dell EqualLogic PS-M4110 Installation Guide Chapter 5 Allocating Storage
52
Figure 27: Create Volume – Space Reserve
5. Specify the iSCSI initiator name or IP address for the access control record (Figure 28) and click Next.
Figure 28: Create Volume – iSCSI Access

53
Dell EqualLogic PS-M4110 Installation Guide Connecting a Computer to a Volume
6. Review the summary information (Figure 29) and click Finish if the volume configuration is correct. Click
Back to make changes.
Figure 29: Create Volume – Summary
Connecting a Computer to a Volume When you create a volume, the PS Series group automatically generates an iSCSI target name, with the volume
name appended to the end of the target name. Each volume appears on the network as an iSCSI target.
An example of an iSCSI target name for a volume named dbvol is as follows:
iqn.2001-05.com.equallogic.5-4a0900-2f00000-007eca92d654f160-dbvol
To connect a computer to a volume:
1. Install and configure an iSCSI initiator on the computer. Hardware and software initiators are available from
different vendors. Configure your initiator using the instructions provided by the vendor.
Note: Dell recommends that you visit the Technical Support web site to obtain important information about using initiators to access group volumes.
2. Make sure that the computer matches one of the volume’s access control records. To display the records for
a volume:
– Using the CLI, enter the following command:
volume select volume_name access show

54
Dell EqualLogic PS-M4110 Installation Guide Chapter 5 Allocating Storage
– Using the GUI, expand Volumes in the far-left panel, select the volume name, and click the Access tab.
If necessary, use the CLI or the GUI to create an access control record that the computer will match.
3. To display the iSCSI target name for the volume:
– Using the CLI, enter the following command:
volume select volume_name show
– Using the GUI, expand Volumes in the far-left panel, select the volume name, and click the Connections tab.
4. On the computer, use the iSCSI initiator utility to specify the group IP address as the iSCSI discovery
address. If the initiator supports the discovery process, it will return a list of iSCSI targets that the computer
can access.
If the initiator does not support discovery, you must also specify the target name, and, in some cases, the
standard iSCSI port number (3260).
5. Use the iSCSI initiator utility to select the desired target and log in to the target.
When the computer connects to the iSCSI target, it sees the volume as a regular disk that can be formatted using
the normal operating system utilities.

55
6 After Setting Up a Group
This section describes basic and advanced group administration tasks and where to find information about them.
After setting up a group, you can customize the group in order to more effectively manage your storage
environment. You can also begin to use the full set of product features. The following documentation and
additional products are included in the purchase of your array and available at any time.
• The PS Series Dell EqualLogic Group Manager Administrator's Manual provides details on storage con-
cepts and how to use the Group Manager GUI to manage a group.
• The PS Series Dell EqualLogic Group Manager CLI Reference Guide manual describes how to use the
Group Manager CLI to manage a group and individual arrays.
• The Manual Transfer Utility supports off-network replication of volume data.
• In a VMware environment, you can use the Host Integration Tools for VMware to manage snapshots and rep-
licas on the PS group that can restore individual virtual machines or the whole VMware environment.
• You can use the Storage Replication Adapter (SRA) for Site Recovery Manager (SRM), which allows SRM
to understand and recognize PS Series replicas for full SRM integration.
• The Multipathing Extension Module (MEM) provides enhancements to the VMware multipathing func-
tionality.
• In a Microsoft environment, you can use the Auto-Snapshot Manager/Microsoft Edition (ASM/ME) to man-
age snapshots and replicas on the PS group that can restore applications such as SQL Server, Exchange
Server, Hyper-V, and NTFS file shares.
• The SAN HeadQuarters (SAN HQ) utility helps customers monitor, analyze and plan their EqualLogic
SAN.

56
Dell EqualLogic PS-M4110 Installation Guide Chapter 6 After Setting Up a Group
Common Group Administration Tasks Table 9 describes the common group administration tasks. These tasks are fully documented in the PS Series
Dell EqualLogic Group Manager Administrator's Manual.
Table 9: Common Group Administration Tasks
Task Description Add network connections to a group member
Multiple network connections increase performance and availability and are required for multipath I/O. Dell recommends that you connect all the network interfaces on both control modules to multiple network switches and then use the GUI or CLI to assign an IP address and netmask to the interfaces.
Create administration accounts The grpadmin account is the default administration account. Dell recommends you set up additional accounts for each administrator, and reserve the default grpadmin account for maintenance operations such as firmware upgrades.
Accounts can be configured to be authenticated through the PS Series group, or using LDAP or Active Directory authentication.
Set up event notification To be informed of significant events in a timely manner, set up e-mail or sys- log notification.
Configure SNMP To monitor traps from the group, you can use SNMP. In addition, you need to configure SNMP to use the Manual Transfer Utility and other third-party mon- itoring tools.
Configure iSNS To automate iSCSI target discovery, you can configure the group to use an iSNS server.
Configure CHAP accounts You can use CHAP to restrict computer access to volumes. Both initiator and target CHAP authentication are supported.
Modify the date, time, or time zone or configure NTP
Group time is based on the clock on the first member, which is set at the fac- tory. The default time zone is EST. You can also configure the group to use an NTP server.
Advanced Group Administration Tasks Table 10 describes the advanced group administration tasks. These tasks are fully documented in the PS Series
Dell EqualLogic Group Manager Administrator's Manual.

57
Dell EqualLogic PS-M4110 Installation Guide Advanced Group Administration Tasks
Table 10: Advanced Administration Tasks
Task Description
Add a member to the group Although a one-member group is fully functional, adding more arrays expands capacity, increases network bandwidth, and improves overall group per- formance, with no disruption to data availability.
Create pools With multi-member groups, you can create multiple pools and assign members and volumes to the pools for a tiered storage solution.
Set up a dedicated management network
You can set up a separate management network for security purposes.
Create snapshots of a volume Snapshots are point-in-time copies of volume data that can be used for back- ups.
Create schedules for snapshots or replicas
Schedules enable you to regularly create snapshots or replicas of a volume.
Create collections Collections enable you to group multiple, related volumes for the purpose of creating snapshots or replicas. The administrator can then create a multi-vol- ume snapshot or a multi-volume replica in a single operation or through a sin- gle schedule.
Enable thin provisioning for a vol- ume
Some environments can benefit from thin provisioning, which enables you to allocate space to a volume according to usage patterns.
Set up replication across dif- ferent groups
Replicas are point-in-time copies of volume data that are stored on a different group.
Clone a volume or snapshot Cloning creates a new volume in the group.
Recover data from snapshots or replicas
There are various options for recovering data from snapshots or replicas.

Dell EqualLogicPS-M4110 Installation Guide Chapter 6 After Setting Up a Group
58

59
7 Additional Information
See the safety and regulatory information that shipped with your system. Warranty information may be included
within this document or as a separate document.
The Hardware Owner's Manual provides information about system features and describes how to troubleshoot
the system and install or replace system components. This document is available online at support.dell.com.
NOM Information (Mexico Only)
The following information is provided on the device described in this document in compliance with the
requirements of the official Mexican standards (NOM):
Table 7-1: NOM Information for Mexico
Norma Oficial Mexicana Importer Dell México S.A. de C.V.
Paseo de la Reforma 2620 -- 11° Piso
Col. Lomas Altas
11950 México, D.F. Model number: DWHH Supply voltage: 12VDC
Current consumption: 75A

Dell EqualLogic PS-M4110 Installation Guide Chapter 7 Additional Information
60
Technical Specifications Technical specifications specific to the PS-M4110 storage blade array are listed in the following table. For all
other technical specifications, refer to the Dell PowerEdge M1000e Enclosure Owner's Manual.
Table 7-1: Technical Specifications
Physical
Height 189 mm (7.44 inches)
Width 102 mm (4.015 inches)
Depth 515 mm (20.275 inches)
Weight (fully loaded array) 12.7 kg (28 lb)
Power Wattage 450W Voltage 12VDC Max input power 450W
Input current 37.5A

61
Index
A
access controls protecting volumes 49
setting up with CLI 50
setting up with GUI 52
accounts, configuring after setup 56
array
initializing 25, 36
network address 25
RAID policy 41
software configuration 25
array LEDs 20
array status 20
C
CHAP accounts, configuring 56
CLI
creating volumes 50
setting RAID policy 41
connecting the serial cable 36-37
control modules 4
D
date, setting 56
E
electrostatic discharge, avoiding 3
electrostatic wrist strap, using 3
environmental requirements 4
event notification, configuring 56
F
Flow Control recommendation 8
front panel
features 20
G
Gigabit Ethernet recommendation 6
group
accessing volumes from a computer 54
advanced tasks 55
creating 25, 36
customizing after setup 55
expanding 25, 36
IP address 26
logging in to CLI 41
logging in to GUI 42
name 26
GUI
creating volumes 51
setting RAID policy 41-42
H
hardware
requirements 4
supplied 4
health status 20
Host Integration Tools, description 28, 35, 40
hosts
Flow Control recommendation 8
Jumbo Frames recommendation 9
I
indicators
power 20
initiator (iSCSI)
accessing a volume 54
computer requirements 54
installation safety precautions 2
iSNS, configuring 56
J
Jumbo Frames recommendation 9
L
login
CLI method 41
GUI method 42

Index: member – volumes
62
M
member
default gateway 25
naming 25
netmask 26
network address 25
RAID policy 41
N
netmask, member setting 26
network
array IP address 25
configuring multiple interfaces 56
group IP address 26
improving performance 7
recommendations 6-7
requirements 6-7
network interfaces
configuring 26
NTP server, configuring 56
serial cable
characteristics 39
pin locations 39
pinout information 39
serial cable, connecting 36-37
setup utility
configuring the software 36
description 25, 36
requirements 25, 36
shipping box contents 4
snapshots, reserving space 50
SNMP, configuring 56
software configuration, methods 25, 36
Spanning-Tree recommendation 8
supplied hardware 4
switches Flow Control recommendation 8
Jumbo Frames recommendation 9
Spanning-Tree recommendation 8
unicast storm control recommendation 9
system
specifications 60
P
power indicators 20
power requirements 4
PS Series array increasing bandwidth 7
multipath I/O recommendation 8
network recommendations 6-7
network requirements 6-7
protecting from discharge 3
subnet access recommendation 8
R
RAID levels, supported 41
RAID policy description 41
setting with CLI 41
setting with GUI 42
Remote Setup Wizard
configuring the software 28, 35, 40
S
safety precautions, installation 2
T
target (iSCSI)
connecting to 54
obtaining name 54
technical specifications 5, 60
thin provisioning, enabling on a volume 50
time, setting 56
U
unicast storm control recommendation 9
V
volumes 49
access controls 49
accessing from a computer 54
connecting to 53
creating 49
creating with CLI 50
creating with GUI 51
naming 49
reported size 49
snapshot space 50

63
Index: warranty – warranty
target name for 54
thin provisioning settings 50
W
warranty 59