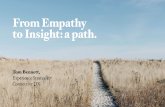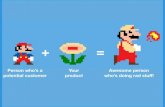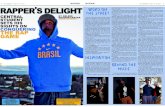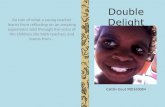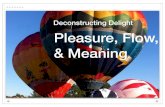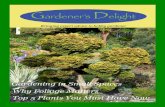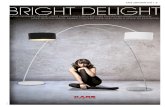Delight 2016 | Research for Delight: Empathy & Vulnerability — Tom Bennett
DELight Programming Guide - Dimension EngineeringThe DELight is a programmable lighting controller...
Transcript of DELight Programming Guide - Dimension EngineeringThe DELight is a programmable lighting controller...
Quiescent Draw: 15 mA
LED Draw: 150 mA maximum apiece
• Avoid connecting more than one LED to the controller when it’s
being powered by your computer.
Input Voltage: 6V recommended, 4-7.2v nominal
• Runs off BEC power; make sure your BEC can handle it!
LED Brightness: Up to 15 lumens
Maximum Controller Commands: 94
Interface: USB
Operating System: Windows 98, 2k, 2k3, NT, ME, XP, Vista
Dimensions:
DELight Controller: 28 x 22 x 5mm; 31cm pigtail; 6mm header; 6g
1.1” x .9” x .2”; 1’ pigtail; .25” header; .2 oz
LEDs: 10 x 5 x 3mm board; 61cm pigtail; 3g
.4” x .2” x .1” board; 2’ pigtail; .1 oz
General Description: The DELight is a programmable lighting controller designed for some of the
greatest ease of use on the market. DELight supports eight channels of
LEDs. Channels 1-4 can output 250mA and can be configured for
brightness, timing, stick position, signal loss, hysteresis and more. Channels
5-6 can output up to 2 amps and can be programmed for all of those but
brightness, or make another auxiliary switch. Channels 7-8 can also output
2A; anything hooked in to them will be on as long as it has power, so they
make a good test of whether or not the DELight is receiving power and are
handy for navigation lights and night flying.
The DELink (included in the Starter Kit) includes everything necessary to transfer
lighting programs from your computer to the controller. The DELink is connected to your
computer through a USB port.
The servo connector of the DELight Controller (that would normally hook into your
receiver) goes to the Plug header of the DELink, matching servo colors.
LEDs hook in as shown below, with the red wire facing the Controller label. Your
computer’s USB hub may not be rated for a lot of current, so only connect one LED at
once when powered via USB.
DELink Software Installation
The software for the DELight system is free to download and test, and is 7.7 MB. The
interface is fully graphical, and we hope you will find it to be intuitive as well. It can be
found at www.dimensionengineering.com/software/setup.exe. Starting the installation is
as easy as running the downloaded file.
Your firewall (or Windows Vista) may ask permission to allow DELink to install drivers.
This is normal.
DELink Software Use
• Commands on a given channel are divided into two tracks, Top and Bottom.
Which is active at any given time depends on your throttle and the Trip Point.
If your throttle or servo input (depending on where you plan to connect the DELight to
your receiver) is above the channel’s Trip Point, the top track’s commands will be in
effect for that channel; note that the trip point can be set to a different value for each
channel.
If your throttle or servo input is above every channel’s Trip Point, the top track
commands of each channel will run across your entire setup.
Turn Off Below creates in effect a third trip point, below which the lighting on that
channel is completely deactivated. You could, for instance, set your lights to turn on at
25% and flash above 75% throttle via Turn Off Below 25%, Trip Point 75%.
No Signal Default sets which track the selected channel will run should you lose radio
signal for any reason. For instance, setting the default to bottom track you would see it
quickly if the controller suddenly ran low-throttle light settings when your throttle stick is
at 100%.
Hysteresis determines how far beyond the actual trip point the throttle stick must be to
trigger a lighting change, which is convenient for maneuvering close to the trip point
without continually changing light settings. Note that this sets actual hysteresis via the
controller. If you want settings to change immediately when your throttle stick passes the
trip point, set this value to 0%.
Light Color changes the color of the light as displayed in the Simulator.
Max Current sets the amount of current given to a channel at 100% brightness.
Dimension Engineering DELight LEDs can output up to 150mA, but if using third-party
lights, find the maximum current they can allow.
Brightness determines the percentage of maximum current the light on that channel
receives. If your Max Current is set to 100 mA, for instance, 25% brightness will be 25
mA generating light.
Time is the length of the command, allowing timed pulses, strobe lights or more. When
the channel’s last command is completed, it will return to the first.
Add creates another command at the end of the chain with the same settings as the one
you have selected.
Insert creates another command after the currently selected command, with the same
settings as it.
Delete removes a command.
Zoom to Fit shows all the commands on that channel.
Program collects data on the entire program you have made, sends it to an attached
DELink and flashes it to the connected DELight Controller. Please wait to disconnect the
DELight until it has completed programming.
The Simulator gives an approximation of how the lighting setup will look. You can
simulate loss of radio signal to see what happens if your radio encounters interference,
hysteresis to give an indication of how far over the trip point you'll have to go to trigger a
new pattern, and for intricate or fast designs, set it to display at 1/4 speed to see the
timing shifts more clearly.
The lighting channels are represented by the black squares. Click and drag any of the
channel displays to form your own patterns. Mouse over a square to see which channel it
corresponds to, and right click on it to change its image from the defaul. The background
can likewise be changed by right clicking it and selecting Change Background, which
you can then fill with any image you like.
Updating the DELink Software
Every now and then, Dimension Engineering will have a patch to the software for
upgraded functionality or bug fixes. If Options -> Automatically Check for Updates is
enabled, you will occasionally be prompted to install one. Disabling automatic updates
will require you to download a new version of the software each time you wish to update
it.