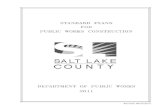Degree Works: Creating an Academic Plan Degree Works …Degree Works: Creating an Academic Plan...
Transcript of Degree Works: Creating an Academic Plan Degree Works …Degree Works: Creating an Academic Plan...

1
Degree Works: Creating an Academic Plan
Degree Works Plans Degree Works Plans are used to help advisors and students work together to plan each term of
coursework as to ensure student success. By developing a plan students will have a clear path of
coursework needed in sequential order.
Objectives Learn to create a new Academic Plan
Understand the many different features of Plans
Learn to use Templates
Learn the three methods to add courses to Plans
Learn to Edit Plans
Learn to Review Results
Understand the features of the different views
Creating a New Plan There are two different options to create a new plan: Blank Plan or Select Template. Blank Plans will be
useful for students that are near completion for their degree, while Templates will be most beneficial to
new students.
To Create a Blank Plan
1. Begin by logging into Degree Works through Academica.
2. Enter either the Access ID or the Banner ID number into the Student ID field.
3. Select the Plans tab near the top left of the page.
a. If a plan exists, the page will default to the Active Plan, you can create a new plan by
selecting, “New Plan” in the upper right corner.
b. If a plan does not exist, you will be prompted to create one. (In this example, a plan
has not yet been created).
c. Select Blank Plan.

2
4. Enter a Description such as “Graduation Plan.”
a. Check the Active box, to make it the active, default plan when the Plans tab is
selected.
i. NOTE: Any other active plans will become inactive, without notice.
b. Only check the Locked box, if this plan will be the final plan.
i. NOTE: Locking a plan will not allow for future changes by advisors or the
student.
5. Select the symbol to see a list of available terms and add a term to the plan.
6. Select an upcoming term - Fall 2015, for example.
a. NOTE: You can add multiple terms at this point.

3
7. After selecting the term(s), you will see them appear near the top of the page.
8. To add a course using the Drag & Drop method, click the blue arrow next to the requirement
which needs to be fulfilled.
a. This student needs to choose (1) Critical Thinking class.
9. To add a class to a term, select the class from the Still Needed menu on the right and drag it to
the term until you see the course has a blue check mark next to it – then ‘drop it’ into that term.
10. Continuing adding classes from the Still Needed menu until you are satisfied with the plan.
a. NOTE: You may hit the Refresh button in the Still Needed area at any time while
adding classes. This will update to show only the classes not complete or planned.
11. Then Save the Plan, by clicking the Save button at the bottom right of the page.
12. Click Audit to see how the planned classes fulfill the remaining requirements.

4
a. You will see an increase in the percentage of Degree Progress on the Degree Progress bar.
b. You will also see a summary of which requirements under the degree are planned.
c. You will see the symbol next to the planned requirements along with the class, credit
hours and term the class is planned.

5
To Create a New Plan using a Template
A template is the Degree Works equivalent of a Four Year Plan that is typically posted on a
departmental website. The template is built by the Office of the Registrar from data provided by
departments. Once applied to a student’s record, it is fully adjustable. If a change has to be made to
the master template, please contact [email protected].
1. Begin by logging into Degree Works
2. Enter either the Access ID or the Student ID number into the Student ID field.
3. Select the Plans tab near the top left of the page.
a. If a plan exists, the page will default to the Active Plan. You can create a new plan by
selecting “New Plan” in the upper right corner.
b. If a plan does not exist, you will be prompted to create one. (In this example, a plan
has not yet been created.
c. Select “Select Template”
4. Select Advanced Search in the upper right, and this window will open.
5. Choose the major from the list. The search is not “smart”. (Selecting a college will not limit the
majors to just those in the college.) Once you’ve selected the major, click on Apply to conduct
the search.

6
6. The search will find all the possible templates to choose from. For the most part, there is only
one per major, unless there are multiple degree programs attached the major. Double click on
your chosen template.
7. This window will popup, asking which term the student is starting. Choose the term, the click
“OK”. For students who are not in their first year, you CAN select the term they started and then
make adjustments to the plan accordingly. (Deleting terms, reassigning courses, etc.)
Now that the template has been applied, it is now possible to make adjustments as needed, following
the instructions for “Building and Editing a Plan.”

7
Search by Course Option This option is useful when a student is given a range of class options such as:
“1 Class in MAT 1000:6999” as you see below.
1. To add a MAT class to the plan, select ‘Courses’ at the bottom of the page
a. Scroll down and select the blue arrow next to the subject ‘Mathematics (MAT)’ to
expand the list of MAT classes.
2. Choose the desired course and drag it into the Fall 2015 bar until you see a blue check mark,
then drop it in and you will see the class added.

8
3. At this point, you have added the class to the plan and can now review the results.
a. Save your Changes.
b. Select ‘Audit’ at the bottom of the page to see how MAT 1800 will appear in the
students’ degree audit.

9
Add Requirement Option This option is useful when you do not want to use the Still Needed menu to search for missing
requirements. After adding a term, select the symbol to expand the Add Requirement options.
1. Use Choice when the student has an option between two or more classes during a given
semester.
a. Select the “…” button.
b. Enter the first course number, then Add another option.
c. Enter the second course number and select Done.
The choice requirement now appears on the plan.

10
2. Use Course when you prefer to type in the exact course number rather than searching through a
menu or using the drag and drop option. Simply type the course number in the Course
Requirement field and hit ‘Enter’ on your keyboard and it will appear in the planned term.

11
Editing an Academic Plan To make any changes to an Academic Plan, you must be in Edit View.
1. Click on the Plans Tab.
2. Choose your Plan.
3. Select Edit from the drop-down menu.
Moving a course To move a course between two different terms, it must already be part of the plan.
1. Select the course from the current term.
2. Drag and Drop it into the desired term (you will see a blue check mark next to the course when
you are able to “drop” it.
a. NOTE: Term must already exist in the plan. If it does not, refer to instructions to add a
term.
Deleting a course To delete a course from a term:
1. Select the course (it will be highlighted a darker blue).
2. Click the button and the course will immediately disappear from the plan.
Deleting a term To delete a term:
1. Click the Delete this term button in the title bar.
2. You will get a pop-up asking if you wish to continue, click Yes and the term will disappear.

12
Reviewing the Results of an Academic Plan
You will see a change in the Degree Progress Bar and a symbol next to any planned classes.

13
Views of an Academic Plan 1. CALENDAR VIEW (default when a plan exists): Term by term view of the courses and credit
hours the student plans to take each semester.
2. AUDIT VIEW: You can see the evaluation and how the classes fulfill, as well as a quick term by
term view of the classes the student needs to complete.

14
3. EDIT VIEW: You can make changes to the plan by moving classes around, deleting terms,
reassigning terms
a. To move classes from one term to another simply select the course (while in edit view)
and drag and drop it into the term the student should take the course. Save your
changes when finished.
b. To move all classes to a different term, than originally planned:
i. Click the Reassign button
ii. Choose a new term from the drop down menu
iii. Click the OK button (you will see the changes immediately). Save your changes
when finished.