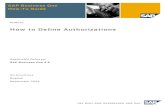Defense Travel SystemDTS displays a list of authorizations that allow you to create a voucher. 2....
Transcript of Defense Travel SystemDTS displays a list of authorizations that allow you to create a voucher. 2....

Defense Travel System
September 28, 2017
Defense Travel Management Office
DTS Guide 3: Vouchers

DTS Guide 3: Vouchers
DTS Release 1.7.3.50 Version 1.2, Updated 09/28/17 2
This document is controlled and maintained on the www.defensetravel.dod.mil website. Printed copies may be obsolete. Please check revision currency on the web prior to use.
Table of Contents
VOUCHERS 5
1.1 Create a Voucher 5
UPDATE THE ITINERARY 7
2.1 Update Travel Dates 7 2.2 Update TDY Locations 7
UPDATE RESERVATIONS 8
UPDATE EXPENSES AND ALLOWANCES 8
4.1 My Expenses Screen 9 4.1.1 Update Reservation Expenses 10 4.1.2 Update Other Expenses 10 4.1.3 Update Substantiating Documents 13 4.1.4 Trip Workbook 14 4.1.5 My Expenses Screen Icons Explained 15
4.2 Update Per Diem Allowances 15
UPDATE ACCOUNTING INFORMATION 17
UPDATE ADDITIONAL OPTIONS 18
6.1 Update Profile 18 6.2 Update Payment Totals 18 6.3 Update SPPs and Advances 20
REVIEW/SIGN MODULE 20
7.1 Update from Preview Trip Screen 21 7.2 Other Auths. 22 7.3 Updates to Pre-Audits 23 7.4 Digital Signature 24
HELPFUL RESOURCES 27

DTS Guide 3: Vouchers
DTS Release 1.7.3.50 Version 1.2, Updated 09/28/17 3
This document is controlled and maintained on the www.defensetravel.dod.mil website. Printed copies may be obsolete. Please check revision currency on the web prior to use.
Revision History
Revision No. Date Authorization Revision/Change Description Page, Section
1.0 08/11/2017 Defense Travel
Management Office (DTMO)
New Guide All
1.1 08/21/2017 DTMO Updated link Section 8
1.2 09/28/2017 DTMO Updated screenshots &
lodging expense info Section 4

DTS Guide 3: Vouchers
DTS Release 1.7.3.50 Version 1.2, Updated 09/28/17 4
This document is controlled and maintained on the www.defensetravel.dod.mil website. Printed copies may be obsolete. Please check revision currency on the web prior to use.
This page left blank intentionally

DTS Guide 3: Vouchers
DTS Release 1.7.3.50 Version 1.2, Updated 09/28/17 5
This document is controlled and maintained on the www.defensetravel.dod.mil website. Printed copies may be obsolete. Please check revision currency on the web prior to use.
Vouchers
A DTS voucher is a claim for reimbursement of actual expenses you* incurred and payment of
allowances you earned while you were TDY. When you create the voucher, DTS populates it
with information from your approved DTS authorization.
Information on authorizations includes (by design) cost estimates and assumptions about an
upcoming trip. Since the voucher must always reflect accurate cost and trip information, you
must update the voucher to accurately reflect what happened on the trip. In other words, your
primary responsibility on a voucher is to make changes to it. This guide focuses on how to make
those changes.
DTS lets you create a voucher before or during your TDY, but you cannot sign it until your trip is
complete. DoD policy mandates that you submit your travel voucher within five working days of
returning from TDY.
* In this guide, “you” are a traveler, unless otherwise stated.
1.1 Create a Voucher
To create a voucher, select Official Travel, then Vouchers on the DTS Welcome screen
(Figure 3-1) navigation / subnavigation bars. The Vouchers screen (Figure 3-2) opens.
Figure 3-1: DTS Welcome Screen
Figure 3-2: Vouchers Screen

DTS Guide 3: Vouchers
DTS Release 1.7.3.50 Version 1.2, Updated 09/28/17 6
This document is controlled and maintained on the www.defensetravel.dod.mil website. Printed copies may be obsolete. Please check revision currency on the web prior to use.
To create a new voucher:
1. Select Create New Voucher from Authorization/Order. DTS displays a list of
authorizations that allow you to create a voucher.
2. Select Create next to the authorization you want to use to create the voucher. The Trip
Overview screen (Figure 3-3) opens. From here, you can access any screen in DTS, where you may need to make changes.
Note: On all DTS screens, a red asterisk (*) indicates required information.
Figure 3-3: Trip Overview Screen

DTS Guide 3: Vouchers
DTS Release 1.7.3.50 Version 1.2, Updated 09/28/17 7
This document is controlled and maintained on the www.defensetravel.dod.mil website. Printed copies may be obsolete. Please check revision currency on the web prior to use.
Update the Itinerary
If your travel itinerary (i.e., travel days, TDY location) changed from what the AO approved on
the authorization, you must make those changes from the Trip Overview screen (Figure 3-3).
Open the Itinerary module by selecting Itinerary on the dark blue navigation bar.
2.1 Update Travel Dates
Travel dates include departure and arrival dates for your starting and ending locations, as
well as for each TDY location. When travel dates change, you usually need to change
multiple travel dates because changing a departure day from location usually means you’ll
have to change the arrival day at another location. The process of changing dates begins
on the Trip Overview screen. Open the Trip Overview screen by selecting Trip Overview
on the light blue subnavigation bar.
1. Select Edit in the right column of the Trip Overview screen (Figure 3-3) next to the first location that has a date you need to change. Location options include:
Overall Starting Point
TDY locations: listed as Location 1, Location 2, etc.
Overall Ending Point
2. Enter the new date in the appropriate area of the left column. Date options include:
Start Date or End Date (if editing an overall trip date)
Arriving On or Departing On date (if editing a TDY location date)
3. Select Save Changes or Proceed to Per Diem Locations at the bottom of the left column to save the change.
DTS displays an error message if it detects a continuity problem (e.g., your schedule shows you arriving at Location 2 before you depart from Location 1). Don’t panic. Just keep updating your travel information until your itinerary contains no such continuity errors.
4. Repeat steps 1-3 for each date you need to change.
2.2 Update TDY Locations
Change a TDY location:
1. Select Edit in the right column of the Trip Overview screen (Figure 3-3) next to the TDY
location you want to change.
2. Use any of the four buttons in the Edit a TDY/TAD Location section of the left column
to access the tools that let you search for and enter the new location.

DTS Guide 3: Vouchers
DTS Release 1.7.3.50 Version 1.2, Updated 09/28/17 8
This document is controlled and maintained on the www.defensetravel.dod.mil website. Printed copies may be obsolete. Please check revision currency on the web prior to use.
Add a new TDY location:
1. Select Edit in the right column of the Trip Overview screen (Figure 3-3) next to any TDY
location.
2. A Click Here to Add a Destination in Between link appears above and below each
TDY location in the left column.
o Select the link where you want the new TDY location to appear in the sequence.
DTS displays tools that let you search for and enter the new location.
o Enter the new TDY location.
o Enter the Arriving On and Departing On dates.
o Save This Location using the button at the bottom of the left column.
DTS displays an error message if it detects a continuity problem (e.g., your schedule shows you arriving at Location 2 before you depart from Location 1). Don’t panic. Just keep updating your travel information until your itinerary contains no such continuity errors. Always make sure you identify the correct TDY Location (e.g., if you are TDY to a military installation, choose the military installation, not the city near the installation). Entering the wrong TDY location will likely result in your receiving the wrong per diem allowances.
Delete a TDY location:
1. Select Edit next to any TDY location in the right column of the Trip Overview screen
(Figure 3-3). If you have at least two TDY locations listed, each TDY location displays a
Remove link.
2. Select Remove next to the TDY location you want to delete from the itinerary.
Update Reservations
The DTS Travel module is a tool for creating reservations. Since you can’t make reservations on a
voucher, there is nothing to change in the Travel module when working with a voucher. Instead,
you must use the DTS Expenses module (Section 4) to update reservation costs.
Update Expenses and Allowances
The DTS Expenses module initially displays all the expenses and allowances the AO approved
on the authorization. You must now adjust those expenses and allowances to reflect what
actually occurred on the trip. When you are done, each expense must exactly match the
amount you paid and each allowance must be accurate to ensure you receive the proper
reimbursement. Open the Expenses module by selecting Expenses on the light blue
navigation bar.

DTS Guide 3: Vouchers
DTS Release 1.7.3.50 Version 1.2, Updated 09/28/17 9
This document is controlled and maintained on the www.defensetravel.dod.mil website. Printed copies may be obsolete. Please check revision currency on the web prior to use.
4.1 My Expenses Screen
Open the My Expenses screen (Figure 3-4) by selecting My Expenses on the dark blue
subnavigation bar. The My Expenses screen provides four working areas to satisfy most of
your expense and per diem needs:
In the Reservation Expenses area (Section 4.1.1), you can delete or change the
costs of expenses imported from the Travel module (exception: see Section 4.2 for
information about how to update lodging costs).
In the Other Expenses area (Section 4.1.2), you can change or delete expenses you
manually entered on your authorization. You can also add new ones and upload
expenses from your Government Travel Charge Card (GTCC) account.
In the Substantiating Records area (Section 4.1.3), you can upload electronic images
of paper documents that support your travel claims.
The Trip Workbook (Section 4.1.4) lets you manipulate and crop images and create
new images.
The My Expenses screen communicates and executes tasks through the extensive use of
icons and self-explanatory pop-up screens. See Section 4.1.5 for an explanation of the most
commonly used icons.

DTS Guide 3: Vouchers
DTS Release 1.7.3.50 Version 1.2, Updated 09/28/17 10
This document is controlled and maintained on the www.defensetravel.dod.mil website. Printed copies may be obsolete. Please check revision currency on the web prior to use.
Figure 3-4: My Expenses Screen
4.1.1 Update Reservation Expenses
The Reservation Expenses area (Figure 3-5) initially contains information DTS automatically imported from reservations you made in the Travel module.
Figure 3-5: My Expenses Screen – Reservation Expenses Area
Change a reservation expense cost: Use the “pencil” icon to update reservation information, including the cost. Changing the cost causes DTS to delete the expense from the Reservation Expenses area and replace it with a new expense in the Other Expenses area (Section 4.1.2). Note: You must change lodging costs through the Per Diem Expenses Detail screen (Section 4.2). Doing so does not change the lodging cost in this area. Add a new reservation expense cost: You cannot manually add a new reservation cost into this section. You must add new reservation information in the Other Expenses area (Section 4.1.2). Delete a reservation cost: Use the “garbage can” icon to delete a reservation you made but did not use or after you updated the estimated cost with the actual cost. Add receipts and other substantiating documents: There are two ways to attach an electronic image to an expense:
Select the “attach” or “yellow triangle” icons in the Document column and follow the prompts.
Drag and drop an image from the Trip Workbook onto the line that shows the
expense you want to associate with the image.
4.1.2 Update Other Expenses
The Other Expenses area (Figure 3-6) initially contains expenses and allowances you manually added and the AO approved in the authorization. Additional items appear here if you changed any cost information in the Reservation Expenses area (Section 4.1.1).

DTS Guide 3: Vouchers
DTS Release 1.7.3.50 Version 1.2, Updated 09/28/17 11
This document is controlled and maintained on the www.defensetravel.dod.mil website. Printed copies may be obsolete. Please check revision currency on the web prior to use.
Figure 3-6: My Expenses Screen – Other Expenses Area
Change an expense cost: Use the “pencil” icon to update reservation information, including the cost. Add a new expense: There are three ways to manually add a new expense cost in this section:
Select the “plus” icon and designate the expenses type, date, cost, and other key information before saving it.
Select the “import expense” icon (red box next to “plus” icon in Figure 3-6). When the list of your GTCC charges appears select an Expense Type for each item you want to import. Most information (e.g., date, cost) is not editable.
When you change the cost of an expense in the Reservation Expenses area (Section 4.1.1), DTS deletes the expense from that area and replaces it with a new expense here.
If the imported item duplicates a cost estimate that DTS copied from the authorization, you must delete the original estimate or you will be overpaid. If you made lodging reservations, never use the Other Expenses area to update the lodging cost. Doing so causes a duplicate lodging claim, so you will be overpaid. Update lodging costs on the Per Diem Entitlements Detail screen (Section 4.2). See Table 3-1 for options when adding transportation-based expense types.

DTS Guide 3: Vouchers
DTS Release 1.7.3.50 Version 1.2, Updated 09/28/17 12
This document is controlled and maintained on the www.defensetravel.dod.mil website. Printed copies may be obsolete. Please check revision currency on the web prior to use.
Table 3-1: Transportation-Based Expense Types
TRANSPORTATION-BASED EXPENSE TYPES
Expense Category
Expense Type DESCRIPTION – You …
Mileage Expense
POC Use
Drove a privately owned conveyance (POC) instead of: + Dedicated Gov Veh: a specific Government vehicle
that was assigned to you* + Gov Vehicle Avail: a Government vehicle that was
available to you (e.g., motor pool car)
Private Plane Fly your own plane
Pvt Auto
Drove your own car, truck, etc.:
+ In/Around: At a TDY location (e.g., hotel to TDY work location)
+ TDY/TAD: To, from, or between TDY locations (e.g., home to TDY location)
+ Terminal: To, from, or between transportation terminals (e.g., home to departure airport)
Pvt Motorcycle Drove your own motorcycle (+ select from the options shown in Pvt Auto above)
Ticketed Expense
CTO Fee Paid a fee to your TMC + Central Bill: Paid via centrally-billed account (CBA) + Indiv Bill: Paid with your GTCC
Comm Air, Bus, Rail Bought a ticket for a commercial aircraft, bus, or train (+ select from the options shown in CTO Fee above)
Government Bus, Plane, or Vessel
Used a Government bus, aircraft, or vessel at no cost
Prepaid Bus, Plane, or Rail
Took a commercial bus, aircraft, or train using a ticket the Government purchased
Ship Fare (Indiv Bill) Bought a ticket for a commercial vessel using your GTCC
Transportation Travel Expense
Commercial Auto Drove a rental car (+ select from the options shown in Pvt Auto above)
Government Auto Drove a Government vehicle that was either assigned to you or available to you
Passenger (No Claim) Rode in a vehicle driven by someone else
Private Vessel Sailed your own boat
Delete an expense: Use the “garbage can” icon to delete an expense you estimated, but did not incur. Add receipts and other substantiating documents: Attach electronic images to expenses as described in Section 4.1.1.

DTS Guide 3: Vouchers
DTS Release 1.7.3.50 Version 1.2, Updated 09/28/17 13
This document is controlled and maintained on the www.defensetravel.dod.mil website. Printed copies may be obsolete. Please check revision currency on the web prior to use.
4.1.3 Update Substantiating Documents
The Substantiating Documents area (Figure 3-7) lets you upload paper
documents that support your trip claims. For example:
Constructed Travel Worksheet
Approval for other than economy/coach class travel
Leave form
DD Form 1351-2 (for Non-DTS Entry Agents)
Figure 3-7: My Expenses Screen – Substantiating Documents Area
Change a substantiating document: You can use the “pencil” icon to change the information shown on this screen, but
you can’t change the information in the attached document. To correct an error in
a document, you must use the “garbage can” icon to delete the attached item then
add a new document.
Add a new substantiating document:
You can add documents to the Substantiating Documents area in two ways:
Upload: Select the “plus” icon and follow the prompts.
Drag and Drop: Drag the image directly onto the area.
Acceptable file types include .GIF, .JPG, .PDF, .PNG, and .TIF. You cannot attach .BMP images. The maximum file size is 2MB per file. Delete a substantiating document: Use the “garbage can” icon to remove a substantiating document.
Attach substantiating documents to expenses: Attach electronic images to expenses as described in Section 4.1.1.

DTS Guide 3: Vouchers
DTS Release 1.7.3.50 Version 1.2, Updated 09/28/17 14
This document is controlled and maintained on the www.defensetravel.dod.mil website. Printed copies may be obsolete. Please check revision currency on the web prior to use.
4.1.4 Trip Workbook The Trip Workbook (Figure 3-8) is a tool you can use if you import a document with multiple images (e.g., receipts). You can crop the image so that each document appears on a different image.
Figure 3-8: My expenses Screen – Trip Workbook
Change an image: Use the “pencil” icon to change the information shown on this screen. Use the “crop” icon to access the tools that let you manipulate, crop, and save an image as a new image. Add a new image: You can add new documents (with the file size and type limitations mentioned in Section 4.1.3) in four ways:
Fax: Select Fax Cover Sheet and follow the instructions provided.
Upload: Select the “plus” icon and follow the prompts.
Drag and Drop: Drag a new image from another location (e.g., your
computer’s desktop) directly onto the area.
Crop: Crop an uploaded image and save it as a new image.
Delete an image: Use the “garbage can” icon to delete an image. You must attach each finished image to an expense listed in the Reservation Expenses or Other Expenses areas. Only you can see the images saved in the Trip Workbook. Reviewers and AOs have no access to the Trip Workbook.

DTS Guide 3: Vouchers
DTS Release 1.7.3.50 Version 1.2, Updated 09/28/17 15
This document is controlled and maintained on the www.defensetravel.dod.mil website. Printed copies may be obsolete. Please check revision currency on the web prior to use.
4.1.5 My Expenses Screen Icons Explained Table 3-1 explains the most common icons used on the My Expenses screen.
Table 3-1: Common My Expenses Screen Icons
Icons in Area Headers
Select to show / hide the area (toggle)
Select to show information about the area
Select to add a new expense or substantiating document to the area
Select to import transaction details from your GTCC account
Icons that Identify Other Expense Types (all are non-selectable)
Shows that the line item is a non-mileage expense
Shows that the line item is a mileage expense
Shows that the line item is a transportation travel expense
Shows that the line item is a ticketed expense
Icons for Attaching Substantiating Documents to Expenses
Select to attach a new substantiating document to a line item
Shows that a required receipt is missing
Authorization – Reminder to save the receipt when you get it
Voucher – Select to attach the receipt to the voucher
Shows that a substantiating document is attached to the line item (thumbnail image) Select to view it
Shows that more than one substantiating documents are attached (number variable) Select to choose one and view it
Select to remove a substantiating document from the line item
Icons For Manipulating Line Items and Images
Select to crop an image
In Trip Workbook – Opens the Crop New File pop-up
In Crop New File pop-up – Displays the cropping tools
Select to show information about the line item or image
Select to edit the line item or image
Select to delete an image
In Crop New File pop-up
Select to move an image within the frame
Select to rotate an image clockwise / counter-clockwise
Select to zoom an image in / out
4.2 Update Per Diem Allowances
The Per Diem Entitlements screen (Figure 3-9) identifies the per diem allowances
(daily lodging limits and Meals & Incidental Expenses [M&IE] allowances) that the
AO approved in your authorization. To open the Per Diem Entitlements screen,
where you will make changes to those allowances, select Per Diem Entitlements on
the dark blue subnavigation bar.

DTS Guide 3: Vouchers
DTS Release 1.7.3.50 Version 1.2, Updated 09/28/17 16
This document is controlled and maintained on the www.defensetravel.dod.mil website. Printed copies may be obsolete. Please check revision currency on the web prior to use.
Figure 3-9: Per Diem Entitlements Screen
Available options for changing, adding, and deleting situations that modify your per
diem allowances and the explanations of those options are the same on the
voucher as they were on the authorization.
1. Select Edit next to the first date you want to change. The Per Diem
Entitlements Details screen opens.
2. Enter the updated information in the following sections:
a. Values Apply Through
b. Per Diem Rates
c. Duty Conditions
d. Meals
e. Other Per Diem Entitlements

DTS Guide 3: Vouchers
DTS Release 1.7.3.50 Version 1.2, Updated 09/28/17 17
This document is controlled and maintained on the www.defensetravel.dod.mil website. Printed copies may be obsolete. Please check revision currency on the web prior to use.
3. Select Save these Entitlements.
If several changes affect your per diem conditions, it may be easiest to use the
Reset link to remove ALL of a day’s manually entered allowance changes. The
Reset link returns all options on the selected day to their initial default settings.
You can then enter all necessary changes before saving them.
Update Accounting Information
In the voucher, the DTS Accounting module only contains the Accounting Codes screen
(Figure 3-10). You can use it to update any incorrect Lines of Accounting (LOAs) that appear
on your document. Open the Accounting module by selecting Accounting on the light blue
navigation bar.
As was true on the authorization, you should only make changes to this screen if your
organization approves you to do so.
Figure 3-10: Accounting Codes Screen

DTS Guide 3: Vouchers
DTS Release 1.7.3.50 Version 1.2, Updated 09/28/17 18
This document is controlled and maintained on the www.defensetravel.dod.mil website. Printed copies may be obsolete. Please check revision currency on the web prior to use.
Change a LOA: The only change you should make to LOAs on a voucher is to remove invalid ones and add missing ones as described below. Add a new LOA: Use the Accounting Label, Shared LOA, and Cross Org LOA fields to add missing LOAs. Delete a LOA: Use the remove link to delete an invalid LOA. Note: If you wind up with multiple LOAs on your voucher, you must allocate your expenses as described in DTS Guide 2: Authorizations.
Update Additional Options
The Additional Options module contains all the screens that were available in the authorization, plus one additional one – Payment Totals. Open the Additional Options module by selecting Additional Options on the light blue navigation bar.
6.1 Update Profile
Update your profile on the voucher following the same steps described in Section 6.1 of DTS Guide 2: Authorizations.
6.2 Update Payment Totals
The Payment Totals screen (Figure 3-11) provides a summary of various financial aspects
of the document. Most of the information on this screen is view-only, but you can use this
screen to update the split disbursement amounts that will be paid to the GTCC vendor or your
bank account. Open the Payment Totals screen by selecting Payment Totals on the dark
blue subnavigation bar.

DTS Guide 3: Vouchers
DTS Release 1.7.3.50 Version 1.2, Updated 09/28/17 19
This document is controlled and maintained on the www.defensetravel.dod.mil website. Printed copies may be obsolete. Please check revision currency on the web prior to use.
Figure 3-11: Payment Totals Screen

DTS Guide 3: Vouchers
DTS Release 1.7.3.50 Version 1.2, Updated 09/28/17 20
This document is controlled and maintained on the www.defensetravel.dod.mil website. Printed copies may be obsolete. Please check revision currency on the web prior to use.
The Payment Totals screen is divided into five sections:
Expense Summary: Provides the total of all expenses on the voucher, and divides
them into reimbursable expenses and non-reimbursable expenses. Non-reimbursable expenses generally include expenses paid by the Government (e.g., CBA).
Disbursement Summary: Shows the total of all payments you have received or that are being processed and breaks them down by advances, partial payments, and payments made against previous filed vouchers.
Credit Summary: Supplies information about debts – the total reimbursement you are due to receive, any amount you were overpaid, and any collections or waivers used to help pay off the debt.
Entitlement Summary: Shows the total amounts already paid, collected, and due to be paid, then divides those totals into three categories: Total amount, the amount due to be paid to you (Personal), and the amount due to be paid to the GTCC vendor (Individual GOVCC). The three text fields lets you adjust the amounts to be paid to the GTCC vendor and your bank account:
o Add GOVCC ATM: If you used a GTCC to withdraw cash from an ATM, enter the
total amount you withdrew. DTS redirects funds to the GTCC vendor to repay the amount.
o Additional GOVCC Amount: If you paid any legitimate expenses with your GTCC that you cannot account for in the voucher (such as a meals), enter the total amount here. DTS redirects funds to the GTCC vendor to repay the amount.
o Less Previous Payments to GOVCC (By Traveler): If you overpaid your GTCC account on a previous trip, enter the amount of the overpayment. DTS redirects funds to your bank account to balance the overpayment.
Before submitting your voucher, you should always ensure the total listed in the Net Distribution to Personal matches the amount the GTCC vendor says you owe, after all charged expenses are accounted for. Paying the correct amount to the GTCC vendor helps prevent delinquencies in your charge card account.
Trip Summary: Contains itinerary information, and does not require further elaboration.
6.3 Update SPPs and Advances
The final two screens in the Additional Options module are Partial Payments and
Advances. They both contain financial information about payments you have already
received, if any. Neither offers any opportunity for you to make changes.
Review/Sign Module As in the authorization, the DTS Review/Sign module lets you review your voucher, explain controversial items, and apply your digital signature. Open the Review/Sign module by selecting Review/Sign on the light blue navigation bar.

DTS Guide 3: Vouchers
DTS Release 1.7.3.50 Version 1.2, Updated 09/28/17 21
This document is controlled and maintained on the www.defensetravel.dod.mil website. Printed copies may be obsolete. Please check revision currency on the web prior to use.
7.1 Update from Preview Trip Screen
Again, just like in the authorization, the Preview Trip screen (Figure 3-12) is a very long
screen that displays all the cost data you added to the authorization, so you can check for
errors before you sign it. Edit links appear in key locations so you can modify any entries
that appear incorrect. Open the Preview Trip Screen by selecting Preview on the dark blue
subnavigation bar.
Figure 3-12: Preview Trip Screen (Portions)

DTS Guide 3: Vouchers
DTS Release 1.7.3.50 Version 1.2, Updated 09/28/17 22
This document is controlled and maintained on the www.defensetravel.dod.mil website. Printed copies may be obsolete. Please check revision currency on the web prior to use.
From top to bottom, the Preview Trip screen offers you the ability to see:
Text fields that you can use to enter information as directed by local policy:
o A Reference number
o Comments to the AO
o Comments from the travel agent (i.e., the TMC)
The Trip Type, Trip Purpose, Trip Description, and Conference name (if applicable)
The trip starting point and date
The TDY locations and dates
The trip ending point and date
The reservations you created in DTS
The expenses and allowances you entered
A summary of all trip expenses broken down by LOA and by category
A list of requested advances and SPPs
Most sections include Edit links you can use to make corrections when necessary.
7.2 Other Auths.
The Other Authorizations screen (Figure 3-13) lets you enter official remarks on printed
travel documents. Since printed travel documents are no longer needed after your trip is
done, you almost never have to make changes on this screen. However, you can make
changes if necessary, using the same processes you used to make the entries in the
authorization. Open the Other Authorizations Screen by selecting Other Auths. on the
dark blue subnavigation bar.

DTS Guide 3: Vouchers
DTS Release 1.7.3.50 Version 1.2, Updated 09/28/17 23
This document is controlled and maintained on the www.defensetravel.dod.mil website. Printed copies may be obsolete. Please check revision currency on the web prior to use.
Figure 3-13: Other Authorizations Screen
7.3 Updates to Pre-Audits
The Pre-Audit Trip screen (Figure 3-14) displays items that DTS has flagged because they
potentially break DoD travel policy or exceed established cost thresholds. Open the Pre-
Audit Trip screen by selecting Pre-Audit on the dark blue subnavigation bar.
On vouchers, this screen displays items copied from the authorization (along with their
justifications) and items triggered by changes you made on the voucher, such as changing
split disbursement amounts. You must provide appropriate justifications for all new items
before the AO may approve the voucher.
Note: You can access this screen at any time. However, before you can actually sign the
voucher, DTS requires you to visit the following screens in the order listed.
1. Other Authorizations
2. Pre-Audit Trip
3. Digital Signature
If you don’t open those screens in that order, DTS sends you back to the Other
Authorizations screen to try again.

DTS Guide 3: Vouchers
DTS Release 1.7.3.50 Version 1.2, Updated 09/28/17 24
This document is controlled and maintained on the www.defensetravel.dod.mil website. Printed copies may be obsolete. Please check revision currency on the web prior to use.
Figure 3-14: Pre-Audit Trip Screen
7.4 Digital Signature
The Digital Signature screen (Figure 3-15) lets you sign the document using your digital
signature and track its progress through the approval process. You can also choose a
routing list and enter comments to the AOs if you wish. Open the Digital Signature screen
by selecting Digital Signature on the dark blue navigation bar.
Note: You can access this screen at any time. However, before you can actually sign the
document, DTS requires you to visit the following screens in the order listed:
1. Other Authorizations
2. Pre-Audit Trip
3. Digital Signature
If you don’t open those screens in that order, DTS sends you back to the Other
Authorizations screen to try again.

DTS Guide 3: Vouchers
DTS Release 1.7.3.50 Version 1.2, Updated 09/28/17 25
This document is controlled and maintained on the www.defensetravel.dod.mil website. Printed copies may be obsolete. Please check revision currency on the web prior to use.
Figure 2-31: Digital Signature Screen
On the Digital Signature screen, you can:
Verify that the SIGNED status stamp is visible to the right of Submit this document as.
(Optional) Change the Routing List your document will follow after you sign it.
(Optional) Add Additional Remarks to the AO.
See the document’s current pending status and its stamping history.
(Optional) View reasons for Audit Failures, if any.
Digitally sign the document by selecting Submit Completed Document.

DTS Guide 3: Vouchers
DTS Release 1.7.3.50 Version 1.2, Updated 09/28/17 26
This document is controlled and maintained on the www.defensetravel.dod.mil website. Printed copies may be obsolete. Please check revision currency on the web prior to use.
After you submit (digitally sign) the authorization, the following steps occur:
1. You must affirm that:
a. You are submitting a valid claim and you understand there are legal penalties for
knowingly submitting a false claim.
b. You understand that you must return any unused paper tickets to the Government.
2. You may have to verify your identity by entering your CAC PIN.
When you have signed the document, it begins routing. You should receive payment for
your claim within 72 hours of the time the AO approves it.

DTS Guide 3: Vouchers
DTS Release 1.7.3.50 Version 1.2, Updated 09/28/17 27
This document is controlled and maintained on the www.defensetravel.dod.mil website. Printed copies may be obsolete. Please check revision currency on the web prior to use.
Helpful Resources
Guides
Guide Title URL
DTS Guide 1: Getting Started
http://www.defensetravel.dod.mil/Docs/DTS_Guide_1_Getting_Started.pdf
DTS Guide 2: Authorization
http://www.defensetravel.dod.mil/Docs/DTS_Guide_2_Author
ization.pdf
DTS Guide 3: Voucher
http://www.defensetravel.dod.mil/Docs/DTS_Guide_3_Vouch
er.pdf
DTS Guide 4: Local Voucher
http://www.defensetravel.dod.mil/Docs/DTS_Guide_4_Local_
Voucher.pdf
DTS Guide 5: Group Authorization
http://www.defensetravel.dod.mil/Docs/DTS_Guide_5_Group
_Authorization.pdf
Desktop Guide for Authorizing Officials
https://www.defensetravel.dod.mil/Docs/Training/AO_CO_Guide.pdf
Special Circumstances Travel Guide
http://www.defensetravel.dod.mil/Docs/Special_Circumstance
s_Travel_Guide.pdf

DTS Guide 3: Vouchers
DTS Release 1.7.3.50 Version 1.2, Updated 09/28/17 28
This document is controlled and maintained on the www.defensetravel.dod.mil website. Printed copies may be obsolete. Please check revision currency on the web prior to use.
Information Papers & Trifolds
New Document Title URL
DTS Overview information Paper http://www.defensetravel.dod.mil/Docs/DTS_Background_Information_Pa
per.pdf
DTS Trip Template Information Paper http://www.defensetravel.dod.mil/Docs/Trip_Template_Information_Paper.
pdf *
Import/Export Trifold or Information Paper https://www.defensetravel.dod.mil/Docs/Training/TriIEAuth.pdf
http://www.defensetravel.dod.mil/Docs/Import_Export_Information_Paper.
pdf *
Permissive travel Information Paper http://www.defensetravel.dod.mil/Docs/Permissive_Travel_Information_Pa
per.pdf *
Dependent travel Information Paper http://www.defensetravel.dod.mil/Docs/Dependent_Travel_Information_Pa
per.pdf *
Renewal Agreement Travel Information Paper http://www.defensetravel.dod.mil/Docs/Renewal_Agreement_Travel_Infor
mation_Paper.pdf *
Adjustments & Amendments Trifold & Information Paper
**
https://www.defensetravel.dod.mil/Docs/Training/UpdatingItineraryAuth.p
df
https://www.defensetravel.dod.mil/Docs/Training/UpdatingItineraryVou.pd
f
http://www.defensetravel.dod.mil/Docs/Adjustments_and_Amendments_In
formation_Paper.pdf *
Self-Approving Official Information Paper http://www.defensetravel.dod.mil/Docs/Self-
Approving_Official_Information_Paper.pdf *
Foreign Military Sales Guide http://www.defensetravel.dod.mil/Docs/Foreign_Military_Sales_Informatio
n_Paper.pdf *
Constructed Travel Worksheet (CTW)
Instructions or Information Paper **
Instructions for Authorization CTW:
https://www.defensetravel.dod.mil/CnstTvl/CT_Authorization_Instructions
Instructions for Voucher CTW:
https://www.defensetravel.dod.mil/CnstTvl/CT_Voucher_Instructions.pdf
http://www.defensetravel.dod.mil/Docs/Constructed_Travel_Information_P
aper.pdf *
Cancellation Procedures Trifold, Information Paper
**
https://www.defensetravel.dod.mil/Docs/Training/Cancel_A_Trip_Tri-
fold.pdf
http://www.defensetravel.dod.mil/Docs/Cancellation_Procedures_Informati
on_Paper.pdf *
* Available upon publication.
** Web-based training module is also available in Travel Explorer (TraX) at
www.defensetravel.dod.mil/passport
![Config Structural Authorizations[1]](https://static.fdocuments.us/doc/165x107/55027c794a7959362a8b4953/config-structural-authorizations1.jpg)