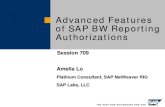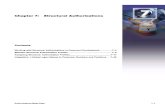BD501 Commitment Application 1. Overview User Interface Purpose Authorizations Commitment...
-
Upload
alaina-newton -
Category
Documents
-
view
216 -
download
0
Transcript of BD501 Commitment Application 1. Overview User Interface Purpose Authorizations Commitment...
- Slide 1
- BD501 Commitment Application 1
- Slide 2
- Overview User Interface Purpose Authorizations Commitment Application Getting Started Navigating Home, Create Request, Commitments, Search Request Document Document Completion/Routing Commitment Questions? 2
- Slide 3
- User Interface The Commitment Application has been developed in the new Enterprise Resource Planning User Interface (ERP UI). The ERP UI was designed to give all applications the same look and feel. Navigation and Tools: The navigation between and within applications is done via the top navigation bar. Top Right Search Within the Commitment Application, this search field allows a user to enter either a Document ID or a Commitment ID. Tools The Tools icon in the top right button allows the user to change their Desk/View. 3
- Slide 4
- Purpose Give Dean/VP offices the ability to track recurring and non-recurring commitments made within a Dean/VP unit or across units. Example: Tracking all items related to a new hire, such as recurring salary, one-time: start-up, travel, moving expenses, etc. Will give Dean/VP offices the ability to permanently move funds across units in the BUD. For E&G funds, this cannot be done in the account transfers section of the BUD. Establish a formal mechanism for departments and Dean/VP Offices to request funding from their respective Dean/VP office, Provost Office, or Budget Office. Authorized users can create a routing Request Document that can be sent to the appropriate offices to request funding. 4
- Slide 5
- Authorizations Authorizations managed via: Electronic Office Management (EOM) To access the application, all users must sit on a desk that is authorized for the BFC command in EOM. To create and/or update documents, a user must sit on a desk with U (update) or S (Super) status for the BFC command APOLLO table managed by Budget Office Dean/VP office users who should be able to final approve and interact with a final Commitment These users positions must also be owned by the Dean/VP unit code in HRMS. If there are any users that should have this capability and are not owned by the Dean/VP unit code in HRMS, please contact the Budget Office. 5
- Slide 6
- Authorizations Those with access via EOM are considered Department level users Create and route Request Documents, including modifies of any Commitment they had a previous relationship with Those with access via EOM and APOLLO are considered Dean/VP users Create and route Request Documents, including modifies of any Commitment that they had a previous relationship with Decline Request Documents Final approve Request Documents containing only Account as the From Account Type Add Commitments to the BUD and create transfers for Commitments that they own 6
- Slide 7
- Authorizations and Policies Each Dean/VP Office determines which users within their unit will be given access to the application Budget Office training on this application addresses the technical functionality and business rules of the application; each Dean/VP Office may establish additional business rules and/or policies regarding the use of the application 7
- Slide 8
- Getting Started Production Environment: https://utdirect.utexas.edu/apps/budget/cmt Test Environment https://qual.its.utexas.edu/apps/budget/cmt This environment allows users to practice with the application without affecting the real world. Changes made via this link have no impact on production data. 8
- Slide 9
- Commitments Home Default landing page of the application. Provides listings of Request Documents and/or Commitments via tabs that a user may want to access quickly. Displays two or five sub-tabs depending on a users authorization Department user tabs: Created and Pending Approval Dean/VP user tabs: Same as department user plus Add to BUD, Create Transfer, and Needs Review Data displayed in each tab is the same. For each column, n/a will display if the data is not available. Commitment Type Requesting Department Recipient Purpose Summary Budget Amount Total of all transaction groups in the budget section Transfer Amount Total of all transaction groups in the transfer section Document/Commit ID The user has the ability to download what they see in each tab of the listing by clicking the Download link in the top right corner of each page 9
- Slide 10
- Commitments Home Created - Displays Request Documents or Modify Documents created by the user or anyone on the users selected desk. These documents have not yet been approved/routed forward by a user on this desk. This list is the same as what will display on the Created tab of the users electronic inbox. Pending Approval - Displays Request Documents or Modify Documents that have routed to the users desk by either an approval or a FYA. Once the user approves the document it will no longer list in this tab. This list is the same as what will display in the For Your Approval tab of the users electronic inbox. 10
- Slide 11
- Commitments Home Dean/VP users only: Add to BUD - Displays Commitments that have a budget transaction for the fiscal year entered that has not yet been added to the BUD. Note: Users may view listing for various fiscal years, but commitments can only be added to the BUD for the upcoming budget year. Create Transfer - Displays Commitments that have a transfer transaction for the fiscal year entered that has not yet had a transfer document entered. Note: Users may view listing for various fiscal years, but transfers can only be created for the current FY and two years in the future. Needs Review - Displays Commitments containing a review date. The Commitments listed have not yet been reviewed and are sorted in chronological order by review date. 11
- Slide 12
- Create Request and Commitments Create Request Page where Requests Documents are created. This page contains all fields required to create a commitment. When users are working on a request, this tab will be highlighted. NOTE: Request Documents can be modified up the chain a the document routes forward. Exception: The document cannot be modified it is routes outside of the owning unit. Commitments - When users are viewing a Commitment, this tab will highlighted. Users can use this tab to access a commitment if the commit ID is known. 12
- Slide 13
- Search Gives users the ability to search for Request Documents or Commitments meeting criteria entered Source -- At go-live, users may select to either search Request Documents or Commitments. The functionality to search both will be added at a later date. Search fields: Required: At least one of the following must be entered: Recipient Unit, Recipient UT EID, or Recipient Position Users may also search by Commitment Type If Requests is selected, users may filter on the status of the document Additional search fields will be added to this page as users work within the application and notify Budget Office what additional criteria would be useful. 13
- Slide 14
- Creating a Request Owner Dean/VP unit code Each request must have an owning Dean/VP unit established. This field will be used to determine routing and which Dean/VP unit can final approve, add items to the BUD, and create transfers. The default for this field will be the Dean/VP unit that owns the position of the person creating the request. Commitment Type Method for categorizing requests/commitments. There are 11 types; a field level help is available with definitions for each type. Purpose Summary A brief description of the request. This is the field that will pull into most listing screens. EX: Counter-offer for J.Doe Purpose Detail Additional information that the user may want to capture regarding the request. EX: Effective 9/1/2013, the Deans Office agreed to 1/3 funding of a counter-offer to J.Doe Requestor Unit Code This will default to the department unit that owns the position of the person creating the Request Document. NOTE: An All-in-One feature will be added soon. This will contain all sections of the request document on a single page 14
- Slide 15
- General Information After clicking Create Request Document in the Create section, the user is directed to the General Information section. Purpose Date entered on the Create page. Additional/Optional Information. These fields are available to help provide additional information about the request and may be used as Search items later. Recipient Information information that users can enter about who (person and/or department) will be receiving the funds. These fields are available to help provide additional information about the request and may be used as Search items later. Requestor Information - information about who is requesting the funding Attachments (soon to be available) Can be added by anyone in the routing chain. Attachments added to the request will also be available on the Commitment. Review Information Place to enter a date and reason for which the Dean/VP user may want to come back and review this Commitment. EX: If funding should revert after X number of years or if someone wants to confirm if a position is still filled, the review date section can be used to remind the Dean/VP office to come back and check on this Commitment. Once it is reviewed, the Review field can be updated to yes and the Commitment will no longer list on the Review tab of the Home page. 15
- Slide 16
- Transaction SectionsBudget and Transfer Requests for funding can be for recurring budgeted funds, recurring non-budgeted funds, or non-recurring/one-time funds. To distinguish between these types of requests, users would enter information in either the Budget Items or Transfer Items section of the document. Budget section Requests for recurring funds on budgeted accounts. Items entered in this section can be used to update the related Budget Update Documents (BUDs). Transfers section Requests for recurring or one-time funds on any accounts For both sections, the following information is entered for a transaction group: Fiscal Year This is the FY for which the funds are requested. o For Budget Items, this is the FY of the BUD that will be updated. o For Transfer Items, this is the year in which the transfer should be processed. Group Type An optional pull-down for users to select a sub category of their funding request. o Note: there is currently a group type description field this will be removed. 16
- Slide 17
- Transaction SectionsBudget and Transfer Budget and Transfer add group fields continued From Account Types Required field. Available Types: o Account This should be used when a user knows the account number that will be funding the request or when the funding will not be coming from the Dean/VP office, Provost, or Budget Office but the account number is not yet known. Account type may be selected by all users. Audits: Must be a 10 digit account that exists in CA3 or TBD. TBD is used for To Be Determined. NOTE: When a group is first added, the From Account Type will default to Account and TBD will be entered in the From Account field. o Dean/VP may be used by department level users. The intention of this selection is that the user knows that the funding for their request will come from their Dean/VP office, but they are unsure of the account number. Selecting this in the pull-down will ensure that the document routes to the respective owning Dean/VP unit. o Institution may be used by department level, Dean/VP and Provost level users. The intention of this selection is that the user knows the funding for their request will come from an institutional account, but they are unsure of the account number. Selecting this in the pull- down will ensure that the document routes to the Provost and/or Budget Office as applicable. 17
- Slide 18
- Transaction SectionsBudget and Transfer Budget and Transfer add group fields continued To Account Defaults to TBD when group is first added. A To Account may be left as TBD at all stages of the process. Amount this field may be left blank at all stages of the process add from and add to Ability to enter many From Accounts to one To Account or one From Account to many To Accounts Items specific to Budget section: From APPN Code/To APPN Code APPN = appropriation; this column is intended to tie to the two digit appropriation code that is utilized in the BUD. Year 1, this column will only update if two non-E&G budget groups are utilized with income subaccounts. This will allow users to create transfers in the BUD. Year 2 and beyond, this field will be updateable by users to identify which record in the BUD should have the itemization updated when the item is Added to the BUD. Audit: Budget group must be budgeted 18
- Slide 19
- Transaction SectionsBudget and Transfer Actions available on transactions For transaction groups with more than one record (multiple from accounts or multiple to accounts), each transaction record starting with the second will a have delete option (after the group is saved) When delete is first clicked, the record will be logically deleted (lined through) and a restore action will become available. If the line isnt restored, the record will be physically deleted (removed from the document) at the save. History A view history link will become available in the actions column after the transaction group page is refreshed The history for a transaction will update at each approva l 19
- Slide 20
- Review & Approve The link to Review & Approve is in the second black navigation bar near the top of the page. This section provides an all-in-one view for the user to review any/all information entered within the sections of the Request Document. The user may edit transactions in the Budget Items and Transfer Items sections. Only existing groups may be edited on this page. To add a new group, the user must navigate back to document section. The General Info section cannot be edited from this page. 20
- Slide 21
- Review & Approve Once reviewed, the user has the option to: Verify will check document for warnings/errors Approve route document to next user in the routing path; at final approval, all users in the routing path will receive a notification email. A commitment will be created. Other: FYI (Information copy), FYA (manually send for approval to logon, desk, or EID), DEL (delete), HLD (hold) Note: DCL (decline), RPA (return to prior approver),PRT (print) and CPY (copy) are coming soon DCL - Action available to Dean/VP users. This declines the request submitted. It stamps the request with a declined status and can no longer be updated; it will not create a commitment. When this action is taken, all users in the routing path will receive a notification email. RPA Return to Prior Approver : Since the request document can be modified up the chain, the REC (recall) and RET (return actions will not be available. 21
- Slide 22
- Routing The routing of a Request Document or Modify Document is based on: From Account information entered: If real From Accounts are entered prior to first approval, the document will route using routing that was established in Electronic Office Management for the BFC command for the master view of that account. Dean/VP selected or Institutional selected as the Account Type Document will route directly from department to the Owning Dean/VP unit routing established for the BFC command. If other departmental staff should see the document, it should be manually FYAd. 22
- Slide 23
- Routing CreatorAccounts UsedRouting Department user (not Dean/VP user) All accounts are within the same Dean/VP unit or TBD. The Document will follow departmental routing and final approve at the Dean/VP office. Department user (not Dean/VP user) Dean/VP selected as From Account Type. Will route to the owning Dean/VP. Since there are no From Accounts in the document, it will NOT route via departmental routing. If the Dean/VP user changes the From Account from the Dean/VP selection to an account, the document will final approve at the Dean/VP. Department or Dean/VP user From Account entered before first approval outside of Dean/VP office The Document will first follow departmental routing, then a non-updateable version of the document will route to the second Dean/VP office for final approval. Department (within a college) or Dean user Institution selected as From Account Will route to the owning Dean/VP. Since there are no from accounts in the document, it will NOT route via departmental routing. If the Dean user changes the From Account from the Institution selection to an account, the document will final approve at the Dean. Else, the document will route to EVPP for final approval. 23
- Slide 24
- Routing CreatorAccounts UsedRouting Department (within a VP office) or VP user Institution selected as From Account Will route to the owning Dean/VP. Since there are no From Accounts in the document, it will NOT route via departmental routing. If the VP user changes the From Account from the Institution selection to an account, the document will final approve at the VP. Else, the document will route to the Budget Office for final approval. Provost UserFrom Accounts entered before approval are within any Dean/VP unit or Provost The Document will final approve at the Provost Office. Provost UserInstitution selected as the From Account The document will route to the Budget Office for final approval Budget Office UserAny Account existing in CA3The document will final approve at the Budget Office 24
- Slide 25
- Commitment Commitments are the result of a final approved Request Document. Display looks identical to the Review and Approve page of a request document, except: Includes a Related Documents section List all documents that have updated the Commitment Gives user the ability to directly edit some sections of General Information Purpose: Notify requestor of approved funding request. Create a page for Dean/VP users to take an action on the committed funds: Ability to add an item to the budget and/or create a transfer via the VTA in FRMS Commitments can be modified to add additional items, to delete items, or modify existing lines. 25
- Slide 26
- Commitment Add to BUD This action is available for transaction groups in the Budget Items section who have a fiscal year selected for the budget currently available for updating. Clicking Add to BUD updates the Reconciliation section of E&G BUDs for both the From and To Accounts. For non-E&G accounts, the Commitment information will display in reconciliation. Note: In future years, this action will also update itemization in the BUD Once a transaction group is in the BUD, it can no longer be modified without first removing the transaction from the BUD. For all transaction groups added to the BUD in the currently updateable budget, the user may remove the group by clicking Remove from BUD. This will remove the Commitment from the Reconciliation in the BUD for both the From and To Accounts. 26
- Slide 27
- Commitment Create Transfer Available for transaction groups in the Transfer Items section who have a fiscal year selected that is equal to the current fiscal year or the next fiscal year. In addition, the accounts used must pass the fund group audits utilized by the VTA Clicking Create Transfer generates/pushes all information to a VTA in FRMS. The VTA docID is returned as a hyperlink. Note: In order to approve the VTA, the user must click the hyperlink and approve the document in FRMS. Once a transaction group has created a transfer, the transfer docID may be edited by clicking Edit at the top of that group on the Commitment. 27
- Slide 28
- Commitment Modify To make additions, deletions, or changes to accounts and/or amounts on a Commitment,a user must create a Modify Document by clicking the Modify link in the top right corner of the Commitment. A Commitment may be modified by any department user who had a previous relationship with the document, a Dean/VP user of the owner unit, a Provost user or a Budget Office user. The Modify document will pre-populate with all information on the Commitment and all fields are updateable, with the exception of Commitment Type and any budget transactions that have already been added to the BUD. After following the applicable routing path, the changes on the Modify Document will update the final Commitment. The docID of the Modify Document will display in the Related Documents section. 28
- Slide 29
- Commitment Copy Any user authorized for the application may copy any Commitment by clicking the Copy button in the top right corner of the Commitment. After clicking Copy, a Request Document is generated that copies all of the information from the Commitment, with the exception of all past years being updated to the current fiscal year. 29
- Slide 30
- Questions 30 You may contact: Misti [email protected] 471-6338 Tran De La [email protected]@[email protected]




![Config Structural Authorizations[1]](https://static.fdocuments.us/doc/165x107/55027c794a7959362a8b4953/config-structural-authorizations1.jpg)