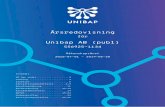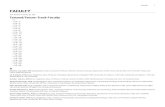Dean Guide - UT Works€¦ · Dean Guide Online Performance Review Of Tenured and Tenure ‐Track...
Transcript of Dean Guide - UT Works€¦ · Dean Guide Online Performance Review Of Tenured and Tenure ‐Track...
Dean Guide
Online Performance Review
Of Tenured and Tenure‐Track Faculty
The University of Tennessee Office of Information Technology
8/23/2013 Online Performance Review System - Version 3.1
OIT: One Contact Many Solutions • http://help.utk.edu • (865) 974-9900 2
Table of Contents Glossary ................................................................................. 3
How to access the Online Performance Review system .................. 4
Step-by-step instructions:
1. Dean gets access to a faculty review ............................... 6
2. Dean gets full function of a faculty review ........................ 8
3. Dean gets limited function (view-only) of a faculty review for the two-week hold period ......................................... 8
4. Dean reviews a faculty review ........................................ 9
5. Dean does not change the Department Head rating and signs the faculty review .............................................. 12
6. Dean assigns a different rating than that entered by the Department Head and signs the faculty review ............... 13
Miscellaneous:
Print/save the final review ............................................... 17
Roll back the review ....................................................... 18
Request a proxy ............................................................ 19
View digital signatures .................................................... 19
Sort entries in Worklist/Dashboard ................................... 19
Appendices:
Appendix A Worklist/Dashboard ....................................... 20
Appendix B Workflow steps/Annual Review status .............. 22
Appendix C System-generated email ................................ 24
OIT: One Contact Many Solutions • http://help.utk.edu • (865) 974-9900 3
Glossary: Annual Review status – a stage in the faculty review process or a step in the workflow. Refer to Appendix B for details about review statuses. Dashboard - a web page that lists all the faculty reviews initiated by the college’s department heads in the system. The College View lists the college departments. The Department View lists faculty reviews for a selected department. Refer to Appendix A for details. Evaluation Narrative – indicates which year is the Evaluation Narrative Year and an Evaluation Narrative has been attached by the Department Head. Improvement Plan – means the Faculty Member received an overall score of a 1 or 2 and must submit an Improvement Plan to the Department Head within 30 days of completion of the Annual Review. Rollback – a feature of the system that allows the Department Head to return a faculty review to a previous stage/step in the review workflow.
Note: A completed review, signed by the Provost, cannot be rolled back by the Department Head. The Provost Office would control this manually if required. Workflow – a 7-step faculty review process utilized by the system. Refer to Appendix B for details about each step of the workflow. Worklist - a web page that lists faculty reviews that require the Dean’s attention (all the reviews on this page have the Annual Review Status marked as Dean’s office). Refer to Appendices A and B for details.
OIT: One Contact Many Solutions • http://help.utk.edu • (865) 974-9900 4
How to access the Online Performance Review system 1. In your browser’s address bar, type:
https://webapps.dii.utk.edu/facultyreview A login page is displayed.
2. Ensure that the Dean radio button is selected. 3. Type in your UT NetID and password. 4. Click the Login with your NetID/Password button.
You’ll be presented with the following page:
The top of the page displays:
A banner with links to: o The University of Tennessee, Knoxville website o The Manual for Faculty Evaluation o The Office of the Provost
A bar with buttons at the top of the page: o Worklist/Dashboard
Worklist is a page that lists faculty reviews that require the Dean’s attention.
Dashboard is a page that lists all the faculty reviews initiated by the college’s department heads in the system.
o Reports displays tenured and tenure-track faculty evaluation results by colleges.
o Help provides help documentation. o Logout closes off the access to the system. Note: The system
automatically logs out the user after 20 minutes of inactivity.
OIT: One Contact Many Solutions • http://help.utk.edu • (865) 974-9900 5
Search for this NetID searches available reviews to which the Dean has authorized access.
Main area of the page One of 2 versions may be displayed in the main area of the page:
1) Worklist
You will be presented with Worklist, a table that lists faculty reviews that require the Dean’s attention.
If there are faculty reviews that require your review and signature.
2) Dashboard
You will be presented with Dashboard, a table that lists the departments in your college.
If there are NO faculty reviews that require your review and signature.
For explanation of the Worklist or Dashboard columns, visit Appendix A.
OIT: One Contact Many Solutions • http://help.utk.edu • (865) 974-9900 6
Step-by-Step Instructions These step-by-step instructions specify the Dean’s actions in the Faculty Review Flowchart (PDF): Annual Performance Review of the Tenure and Tenure-Track Faculty Process Using the Online Performance Review System.
1. Dean gets access to a faculty review When the Department Head initiates a faculty review, the Dean may log in to the system to see the review and the status of the review. 1. Access the Online Performance Review system at
https://webapps.dii.utk.edu/facultyreview 2. Press the Dashboard button on the bar at the top.
The Dashboard, College view, is displayed.
This view lists information about each department: number of faculty, number of reviews in process, and the percentage of the total number of faculty with reviews in process.
3. In the Dashboard, College view, press Select next to a department name to display the review(s) for that department. The Dashboard, Department View, is displayed. Visit Appendix A for the explanation of the Dashboard columns.
4. In the Dashboard, Department View, press Select, next to the name of the Faculty Member whose review you wish to display.
OIT: One Contact Many Solutions • http://help.utk.edu • (865) 974-9900 7
The Faculty Annual Review page is displayed.
Note: The review must progress through the first 4 stages of the 7-step faculty review workflow before the Dean gets full function of the review. Refer to Appendix B for the explanation of each annual review status.
5. Press the Worklist button on the bar at the top to return to faculty
reviews. The Worklist will display reviews with the Dean’s Office review status. If there aren’t currently any, it will display the message:
Note: The Worklist and Dashboard pages display a search text box. You may use this box to search for a faculty review that is in the system in your college. Type the NetID in the text field and press Find. If the faculty review is in your college, you will see the Faculty Annual Review page. If the faculty review is not in your college, you will see this message displayed:
OIT: One Contact Many Solutions • http://help.utk.edu • (865) 974-9900 8
2. Dean gets full function of a faculty review Once the Dashboard Annual Review Status column displays Dean’s office, the Dean gets full function of the review. The ‘full function of the faculty review’ means that in addition to viewing the review, the Dean may attach documents and type comments, enter different ratings, confirm/digitally sign the faculty review, and save and print the review.
Faculty reviews with the Dean’s office status are listed in the Dean’s Worklist.
3. Dean gets limited function (view‐only) of a faculty review for the two‐week hold period
If the Faculty Member placed a hold on the review in order to prepare a response to his/her initial ratings, you will see Yes in the On Hold column of the Dashboard. You will also see a hold message like the following on the Faculty Annual Review page:
Review on hold by Faculty Member [NetID] until 8/17/2013 8:47 AM. All holds must be cleared or expired for the process to continue. Please return after the hold expires. The Manual for Faculty Evaluation, Parts II.B.6 allows two weeks from the date of receipt for a faculty member to prepare a written response to the Annual Review Form and Part II.B.8 allows two weeks for the faculty member and department head to submit a written response to the dean's rating or the accompanying rationale. Please return when the hold has expired.
OIT: One Contact Many Solutions • http://help.utk.edu • (865) 974-9900 9
Once the Faculty Member has released the hold or two weeks have elapsed, the Dean has full function of the review.
4. Dean reviews a faculty review 1. Access the Online Performance Review system at
https://webapps.dii.utk.edu/facultyreview
The Worklist shows the reviews that require Dean’s attention (the Dean’s review and signature).
2. Press Select next to the name of the Faculty Member whose review you
wish to display. The Faculty Annual Review page displays the ratings assigned by the Department Head.
3. Click on the Attachments button on the bar at the top to view and add attachments.
OIT: One Contact Many Solutions • http://help.utk.edu • (865) 974-9900 10
The page called Documents Attached for [Faculty’s Name] is displayed.
4. View attachments. Click on a Filename and follow your web browser’s
instructions to view the attachments.
5. Attach a file (optional). The current size limit for an attachment is 38 MB (megabytes).
The Dean can attach files at this stage of the review process. Attachments can be added in two ways:
o Upload files on the Attachments web page o Type and save comments on the Faculty Annual Review page
Both methods are documented in the following steps, and either will send a notification email to the Department Head and Faculty Member. To upload a file on the Attachments page:
a. Click on the Browse button and select the file on your computer. (refer to the on-screen List of supported file types:)
b. Click inside the File Description text box and type the description of the attached document.
Note: The file description is optional. c. Press Click to upload your document.
Notice that the uploaded document is now listed on the page.
Each attached file contains the following information: File name WF Step - Workflow Step – indicates step number of the review
process (1-7) at which the file was uploaded (see Appendix B). Filetype Added by - UT NetID is displayed Date - when the file was uploaded
OIT: One Contact Many Solutions • http://help.utk.edu • (865) 974-9900 11
Description - this is where the optional description is displayed
Note: The document can be deleted via the Delete this button only by the person who added the document and at the stage of the review process when the document was attached.
6. Repeat step 5 to attach other files. 7. Once finished with attachments, click on the Return to the review
button at the top.
The Faculty Annual Review web page is displayed. Notice that the number of documents attached to this review changes after you upload the file(s).
8. To write comments on the Faculty Annual Review web page: a. Click inside the Add Comments text box located at the bottom.
b. Type the text of your comment.
Note: The Add Comments box is designed for brief remarks; the system does not recognize typing as activity and will time out, causing you to lose what you have typed. It is recommended that you place long comments in a document and attach it or else copy-and-paste the text into the comments box.
c. Click on the Save comment button.
Note: Even though you will not receive a confirmation message, the comment is uploaded to the Attachments area as a text file. To view the comment, press the Attachments button and then select the file name to open it.
OIT: One Contact Many Solutions • http://help.utk.edu • (865) 974-9900 12
Once the Dean has completed the review of the Faculty Annual Review, two Scenarios are possible:
1. The Dean does not change the ratings entered by the Department Head and confirms/digitally signs the Faculty Annual Review.
2. The Dean assigns a different rating than that entered by the Department Head and confirms/digitally signs the Faculty Annual Review.
5. The Dean does not change the Department Head rating and signs the faculty review (Scenario 1)
1. Access the Online Performance Review system at
https://webapps.dii.utk.edu/facultyreview
You will be presented with the Worklist if there are reviews that require Dean’s attention (the Dean’s review and signature). Notice the Dean’s office status of the review.
2. Click on Select next to the name of a Faculty Member whose
evaluation you want to confirm/digitally sign.
The Faculty Annual Review page is displayed.
3. At the bottom of the Faculty Annual Review page, click the Sign/Acknowledge review-advance button to digitally sign the Faculty Member’s review.
OIT: One Contact Many Solutions • http://help.utk.edu • (865) 974-9900 13
A message will be displayed.
4. Click OK. Note: When the Dean clicks the OK button, the Chief Academic Officer/Provost gets full function of the review.
A confirmation page is displayed.
5. Click Continue to return to the Worklist (if there are additional reviews at the Dean’s office stage) or Dashboard (if there aren’t).
Notice that the annual review status changed to Provost’s office for the Faculty Member whose review was signed by the Dean.
6. The Dean assigns a different rating than that entered by the Department Head and signs the faculty review (Scenario 2)
1. Access the Online Performance Review system at
https://webapps.dii.utk.edu/facultyreview
OIT: One Contact Many Solutions • http://help.utk.edu • (865) 974-9900 14
You will be presented with the Worklist if there are reviews that require Dean’s attention (the Dean’s review and signature). Notice the Dean’s office status of the review.
2. Click on Select next to the name of the faculty member whose evaluation you want to change.
The Faculty Annual Review page is displayed.
3. Click on any of the radio rating buttons in the Faculty Annual Review
page to make changes to the Department Head’s assigned ratings.
OIT: One Contact Many Solutions • http://help.utk.edu • (865) 974-9900 15
4. To add supporting documents, use the comments box or attach the documents to the review using the Attachments button on the bar at the top. The current size limit for an attachment is 38 MB (Megabytes).
5. At the bottom of the Faculty Annual Review page, click the
Sign/Acknowledge review-advance button to digitally sign the Faculty Member’s review.
A message will be displayed.
6. Click OK.
Note: When the Dean clicks the OK button after changing any rating, the Department Head and Faculty Member are notified by e-mail and allowed two weeks to submit a written response.
A confirmation page is displayed.
OIT: One Contact Many Solutions • http://help.utk.edu • (865) 974-9900 16
7. Click Continue to return to the Worklist (if there are additional reviews at the Dean’s office stage) or Dashboard (if there aren’t).
Notice the entry for the Faculty Member whose rating the Dean changed:
o The Annual Review Status is marked as Provost’s office – the Dean has already digitally changed and signed the evaluation; therefore the review has moved to the CAO/Provost.
o On Hold is set to Yes as is Dean Change or Hold – At this point the CAO/Provost gets limited function (view only) of the review for two weeks or until both the Faculty Member AND Department Head release their hold.
o Dean Change or Hold is set to Yes – indicates the Dean has changed the Department Head’s rating.
o The Faculty Dissent column refers to the Faculty Member’s dissent from the Department Head’s rating. When the Faculty Member chooses to provide a written response to the Department Head’s evaluation, this entry displays Yes.
o Rating scores show the most recent rating – in this case, they’re the ratings changed by the Dean.
When the Dean changes the Department Head’s rating(s):
o An email message is automatically sent to the Department Head and the Faculty Member’s UT email addresses.
o The Department Head and the Faculty Member have 2 weeks to submit a response to the Dean’s changes by attaching documents or writing comments on the Faculty Annual Review in the system.
o Both the Department Head and the Faculty Member must release their hold to give the Provost’s office full access to the review before the 2-week hold expires.
OIT: One Contact Many Solutions • http://help.utk.edu • (865) 974-9900 17
Miscellaneous
Printing/saving the final review The Dean may save the final review and/or print it.
The Faculty Annual Review should be displayed.
1. A print button displays to print all Reviews from 2013 or after. If a
review prior to 2013 exists, a 2nd button displays to allow printing of reviews from 2012 or before. Click on appropriate Printable Reviews button.
The printable version of the review is displayed.
2. Click the Select a format dropdown window and choose an application
3. Click Export.
OIT: One Contact Many Solutions • http://help.utk.edu • (865) 974-9900 18
4. Click Save in the File Download box.
5. Open the review in the application to which you exported it.
6. Print the review.
Roll back the review The Dean may request that the Department Head roll back the review to a previous status and start the review process from a specific point as indicated by the Annual Review Status column on the Dashboard. Visit Appendix B for more information about a review status (i.e., workflow step).
Note: A completed review, signed by the Provost, cannot be rolled back by the Department Head. The Provost Office would control this manually if required.
Note: Per the Manual for Faculty Evaluation, at any stage of the review only the Department Head may roll back the review to a previous status.
Note: Attached documents are not removed after the review is rolled back to a previous step of the review. However, the Department Head can delete the documents that he/she added during that step.
OIT: One Contact Many Solutions • http://help.utk.edu • (865) 974-9900 19
Note: A Faculty Member is not notified by the system about the rollback. If for example, the system moved the review back to the Review Initiated status and enabled the Faculty Member to attach documents, the Department Head must inform the Faculty Member about it.
Request a proxy Department Heads, Deans, and the Chief Academic Officer can designate one or more proxy users in the online system by contacting the OIT HelpDesk at 974-9900. Proxies have the same options and levels of access as the principals who designate them and can sign reviews on their behalf.
View Digital Signatures At all steps in the review process, Faculty Member, Department Head, Dean, and Chief Academic Officer/Provost may view the Digital signatures for this review: area at the bottom of the Faculty Annual Review web page.
Note: If a proxy clicks to confirm/sign a review on behalf of a Department Head, Dean, or the Chief Academic Officer, that signature line on the faculty member’s review will display “<proxy’s NetID> for <Full Name of Person Proxy is Representing>” (as for the Dean above).
Sort entries in Worklist/Dashboard Click on Dashboard/Worklist columns’ headers to sort the reviews. For example, clicking on the Faculty Member header will sort the list of faculty in the alphabetic order. Similarly, you can sort entries by the date when the review was initiated, by review status, or by evaluation ratings.
OIT: One Contact Many Solutions • http://help.utk.edu • (865) 974-9900 20
Appendices
Appendix A: Worklist/Dashboard Worklist is a web page that lists faculty reviews that the Department Head initiated and has not digitally signed yet.
Dashboard is a web page that lists all faculty reviews that the Department Head initiated. The reviews may be in various stages of the review process as indicated in the Annual Review Status column.
The table columns are:
Select - These are links to Faculty Member’s review web pages. Name - This column contains the first and last name of a Faculty
Member. Initiated - The date when the Department Head initiated the review. Annual Review status - Displays different stages of the Faculty
Member’s review process. Refer to Appendix B for explanation of each review status.
Retention Review Status – Displays different stages of the Faculty Member’s Retention Review process. Refer to the Retention Review Guide for details.
Improvement Plan Required - A Yes indicates that a Faculty’s review is complete and the Overall Score is a 1 or 2. The Faculty Member must submit an Improvement Plan to the Department Head within 30 days of completion of the Annual Review.
On Hold - The system prevents further changes to a review by certain roles for 2 weeks unless the hold is released earlier.
The review can be on hold for one of 2 reasons:
OIT: One Contact Many Solutions • http://help.utk.edu • (865) 974-9900 21
1. A Faculty Member decided to provide a written response to the Department Head’s evaluation. In this case, only the Faculty Member can release the hold earlier.
2. The Dean changed the Department Head’s rating. In this case, both the Department Head and the Faculty Member have 2 weeks to respond. They must release the hold if they want to allow the Chief Academic Officer/Provost’s access to the review before 2 weeks expire.
Dean Change or Hold - Indicates whether the Dean changed the Department Head’s rating.
Faculty Dissent - Indicates whether the Faculty Member decided to respond to the Department Head’s rating.
Teaching/Research/Service/Overall – Provides a quick view of the rating. Overall score only displays on the Dashboard web page.
Evaluation Narrative - A Yes indicates the current year is the Evaluation Narrative Year and an Evaluation Narrative has been attached by the Department Head.
OIT: One Contact Many Solutions • http://help.utk.edu • (865) 974-9900 22
Appendix B: Workflow step/Annual Review status The Online Performance Review system utilizes a 7-step faculty review workflow. The description of each step/annual review status follows.
1. Initiated The Department Head starts the review and may also attach documents at this step. The Faculty Member receives email sent automatically by the system and then attaches supporting documents to the review. This status changes to the next one after the Faculty Member confirms the attachment of documents.
2. Department Head evaluating The Department Head reviews the attached documents and enters ratings on the Faculty Annual Review page. The Faculty Member’s evaluation is only viewable by the Department Head. This status changes to the next one after the Department Head enters ratings on the Faculty Annual Review page and confirms the evaluation.
3. Dept Head Review complete – awaiting confirmation of face to face meeting The Department Head conducts a face-to-face meeting with the Faculty Member to discuss the review. Once the Department Head confirms/digitally signs the review, the status changes to the next one.
4. Faculty Member signing Faculty Member receives email automatically sent by the system. The Faculty Member accesses the system to view the evaluation entered by the Department Head. The Faculty Member confirms/digitally signs the review to acknowledge reading the Department Head’s review. The Faculty Member may wish to respond to the review and request a 2-week period to prepare a written response to the Department Head’s evaluation. In this case, the Dean gets limited (read-only) access to the faculty review for two weeks unless the Faculty Member releases the hold earlier. The Faculty Member receives email reminders at one and two weeks. The review automatically advances in 2 weeks to the Dean with no Faculty Member signature.
This status changes to the next one after the Faculty Member confirms/digitally signs the review or after the 2 weeks’ period.
5. Dean’s Office The system auto-generated email is sent to the Department Head when the Faculty Member has signed the review.
OIT: One Contact Many Solutions • http://help.utk.edu • (865) 974-9900 23
The Dean looks at the Faculty Member’s review and confirms/digitally signs the review. The Dean may attach documents and may change the Faculty review’s ratings. This status switches to the next one when the Dean confirms/digitally signs the faculty review.
6. Provost's Office If the Dean has attached any documents, the system sends auto-generated email to the Faculty Member and the Department head.
If the Dean has dissented from the Department Head’s rating 1) email is automatically sent to the Department Head and the Faculty Member and 2) the Chief Academic Officer gets limited function (view-only) of the Faculty Member’s review for 2 weeks unless both the Department Head and the Faculty Member release their holds earlier. The Department Head and the Faculty Member may each submit a written response to the Dean’s dissent by attaching documents or writing comments on the Faculty Annual Review. The review can only be released by the Dean or when the 14 day hold is no longer in effect.
The Chief Academic Officer looks at the review and may attach documents and change the ratings. The evaluation by the Chief Academic Officer is final. This status switches to the next one after the Chief Academic Officer confirms/digitally signs the review.
7. Review Complete The Faculty Member receives email sent by the system automatically. No action is needed. The review contains all the documents and has digital signatures of the Department Head, Faculty Member, Dean, and the Chief Academic Officer’s office.
If the Faculty’s review is complete and the Overall Score is a 1 or 2, the Faculty Member must submit an Improvement Plan to the Department Head within 30 days of completion of the Annual Review.
Note: At steps 2-7 of the workflow, the Department Head can roll back a review to any of the previous workflow steps. One exception: A review cannot be rolled back if it is complete and has been signed by the Provost.
Note: The current size limit for an attachment is 38 MB (megabytes).
OIT: One Contact Many Solutions • http://help.utk.edu • (865) 974-9900 24
Appendix C: System‐generated email The Online Performance Review system’s auto-generated emails:
Workflow Step 1: Initiated
Recipient: Faculty Member Subject: Your annual review has been initiated by your department head. ***** This is an email from the Online Faculty Review system. Your faculty annual review report has been initiated by [Department Head]. Your review is conducted using a secure online system developed by our Office of Information Technology. The system design follows the Manual for Faculty Evaluation which can be downloaded from the Provost / Chief Academic Officer’s website at http://provost.utk.edu. Please refer to Part II B. 2. of the Manual for Faculty Evaluation for information on Documents Prepared by the Faculty Member. You should also determine if there is any additional documentation required by your departmental or college by-laws. You may begin attaching supporting documents right away by accessing the online system at the following url: https://webapps.dii.utk.edu/facultyreview Please review this Faculty Users Guide (available in the Help section) that includes screenshots & instructions about this process: https://utworks.tennessee.edu/facultyreview/Documents/Faculty_Guide.pdf Please address any questions regarding the Online Faculty Review System to your department head. For technical assistance using the online system, please contact the OIT HelpDesk at 974-9900.
OIT: One Contact Many Solutions • http://help.utk.edu • (865) 974-9900 25
Workflow Step 1: Initiated - Faculty Member confirms that attachments are complete
Recipient: Department Head Subject: Faculty member has indicated attachments are complete for his/her annual review. ***** This is an email from the Online Faculty Review System. Faculty member [Faculty Member’s Name] has finished attaching documents for his/her annual review. You can advance the annual review by entering ratings for the faculty member and clicking to confirm that the evaluation is complete. Then once you’ve had a face-to-face meeting with the faculty member, you’ll need to click to confirm that and digitally sign the annual review. The URL for the online faculty review system is: https://webapps.dii.utk.edu/facultyreview. Please review the Department Head Guide (available in the Help section) that includes screenshots and instructions about this process: https://utworks.tennessee.edu/facultyreview/ Please address any questions regarding the Online Faculty Review System or this email to the Chief Academic Officer. For technical assistance using the online system, please contact the OIT HelpDesk at 974-9900.
OIT: One Contact Many Solutions • http://help.utk.edu • (865) 974-9900 26
Workflow Step 4:
Recipient: Faculty Member Subject: Your department head has finished your review. ***** This is an email from the Online Faculty Review system. Your review has been completed by [Department Head]. Please visit the online faculty review system at https://webapps.dii.utk.edu/facultyreview to sign your review. On the signature web page, you may request a 2-week period to prepare a written response to your review. Regardless, if you do not sign your review within 2 weeks, it will be automatically advanced to the dean with no Faculty Member signature. Please address any questions regarding the Online Faculty Review System to your department head. For technical assistance using the online system, please contact the OIT HelpDesk at 974-9900.
OIT: One Contact Many Solutions • http://help.utk.edu • (865) 974-9900 27
Workflow Step 4: - One week after Face-to-Face meeting without Faculty Member Signature
Recipient: Faculty Member Subject: Annual Review Signature Reminder ***** This is an email from the Online Faculty Review system. This email is to remind you to visit the online faculty review system at https://webapps.dii.utk.edu/facultyreview to sign your review. It has been one week since your department head signed your review. If you do not sign your review within the next 7 days, it will be forwarded automatically to your dean with the text “Auto-advanced after 2 weeks without signature” on the Faculty Member signature line. Two options are available to you when you sign your review, depending on whether you want to place a hold on your review in order to prepare a written response. Please refer to the Manual for Faculty Evaluation for more information. Please address any questions or concerns about the online system or this email to the Provost / Chief Academic Officer’s Office. For technical assistance using the online system, please contact the OIT HelpDesk at 974-9900.
OIT: One Contact Many Solutions • http://help.utk.edu • (865) 974-9900 28
Workflow Step 4: - Two weeks after Face-to-Face meeting without Faculty Member Signature
Recipient: Faculty Member Subject: Your annual review has been auto-advanced without your signature This is an email from the Online Faculty Review system. This email is to inform you that the two-week period provided for your signature has expired and your review has been automatically forwarded to your dean with the text “Auto-advanced after 2 weeks without signature” on the Faculty Member signature line. Please address any questions or concerns about the online system or this email to the Provost / Chief Academic Officer’s Office. For technical assistance using the online system, please contact the OIT HelpDesk at 974-9900.
Workflow Step 5: Dean’s Office
Recipient: Department Head Subject: Faculty member has signed their review. ***** This is an email from the Online Faculty Review system. [Faculty member] has signed their review, and it has been forwarded to the dean's office. The URL for the online faculty review system is: https://webapps.dii.utk.edu/facultyreview. Please address any questions or concerns about the online system or this email to your Provost / Chief Academic Officer. For technical assistance using the online system, please contact the OIT HelpDesk at 974-9900.
OIT: One Contact Many Solutions • http://help.utk.edu • (865) 974-9900 29
Workflow Step 6: Dean attached a file
Recipients: Faculty Member and Department Head Subject: The dean has attached a file to the review of [Faculty Member] ***** This is an email from the Online Faculty Review system. The dean has attached one or more files to the review of [Faculty Member] Visit the Online Faculty Review system to view the attached file(s). The URL for the online faculty review system is: https://webapps.dii.utk.edu/facultyreview. Please address any questions or concerns about the online system or this email to your department head. For technical assistance using the online system, please contact the OIT HelpDesk at 974-9900.
OIT: One Contact Many Solutions • http://help.utk.edu • (865) 974-9900 30
Workflow Step 6: Provost’s Office
Recipients: Faculty Member Subject: The dean has dissented from the department head’s ratings. ***** This is an email from the Online Faculty Review system. The dean has completed his or her rating of your faculty annual review report. The dean's rating did not concur with the department head's rating. Manual for Faculty Evaluation, Part II.8.c details your right to respond to the dean's rating or the accompanying rationale. Please refer to the Manual for Faculty Evaluation for detailed instructions if you wish to submit a response. Written responses should be copied to the dean and the department head. The dean will attach your written response to the faculty review file to be forwarded to the Provost / Chief Academic Officer. Manual for Faculty Evaluation can be downloaded from the Provost's website at http://provost.utk.edu/. The URL for the online faculty review system is: https://webapps.dii.utk.edu/facultyreview. Please address any questions regarding the Online Faculty Review System to your department head. For technical assistance using the online system, please contact the OIT HelpDesk at 974-9900.
OIT: One Contact Many Solutions • http://help.utk.edu • (865) 974-9900 31
Workflow Step 7:
Recipient: Faculty Member Subject: Your annual review is complete. This is an email from the Online Faculty Review system. The chief academic officer has finished your annual review. Please visit the online faculty review system at https://webapps.dii.utk.edu/facultyreview to print a copy of your review. Please address any questions regarding the Online Faculty Review System to your department head. For technical assistance using the online system, please contact the OIT HelpDesk at 974-9900.
Recipient: Faculty Member Subject: Your annual review is complete but requires further attention. Your annual review is now complete, and the chief academic officer has determined that your rating in the “Overall” category requires you to submit an improvement plan to your department head within 30 days of receipt of this message. Upon approval of the plan, the department head will submit it to the dean of your college, who will review it. Upon the dean’s approval, the plan will be sent to the Office of the Provost for final approval. Please contact your department head immediately to discuss the elements that should appear in the improvement plan. Please visit the online faculty review system at https://webapps.dii.utk.edu/facultyreview to print a copy of your review. Please address any questions regarding the Online Faculty Review System to your department head. For technical assistance using the online system, please contact the OIT HelpDesk at 974-9900.