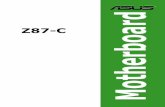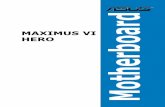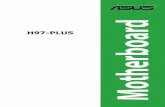DE128 - Asusdlcdnet.asus.com/pub/ASUS/mb/LGA1150/Z87-DELUXE/DE128_Z87_AI_Suite3.pdf · DE128. 2...
Transcript of DE128 - Asusdlcdnet.asus.com/pub/ASUS/mb/LGA1150/Z87-DELUXE/DE128_Z87_AI_Suite3.pdf · DE128. 2...

DE128

2 ASUS Z87 Series AI Suite 3
AI Suite 3AI Suite 3 is an all-in-one interface that integrates several ASUS utilities and allows you to launch and operate these utilities simultaneously.
Installing AI Suite 3
• Ensure that you have an Administrator account before installing AI Suite 3 in Windows® 7 or Windows® 8 OS.
• To install the Wi-Fi-enabled features of AI Suite 3, ensure that you install the Wi-Fi module driver from the bundled support DVD. To do this, go to Drivers tab > ASUS Bluetooth 4.0 Wi-Fi Driver and follow the succeeding onscreen instructions.
To install AI Suite 3 on your computer:
Windows® 7 OS1. Place the Support DVD into the optical drive.
2. In the AutoPlay dialog box, click Run ASSETUP.exe then select the Utilities tab.
3. From the Utilities tab, click AI Suite 3 then follow the succeeding onscreen instructions.

ASUS Z87 Series AI Suite 3 3
Launching AI Suite 3Windows® 7 OSFrom the Desktop, click Start > All Programs > ASUS > AI Suite 3 > AI Suite 3.
You can also launch AI Suite 3 in Windows® 7 by clicking on the Notification area.
Windows® 8 OS To launch AI Suite 3 in Windows® 8, tap the AI Suite 3 app on the Start screen (or if you’re using a mouse, click the AI Suite 3 app on the Start screen).
Windows® 8 OS1. Place the Support DVD into the optical drive then follow the onscreen instructions.
2. From the ASUS motherboard support DVD main menu, select the Utilities tab and click or tap AI Suite 3.
3. Follow the succeeding onscreen instructions.If the ASUS motherboard support DVD main menu does not appear, try the following steps:
a. Go to the Start screen then click or tap the Desktop app.
b. From the taskbar, click or tap File Explorer then select your DVD drive and double-click or tap the Setup application.

� ASUS Z87 Series AI Suite 3
AI Suite 3 Main menuThe AI Suite 3 main menu gives you easy-access controls and insight to what’s going on with your computer - allowing you to optimize performance settings while at the same time ensuring system stability.The AI Suite main menu includes is a quick-access menu bar that allows you to swiftly launch any of the integrated ASUS utilities. Click or tap on the top-right corner of the menu to launch the menu bar.You can access the ASUS utilities from any of these two AI Suite 3 main menu bars: Dual Intelligent Processors � with �-Way Optimization and Dual Intelligent Processors 2 with Performance and Power Saving Utilities.
The AI Suite 3 screenshots in this section are for reference only and can vary depending on motherboard model.
Dual Intelligent Processors 4Click or tap to launch AI Suite 3 menu bar
Network iControl
USB BIOS Flashback
Ai Charger+ EZ Update
Wi-Fi GO!
System Information USB Charger+Dual Intelligent Processors 4
USB 3.0 Boost
Dual Intelligent Processors 4 main menu bar
Wi-Fi Engine

ASUS Z87 Series AI Suite 3 �
Dual Intelligent Processors 2
EZ Update System Information
TPU USB 3.0 Boost Network iControl Remote GO!DIGI+VRM
Fan Xpert 2
• The AI Suite 3 features may vary depending on the motherboard model.
• Visit the ASUS website at www.asus.com for more information.
EPU
Click or tap to launch AI Suite 3 menu bar
Dual Intelligent Processors 2 main menu bar

� ASUS Z87 Series AI Suite 3
AI Suite 3 UtilitiesDual Intelligent Processors 4 with 4-Way OptimizationDual Intelligent Processors 4 with 4-Way Optimization comes with these five utilities in one interface: �-Way Optimization, TurboV Processing Unit (TPU), Energy Processing Unit (EPU), DIGI+ Power Control, and Fan Xpert 2.
4-Way OptimizationThe �-Way Optimization utility allows you to automatically tweak the TPU, EPU, DIGI + Power Control and Fan Xpert 2 to their optimal settings.
Select an advanced power saving mode
Click or tap this 4-Way Optimization button to auto-detect and tune the best settings for your system
DO NOT remove your fan during the tuning process.
4-Way Optimization screen
The Dual Intelligent Processors � is only available in selected Z87 motherboard models.
Click or tap to enable or disable the Configured Max CPU Power
Click or tap to enable or disable the SATA ports’ power
Click or tap to view the 4-Way Optimization report

ASUS Z87 Series AI Suite 3 7
Using 4-Way OptimizationClick or tap the �-Way Optimization button then click or tap Start to auto-detect the best settings based on actual usage.
Click or tap to start auto-tuning
Click or tap to go back to the 4-Way Optimization
main screenClick or tap to view more settings
• The system may reboot two or three times during the auto-tuning process.
• For Windows® 8 OS, click or tap Desktop app to monitor the auto-tuning process after every system reboot.

8 ASUS Z87 Series AI Suite 3
Using TPU
Tick to enable Group Tuning
Click or tap or to adjust the Base Clock Frequency, CPU Ratio, and CPU Cache Ratio
Click or tap or to select the number of cores to adjust
Click or tap to save the adjustment into a profile
Click or tap to load the saved
profile
Click or tap to apply the adjustments
Click or tap to undo the adjustments
• Set the CPU Core Ratio item in BIOS to [Auto] before using the CPU Frequency in TPU. Refer to section Ai Tweaker menu in the BIOS chapter of your motherboard user manual for details.
• The CPU Frequency bars show the status of the CPU cores, which vary with your CPU model.
TurboV Processing Unit (TPU)TPU allows you to manually adjust the CPU frequency, CPU cache, core frequencies, DRAM frequency, and related voltages for an enhanced system stability and a performance boost.
Refer to the CPU documentation before adjusting CPU voltage settings. Setting a high voltage may damage the CPU permanently and setting a low voltage may lead to an unstable system.
For system stability, the TPU settings are not saved in the BIOS and are not loaded during system bootup. Save your overclocking settings as a TPU profile and manually load this profile after system bootup.
CPU Frequency
Scroll down then adjust the CPU voltages and DRAM voltages

ASUS Z87 Series AI Suite 3 �
GPU Boost
Use the to adjust the iGPU Max Voltage
Click or tap or to
adjust the CPU VCCSA voltage
Click or tap to save the adjustment into a profile
Click or tap to load the saved profile
Click or tap to apply the adjustmentsClick or tap to undo the adjustmentsClick or tap to enable
the default settings

10 ASUS Z87 Series AI Suite 3
Energy Processing Unit (EPU)EPU is an energy-processing utility that allows you to adjust the CPU, GPU, and Fan Control settings to their power-saving conditions.
Using EPU
Auto
Tick to enable Away Mode and move the sliders to adjust monitor and system sleep time
Click or tap to select a fan profile
Click or tap to apply the adjustments
Click or tap to undo the adjustments
Click or tap to apply the default settings
High Performance
Click or tap to apply the adjustments
Click or tap to undo the adjustments
Click or tap to apply the default settings
Tick to enable Away Mode and move the sliders to adjust monitor and system sleep time
Tick to select Voltage Decrement setting

ASUS Z87 Series AI Suite 3 11
• When you enable the Configured Max CPU Power to boost the energy saving condition, the CPU frequency is displayed at 800 MHz in the Windows® OS information of your computer. However, the actual CPU frequency varies depending on the wattage that you manually set. You can adjust the CPU wattage from the lowest point to your preferred value.
• Configured Max CPU Power may decrease the total power delivery to the CPU and affects the CPU performance under a heavy system. To restore your system to its default settings, reboot your computer.
Max Power Saving
Click or tap to apply the adjustments
Click or tap to undo the adjustments
Click or tap to apply the default settings
Tick to select Voltage Decrement setting
Move the slider to adjust the maximum CPU power
Tick to enable Away Mode then move the sliders to adjust monitor and system sleep time
Click or tap to select a fan profile
Click or tap to select a Configured Max CPU Power value

12 ASUS Z87 Series AI Suite 3
Away Mode
Click or tap to apply the adjustments
Click or tap to undo the adjustments
Click or tap to apply the default settings
Tick to select Voltage Decrement setting
Move the slider to adjust the maximum CPU power
Click or tap to select a fan profile
Click or tap to select a Configured Max CPU Power value
Tick to select a USB controller power setting
Tick to mute the system’s sound

ASUS Z87 Series AI Suite 3 13
DIGI+ Power ControlDIGI+ Power Control utility allows you to adjust the CPU and DRAM power settings for optimal system efficiency, and overall system stability and performance.
Adjusting the CPU Power
Click or tap to switch between screens
Click or tap to apply the changes
Click or tap to undo the changes
CPU Load-line CalibrationIt allows you to adjust the voltage range to control the CPU Load-line. Adjust to a high value for system performance or to a low value for power efficiency.CPU Current CapabilityCPU Current Capability provides a wider total power range for overclocking. A higher value brings a wider total power range and extends the overclocking frequence range simultaneously.CPU Power Phase ControlIncrease the phase number under a heavy system load to get more transient and better thermal performance. Reduce the phase number under a light system load to increase the VRM efficiency.* The system automatically sets the default to [Extreme] when using the Intel® iGPU.
CPU Power Thermal ControlA higher temperature brings a wider CPU power thermal range and extends the overclocking tolerance to enlarge the overclocking potential.

1� ASUS Z87 Series AI Suite 3
Adjusting the DRAM Power
DRAM Current CapabilityA higher value brings a wider total power range and extends the overclocking frequency range simultaneously.DRAM Voltage FrequencyAllows you to adjust the DRAM switching frequency to stabilize the system or to increase the overclocking range.DRAM Power Phase ControlSelect Extreme for full phase mode to increase system performance or select Optimized for ASUS optimized phase tuning profile to increase the DRAM power efficiency.
Click or tap to apply the changes
Click or tap to undo the changes
• The actual performance boost may vary depending on your CPU specification.
• Ensure that the cooling modules are properly installed in your motherboard to monitor the thermal conditions.
CPU Voltage FrequencyCPU Voltage Frequency affects the VRM transient response and thermal conditions. Higher VRM frequency gets a quicker transient response.Active Frequency ModeActive Frequency Mode allows you to enhance the power saving condition of the CPU. Tick ON to get a quicker transient response while saving the CPU power.CPU Power Duty ControlCPU Power Duty Control adjusts the current of every VRM phase and the thermal conditions of every phase component.

ASUS Z87 Series AI Suite 3 1�
Fan Xpert 2Fan Xpert 2 automatically detects and tweaks the fan speeds and provides you with optimized fan settings based on the fans’ specifications and positions.
Using Fan Xpert 2
Select a screen to select the type of fan that you want to customize
Click or tap to set the fan’s speed to silent mode
Click or tap to set the balanced configuration
between the fan’s noise level and speed
Click or tap to increase the fan’s speed for a high cooling capabilityClick or tap to maximize the fan speed
Click or tap to switch between fan screens
Click or tap to auto-tune the
fans to their best settings
Click or tap to save the settings into a profile
Click or tap to load a profile
DO NOT remove your fan during the Fan Auto Tuning process.

1� ASUS Z87 Series AI Suite 3
Customizing the fan settings
Smart ModeSmart Mode allows you to customize the fans’ rotation speeds and responses based on your system’s temperature.
Click or tap to switch between the CPU and chassis fan screens
Click or tap to apply the changes
Click or tap to undo the changes
Click or tap to go back to the previous screen
Click and drag to set the fan’s rotation speed
Click and drag the sliders to adjust the fan’s response

ASUS Z87 Series AI Suite 3 17
RPM ModeRPM Mode allows you to set the fan speed at its fixed value when the CPU temperature drops 7�oC and below.
Drag the slider up or down to adjust the fan’s speed
Click or tap to switch between the CPU and chassis fan screens
Click or tap to go back to the previous screen
Click or tap to apply the changes
Click or tap to undo the changes
• When the CPU temperature reaches 7�o C, the fan automatically runs at full speed to protect the CPU.
• Fan Xpert 2 may not be able to detect the fan speed if you install the fan with an external control kit for rotation speed.
• Fan Xpert 2 only supports fans with �-pin and 3-pin connectors. If you install a 2-pin fan, it can only run at its full speed.
• If you change the CPU or chassis fans, you must repeat the Fan Auto Tuning process.

18 ASUS Z87 Series AI Suite 3
Dual Intelligent Processors 2 with Performance and Power Saving UtilitiesDual Intelligent Processors 2 with Performance and Power Saving Utilties application comes with these four utilities in one interface: DIGI+ VRM, Energy Processing Unit (EPU), TurboV Processing Unit (TPU), and Fan Xpert 2.
The Performance and Power Saving Utilities are only available in selected Z87 motherboard models.
DIGI+ VRMDIGI+ VRM allows you to adjust the power settings of the CPU for an optimal system efficiency, and system stability and performance.
Using the DIGI+VRM
Click or tap to switch between screens
Click or tap to apply the changes
Click or tap to undo the changes
CPU Load-line CalibrationIt allows you to adjust the voltage range to control the CPU Load-line. Adjust to a high value for system performance or to a low value for power efficiency.CPU Current CapabilityCPU Current Capability provides a wider total power range for overclocking. A higher value brings a wider total power range and extends the overclocking frequence range simultaneously.CPU Power Phase ControlIncrease the phase number under a heavy system load to get more transient and better thermal performance. Reduce the phase number under a light system load to increase VRM efficiency.* The system automatically sets the default to [Extreme] when using the Intel® iGPU.

ASUS Z87 Series AI Suite 3 1�
CPU Power Thermal ControlA higher temperature brings a wider CPU power thermal range and extends the overclocking tolerance to enlarge the overclocking potential.CPU Voltage FrequencyCPU Voltage Frequency affects the VRM transient response and thermal conditions. Higher VRM frequency gets a quicker transient response.Active Frequency ModeActive Frequency Mode allows you to enhance the power saving condition of the CPU. Tick ON to get a quicker transient response while saving the CPU power.CPU Power Duty ControlCPU Power Duty Control adjusts the current of every VRM phase and the thermal conditions of every phase component.
Energy Processing Unit (EPU)EPU is an enery-processing utility that allows you to adjust the CPU, GPU, and Fan Control settings to their power-saving conditions.
Using EPU
Auto
Tick to enable Away Mode and move the sliders to adjust monitor and system sleep time
Click or tap to select a fan profile
Click or tap to apply the adjustments
Click or tap to undo the adjustments
Click or tap to apply the default settings
Tick to select Voltage Decrement setting

20 ASUS Z87 Series AI Suite 3
• When you enable the Configured Max CPU Power to boost the energy saving condition, the CPU frequency is displayed at 800 MHz in the Windows® OS information of your computer. However, the actual CPU frequency varies depending on the wattage that you manually set. You can adjust the CPU wattage from the lowest point to your preferred value.
• Configured Max CPU Power may decrease the total power delivery to the CPU and affects the CPU performance under a heavy system. To restore your system to its default settings, reboot your computer.
High Performance
Click or tap to apply the adjustments
Click or tap to undo the adjustments
Click or tap to apply the default settings
Tick to enable Away Mode and move the sliders to adjust monitor and system sleep time
Max Power Saving
Click or tap to apply the adjustments
Click or tap to undo the adjustments
Click or tap to apply the default settings
Tick to select Voltage Decrement setting
Move the slider to adjust the maximum CPU power
Tick to enable Away Mode then move the sliders to adjust monitor and system sleep time
Click or tap to select a fan profile
Click or tap to enable or disable the Configured Max CPU Power
Click or tap to auto-tune the EPU

ASUS Z87 Series AI Suite 3 21
Tick to select Voltage Decrement setting Move the slider to adjust the
maximum CPU power
Click or tap to enable or disable the Configured Max CPU Power
Click or tap to select a Configured Max CPU Power valueClick or tap to select a fan profile
Tick to mute system’s sound
Away Mode
Click or tap to apply the adjustments
Click or tap to undo the adjustments
Click or tap to apply the default settings
Click or tap to auto-tune the EPU

22 ASUS Z87 Series AI Suite 3
Using TPU
TurboV Processing Unit (TPU)ASUS TPU allows you to manually adjust the CPU frequency, CPU cache, core frequencies, DRAM frequency, and related voltages for an enhanced system stability and a performance boost. TPU also allows you to auto-tune the overclocking settings based on the CPU installed in your motherboard.
Refer to the CPU documentation before adjusting CPU voltage settings. Setting a high voltage may damage the CPU permanently and setting a low voltage may lead to an unstable system.
For system stability, the TPU settings are not saved in the BIOS and are not loaded during system bootup. Save your overclocking settings as a TPU profile and manually load this profile after system bootup.
CPU Frequency
Tick to enable Group Tuning
Click or tap to save the adjustment into a profile
Click or tap to load the saved
profile
Click or tap to apply the adjustments
Click or tap to undo the adjustments
• Set the CPU Core Ratio item in BIOS to [Auto] before using the CPU Frequency in TPU. Refer to section Ai Tweaker menu in the BIOS chapter of your motherboard user manual for details.
• The CPU Frequency bars show the status of the CPU cores, which vary with your CPU model.
Click or tap or to adjust the Base Clock Frequency, CPU Ratio, and CPU Cache RatioClick or tap or to select the number of cores to adjust
Scroll down then adjust the CPU and DRAM voltages

ASUS Z87 Series AI Suite 3 23
Auto Tuning
Tick to auto-tune an overclocking setting
Click or tap to fast-tune the selected setting
Click or tap to auto-tune the EPU, TPU and Fan settings
Fan Xpert 2Fan Xpert 2 automatically detects and tweaks the fan speeds and provides you with optimized fan settings based on the fans’ specifications and positions.
Using Fan Xpert 2
Select a screen to select the type of fan that you want to customize
Click or tap to set the fan’s speed to silent mode
Click or tap to set the balanced configuration
between the fan’s noise level and speed
Click or tap to increase the fan’s speed for a high cooling capability
Click or tap to maximize the fan speed
Click or tap to switch between fan screens
Click or tap to auto-tune the
fans to their best settings
Click or tap to save the settings into a profile
Click or tap to load a profile
Click or tap to auto-tune the fans and show their corresponsing benchmarks

2� ASUS Z87 Series AI Suite 3
Customizing the fan settings
Smart ModeSmart Mode allows you to customize the fans’ rotation speeds and responses based on your system’s temperature.
Click or tap to switch between the CPU and chassis fan screens
Click or tap to apply the changes
Click or tap to undo the changes
Click or tap to go back to the previous screen
Click and drag to set the fan’s rotation speed
Click and drag the sliders to adjust the fan’s response

ASUS Z87 Series AI Suite 3 2�
RPM ModeRPM Mode allows you to set the fan speed at its fixed value when the CPU temperature drops 7�oC and below.
Drag the slider up or down to adjust the fan’s speed
Click or tap to switch between the CPU and chassis fan screens
Click or tap to go back to the previous screen
• When the CPU temperature reaches 7�o C, the fan automatically runs at full speed to protect the CPU.
• Fan Xpert 2 may not be able to detect the fan speed if you install the fan with an external control kit for rotation speed.
• Fan Xpert 2 only supports fans with �-pin and 3-pin connectors. If you install a 2-pin fan, it can only run at its full speed.
• If you change the CPU or chassis fans, you must repeat the Fan Auto Tuning process.

2� ASUS Z87 Series AI Suite 3
USB 3.0 BoostUSB 3.0 Boost technology supports UASP (USB Attached SCSI Protocol) that automatically speeds up the transfer rates of your USB storage devices.
Launching USB 3.0 BoostTo launch USB 3.0 Boost, click or tap on the top-right corner of the AI Suite 3 main menu, then select USB 3.0 Boost.
Using the USB 3.0 Boost
• USB 3.0 Boost automatically detects the USB 3.0 devices that support UASP. For a list of UASP-supported USB 3.0 devices, visit the ASUS website at www.asus.com.
• The data transfer speed varies with USB devices. For a higher data transfer performance, use a USB 3.0 device.
Click or tap to select a USB device
Click or tap to enable the USB device’s normal data transfer rate
Click or tap to enable UASP or Turbo Mode for a faster data transfer rate
Ensure to connect your USB 3.0 device to the USB 3.0 ports that support USB 3.0 Boost. Refer to section Rear I/O connection of your user manual for more details.

ASUS Z87 Series AI Suite 3 27
USB BIOS FlashbackUSB BIOS Flashback allows you to check and save the latest BIOS version to a USB storage device. Use this utility to quickly check for the latest available BIOS and set the BIOS download schedule.
Launching USB BIOS FlashbackTo launch USB BIOS Flashback, click or tap on the top-right corner of the AI Suite 3 main menu, then select USB BIOS Flashback.
USB BIOS Flashback is available only in selected motherboard models.
Scheduling the BIOS download
1. In the Download Setting field, tick Schedule (days) then select the number of days for the BIOS download schedule.
2. Click or tap Apply to save the BIOS download schedule. Click or tap Cancel to cancel the download schedule.
Using USB BIOS FlashbackSet a schedule for the BIOS Update download
Click or tap to check for a new BIOS update available for download
Click or tap to cancel the download schedule setting
Click or tap to apply the download schedule setting

28 ASUS Z87 Series AI Suite 3
Downloading the latest BIOS
Before you start downloading, ensure that you have installed the USB storage device to your computer’s USB port that supports USB BIOS Flashback. Refer to section Rear I/O connection of your user manual for more details.
To download the updated BIOS:
1. From the USB BIOS Flashback screen, click or tap Check for New BIOS Update.
Wait for the system to check the latest BIOS version.
2. After the utility detects a new BIOS, click or tap from the Save to: field, select the USB flash drive, then click or tap Download.
3. After the download is complete, click or tap OK.

ASUS Z87 Series AI Suite 3 2�
USB Charger+USB Charger+ allows you to quick-charge your portable USB devices even if your computer is off, in sleep mode or hibernate mode.
Before using USB Charger+, ensure to disable the ErP Ready item in the BIOS. To do this, go to Advanced > APM > ErP Ready in the Advanced mode then set this item to [Disabled].
USB Charger+ is available only in selected motherboard models.
Launching USB Charger+To launch USB Charger+, click or tap on the top-right corner of the AI Suite 3 main menu, then select USB Charger+.
Using USB Charger+
Ensure to connect your USB device into the USB port that supports this utility. Refer to section Rear I/O connection of your user manual for more details.
• USB Charger+ does not support USB hubs, USB extension cables, and generic USB cables.
• USB Charger+ may not recognize some ASUS devices due to varying design.
Click or tap to detect the connected USB device
Click or tap to apply the settings Click or tap to disregard the settings
Click or tap to fast-charge your USB device
Indicates that the connected USB device is in charging mode
Click or tap to stop charging your USB device
Click or tap to select the type of USB device that you wish to charge when the system is off

30 ASUS Z87 Series AI Suite 3
Wi-Fi EngineWi-Fi Engine allows you to connect to a wireless network and set up your computer as an access point for Internet connection sharing among Wi-Fi enabled devices.To use Wi-Fi Engine, click or tap on the right edge of the AI Suite 3 main menu, then select Wi-Fi Engine.
Wi-Fi Engine is available only in selected motherboard models.
Click or tap to set up your computer as a wireless access point
Using the Client ModeThe Client mode allows you to connect your system to a wireless network.To use the client mode:
1. Click or tap Client Mode to launch Network Connections.2. From the Network Connections window,
select a network adapter.
Click or tap to connect to a wireless access point
Using Wi-Fi Engine

ASUS Z87 Series AI Suite 3 31
3. From the list of available networks, select a network that you want to connect to.
Some networks may require you to key in a password.
Using the AP ModeThe AP mode allows you to set your system as an access point for other wireless-enabled devices. To use AP mode, click or tap AP Mode on the Wi-Fi Engine menu.
Click or tap to go back to previous screen
Click or tap to disable AP modeClick or tap to enable AP modeClick or tap to
select a network
Key in a network name
Key in your password
Key in your password for confirmation

32 ASUS Z87 Series AI Suite 3
Wi-Fi GO! and Remote GO!Wi-Fi GO! and Remote GO! are ASUS-exclusive Wi-Fi utilities that allow you to wirelessly stream your media files to DLNA devices, control your computer using your smart device, transfer files to your smart device, and provides access to your files stored in your cloud storage.
Ensure that all Wi-Fi-enabled devices are in the same Wi-Fi network.
• The user interface of your smart device may vary with the operating system and the screen resolution.
• For details on the Wi-Fi GO! and Remote GO! system requirements, refer to section Utilities’ system requirements.
• Wi-Fi GO! or Remote GO! is available in selected models only.
Features UtilitiesWi-Fi GO! Remote GO!
Cloud GO!
Remote Desktop
DLNA Media Hub
File Transfer
Smart Sensor Control -
Remote Keyboard & Mouse -
Capture & Send -

ASUS Z87 Series AI Suite 3 33
Click or tap to set a password
Launching Wi-Fi GO!To launch Wi-Fi GO!, click or tap on the top-right corner of the AI Suite 3 main menu, then select Wi-Fi GO!
Wi-Fi GO! menu
Launching Remote GO!To launch Remote GO!, click or tap on the top-right corner of the AI Suite 3 main menu, then select Remote GO!
Click or tap to set a password
Remote GO! menu
• To access the Wi-Fi GO! or Remote GO! features in your smart device, refer to section Wi-Fi GO! & NFC Remote of this user manual for more details.
• To protect your Wi-Fi utility from other smart devices, click or tap to set your password.
• Ensure that the ASUS AI Suite 3 utility is active when using Wi-Fi GO! or Remote GO!.

3� ASUS Z87 Series AI Suite 3
Using Wi-Fi GO! & NFC RemoteTo use the Wi-Fi GO! & NFC Remote:
1. Connect your smart device to the same Wi-Fi network as your computer.
For details in connecting your smart device to a Wi-Fi network, refer to the user manual of your smart device.
2. Tap Wi-Fi GO! & NFC Remote
then tap Enter.
3. Tap the computer that you want to connect with your smart device.
When done, the Wi-Fi GO & NFC Remote interface appears on your smart device.
Wi-Fi GO! & NFC RemoteWi-Fi GO! & NFC Remote allows you to remotely control your computer using your smart device.
For details on the Wi-Fi GO! & NFC Remote system requirements and supported screen resolutions, refer to section Utilities’ system requirements.
Wi-Fi GO! & NFC Remote interface of Wi-Fi GO! utility
DLNA Media Hub
Remote Keyboard & Mouse
Remote Desktop
Capture & Send
File Transfer
Smart Sensor Control
Cloud GO!

ASUS Z87 Series AI Suite 3 3�
Cloud GO!Cloud GO! allows you to control and sync your files across multiple cloud services such as ASUS WebStorage, GoogleDrive™, and DropBox®.
Ensure to set the correct system date and time of your computer and smart device when using Cloud GO!
Using Cloud GO! in your computerTo use Cloud GO! in your computer:
1. Click or tap Cloud GO! > Enter.
2. Log in to your cloud accounts, then click or tap Sign In.
• To log in to your ASUS Webstorage account, key in your user name and password.
• To log in to your Google Drive™ or Dropbox® accounts, click or tap Sign in. Cloud GO! directs you to the Google Drive or Dropbox website to log in to your account.
Wi-Fi GO! & NFC Remote interface of Remote GO! utility
DLNA Media Hub
Remote Desktop
File Transfer
Cloud GO!
The screenshots are for reference only and vary with the type of smart device.

3� ASUS Z87 Series AI Suite 3
Click or tap to open a cloud storage account
Click or tap to go back to the previous screen
Click or tap a specific icon to move, upload, rename, create folder, download, delete or refresh your cloud contents
Click or tap to synchronize your files to other cloud accounts or create a back up to your local drive
Tick to select contents
Click or tap to go back to Wi-Fi GO!/
Remote GO! screen
Click or tap to sign out
Synchronizing cloud contentsTo synchronize contents:
1. Tick the contents that you want to synchronize, then click or tap Sync Clouds.
2. Tick the cloud storage account then click or tap OK.
• Tick Backup if you want to save a backup in your computer.
• All synced files are stored in the Wi-Fi GO! folder.

ASUS Z87 Series AI Suite 3 37
Using Cloud GO! in your smart deviceTo use Cloud GO! in your smart device, tap Cloud GO! > Enter.
You must log in to your computer first and tick Remember me to authorize access in your smart device.
Tap to open cloud storage accounts
Tap a specific icon to move, upload, rename, create folder, download, delete or refresh your cloud contents
Tap to sync your files to other cloud accounts or create a backup to your local drive
Synchronizing cloud contentsTo synchronize contents:
1. Tick the contents that you want to synchronize, then tap Sync Clouds.
2. Tick the cloud storage account then tap OK.
• Tick Backup to PC under (C:\MyFavorite\) if you want to save a backup in your computer.
• Open the Wi-Fi GO! folder to view all synced files.
Tick to select contents

38 ASUS Z87 Series AI Suite 3
Remote DesktopRemote Desktop allows you to remotely control your desktop in real-time using your smart device.
Using Remote DesktopTo use Remote Desktop:
1. On your smart device, tap Remote Desktop > Enter.
2. Wait for the smart device to connect with your computer.
To operate Remote Desktop in Windows® 7, you can select Extended Mode or Main Screen Mode in your smart device.
Remote Desktop interface for Windows® 8
Tap to launch the smart device’s keypad
Tap to launch the Charms bar
Tap to view the cursor

ASUS Z87 Series AI Suite 3 3�
Remote Desktop interface for Windows® 7
Tap to launch the smart device’s keypad

�0 ASUS Z87 Series AI Suite 3
DLNA Media HubDLNA Media Hub allows you to stream media files to a DLNA-supported device and remotely control playback using your smart device.
• When using your computer as a receiver, ensure to launch the Windows Media Player, then enable the remote control settings of the Windows Media Player. To do this, click or tap Stream then tick the items Allow remote control of my Player... and Automatically allow devices to play my media....
• When using your DLNA display as a receiver (such as DLNA TV), ensure to enable the DLNA setting.
Using DLNA Media Hub in your computerTo use DLNA Media Hub in your computer, click or tap DLNA Media Hub > Enter.
Click or tap to select media type
Click or tap to add or delete files
Click or tap to select a receiver
Click or tap to refresh media files
Click or tap to go back to the previous screen
Selecting a receiverTo select a receiver:
1. Click or tap .
2. Tick to select a receiver, then click or tap OK.
Click or tap a media file to play
Tick to select source location
Displays the target receiver and media file in play
Click or tap to go back to Wi-Fi GO!/
Remote GO! screen

ASUS Z87 Series AI Suite 3 �1
Adding media filesTo add media files:
1. From the Music , Video, or Photo screen, click or tap .
2. Click or tap Add then search the files that you want to add.
3. Click or tap OK.
Deleting media filesTo delete media files:
1. From the Music, Video, or Photo screen, click or tap .
2. Tick the files that you want to delete, then click or tap Delete.
3. Click or tap OK.
Using DLNA Media Hub in your smart deviceTo use DLNA Media Hub in your smart device, tap DLNA Media Hub > Enter.
Tap to select media type
Tap to select a receiver
Tap to select playlist

�2 ASUS Z87 Series AI Suite 3
File TransferFile Transfer allows you to transfer files between your computer and your smart device.
• iOS smart devices can only send files.
• Android smart devices can send and receive files.
To send files between your computer and smart device, ensure to enable the File Transfer function in your smart device.
Transferring files from computer to smart deviceTo transfer files from computer to smart device:
1. Click or tap File Transfer > Enter.
2. Click or tap Setting to select the destination for your transferred files.
Click or tap to apply the changes
Click or tap to go back to the previous screen
Click or tap browse to select the destination
Click or tap to go back to Wi-Fi GO!/
Remote GO! screen

ASUS Z87 Series AI Suite 3 �3
3. Right-click or long tap the file then select Send to > [Device Name].
4. After the file transfer is complete, click or tap OK.
Transferring files from smart device to computerTo transfer files from smart device to computer:
1. Tap File Transfer > Enter.
2. Tick the files that you want to send to your computer, then tap Send.
• If you are using an iOS smart device, you can only receive files in PNG, BMP, JPG, GIF, and TIFF formats.
• To receive files on your iOS device, go to Settings > Privacy > Photos then turn on the Wi-Fi GO! & NFC Remote.

�� ASUS Z87 Series AI Suite 3
Smart Sensor ControlSmart Sensor Control allows you to remotely control your desktop by using your smart device’s built-in sensors.
• The functions of Smart Sensor Control varies with your computer’s operating system.
• For Windows® 7 OS, ensure to enable the Smart Sensor Control feature in your smart device. To do this, tap Smart Sensor Control > Enable.
Using Smart Sensor Control in Windows® 8In your computer, click or tap Smart Sensor Control > Camera.
Click or tap to take pictures with your smart device
Click or tap to record videos with your smart device
Click or tap to go back to the previous screen
Click or tap to go back to Wi-Fi GO! screen
• Your smart device must have a camera to support this feature.
• Ensure to enable the gyroscope or microphone feature in your smart device to enable the camera and video recorder features in your computer. To do this, tap Smart Sensor Control then tap Enable on either the gyroscope or microphone function.
• This feature is also supported in Windows® 7.

ASUS Z87 Series AI Suite 3 ��
The Smart Sensor Control in Windows® 8 environment features the microphone function for voice chat and recording. It also has the gyroscope function that allows you to use your smart device as a remote control for gyroscope-enabled apps.In your smart device, tap Smart Sensor Control > Enable on the virtual microphone or gyroscope functions.
Tap to enable the gyroscope function
Tap to select voice quality
Tap to enable virtual microphone function

�� ASUS Z87 Series AI Suite 3
Using Smart Sensor Control in Windows® 7To use Smart Sensor Control:
1. Click or tap Smart Sensor Control > Setting.
2. In the Movement tab, select an action from , , , and dropdown fields.
3. To save the actions as a profile, click or tap Apply & Save. To apply the actions without saving as a profile, click or tap Apply.
You can also set the smart device’s motion sensor sensitivity for a quicker response in your computer. To do this, tap Smart Sensor Control > Setting and set a sensitivity option.
Click or tap to go back to the previous screen
Click or tap to go back to Wi-Fi GO! screen
Select actions for each movement gestureClick or tap to apply and save the settings as a profile
Click or tap to apply the settings

ASUS Z87 Series AI Suite 3 �7
�. In the Proximity tab, select an action from the Action: field.
5. To save the action as a profile, click or tap Apply & Save. To apply the action without saving as a profile, click or tap Apply.
Your smart device must have a proximity sensor function to support this feature.
Click or tap to go back to the previous screen
Click or tap to go back to Wi-Fi GO! screen
Click or tap to apply and save the settings as a profile
Click or tap to apply the settings

�8 ASUS Z87 Series AI Suite 3
Remote Keyboard & MouseRemote Keyboard & Mouse allows you to use your smart device’s touch panel as a remote keyboard and mouse for your computer.
Using Remote Keyboard & MouseTo use Keyboard & Mouse, tap Keyboard & Mouse in your smart device then tap Enter.
Input field
Control keys
Tick to hold left click function
Mouse tap area
Tap to mimic right-click mouse function
Tap to mimic left-click function
Tap to scroll up or down

ASUS Z87 Series AI Suite 3 ��
Capture & SendCapture & Send allows you to take screenshots on your computer and send them to your smart device.
Using Capture & SendTo use Capture & Send:
1. On your computer, click or tap Capture & Send > Setting.
2. Assign a hot key and the capture range, then click or tap Apply.
Assign a hot key for capture range
Click or tap to go back to the previous screen
Click or tap to apply the changes
Tick to select the capture range
3. Capture the screenshot using the configured hot key, then tap OK.
Ensure to enable the Capture & Send feature in your smart device. To do this, tap Capture & Send then tap Enable.
�. In your smart device, tap Capture & Send then tap Enter.
5. Tap the file then select an app that you want to open the file with.
Click or tap to go back to Wi-Fi GO! screen

�0 ASUS Z87 Series AI Suite 3
Ai Charger+Ai Charger+ allows you to fast-charge your portable BC 1.1* mobile devices on your computer’s USB port three times faster than the standard USB devices**.
Launching Ai Charger+To launch Ai Charger+, click or tap on the top-right corner of the AI Suite 3 main menu, then select Ai Charger+.
Ai Charger+ is available only in selected motherboard models.
Tick to enable or disable Ai Charger+
Click or tap to apply the selection
Ai Charger+ screen
• * Check the manufacturer if your USB device is a Battery Charging Specification 1.1 (BC 1.1) compliant or compatible device.
• ** Actual charging speeds may vary depending on the charging rate and specifications of your USB device.
• To ensure normal charging function, disconnect and reconnect your USB device every time you enable or disable Ai Charger+.
• Ai Charger+ does not support USB hubs, USB extension cables, and generic USB cables.

ASUS Z87 Series AI Suite 3 �1
Network iControlNetwork iControl is a one-stop setup network control center that allows you to manage your network bandwidth and set the bandwidth priority for your running programs.
Launching Network iControlTo launch Network iControl, click or tap on the top-right corner of the AI Suite 3 main menu, then select Network iControl.
• Ensure to install the LAN drivers before using this utility.
• Network iControl only supports the onboard LAN.
• The Quick Connection, EZ Profile, and Info tabs are disabled when the Network iControl is off.
Using Network iControlEZ Start screen
Click or tap to enable Network iControl
Click or tap to apply the changes
Tick to set the current network program as the highest priority
Click or tap to select a profile

�2 ASUS Z87 Series AI Suite 3
Quick Connection screen
Click or tap to turn No Delay TCP on or off
EZ Profile screen
Click or tap to select a network profile
Click or tap to save the profile settings or rename the profile
Click or tap to set the program as High, Normal, or Low Priority
Tick to assign a schedule of your network programs to avoid network congestions
Select a program from this list then click or tap to add to your network profile

ASUS Z87 Series AI Suite 3 �3
EZ UpdateEZ Update is a utility that allows you to automatically update your motherboard’s software, drivers and BIOS easily.With this utlity, you can also manually update the BIOS and select the boot logo that displays during POST.
Launching EZ UpdateTo launch EZ Update, click or tap on the top-right corner of the AI Suite 3 main menu, then select EZ Update.
Using EZ Update
Click or tap to automatically update your motherboard driver, software and firmware
Click or tap to search and select the BIOS file
Click or tap to select a boot logo
Click or tap to update the BIOS

�� ASUS Z87 Series AI Suite 3
Manually update the BIOS and selecting a boot logo
Click or tap to search an image file for your boot logo
Click or tap to go back to EZ Update main screen
Click or tap to proceed the updating BIOS and boot logo
After you click or tap BIOS Update button, click or tap Flash to update the BIOS and upload the boot logo in your system.

ASUS Z87 Series AI Suite 3 ��
System InformationThis utility allows you get the detailed information of the motherboard, CPU, and memory settings.
Launching the System InformationTo launch System Information, click or tap on the top-right corner of the AI Suite 3 main menu, then select System Information.
Viewing the motherboard informationClick or tap the MB tab to view the motherboard’s information.
Viewing the CPU informationClick or tap the CPU tab to view the processor’s information.

�� ASUS Z87 Series AI Suite 3
Viewing the SPD informationClick or tap the SPD tab to view the memory’s information.

ASUS Z87 Series AI Suite 3 �7
System requirementsWi-Fi GO! and Remote GO!
System requirements PC Smart deviceOS Windows® 7/Windows® 8 Android 2.3 or higher versions
iOS� or later versionsUtilities ASUS AI Suite 3 ASUS Wi-Fi GO! & NFC Remote
If you’re using an Android smart device, download the ASUS Wi-Fi GO! & NFC Remote from Google Play. If you’re using an iOS smart device, download the ASUS Wi-Fi GO! & NFC Remote from Apple Store.
Wi-Fi GO! & NFC Remote app for smart device
Screen type
Low density (120 ldpi)
Medium density (160 mdpi)
High density (240 hdpi)
Extra high density (320 xhdpi)
Screen Resolution 102� x �00
WXGA (1280 x 800) 1�3� x 11�2 20�8 x 1�3�
102� x 7�8 1�20 x 11�2 2��0 x 1�3�1280 x 7�8 1�20 x 1200 2��0 x 1�00
Smart device supported screen resolutionsWi-Fi GO! & NFC Remote supports the following screen resolutions of smart devices: