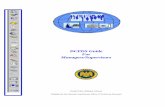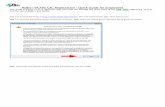DCPDS Portal User Guide - New York Division of Military and...
Transcript of DCPDS Portal User Guide - New York Division of Military and...
Table of Contents
Topic Page(s)
CAC Registration Introduction 2
CAC Registration Process 3-7
CAC Re-Registration Quick Reference Guide (use when issued a new CAC due to name change)
8
Removing ‘old’ CAC ‘Name’ Certificate Information and CAC Re-Registration Process
9-12
CAC Re-Registration System Generated Messages 12
Introduction
Defense Civilian Personnel Data System (DCPDS) Portal Registration is designed to allow Human Resources (HR)/My Biz/My Workplace user’s easier access to their critical DCPDS applications through the DCPDS Portal Page by creating a single DCPDS Portal Username and Password.
This guide will assist HR/My Biz/My Workplace users in registering on the DCPDS Portal as
Common Access Card (CAC) user
Once the registration process is complete, users will access their HR/My Biz/My Workplace applications via the DCPDS Portal. If you cannot complete your registration due to errors, contact your organization’s Help Desk (see Contact List section under the Reporting Problems on the DCPDS Portal page).
September 2008 2
CAC Registration
This section of the guide will assist Human Resources (HR)/My Biz/My Workplace users in registering on the Defense Civilian Personnel Data System (DCPDS) Portal as a Common Access Card (CAC) user.
Once the registration process is complete, users will access their HR/My Biz/My Workplace applications via the DCPDS Portal.
Note: Only Components who have implemented the DCPDS Portal will be available for access.
1. Begin at the DCPDS Portal page: https://compo.dcpds.cpms.osd.mil.
Note: Ensure that your Common Access Card (CAC) is inserted into your CAC reader.
2. Review Department of Defense (DoD) Notice and Consent Banner and select the OK button to continue.
Screen 1: DoD Notice and Consent Banner
Note: After selecting OK button, the DCPDS Portal page displays.
3. Select the CAC Registration button in the CAC Access region.
Screen 2: DCPDS Portal Page
4. Select your non-email certificate at the Choose a Digital Certificate screen.
September 2008 3
5. Select the OK button.
Screen 3: Choose a Digital Certificate
Note: Always select the non-email certificate.
6. Enter your PIN and select the OK button.
Screen 4: PIN
7. The DCPDS CAC Registration screen displays with your CAC Username. Enter the following in the CAC Registration region of the screen:
a. Social Security Number (SSN) with hyphens Example: 012-34-5678
b. Confirm your SSN with hyphens
Screen 5: DCPDS CAC Registration
c. Select the Register button. After selecting the Register button, the Validating Your HR/My Biz/My Workplace Database Information screen displays.
September 2008 4
8. Enter the following in the Regions Association section of the screen:
a. Enter your HR/My Biz/My Workplace Username (SSN with hyphens)
b. Confirm your HR/My Biz/My Workplace Username (SSN with hyphens)
Screen 6: DCPDS Regions Association
Note: For HR users, your username will be your USERID. Include dashes and special characters as they appear in your username.
9. Select the Submit button.
• If your username is validated on only one database, you will automatically access your HR/My Biz/My Workplace application. Select Go To Main Page button to continue.
Screen 7: HR/My Biz/My Workplace Application
September 2008 5
If it brings you to a screen that looks like this, select NGB Region to enter the application.
Once in the application, you need to select a responsibility (i.e. My Biz or My Workplace).
September 2008 6
• If your username is validated on multiple databases, the Link Your Portal Account to Your HR/My Biz/My Workplace Applications screen displays.
a. Choose and select a database using the drop-down list.
b. Select the Link button to automatically access the HR/My Biz/My Workplace application.
Screen 8: Link Your DCPDS Portal Account to Your HR/My Biz/My Workplace Application
• If your username is not found on a database, an error message displays. Select the Back button and re-enter your information.
Screen 9: Unable to Validate Your Information
September 2008 7
Quick Reference Guide
DCPDS Portal
CAC Re-Registration Process
Purpose This Quick Reference Guide introduces a DCPDS Portal User with newly issued CAC card due to name change to the new CAC Re-registration process.
Who should use this guide
This guide is for DCPDS Portal Users.
September 2008 8
Introduction
Common Access Card (CAC) Re-registration Process
The newly implemented, Defense Civilian Personnel Data System (DCPDS) Portal CAC ‘Re-registration’ process, which replaces the previous ‘CAC Username Change’ process, allow users to re-register when a new CAC card is issued to an employee due to a name change. The CAC Re-registration process is for use by previously DCPDS Portal registered CAC users only.
Registered users with new CAC cards must select the ‘CAC Registration’ from the main DPCDS Portal page and select the ‘Re-registration’ button to reregister the new CAC to the existing account. Current account(s) will then be linked to the new CAC.
Note: Previously registered DCPDS Portal users who obtain a new CAC due to ‘expiration date’ issues will ‘login’ to DCPDS Portal – NO RE-REGISTRATION REQUIRED.
Removing ‘old’ CAC Certificate Information
Users with new CACs due to ‘name changes’ must remove existing certificates containing old ‘name’ information before re-registering the new CAC by following the steps below:
1. In Internet explorer, navigate to the ‘Tools’ menu, select ‘Internet Options’, then select the ‘Content Tab’, then select the ‘Certificates’ button.
Figure 1
September 2008 9
2. Select certificates containing ‘old’ name and then ‘Remove’ button. Selected certificates are removed and will not display during the re-registration process.
Select CERTs containing OLD name and then select the ‘Remove’ button.
Figure 2
Note: Users, who cannot complete the certification removal process, must contact their local helpdesk for assistance.
DCPDS Portal CAC Re-Registration Process Once the certificates are removed, follow the ‘re-registration’ steps below:
1. User navigates to the Defense Civilian Personnel Data System (DCPDS) Portal.
2. After reviewing the Department of Defense (DoD) Notice and Consent Banner
screen, the user selects the OK button to proceed to the Portal page.
3. User then selects the digital certificate containing the new ‘Name’ and then clicks
the ‘OK’ button. Note: Always select the non-email certificate.
Figure 3
September 2008 10
4. User enters their PIN and selects the ‘OK’ button.
Figure 4
5. User selects the ‘CAC Registration’ button at the Portal page.
Figure 5
6. The DCPDS CAC Registration screen appears, and then user selects the ‘Re-
Register’ button in the ‘CAC Re-Registration’ section.
Figure 6
September 2008 11
7. After clicking ‘Re-Register’, users will receive a ‘CAC Re-Registration Successful’
confirmation page. User clicks the OK button. Current account(s) will then be
linked to the new CAC. User must return to the DCPDS Main Portal screen to
‘login’.
Figure 7
System Generated Messages 1. Upon successful re-registration, users will see receive the following message:
“Your current CAC account information matches your previous CAC account
information on record. Please click “OK” to return to the “DCPDS Main Portal
Page” and select CAC “Login” to access the DCPDS portal”.
2. Users trying to re-register their new CAC without first completing the re-
registration process will receive the following message:
"The system of record could not validate your CAC information. Select the
"Return to Main Portal Page" button, then select 'CAC Registration on the main
DCPDS portal page and follow the 'CAC Registration process. If you have
previously registered to the DCPDS portal but now have a new CAC, please
select ‘CAC Registration’ on the main DCPDS portal page and follow the ‘CAC
Re-Registration’ process."
September 2008 12