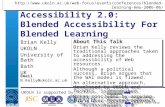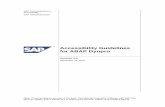DB2 Web Query Accessibility Guide · Getting Started With Accessibility. Creating New Folders and...
Transcript of DB2 Web Query Accessibility Guide · Getting Started With Accessibility. Creating New Folders and...

DB2 Web Query AccessibilityGuide

Active Technologies, EDA, EDA/SQL, FIDEL, FOCUS, Information Builders, the Information Builders logo, iWay, iWay Software,Parlay, PC/FOCUS, RStat, Table Talk, Web390, WebFOCUS, WebFOCUS Active Technologies, and WebFOCUS Magnify areregistered trademarks, and DataMigrator and Hyperstage are trademarks of Information Builders, Inc.
Adobe, the Adobe logo, Acrobat, Adobe Reader, Flash, Adobe Flash Builder, Flex, and PostScript are either registeredtrademarks or trademarks of Adobe Systems Incorporated in the United States and/or other countries.
Due to the nature of this material, this document refers to numerous hardware and software products by their trademarks.In most, if not all cases, these designations are claimed as trademarks or registered trademarks by their respective companies.It is not this publisher's intent to use any of these names generically. The reader is therefore cautioned to investigate allclaimed trademark rights before using any of these names other than to refer to the product described.
Copyright © 2013, by Information Builders, Inc. and iWay Software. All rights reserved. Patent Pending. This manual, or partsthereof, may not be reproduced in any form without the written permission of Information Builders, Inc.

IBM
Contents
Preface................................................................................................................5Documentation Conventions..............................................................................................5
1. Introducing Accessibility Features..................................................................7Understanding Software Accessibility .................................................................................8
Additional Resources.........................................................................................................8
2. Getting Started With Accessibility..................................................................9Navigating the Logon Screen and Welcome Page...............................................................10
Navigating the Tree.........................................................................................................10
Using Right-Click Options.................................................................................................10
Using the Search Function...............................................................................................11
Using the Upload Function...............................................................................................11
Creating Content.............................................................................................................11
Creating New Folders and Subfolders........................................................................12
Running Reports......................................................................................................12
Creating Schedules..................................................................................................13
Creating Distribution Lists........................................................................................13
Using Different Types of Content......................................................................................14
Using the Text Editor.......................................................................................................15
Adding to Favorites..........................................................................................................15
Navigating to an Item in Favorites.............................................................................15
3. Using Accessibility Features in Business Intelligence (BI) Portal................17Running a Portal.............................................................................................................18
Adding New Pages...........................................................................................................18
Deleting Pages................................................................................................................18
Renaming Pages.............................................................................................................18
Navigating HTML Output..................................................................................................19
DB2 Web Query Accessibility Guide 3

4. Using Accessibility Features in InfoAssist....................................................21Opening InfoAssist..........................................................................................................22
Navigating a Master File List............................................................................................22
Navigating Data, Filter, and Query Panes...........................................................................22
Navigating Menus and the Ribbon....................................................................................23
Creating a PDF Report.....................................................................................................23
Supported Outputs..........................................................................................................24
Using InfoMini in InfoAssist..............................................................................................24
Accessing InfoMini from DB2 Web Query...................................................................25
Running an InfoMini Report from the Tree..................................................................25
Using Slicers..................................................................................................................26
Renaming Slicers....................................................................................................26
Adding Slicers to Groups..........................................................................................26
Choosing a Slicer Condition......................................................................................27
Hiding Groups in Slicers...........................................................................................28
Making a Slicer Condition a Required Field ...............................................................28
5. Using Accessibility Features in Report Broker .............................................29Scheduling Reports.........................................................................................................30
Distributing Reports........................................................................................................31
Adding New Members..............................................................................................32
Selecting Members..................................................................................................32
Creating Notifications......................................................................................................32
Viewing Logs...................................................................................................................33
Configuring Tasks............................................................................................................33
Navigating Report Broker Explorer.....................................................................................34
4 IBM
Contents

IBM
Preface
This documentation describes how to configure and use the accessibility features in DB2Web Query.
How This Manual Is Organized
This manual includes the following chapters:
ContentsChapter/Appendix
Provides an introduction to accessibility features andalso describes how they can be implemented.
Introducing AccessibilityFeatures
1
Describes how to log on and get started inaccessibility mode.
Getting Started WithAccessibility
2
Describes how to interact with the BusinessIntelligence (BI) Portal using accessibility features.
Using Accessibility Featuresin Business Intelligence (BI)Portal
3
Describes how to interact with InfoAssist usingaccessibility features.
Using Accessibility Featuresin InfoAssist
4
Describes how to interact with the accessibilityfeatures.
Using Accessibility Featuresin Report Broker
5
Documentation ConventionsThe following table lists and describes the conventions that apply in this manual.
DescriptionConvention
Denotes syntax that you must enter exactly as shown.THIS TYPEFACE
or
this typeface
DB2 Web Query Accessibility Guide 5

DescriptionConvention
Represents a placeholder (or variable), a cross-reference, or animportant term.
this typeface
Indicates a default setting.underscore
Highlights a file name or command. It may also indicate a button,menu item, or dialog box option you can click or select.
this typeface
Indicates keys that you must press simultaneously.Key + Key
Indicates two or three choices; type one of them, not the braces.{ }
Indicates a group of optional parameters. None is required, butyou may select one of them. Type only the parameter in thebrackets, not the brackets.
[ ]
Separates mutually exclusive choices in syntax. Type one of them,not the symbol.
|
Indicates that you can enter a parameter multiple times. Type onlythe parameter, not the ellipsis points (...).
...
Indicates that there are (or could be) intervening or additionalcommands.
.
.
.
6 IBM
Documentation Conventions

IBM
Introducing Accessibility Features1Topics:
This section provides an introduction toaccessibility features and describes howthey can be implemented. Understanding Software Accessibility
Additional Resources
DB2 Web Query Accessibility Guide 7

Understanding Software AccessibilitySection 508 refers to a portion of the Rehabilitation Act (29 U.S.C. 794d) that requiresFederal agencies to meet specific accessibility standards when buying, developing,maintaining, or using information technology. This law was enacted to eliminate barriers inthe provision of electronic information for people with disabilities and to encouragedevelopment of technologies that will help achieve these goals.
The accessibility standards associated with Section 508 are designed to ensure thatelectronically delivered information is available to as many people as possible. The practicalapplication of this goal most frequently applies to information that is presented to the generalpublic and to Federal employees through the Internet, typically in the form of U.S. Governmentwebsites. These accessibility standards generally do not apply to software componentsprovided strictly for background operation, back-end connectivity, system monitoring, andother behind-the-scenes usage.
Additional ResourcesFor your convenience, the following URL is the official government website for Section 508information:
http://www.section508.gov
The World Wide Web Consortium (W3C) has developed accessibility guidelines through itsWeb Accessibility Initiative (WAI). Section 508 incorporated some WAI guidelines in its finalstandards. These standards can be referenced through the following URL:
http://www.w3.org/WAI/
8 IBM
Understanding Software Accessibility

IBM
Getting Started With Accessibility2Topics:
This section describes how to get startedin accessibility mode.
Navigating the Logon Screen andWelcome Page
Navigating the Tree
Using Right-Click Options
Using the Search Function
Using the Upload Function
Creating Content
Using Different Types of Content
Using the Text Editor
Adding to Favorites
DB2 Web Query Accessibility Guide 9

Navigating the Logon Screen and Welcome PageTo activate accessibility mode on the logon screen, Welcome page, and inside the Portal,use the F9 key.
Navigating the TreeTo enable accessibility before signing into the Portal, press F9, and accessibility will beenabled. You can also use F9 to disable accessibility if the need arises.
The F9 - Enable Accessibility keyboard shortcut is available from the Welcome page, as wellas from inside the end-user Portal.
To access the main toolbar on the Welcome page, your Virtual PC cursor must be enabled.You must use your up and down arrow keys to navigate to a given item on the toolbar. Toactivate an item, press the Enter key and that item will be activated.
To access the main toolbar from within a Portal, your Virtual PC cursor must be disabled.
To navigate to these items, you need to press the Tab key. To activate an item on the maintoolbar in a Portal, press the Enter key and the item will be activated.
Use the following steps to navigate the tree.
1. Press Inset+Z to turn off your Virtual PC cursor.
2. Tab to the tree.
3. Use your Up and Down Arrow keys to navigate to items within the tree.
4. Use your Right and Left Arrow keys to either expand or collapse tree folders.
Using Right-Click OptionsWhen navigating the tree, you have several options available in the right-click menu. Youcan access these options by pressing Shift+F10 or using your Application key. These optionsare as follows:
DescriptionOption
Press the Enter key on what you want to duplicate.Duplicate
Press Ctrl+X.Cut
Press Ctrl+C.Copy
Press F2 to change a title.Change Title
10 IBM
Navigating the Logon Screen and Welcome Page

DescriptionOption
Press the Delete key.Delete
Using the Search FunctionThe following guidelines apply when using the search function.
You can search for various components while in the tree. Right-click on a folder andchoose the Search option. The Search dialog box will open and you will be placed on theSearch button.
Use the Tab key or Shift+Tab to navigate through the dialog box. All options can be chosenby pressing the space bar on your selected check box or radio button.
When you are on a radio button in this dialog box, you can use your arrow keys to makeanother selection.
Using the Upload FunctionThe Upload feature has three options. You can upload data, an image, or a document to aspecified location.
To use the Upload feature, you need to have your Virtual PC cursor turned on in certainaspects and turned off in other aspects of the upload process.
When you are looking for the file to upload, your Virtual PC cursor must be turned on. However,when you are uploading the document, your Virtual PC cursor must be turned off in order tonavigate to the upload button so the file can be uploaded to the desired folder.
After completing the upload process, you must navigate to the Close button with your VirtualPC cursor turned off. You need to navigate to the Close button because you can repeat theUpload process as many times as you need to.
Creating Content
In this section:
Creating New Folders and Subfolders
Running Reports
Creating Schedules
Creating Distribution Lists
This section reviews the various ways in which you can create content.
DB2 Web Query Accessibility Guide 11
2. Getting Started With Accessibility

Creating New Folders and SubfoldersUse the following steps to create a new folder or subfolder.
1. Right-click on a given folder by either pressing Shift+F10 or your Application key.
2. Navigate to New.
3. Press the Right Arrow key to open up the New submenu.
4. Navigate to the Folder option and press the Enter key. The New Folder dialog box willopen.
Running Reports
In this section:
Open Existing Reports
Saving Reports
Navigating Auto-Prompt Reports
Use the following procedure to run an existing report.
Important: Your Virtual PC cursor must be enabled in order to navigate the report output.
1. Right-click on a report.
2. Choose Run and press the Enter key on it.
The report will open in the output format the report was saved in.
Important: Your Virtual PC cursor must be on in order to navigate the report output. Toenable the Virtual PC cursor, press Insert+Z.
Open Existing ReportsUse the following procedure to open an existing report.
1. Right-click on a report tree.
2. Use the Down Arrow key to move to the Edit option or Edit with option.
3. Press the Enter key to open the Edit dialog box.
Note: If you are using the Edit with option, use your Right Arrow key to open the associatedsubmenu.
4. Choose the application you wish to use to edit the report.
12 IBM
Creating Content

Saving ReportsThe following information applies to saving reports.
1. Press the Spacebar on the Save button or press Ctrl+S to open the Save dialog box.
2. In the Save dialog box, use the Tab key or Shift+Tab to move between the areas of thedialog box.
3. In order to complete the Save operation, you must tab to the Save button and press theEnter key.
Navigating Auto-Prompt ReportsWhen accessing an auto prompting report, ensure that:
Your Virtual PC cursor is enabled.
The Open in a Separate Window check box is selected.
You will have the opportunity to either Run or Save this report.
If you forget to check the Run in Separate Window check box when you run the report, useyour frames command (Insert+F9) to navigate to the report. It will open in a frame below thereport options.
Saving this report in the same Save As dialog box, as described, will open the report.
Creating SchedulesYou can create a schedule using the following procedure:
1. To open the scheduler, right-click on a folder or file in the tree by pressing Shift+F10 oryour Application key.
2. Navigate to New.
3. The End User Scheduler opens and you are placed in an edit field to name the schedule.
There is a Title field and a Summary field. Title is required to save the schedule.
4. You can then use your Tab key to move through the Properties ribbon of the Scheduler.
Creating Distribution ListsYou can create a distribution list using the following procedure:
1. You can access the Distribution Lists option by right-clicking on a folder or file by pressingShift+F10 or your Application key.
2. Navigate to New and then select Distribution List.
DB2 Web Query Accessibility Guide 13
2. Getting Started With Accessibility

Note: You can also choose the Distributions ribbon by selecting the Distribution radiobutton from the Schedule interface. In order for the ribbon to change, you must selectthe various ribbons by pressing the Spacebar on a radio button. Simply using your arrowkeys to select the radio button is not sufficient.
3. You will be placed in the Title field. This is where you will name your distribution list.
4. After naming your distribution list, either press Tab or Shift+Tab back to the Add Newbutton and press the Spacebar to activate this option.
You are automatically placed in the Email Address field where you list to whom you wantto send this distribution.
5. Tab to the OK button and press the spacebar.
Note: You can repeat this as many times as needed.
After you are finished adding your email addresses, you will then tab to the selectmembers list, which is a drop-down list, and select all of the email addresses you justadded.
6. Tab to the Save & Close button and press the Spacebar to open the Save dialog box.
7. Use Tab or Shift+Tab to navigate this dialog box.
8. Tab to the Save button and press the Spacebar to save this newly created distributionlist.
Using Different Types of ContentThere are three types of content: private, public, and shared. When you are navigating thetree, you will be able to ascertain if a given file or folder is private, public, or shared. JAWSwill announce the state of the given file or folder.
To change the state of a given file or folder, perform the following steps:
1. Right-click on the file or folder.
2. Use your arrow keys to navigate to Publish or Unpublished, based on the publish statusof the file or folder. Press the Enter key and the opposite state will now be the presentstate of the folder.
To share a given file or folder, perform the following steps:
1. Go to a file and right-click by pressing either Shift+F10 or your Application key.
2. Navigate to either the Share or Share With option.
3. Press the Enter key on the Share option. The file is now shared.
14 IBM
Using Different Types of Content

Using the Text EditorThis section provides guidance on using the Text Editor.
To open the Text Editor, right-click on a folder by pressing Shift+F10 or by pressing yourApplication key.
Navigate to the Text Editor using the Up and Down Arrow keys.
The Text Editor allows the user to edit files, as well as create new ones. This is a dialogbox, so you must use the Tab key or Shift+Tab to navigate the dialog box.
All controls are activated by pressing the Spacebar. When in a dialog box, use the tabkey to navigate forward to a different button and use the Shift+Tab key combination tomove backwards. The following buttons are in the main dialog box: Run, Save, Save As,Close, and Options.
Note: When activating any of these buttons, be aware that another dialog box will opento provide access to more controls of the Text Editor.
Adding to Favorites
In this section:
Navigating to an Item in Favorites
To add a file to your favorites, do the following:
1. Right-click on the file by pressing Shift+F10 or by pressing your Application key.
2. Press the Down Arrow until you hear Add to Favorites, then press the Enter key.
3. You will hear a confirmation message that your file was added to Favorites. Press thespacebar to accept the OK button.
Navigating to an Item in FavoritesTo navigate to an item in your favorites, do the following:
1. Locate the Favorites folder in the list of files and folders.
2. Press the Right Arrow to expand the Favorites folder.
3. Press the Down Arrow to find the file you are looking for.
4. Right-click on the file by either pressing Shift+F10 or by pressing your Application key.
5. Press the Enter key on Run, which is your first choice in this menu. The file will open. Toget back to the Favorites area to open another file, press Alt+Tab until you hear Favorites.
DB2 Web Query Accessibility Guide 15
2. Getting Started With Accessibility

16 IBM
Adding to Favorites

IBM
Using Accessibility Features in BusinessIntelligence (BI) Portal
3
Topics:This section describes how to interactwith the Business Intelligence (BI) Portalusing accessibility features. Running a Portal
Adding New Pages
Deleting Pages
Renaming Pages
Navigating HTML Output
DB2 Web Query Accessibility Guide 17

Running a PortalYou can use the following information to run a given portal.
Note: To access the resources tree from within a portal, press F8. Press F8 again to hidethe resources tree when you are in a portal.
1. Navigate through the tree to a given portal by using your Up and Down Arrow keys.
2. Once you find the desired portal that you wish to run, right-click on it by pressing eitherShift+F10 or your Application key.
3. With your Virtual PC cursor off, use the Down Arrow key to move to the Run option. Pressthe Enter key and the portal will open.
Adding New PagesUse the following information to add a new page within a portal.
1. With your Virtual PC cursor off, navigate to the page list, which will be a series of radiobuttons. You may have to use your Up and Down Arrow keys to reach the page listingand New Page button.
2. Press the Tab key until you hear a radio button that states New Page.
3. Select the New Page radio button by pressing the Spacebar. A new page will be createdwithin your portal.
You can also right-click on any page by pressing your Application key. You will have anoption that says New Page. A new page will be created with the name Page and it will beassigned the next number in the page numbering series.
Deleting PagesTo delete a page within a portal, perform the following steps:
1. Right-click on any page by pressing your Application key.
Note: If you are in a folder, use the Right Arrow to open the page.
2. Use the Arrow key to go to the Delete Page option and press the Enter key.
3. A dialog box will appear that asks you to confirm if you want to delete the given page.
4. At this prompt, you can either press the Enter key on OK to delete the page or use theTab key to cancel the deletion of the given portal page.
Renaming PagesUse the following information to rename a page within the portal.
18 IBM
Running a Portal

Important: If you are not the owner of a page in the portal, you may not be able to renameit.
1. Right-click on a page by pressing your Application key.
2. Press the Enter key on the rename option, which is usually the first choice in your right-clickmenu.
3. Give your page a new name and press the Enter key.
A confirmation message displays, indicating that your page was renamed successfully. Pressthe Enter key on the OK button.
Navigating HTML OutputTo navigate the HTML output, press Insert+Z to turn on the Virtual PC cursor.
Without this cursor, you cannot navigate the report output.
All HTML outputs are tables, so it is advised that you use your table reading commands. Formore information on JAWS table reading commands, refer to the following website:
http://www.freedomscientific.com/documentation/screen-readers.asp
DB2 Web Query Accessibility Guide 19
3. Using Accessibility Features in Business Intelligence (BI) Portal

20 IBM
Navigating HTML Output

IBM
Using Accessibility Features in InfoAssist4Topics:
This section describes how to interactwith InfoAssist using accessibilityfeatures. Opening InfoAssist
Navigating a Master File List
Navigating Data, Filter, and QueryPanes
Navigating Menus and the Ribbon
Creating a PDF Report
Supported Outputs
Using InfoMini in InfoAssist
Using Slicers
DB2 Web Query Accessibility Guide 21

Opening InfoAssistUse the following information to open InfoAssist.
1. Right-click on any folder in the tree by either pressing Shift+F10 or by pressing yourApplication key.
2. The first item in the menu will be the New option.
3. Press the Right Arrow key to open the submenu. Then press the Down Arrow key untilyou hear Report.
4. Press the Enter key to open the New Report area.
5. Press Shift+Tab to navigate to the OK button. Press Enter on it.
Note: You will hear Welcome to the New Browser Window.
6. You need to press the Spacebar on OK again, acknowledging that accessibility is enabledin InfoAssist.
7. You will now be in the Master Data File dialog box.
Navigating a Master File ListYou can use this information to navigate the Master File list.
1. Press Insert+Z to turn off your Virtual PC cursor.
Note: When you enter this dialog box, the cursor will be turned on.
2. Use the Tab key or Shift+Tab to navigate this dialog box.
3. Once you hear the list of files, use your Up and Down Arrow keys the file you wish to workwith.
4. Use the Tab key to navigate to the OK button and press the Enter key to open the fileyou will be working with.
Navigating Data, Filter, and Query PanesYou can use this information to navigate the Data, Filter, and Query panes.
To navigate the Data, Filter, or Query panes, you can use the Tab key or Shift+Tab. Rememberto make sure that your Virtual PC cursor is turned off.
1. To navigate to the Data pane, press the Tab key until you hear Metadata tree.
Use your Up and Down Arrow keys to navigate through dimensions and measures in thispane. To select a dimension or measure, press the Enter key on the desired option.
2. To navigate the Filter pane, use the Tab key.
22 IBM
Opening InfoAssist

Note: JAWS will not read this other than to say Filter tree.
3. To navigate the Query tree, press the Tab key until you hear Query tree. Then press theTab key one more time until you hear Sum.
Use your Up and Down Arrow keys to navigate this pane. After navigating past the firstmeasure in this tree, JAWS will not read the tree promptly due to the Field tab reloadingas you are navigating to different measures.
Navigating Menus and the RibbonTo navigate the various ribbons in InfoAssist, do the following:
1. Tab until you hear Home Tab. To go to another tab, use your arrow keys. If you wish toenter this ribbon, press the Tab key. You will be able to navigate the Home ribbon.
2. If you want to go to another ribbon instead, use your Right Arrow key.
3. To go back through the ribbons, use your Left Arrow key. Also, you can use Control+ Tabor Control+Shift+Tab to navigate through the ribbons or menus.
4. To activate any controls in the ribbons, you must use the Spacebar instead of the enterkey.
Note: To exit any menu from within InfoAssist, use the Escape key. If you press the Tabkey to exit a menu, you will leave the ribbon you are currently on and be returned to themain toolbar.
To activate any controls in the ribbons, you must use the Spacebar instead of the Enterkey.
Creating a PDF ReportTo create an accessible PDF report, do the following:
1. Choose PDF as your report output format (click the Format menu and select the PDFmenu option).
2. Go to the Layout ribbon and change the orientation from Portrait to Landscape.
3. Go to the Home ribbon and press the Spacebar on the Report button.
4. Go to the Style button and press the Spacebar on it.
5. The first drop-down list you should hear is the Font drop-down list.
6. Select Arial by pressing your Down Arrow.
7. Press the Enter key to accept this choice.
8. Go to the Run button to run your PDF report.
DB2 Web Query Accessibility Guide 23
4. Using Accessibility Features in InfoAssist

Supported OutputsThere are several supported formats that work with assistive technology, such as JAWS.
The supported formats are:
HTML
Microsoft Excel 2000/2007
Microsoft PowerPoint 2000/2007
Using InfoMini in InfoAssist
In this section:
Accessing InfoMini from DB2 Web Query
Running an InfoMini Report from the Tree
You can use the following information when working with InfoMini.
1. Tab to the Format ribbon by starting at the Home ribbon or menu, and using the RightArrow key, select the Format ribbon or menu.
2. Using the Tab key, move to the InfoMini button.
3. Press the Spacebar on the InfoMini button and make your selections accordingly.
Note: Each option is a check box so you can use your Spacebar to select or clear anoption. The Run Immediately check box must be checked.
4. Once you have completed making your selections in the InfoMini menu, press the Escapekey to close the menu.
5. Use Shift+Tab to go back to the InfoMini toggle button which is cleared by default andselect it by using the Spacebar. It is important to make your selections first and thencheck the InfoMini check box.
6. Shift+Tab to the Run button to launch your InfoMini report.
Note: InfoAssist will act like a new report is launching, but the InfoMini report you ranwill be launched after you accept the OK button to acknowledge that you are in accessibilitymode.
24 IBM
Supported Outputs

7. To navigate the report, you must have your Virtual PC cursor turned on. The most efficientway to navigate to the report is by using your Frames command (Insert+F9) and thenpress the Enter key on the frame which will be "Doc Request.” The following navigationalinformation can be used:
Use Control+F6 to get back to the Parent window in an InfoMini report.
Use Shift+Control+F6 to navigate to any child windows in an InfoMini report.
Note: These keystrokes are for navigating an InfoMini report, whether you are accessingit from within InfoAssist or running a saved report from the tree.
Accessing InfoMini from DB2 Web QueryIn order to create an InfoMini report using DB2 Web Query, all functions must be chosen atdesign time, not run time. All slicers, and any other functionality you want in your InfoMinireport, must be added before running the report.
When you are in an InfoMini report through DB2 Web Query, you can change your format,as well as change the slicer values. However, you cannot add any new slicer conditions.
Running an InfoMini Report from the TreeTo run an InfoMini report from the tree, do the following:
1. Right-click on the report you want to run by pressing either Shift+F10 or by pressing yourApplication key.
2. Press the Down Arrow key once to select Run.
3. Press the Enter key on Run.
4. Accept the OK button by pressing the Spacebar. The InfoMini report will run.
Note: Jaws users must have their Virtual PC cursor turned on to navigate this report.The most efficient way to navigate to the report is by using your Frames command (InsertF9) and then pressing the Enter key on the Doc Request frame.
DB2 Web Query Accessibility Guide 25
4. Using Accessibility Features in InfoAssist

Using Slicers
In this section:
Renaming Slicers
Adding Slicers to Groups
Choosing a Slicer Condition
Hiding Groups in Slicers
Making a Slicer Condition a Required Field
You can use this information to create a new slicer group.
1. You can right-click on a measure by pressing Shift+F10 or by pressing your Applicationkey and going to the Slicers option in this menu.
2. Once you hear Slicers, use your Right Arrow key to expand the submenu and tab to theNew Group and press the Enter key.
3. You will receive a message that New Slicer Group was successfully created, which youneed to accept by pressing the Spacebar on the OK button.
Note: You can also create a New Slicer group by going to the Slicers ribbon and pressingthe Spacebar on New Group. You will receive the same confirmation message as describedabove.
Renaming SlicersYou can use this information to rename a slicer group.
1. Go to the Slicers ribbon.
2. Press the Tab key until you hear Group 1. This is the default name for the first slicergroup created in a report.
3. Press the Spacebar on Group 1. You must tab to the edit field (named Group 1) to changethe name of the group.
4. Press the Tab key to apply your edits and press the Enter key.
5. Press Shift+Tab to OK and press the Enter key or spacebar on OK to exit the Edit Slicersdialog box.
Adding Slicers to GroupsYou can use this information to add a slicer to a group.
1. Right-click on a measure by pressing Shift+F10.
26 IBM
Using Slicers

2. Use the Up or Down Arrow key to go to the Slicers menu.
3. Use the Right Arrow key to open the submenu.
4. Use the Down Arrow key to navigate to Existing group. Press the Enter key if you havealready created a slicer group.
Note: You can also perform this operation by creating a new slicer group with the firstslicer condition you add.
To create a new slicer group with a slicer condition, perform the same operations asdescribed for adding a slicer condition to an existing group, but select New Group instead.You will receive the same confirmation message as described when creating a new groupfrom either the right-click menu or from the Slicers ribbon.
5. A dialog box will open with the name of the existing group. Tab to the OK button to addthis measure to the slicer group.
Note: You can repeat this procedure as often as you need.
Choosing a Slicer ConditionYou can use this information to choose a condition for a slicer group.
1. Tab to the Slicers tab.
Note: Depending on the dimension you have selected, the fields may vary.
2. Press the Tab key until you hear the first condition you are looking for.
Note: It will be a drop-down list and you will hear to choose a slicer, use your arrow keys.
3. Press the Spacebar to open the drop-down list.
4. Use your Down Arrow key to navigate to the desired variable for the slicer and then pressthe Enter key on it.
Notes:
A dialog box will open and you must tab to the OK button to add the variable to theslicer.
If you have more than one condition in the group, you will have separate drop-downlists for each condition.
5. To choose a different operator in the Slicer dialog box, press the Spacebar first to selectthe operator.
6. To choose a different operator once inside a given operator, press the Tab key insteadof using your arrow keys.
DB2 Web Query Accessibility Guide 27
4. Using Accessibility Features in InfoAssist

7. To run the report with the Slicers, Shift+Tab back to Run and press the Spacebar to runthe report.
Hiding Groups in SlicersTo hide a given slicer group, perform the following:
1. Navigate to the Slicers ribbon.
2. Press the Tab key until you hear the name of the Group. The default name is Group1.
3. When you hear the name of the group, press the Spacebar.
4. A dialog box will open in the Slicers ribbon. Navigate to the General tab.
Note: To activate this tab, you must press the Spacebar when you hear the word General.
5. Tab to this list of groups, and then use the Down Arrow key to select the group you wishto hide and exclude. After selecting the group, tab to the check boxes.
Note: They will say Null, but the first check box is associated with the first group. Thesecond check box is associated with the second group, and so on.
6. Tab to the Apply button and press the Spacebar.
7. Shift+Tab back to the OK button and press the Spacebar.
Making a Slicer Condition a Required FieldTo make a slicer condition a required field, perform the following tasks:
1. Navigate to the Slicers ribbon.
2. Tab to the name of the group containing the slicer conditions.
3. Press the Spacebar on that group to open the dialog box for that group.
4. Press the Tab key or Shift+Tab until you hear the list of slicer conditions.
5. Select the condition or conditions you wish to make required.
6. After selecting a condition, tab to the check boxes and press the Spacebar to select thecondition.
7. The first check box will be associated with the first slicer condition, and the second checkbox will be associated with the second condition and so on.
8. After selecting the check boxes, tab to Apply and press the Spacebar.
9. Then Shift+Tab back to the OK button and press the Spacebar.
28 IBM
Using Slicers

IBM
Using Accessibility Features in ReportBroker
5
Topics:This section describes how to interactwith Report Broker using accessibilityfeatures. Scheduling Reports
Distributing Reports
Creating Notifications
Viewing Logs
Configuring Tasks
Navigating Report Broker Explorer
DB2 Web Query Accessibility Guide 29

Scheduling ReportsYou can use the following information to schedule reports.
When scheduling a report, there are two ribbons that need to be accessed, the PropertiesRibbon and the Recurrences ribbon.
To schedule a report:
1. Right-click a folder on the tree by pressing Shift+F10 or your Application key.
2. Use your Right Arrow key to open the New submenu.
3. Use your Down Arrow key until you get to Schedule. Press the Enter key.
4. The Properties ribbon will open. Tab to the title field to enter a value.
5. You can then navigate this ribbon by pressing the Tab key to fill in the remaining fields.
Note: Report Broker then notifies you that there are no recurrences associated with theschedule. Use the Spacebar to select OK, and begin by defining recurrences.
6. Once you have filled in the rest of the fields on the Properties ribbon, you need to eitherpress the Tab key or Shift+Tab to get to the series of radio buttons so you can selectthe Recurrences ribbon. This is where you can set up multiple recurrences for thisschedule.
The recurrence options are as follows:
Run Immediately (Default Option)
Minutes
Daily
Weekly
Monthly
Yearly
Custom
Note: Each one of these options is a radio button that needs to be selected by pressingthe Spacebar on the specific radio button.
7. After making your selection, you can tab to the date picker for the start date, if you arenot running this schedule immediately.
Notes:
30 IBM
Scheduling Reports

In order to navigate the date picker drop-down lists, you must first use your DownArrow key to open the drop-down list. Then, you need to use your Right and Left Arrowkeys to navigate between different dates on a specific week. If you want to navigateto the weekly option, you can press your Down Arrow key.
You must specify a day in your schedule (Mon - Sun) otherwise you will not be ableto save the schedule.
8. Once you have finished your recurrence schedule, you need to tab to the OK button andpress the Enter key to save this schedule with the specific recurrences you have justcreated.
To access the Schedule interface through the right-click menu in DB2 Web Query, you mustbe on a file. You cannot access the Report Broker interface from DB2 Web Query from thefolder level. The only option you will have for Report Broker, if you try to access this toolfrom the folder level, is the Distribution list option.
If you access the Report Broker tool from the file level in DB2 Web Query, you will have theSchedule option available to you and all of its capabilities.
Distributing Reports
In this section:
Adding New Members
Selecting Members
You use the the Distributions ribbon to indicate how to send your reports to the people whoneed them. You can do this through email, the printer, or an FTP site.
Any scheduled report can also be bursted, which means that an entire report does not goto everyone in the distribution list. A section can be sent to the person who is responsiblefor that specific area.
To access the Distribution ribbon:
1. Right-click a specific file by pressing Shift+F10 or by pressing your Application key.
2. Open the New submenu by pressing your Right Arrow key.
3. Then use your Down Arrow until you hear Distribution list, or you can access this ribbonfrom the scheduler by selecting the radio button for the Distribution ribbon.
4. Once you are in the Distribution ribbon, you will have several radio buttons to select from:Save & Close, Delete, Members, and Summary.
DB2 Web Query Accessibility Guide 31
5. Using Accessibility Features in Report Broker

You can use the Members radio button to select and add new members for a distributionlist that was already created. Both Add Members and Select Members are buttons whichyou will activate by pressing your Spacebar.
5. Once you activate either button, you will use either the Tab key or Shift+Tab to navigatethis area of the Distribution ribbon.
Adding New MembersYou can use the following information to add new members.
1. Tab to the Add Members button.
2. Press the Spacebar on the Add Members tab.
3. You are automatically placed in the email address field. Enter the email of the desiredrecipient.
4. Tab to the OK button and press the Enter key. You will hear Administrator.
Note: You can repeat this procedure as many times as you need.
Selecting MembersYou can use this information to select members.
1. Tab to the Select Members button and press Spacebar to activate this area of the ribbon.
2. Tab to the address book selection drop-down list.
Note: To open this drop-down list, press your Down Arrow key. Then press your DownArrow key again to navigate the drop-down list. When you have made your selection, pressthe Enter key to accept your selection.
3. Tab again to continue navigating this area of the ribbon to get to the OK button.
Creating NotificationsYou can use this information to create notifications.
1. Right-click a file or folder on the tree by pressing Shift+F10 or by pressing your Applicationkey. This takes you to the New item in the menu.
2. Use your Right Arrow key to open the submenu and then use your Down Arrow key tonavigate to Schedule. Press the Enter key on Schedule and the End User Scheduler willopen.
3. Press the Tab key until you hear a series of radio buttons. When you hear Notification,press the Spacebar to select this ribbon.
Note: Be sure that your Virtual PC cursor is off during this procedure.
32 IBM
Creating Notifications

4. You then need to tab to a drop-down list that states Notification Type. There are threechoices in this drop-down list: Never, Always, and On Error.
5. To open this drop-down list, you need to press your Down Arrow key. Also, in order toaccept your choice, you need to press the Enter key. You can now tab through theremainder of this dialog box and enter the required information for the remaining fields,which are: Reply Address, Subject, Brief Message To, and Full Message To. After fillingout these fields, you will tab to the Save button and press the Spacebar to close theschedule.
Note: If you have not already specified a title for the schedule, you will be prompted todo so. Press the Enter key on the dialog box that appears and enter a title for theSchedule. You also need to define recurrences before you save the schedule. If you havenot done so, Report Brokerwill prompt you to define the recurrence of the schedule.
Viewing LogsYou can use this information to view logs.
To get to the View Logs ribbon, perform the following tasks:
1. Right-click a file on the tree by pressing either Shift+F10 or your Application key.
2. Open the New submenu by pressing your Right Arrow key.
3. Use your Down Arrow key to get to Schedule and press the Enter key on it.
4. Once the Scheduler opens, press Shift+Tab to get to the series of radio buttons. Onceyou find the Log Reports button, press the Spacebar to select this ribbon. This is whereyou can review a history of how often a scheduled report ran, as well as if the reportsuccessfully ran or if there were errors with the running of the schedule.
Configuring TasksYou can use this information to create a task for a specific schedule.
1. Right-click a specific file or folder.
2. Open the New submenu by pressing your Right Arrow key.
3. Use your Down Arrow key until you hear Schedule and then press the Enter key.
4. Press the Tab key until you hear a series of radio buttons.
5. When you hear Tasks, select that radio button by pressing the Spacebar.
Note: Press the Spacebar on the New button to open a new task dialog box.
Now you must tab through the ribbon. There are three tabs in this ribbon:
General (Default)
DB2 Web Query Accessibility Guide 33
5. Using Accessibility Features in Report Broker

Parameters
Pre/Post Procedures
The General tab is where you will name the task, set the format of the report output, andspecify whether the attached report will be bursted or zipped.
The Parameters tab is where you can add different values to your task output.
Navigating Report Broker ExplorerUse this information to access Report Broker Explorer.
1. Right-click a file or folder.
2. Press the Down Arrow key until you hear Report Broker Explorer.
3. Press the Enter key to open Report Broker Explorer.
Note: Report Broker Explorer will open in a separate browser window.
To navigate Report Broker Explorer, ensure that your Virtual PC cursor is disabled. Youcan use either the Tab key or Shift+Tab to navigate the Explorer window.
All buttons are labeled and can be accessed by pressing the Spacebar.
34 IBM
Navigating Report Broker Explorer