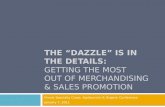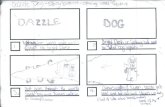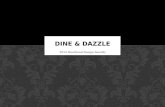Dazzle DVD Recorder Reviewers Guidecdn-docs.av-iq.com/other//Dazzle DVD Recorder_Guide.pdf · Now...
Transcript of Dazzle DVD Recorder Reviewers Guidecdn-docs.av-iq.com/other//Dazzle DVD Recorder_Guide.pdf · Now...

Dazzle DVD Recorder
The Dazzle DVD Recorder makes taking your video memories and burning them to DVD both fun and easy. It’s as simple as connecting your analog video source, launching the InstantDVD Recorder application and following a few additional steps and presto you have a professional looking DVD complete with background and menus. This Reviewers Guide is intended to assist you with creating your first DVD. A more in-depth guide is provided on the Dazzle DVD Recorder installation CD.
Dazzle DVD Recorder Capture your home videos or TV recordings directly to DVDs with menusQuick to Connect - Just connect your camcorder and plug into your PC's Hi-Speed USB 2.0 port...you're ready to go!
Simple to Use - Capture from virtually any video source with full-resolution DVD quality.
Easy to Archive - Record your videos directly to DVDs without copying to your hard drive, saving both time and space with Pinnacle InstantDVD Recorder software.
Fun to Share - Let your friends and family enjoy your home movies on DVDs with menus and chapters.
If you have any questions with Dazzle DVD Recorder and/or this Reviewers Guide, please feel free to contact:
Mirka [email protected]
ReviewersGuide
050306

Dazzle Hardware Setup
Before you connect your new Dazzle hardware to your computer’s USB 2.0 port, first install the provided Pinnacle InstantDVD Recorder software.
Plug-in the Dazzle DVD Recorder hardware to your source*(Please make sure your video source is turned on.)
VCR
DVD
S-Video
cables not included*
Video(Composite)
RightAudio
LeftAudio
or
or*
and
and
TV CAMCORDER
1
2
You are now ready to start using the Pinnacle InstantDVD application.
3
* Refer to your TV, VCR, DVD or Camcorder instruction manual for required connection. Connection showed in this diagram is a standard connection other cables may be required to work with your source device.
Install allsoftware
first beforeconnecting
2

Pinnacle InstantDVD Recorder Getting Started
Open InstantDVD Application by double-clicking the desktop icon . .
1
Select ”Let the Wizard guide me” and click next . .
2
Select the ”Dazzle DVC100” video source. Make sure your source (e.g. TV, DVD, VCR or camcorder) is connected and powered on. (Please see the Dazzle Hardware Setup diagram on page two of this Guide.) If your device is properly connected and playing, your source video will appear in the video preview window. You can use the volume slider to adjust the recording volume.Click next.
3
Select your ”Detected DVD Recorder”.Choose your burner and click next. Please note that if the DVD burner is not on or attached to your computer, it will not be visible in the pull down menu.
4
3

Pinnacle InstantDVD Recorder Getting Started
Select a ”Menu style” If you wish to have a menu with your DVD, choose the number of minutes between chapters and then select the menu style of your choice. Click next.
5
7
“Start Recording” Set the desired number of minutes of recording time and then choose the desired video quality. The quality and the number of minutes are inter-dependent.Click “Start Recording”.
6
Pleases Note
If you want to create your own custom menu background, click ”Edit”and go to the ”Custom Background” area of this guide on the following page.
Now your DVD will be completed in real time, meaning it will be done in exactly the same number of minutes that you are recording. Dazzle DVD Recorder works fast, because it records direct-to-DVD and bypasses the inefficient, time-consuming step of first copying your files over to the computer’s hard drive. When the finished DVD automatically ejects from the DVD drive, your DVD is done and ready to enjoy!
4

Custom Background
Background image You can either select from numerous backgrounds available or import your own image from your computer.
1
FrameAllows you to select a frame style for your scene (chapter) thumbnails.
2
LayoutAllows you to select a layout design from an array of provided options.
3
Text styleAllows you to select the desired style of the font for the title and scene markers of your movie.
4
SongAllows you to add background music to your menu from a list of options. You can also import your own songs fromyour computer.
5
Font for headings and Style nameNow choose your font of choice from the pull-down menu. Once you have selected all of your unique style characteristics, you can name and save them for future use. To do this, enter a name under the “Style Name.” Now your settings are available whenever you want them.
6
If you choose to create your own menu, the InstantDVD Recorder offers numerous options from which to choose.
You can customize your DVD with the following options:
Click OK and proceed to step 6 of the Dazzle DVD Recorder Getting Started section on the previous page.
7
5