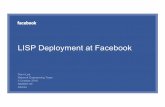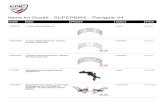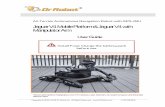DataTrac v4
-
Upload
decagon-devices -
Category
Documents
-
view
232 -
download
0
description
Transcript of DataTrac v4

ECH2ODataTrac
Data Analysis Software
Operator’s ManualVersion 4

Decagon Devices, Inc.2365 NE Hopkins CourtPullman WA 99163 USA
Tel: (509) [email protected]
Trademarks:“DataTrac” is a registered trademark of
Decagon Devices, Inc.
©2007-2009 Decagon Devices, Inc. All rights reserved.

License for Use of ECH2O DataTrac Software
IMPORTANT NOTICE! Read Carefully Before Installation and Use!
ECH2O DataTrac Software is owned by Decagon Devices, Incorpo-rated. ECH2O DataTrac is not free Software. You are required topurchase a license for each computer where ECH2O DataTrac is in-stalled. By using this software you agree to the following terms and con-ditions. If you do not agree to the terms of this License, do not use thisSoftware.
1. Grant of License. Decagon grants you, the user, a nonexclusive license to usethis Software solely for use with Decagon instruments. This software is notsold to you. The user may not reproduce, distribute, sublicense, resell, or oth-erwise transfer for any consideration, or reproduce for any purposes, the Soft-ware or any modification or derivation thereof, either alone or in conjunctionwith any other product or program. Further, the user may not modify this Soft-ware. This license replaces and supersedes all previous licenses provided byDecagon.
2. Disclaimer of Warranties. THIS SOFTWARE IS PROVIDED TO THEUSER "AS IS." DECAGON MAKES NO WARRANTIES, EITHER EX-PRESS OR IMPLIED, WITH RESPECT TO THIS SOFTWARE AND/ORASSOCIATED PRODUCTS AND/OR MATERIALS PROVIDED TOTHE USER, INCLUDING BUT NOT LIMITED TO ANY WARRANTYOF MERCHANTABILITY, FITNESS FOR A PARTICULAR PURPOSEOR AGAINST INFRINGEMENT. DECAGON DOES NOT WARRANTTHAT THE FUNCTIONS CONTAINED IN THE SOFTWARE WILLMEET YOUR REQUIREMENTS, OR THAT THE OPERATION OFTHE SOFTWARE WILL BE UNINTERRUPTED OR ERROR-FREE, ORTHAT DEFECTS IN THE SOFTWARE WILL BE CORRECTED. FUR-THERMORE, DECAGON DOES NOT WARRANT OR MAKE ANYREPRESENTATIONS REGARDING THE USE OR THE RESULTS OFTHE USE OF THE SOFTWARE OR ANY DOCUMENTATION PRO-VIDED HEREWITH IN TERMS OF THEIR CORRECTNESS, ACCURA-CY, RELIABILITY, OR OTHERWISE. NO ORAL OR WRITTENINFORMATION OR ADVICE GIVEN BY DECAGON OR ADECAGON AUTHORIZED REPRESENTATIVE SHALL CREATE AWARRANTY OR IN ANY WAY INCREASE THE SCOPE OF THIS WAR-RANTY.
3. Limitation of Liability. BY USING THIS SOFTWARE YOU AGREETHAT DECAGON IS NOT LIABLE FOR ANY CLAIMS OR DAMAGESWHATSOEVER, INCLUDING PROPERTY DAMAGE, PERSONAL IN-JURY, INTELLECTUAL PROPERTY INFRINGEMENT, LOSS OFPROFITS, OR INTERRUPTION OF BUSINESS, OR FOR ANYSPECIAL, CONSEQUENTIAL OR INCIDENTAL DAMAGES, HOW-

EVER CAUSED, WHETHER ARISING OUT OF BREACH OF WAR-RANTY, CONTRACT, TORT (INCLUDING NEGLIGENCE), STRICTLIABILITY, OR OTHERWISE.
4. Construction. If any provision of this License is inconsistent with, or cannotbe fully enforced under, the law, such provision shall be construed as limited tothe minimum extent necessary to be consistent with and fully enforceable un-der the law. If for any reason a court of competent jurisdiction finds any pro-vision, or portion thereof, to be unenforceable, the remainder of this Licenseshall continue in full force and effect.
5. Applicable Law. This License shall be deemed to have been made in, andshall be construed pursuant to, the laws of the State of Washington. The UnitedNations Convention on Contracts for the International Sale of Goods is spe-cifically disclaimed.
6. Title. All title and copyrights in and to the Software the accompanying print-ed materials, and any copies of the Software, are owned by Decagon DevicesIncorporated. This Software is protected by copyright laws and internationaltreaty provisions.
7. Termination. This License will automatically terminate if Customer fails tocomply with any of the terms and conditions hereof. In such event, Customermust destroy all copies of the Software and all of its component parts.
8. Complete Agreement; Governing Language. This License constitutes theentire agreement between the parties with respect to the use of the DecagonSoftware licensed hereunder and supersedes all prior or contemporaneous un-derstandings regarding such subject matter. No amendment to or modificationof this License will be binding unless in writing and signed by Decagon. Anytranslation of this License is done for local requirements and in the event of adispute between the English and any non-English versions, the English versionof this License shall govern.
9. Enforcement. The provisions of this Agreement shall be enforceable regard-less of any other claim or dispute existing between the parties, and in any actionfor violation of the terms of this license, the prevailing party shall be entitledto recover costs and attorney’s fees. Jurisdiction and Venue shall be in WhitmanCounty, Washington.
ECH2O, ECH2O DataTrac, Em50, Em50R, Em5, and Em5R are registeredtrademarks of Decagon Devices, Inc. Em5b, EchoLink and DataStation aretrademarks of Decagon Devices, Inc.
Copyright ©2007-2009 Decagon Devices, Inc. Allrights reserved.

ECH2O DataTrac User’s ManualContents
Table of Contents
1. Introduction . . . . . . . . . . . . . . . . 1System Requirements. . . . . . . . . . . . . . . . . . . . . . . 1Customer Support . . . . . . . . . . . . . . . . . . . . . . . . . 1Warranty Information . . . . . . . . . . . . . . . . . . . . . . 2
2. Installing DataTrac . . . . . . . . . . 3Installing DataTrac from CD . . . . . . . . . . . . . . . . 3Installing DataTrac from the Web . . . . . . . . . . . 3Licensing DataTrac . . . . . . . . . . . . . . . . . . . . . . . . 3
3. DataTrac Introduction . . . . . . . 5The Menu Bar . . . . . . . . . . . . . . . . . . . . . . . . . . . . 6The Device Status Area . . . . . . . . . . . . . . . . . . . 12Using the Toolbar . . . . . . . . . . . . . . . . . . . . . . . . 12The Device Directory . . . . . . . . . . . . . . . . . . . . 13Device Description Area . . . . . . . . . . . . . . . . . . 14Taskbar 14
4. Common Tasks . . . . . . . . . . . . 15Setting Up the Device Directory. . . . . . . . . . . . 15Connecting and Configuring a DataStation . . . 19Connecting/Configuring a Logger . . . . . . . . . . 22
5. Viewing The Data. . . . . . . . . . 33Downloading Data . . . . . . . . . . . . . . . . . . . . . . . 33Different Views . . . . . . . . . . . . . . . . . . . . . . . . . . 34Charting Data. . . . . . . . . . . . . . . . . . . . . . . . . . . . 40
i

ECH2O DataTrac User’s ManualContents
6. Tools . . . . . . . . . . . . . . . . . . . . 52Printing Reports . . . . . . . . . . . . . . . . . . . . . . . . . .52Exporting Chart Data . . . . . . . . . . . . . . . . . . . . .53Scan Ports . . . . . . . . . . . . . . . . . . . . . . . . . . . . . . .54Redeploy a Logger . . . . . . . . . . . . . . . . . . . . . . . .55Exporting a Transfer Set . . . . . . . . . . . . . . . . . . .56Reading in Saved Data Files . . . . . . . . . . . . . . . .56Hiding Unused Sensors . . . . . . . . . . . . . . . . . . . .57Device Tools . . . . . . . . . . . . . . . . . . . . . . . . . . . .58
7. Troubleshooting . . . . . . . . . . . .61
Appendix A. . . . . . . . . . . . . . . . . 70Send Feedback to Decagon . . . . . . . . . . . . . . . . .70
Index . . . . . . . . . . . . . . . . . . . . . . 73
ii

ECH2O DataTrac User’s Manual1. Introduction
1. IntroductionThank you for purchasing ECH2O DataTrac. DataTracallows you to collect, manipulate and analyze data fromthe Em50, Em50R, Em5, Em5R, and Em5b loggers.DataTrac will also work with the DataStation, which actsas a data collection point for multiple loggers.
This program has been designed for ease of use and incor-porates many features to make your job easier. This man-ual is designed to help you understand and fully utilizeDataTrac to accomplish your research goals efficiently.
System RequirementsTo use ECH2O DataTrac, you must have the followingminimum computer resources:
• CD-ROM drive• 64 MB of RAM for Windows 98• 128 MB of RAM for Windows NT (SP5)/2000/
XP/Vista• 100 MB free hard drive space• Monitor set to 1024x768 or higher resolution• A Windows-compatible printer for report printing• Serial port or serial-to-USB adapter
Customer SupportIf you ever need assistance with your ECH2O DataTrac,or if you just have questions, there are several ways to con-tact us:
1

ECH2O DataTrac User’s Manual1. Introduction
[email protected] include your name, contact information, instru-ment serial number(s), and a description of your problemor question.
[email protected] include your name, address, phone number, theitems you wish to order and a purchase order number.Credit card numbers should always be called in.
Phone1-800-755-2751 (USA and Canada Only)1-509-332-2756 (International)
You can also send feedback to Decagon using the “Send Feedback to Decagon” feature. See Appendix A for more information.
Warranty InformationECH2O DataTrac has a 30-day satisfaction guarantee.
2

ECH2O DataTrac User’s Manual2. Installing DataTrac
2. Installing DataTrac
Installing DataTrac from CDDataTrac is a Windows application that installs from theCD found in the front cover of the DataTrac user’s man-ual. Place the CD in your computer’s CD drive, wait forthe “ECH2O Software Installer” to appear, and select“Install ECH2O DataTrac” from the menu. If the installerdoes not launch by itself, go to My Computer, select yourCD drive, and double-click on the “autorun.exe” file.Then follow the subsequent installation prompts.
Installing DataTrac from the WebUpdates for the DataTrac software can be found online atwww.decagon.com/support/downloads. If your computeris connected to the Internet, you can use the DecagonVersion Check web engine to check for updates toDataTrac. Select “Check for Updates...” from the HelpMenu.
You can find out which version is currently installed onyour computer by clicking on the Help Menu and selecting“About DataTrac”.
Licensing DataTracThe copy of DataTrac you install from the CD is a 30-day evaluation copy! After installation, you will have 30days to license your copy of DataTrac. Licensing DataTracallows you to use all of the program’s indefinately. After
3

ECH2O DataTrac User’s Manual2. Installing DataTrac
30 days, you will be unable to use the program if ithas not been licensed!
To license your copy of DataTrac, you will need your Soft-ware License certificate, which you receive after purchas-ing the full version of DataTrac. Do the following:1. Go to Help > License. This opens the License Wizard.
The first page will display the license status of yourcopy of DataTrac as NOT licensed, and the numberof days remaining until your evaluation period expires.
2. Click “License”. This displays the license agreement,and asks you to accept or decline. If you choose“Decline” you cannot continue, and will only be ableto click “Cancel” and start over.
3. Select “Accept License Agreement” if you agree. Thisactivates the “Next” button. Click it to move to theLicensing Information screen.
Enter your full name, company name, and your licensecode exactly as written on the license certificate. Pleasecontact Decagon if the information on your licensecertificate is incorrect.NOTE: Once you have licensed DataTrac, returning to the Licensescreen will display the “Remove License” button. This button willremove DataTrac's license and you will need to re-license the programto continue using it. This was intended to let the user move theirlicense to a new computer.
4

ECH2O DataTrac User’s Manual3. DataTrac Introduction
3. DataTrac IntroductionDataTrac will create a directory in the Start Menu when ithas finished installing. Go to Start > Programs > ECH2ODataTrac, and click the DataTrac icon to launch the pro-gram. When it opens, you will see an empty screen similarto the one shown below. The screen is divided into sixmain sections. Each of these sections is explained in detailbelow.
NOTE: The term “logger” can refer to any of the ECH2O systemloggers (Em50, Em5b, etc.). The term “devices” refers to the Dat-aStation and loggers.
device status area menu bar toolbar
TaskbarDevice Directory Device Description Area
5

ECH2O DataTrac User’s Manual3. DataTrac Introduction
The Menu BarDataTrac is a Windows-based program, and features acentral menu bar. The menu bar allows you to performoperations and access program features. DataTrac’s menubar contains six menus, each one containing several sub-menu items. A brief overview of each menu and sub-menu follows.
FileThe File Menu allows you to save and open data files, andprint saved data.
• Import Data File... Imports measurement datafrom a DataTrac data file (see Chapter 6 for infor-mation on reading in saved data files).
• Re-Import Data File... DataTrac normally ignoresduplicate data when downloading or importing datainto DataTrac. Using this feature allows you toreplace data already in your DataTrac database.DataTrac compares the date and time for each datapoint. If the data point is already in the database, thenew data point replaces the old. If the new datapoint doesn’t exist in the database, then it is added.Warning, re-importing data will overwrite anydata points you may have manually edited. Anydata points marked “IGNORED” will be visibleon the chart.
• Export. Exports data and logger settings as a bun-dled data file for future use.- Table... When in Table View, you can export thetable into several different formats, which can beviewed with most standard spreadsheet or word pro-cessing programs.- Chart... When in Chart View, you can export the
6

ECH2O DataTrac User’s Manual3. DataTrac Introduction
chart as a picture file to use with most word process-ing and web editing programs. - Transfer Set... Exports a data file called a transfer set,which contains all of the data, configuration settings,and tree information for a selected logger.
• Print Setup... Configure printer settings and optionsfor printing reports. NOTE: When you configure yourprinter, the paper orientation is ignored; DataTrac will onlyprint portrait-style reports.
• Print Report. A report contains information aboutthe logger, the chart data (as seen on the screen), thereport summary data, and any recommendation text(see Chapter 4 for more information).
• Exit. Closes the program.
EditThe Edit Menu allows you to copy, and select on-screendata.
• Undo. Disabled.• Cut. Disabled.• Copy (Table View only). Allows you to copy data
cells or rows and copy them into word processing orspreadsheet programs such as Word or Excel.
• Copy Chart (Chart View only). Copies the visiblechart and converts it into a picture file for pastinginto other applications. You can select what pictureformat to use in the DataTrac Preferences menu.(See Chapter 5 for more details.)
• Paste (Table View only).• Select Visible Data Rows (Table View only).
Selects all the data rows currently visible on thescreen.
7

ECH2O DataTrac User’s Manual3. DataTrac Introduction
• Select All. Selects all the cells in Table View, or thecells in Chart View.
ViewThe View Menu allows you to control how data is viewedin DataTrac.
• Chart View. Check mark to the left indicates thatthe Chart View is currently active.
• Table View. Check mark to the left indicates thatthe Table View is currently active.
• Enable Editing (Table View only). Allows you toedit the values in the table.
• Show Unprocessed Data (Table View only). Showsthe data as it comes in from the logger, raw andunprocessed.
• Reload Data For (device name). The Reload Dataoption is useful if you are not seeing the data dis-played as you expected in the Chart. This option willreload the data from the selected logger.
• Zoom In. (Chart View only) Increases the chart size.• Zoom Out. (Chart View only) Decreases the chart
size.
SetupThe Setup menu allows you to create Farms and Fields,configure devices, and modify program settings in theDataTrac Preferences.
• Create New. Create a new Farm, Field, Em50,Em5b, or DataStation.
- Em50... Create a new Em50 in the device directory.- Em5b... Create a new Em5b in the device directory.- DataStation... Create a new DataStation.- Farm. Create a new Farm in the device directory.
8

ECH2O DataTrac User’s Manual3. DataTrac Introduction
- Field. Create a new Field level of a Farm.• Configure (device/Farm/Field name). Takes you
to the Configuration dialog, used for configuringdevices, Farms, or Fields within DataTrac.
• Rename (device/Farm/Field name). Change aselected device’s, Farm’s, or Field’s current name.
• Redeploy (logger name). Allows you to restart alogger as if it were a new logger with no data (seeChapter 3 for more information).
• Delete (device/Farm/Field name). Deletes theselected device, Farm, or Field from the system.
• DataTrac Preferences. Opens the Preferences dia-log which modifies program operational settings. SeeChapter 5 for information on the Preferences Menu.
ActionsThe Action menu is used for connecting to your logger,and downloading data from it.
• Connect. Connects to a selected logger through theCOM port selected in the Connect Via combo box.
• Connection Query (applies to radio loggers only).Use to connect to any radio logger on a specifiedchannel/sub-channel.
• Download. Downloads data from a device. Notenabled unless you are connected.
- New Data. Downloads data that has been collectedby the device since the last download from that device. - All Data. Downloads all the data currently stored inthe device’s data memory.• Scan Ports. Takes real-time readings of all a logger’s
ports. You must be connected to a logger to enablethis option.
9

ECH2O DataTrac User’s Manual3. DataTrac Introduction
• Device Tools. Contains several tools for interfacingwith your device.
- Set Time. Sets the logger’s time to the computer’ssystem time.- Firmware Test. Tests the integrity of the device’s firmware. DataTrac reports as either Good or Bad.- Telemetry Test. Allows you to verify the radio con-nection between the radio logger and the DataStation.Choose "Telemetry Test" from the Actions Menu.
Click the Test button and the test will begin. When thetest has finished you will be presented with the resultsof the test. You may have to relocate the radio loggerwhile doing the Telemetry Test in order to find thebest connection quality. Once you have found theradio logger location that provides the best connec-tion quality, install the radio logger at that location.Disconnect from the radio logger.
NOTE: Telemetry Test only works with Em50 loggers run-ning firmware 1.12 or newer.
10

ECH2O DataTrac User’s Manual3. DataTrac Introduction
- Erase Data in (name of device). Erases all of thedata currently stored in the device. WARNING! the data cannot be recovered onceerased!- Initialize Radio. Resets a device’s radio.-Initialize (device name). Resets the selected device. WARNING! This will erase all data currently stored in that device’s data memory, and cannotbe undone!
HelpThe Help menu contains the DataTrac help file, licensingwizard, and program version.
• DataTrac Help. Opens the DataTrac help file,which contains help topics for each aspect ofDataTrac and some problem solutions.
• Send Feedback to Decagon. This menu item helpsyou send product feedback, bug reports, or featurerequests to Decagon. Your computer must be con-nected to the internet for this feature to work. SeeAppendix B for more information.
• Check for Updates. Connects to the Internet tofind any available program updates (must be con-nected to the Internet for this option to work).
• License. Opens the License wizard to licenseDataTrac. DataTrac comes with a 30-day evaluationperiod, but you cannot use the program indefinitelyuntil you purchase and enter a program license key.
• About DataTrac. Displays program version.
11

ECH2O DataTrac User’s Manual3. DataTrac Introduction
The Device Status AreaThe device status area displaysinformation about the device cur-rently selected in the devicedirectory, and connected to
DataTrac. For loggers, when connected it will display thelogger’s type, given name, logger date and time, and bat-tery status.
When DataTrac is connected to aradio logger via the Rm1, thedevice status area also shows theradio signal strength information
(RSSI) for the connection.
Using the ToolbarAcross the top of the screen are several tools used tointerface with your logger, as shown in the picture below.These controls make up the toolbar.
A: Connect Via. Select a COM port to connect to a logger via a RS-232 serial cable (direct connect) or a Rm1 radio modem.
B: Connect/Disconnect button. Connects to or disconnects from a device.
A B EDC F G H
12

ECH2O DataTrac User’s Manual3. DataTrac Introduction
C: Download. Downloads data that has been collected by the device since the last download from that device.
D. Scan. Allows you to make instantaneous readings of all a logger’s ports when you are connected to that logger.
E: Report. Allows you to print or create a PDFdocument of the currently selected logger in theDevice Directory that includes logger location, name,notes, current chart view and summary data below thechart.
F: Chart/Table View. Switches between Chart andTable views of downloaded data.
G: Configure. Takes you to the Configure menu.
H: Soil Moisture. Here you can choose how soilmoisture data will be displayed: 1) in terms of WaterContent, 2) Plant Available Water, or 3) Inches perFoot.
The Device DirectoryThe device directory is where all deviceswill appear. DataTrac uses Farms andFields to organize devices. DataTracrefers to each main location as a Farm.Within each Farm can be placed sub-locations, known as Fields.
13

ECH2O DataTrac User’s Manual3. DataTrac Introduction
Device Description AreaThe device description area displays information aboutany highlighted node on the tree that is not a logger. Forloggers, this will display measurement data as a graphicalchart or in a table.
TaskbarThe taskbar displays DataTrac system messages.
14

ECH2O DataTrac User’s Manual4. Common Tasks
4. Common TasksThis chapter details the most common tasks users wouldlike to accomplish. Other features of the program andtasks not discussed here are described later in this manual.
Setting Up the Device DirectoryOnce DataTrac has been installed and licensed, you areready to begin setting up the device directory.
Creating a FarmTo create a new Farm:1. Select Setup > Create New > Farm. The dialog box
below will appear.
2. Enter a name for the farm (up to 24 characters) andclick “OK”. The “Farm Level Setup” dialog, shownbelow, will appear next:
15

ECH2O DataTrac User’s Manual4. Common Tasks
• In the Farm Level Name field, you can enter a newname for the Farm or modify the current name.
• Enter the Farm’s acreage in the Total Acres field.• Use the Notes fields to enter any comments about
that farm (i.e. crop type).
3. Fill in the appropriate fields, then click “OK”. TheFarm will appear in the device directory, and its name,acreage, and any notes will appear in the devicedescription area. The screen will look similar to theone shown below.
16

ECH2O DataTrac User’s Manual4. Common Tasks
You may add additional Farms by repeating these steps.
Creating a FieldTo add a Field to an exiting Farm:1. Select Setup > Create New > Field. The dialog box
below will appear:
17

ECH2O DataTrac User’s Manual4. Common Tasks
2. From the “Farm” drop-down list, select whichexisting Farm the Field will be associated with.
3. Enter a name for the Field (up to 24 characters) andclick “OK”. The “Field Level Setup” dialog, shownbelow, will appear next:
• In the Field Level Name field, you can enter a newname for the Field, or modify the current name.
• Enter the Field’s acreage in the Total Acres field.• Enter the crop name in the Crop Name field.• Use the Notes fields to enter any comments about
that field (i.e. location, special conditions, etc.).
4. Fill in the appropriate fields, then click “OK”. TheField will appear in the device directory, and its name,acreage, crop name, and any notes will appear in thedevice description area. The field’s name will alsoappear in the device status area. The screen will looksimilar to the one shown below.
18

ECH2O DataTrac User’s Manual4. Common Tasks
You may add additional Fields by repeating these steps.
You can delete Farms and Fields by selecting them in the device directory, then selecting Setup > Delete (name of Farm/Field).
WARNING! When deleting a Farm or Field, all log-gers in that Farm or Field will be deleted!
Connecting to and Configuring aDataStationDataStations are different from loggers in that theDataStation receives data from multiple radio-enabledEm50R loggers. The logger data from the DataStation stillrequires configuration and entry into the device directory,but this is handled differently than connecting to an indi-
19

ECH2O DataTrac User’s Manual4. Common Tasks
vidual logger. The DataStation needs to have the parame-ters Name, Radio Channel, and Radio Sub Channel setbefore it can collect data from loggers. The followingsection details how to connect to and configure DataSta-tions in DataTrac.
Connecting to a DataStation1. Connect the DataStation to the computer’s communi-
cations port via an RS232 cable. 2. In DataTrac, select the appropriate COM port from
the “Connect Via” drop-down list, and click the “Con-nect” button on the toolbar.
3. After establishing connection with the DataStation,the DataStation will be added under the Data Sourcenode in the device directory area.
4. The following information will be displayed in thedevice description area: Serial Number, Firmware Ver-sion Number, Radio Channel, Radio Sub Channel,Last Time Connected, and Last Downloaded Data.
Device SetupThe DataStation can now be configured. There are threeways to get to the Device Setup screen: 1) click on themenu Setup > Configure DataStation Name, 2) click onthe Configure toolbar button, or 3) double click the leftmouse button on the DataStation node in the devicedirectory. The Device Setup screen contains one sub-screen or tab labeled “DataStation”.
20

ECH2O DataTrac User’s Manual4. Common Tasks
DataStation Tab
DataStation Tab in Device Setup
This screen features three main sections:
1. Identity. This section displays the basic informationabout the DataStation.
- Change Name: Click the “Change Name” button if you wish to rename your current logger.- Erase Data: It is recommended that you erase the log-ger’s memory before making measurements to ensure a clean data set. Click “Erase Data” to erase all data stored on the logger. - Note: In the “Note” field, you can write more detailed information about the logger; for example, the type of plant growing at that site, the name of the location, etc. Anything you type here appears on printed data reports.
21

ECH2O DataTrac User’s Manual4. Common Tasks
2. Location. In this section you can set the physicallocation of the DataStation (latitude and longitude).
3. Radio. Use this section to change the following:- Channel: Can be set from 0 to 6 - Sub Channel: Can be set from 0 to 65534- Firmware: (Read-only, cannot be modified) Displaysthe radio module’s firmware version.
Connecting/Configuring a LoggerBefore a logger can be used with DataTrac, it will need tobe configured and entered into the device directory.Loggers need to have parameters such as name, date, time,measurement interval, and communication mode set. Theradio-enabled logger will not respond to radio contactuntil properly configured. The following section detailshow to connect to loggers.
ConnectingBefore you can configure a logger, you must first physi-cally connect it to your computer. Two methods can beused to accomplish this. A USB to stereo cable adapter(UCA) was included with with your logger. Also, if youprefer a serial to stereo adapter (SCA) these are also avail-able upon request.
Note: you must install the USB driver before connecting the USBcable to your computer. You can download the Microsoft WindowsDrivers at www.decagon.com/downloads.
22

ECH2O DataTrac User’s Manual4. Common Tasks
1. Connect you cable adapter UCA or SCA to a Commu-nications port on your computer and the stereo plugend to the logger’s Communications Port (COMMPORT for the Em50/Em50R, Port 1 for the Em5/Em5R, and Em5b).
2. Select the appropriate COM port in the “Connect Via” drop-down list, then Click the “Connect” button.
3. Once connected you will see the logger’s name appearin the device directory under the New Devices farm.The logger’s type, name, logger time, and battery sta-tus will appear in the device status area. DataTrac willalso indicate that your logger has not yet been config-ured. The screen will look similar to the one shownbelow.
chart area
chart period
summary area
23

ECH2O DataTrac User’s Manual4. Common Tasks
• The chart area is where charted data will appear.• The chart period allows you to set a date range for
charted data. You can select what time interval ofdata is displayed (Day, Week, Two Weeks, 30 Days,Season, All Data, or Custom).
• The summary area displays a summary of eachchart data line, showing each line’s Average, Mini-mum, Maximum, Total, and Events values.
Connect via an Rm1 radio modem:1. Connect the Rm1 to your computer with an RS232
serial cable.2. In DataTrac, select which COM port the Rm1 is con-
nected to from the “Connect Via” combo box, and select “Connect Via Rm1 on...”.
NOTE: You cannot connect to the Rm1 itself, only connect through it to radio loggers.
3. Click the “Connect” button on the Toolbar. • If you have not already highlighted a logger in the
device directory, DataTrac will ask you which chan-nel and sub channel you would like to use:
24

ECH2O DataTrac User’s Manual4. Common Tasks
Enter a value for each, then click “OK”.
• If you know which logger you want to connect to,select it and then click “Connect”. DataTrac will notdisplay the “Rm1 Settings Dialog”, because thesevalues are already set.
NOTE: If you try to connect to a non-radio enabled logger,DataTrac will display the following error message:
This means that:- The device is not a radio logger (Em50R or Em5R);- The device’s radio is either not connected or not cor-rectly configured (i.e. its radio mode is set to “RadioOff/No Radio”).Make sure you are using a radio logger and that it iscorrectly configured, then connect again.
4. If the connection is successful, the radio logger’sinformation and RSSI data are displayed in the devicestatus area. DataTrac will also indicate that your loggerhas not been configured yet.
25

ECH2O DataTrac User’s Manual4. Common Tasks
Once you have connected to your logger, click the“Configure” icon on the Toolbar to continue. This willopen the Device Setup screen.
Device SetupThe Device Setup screen contains four sub-screens ortabs, which can be navigated by clicking the tabs at the topof the screen. The first is the Logger tab.
26

ECH2O DataTrac User’s Manual4. Common Tasks
Logger Tab
This screen features two main sections:
1. Identity. This section gives you the basic informationabout your logger.Change Name - Click the “Change Name” button if youwish to rename your current loggerSet Time - Click “Set Time” to set the logger time tothe system time on your computerErase Data - It is recommended that you erase the log-ger’s memory before making measurements to ensurea clean data set. Click “Erase Data” to erase all datastored on the logger. In the “Note” field, you can write more detailed infor-mation about the logger, for example, the type of plantgrowing at that site, the name of the location, etc.Anything you type here appears on printed datareports.
27

ECH2O DataTrac User’s Manual4. Common Tasks
2. Location. In this section, select the Farm and Fieldwhere you want this particular logger to be groupedwithin the device directory. At the bottom of thescreen you can set the physical location of the logger(latitude and longitude).
Configuration Tab
Selecting the Configuration Tab displays the screen below:
This page is where you set up the sensor type, measure-ment interval, and charting preferences for your logger.This screen is divided into four sections:
1. Template and Measurement Interval- Apply Configuration Template. If the user wants the datato always be displayed in the same way for more thanone logger, then the user can create a configurationtemplate. This is done by selecting the desired values
28

ECH2O DataTrac User’s Manual4. Common Tasks
for Depth (Inches), Legend Name, Trace Color, TraceSize, and Data marker. Click on the Apply Configura-tion Template drop down list, select Save CurrentConfiguration as…, type in a name that is descriptiveof the configuration and click OK. The ConfigurationTemplate is now saved in the Apply ConfigurationTemplate list and can be applied to any logger in theDevice Tree. More Configuration Templates can becreated as needed and when Configuration Templatesare no longer needed, they can be deleted. An existingConfiguration Template can be modified by applyingthe template to a logger, deleting the original Configu-ration Template, making needed changes to the cur-rent logger, and saving the configuration back to theoriginal Configuration Template name.
- Measurement Interval. Loggers allow you to select ameasurement interval between 0 and 1440 minutes. Ameasurement interval of zero (0) stops the logger frommaking measurements.
2. Sensors.- Sensor Types. In the Sensor Type combo boxes youcan use the drop-down menus for each port to “tell”the logger what type of sensor is plugged into each ofthe 5 ports. However, if you try to configure the portswithout first setting up the logger in the “Logger” tab,the sensor selection will be limited. Therefore, youmust make sure that you have configured the logger inthe “Logger” tab before you can configure the sen-sors. Once this is done, click “Apply” and all of thesensors will become available.
29

ECH2O DataTrac User’s Manual4. Common Tasks
- Depth (Inches): Use the Depth edit boxes to note thedepth in inches that the sensors are placed in the soil.
3. Chart. This section will be discussed in the “Viewing Data” section.
4. Radio. In the “Radio” section, you set the radiomode, channel and sub channel for Em50R radio log-gers. There are two Distinct types of modes to choosefrom, Transmit and Two-way. Transmit modes are foruse with a DataStation. There is no limit to the num-ber of loggers transmitting to a DataStation. Two-waymodes are for use with an RM1 connected to a PC.
• Radio Off/No Radio: The radio logger will take andstore measurements as configured, but will onlydownload via a direct connection using a serial cableadapter (SCA) or USB cable(UCA) and a computer.
• Confirmed Delivery Transmit: This is the mostrobust transmit radio mode. The radio logger adds achecksum to the data packet before broadcasting thedata to a datastation. The logger then waits for theDataStation to confirm it correctly received the datapacket. If the logger doesn’t hear the confirmation, itretries sending the packet again. The logger stopstrying to transmit to a DataStation after 25 attempts.
• Transmit Only: In this mode, every time the radiologger stores a measurement (according to the pro-grammed measurement interval), it will also transmitthe measurement to a “listening” receiver. Choosethis mode when using a DataStation to receive yourdata. This radio mode uses the least battery power.The actual transmit time is randomly delayed to helpprevent two or more radio loggers from transmittingat the same time.
30

ECH2O DataTrac User’s Manual4. Common Tasks
• Two-way 6:00-18:00: This option is for use with anRm1 radio modem connected to a PC. In this mode,from 6:00 to 18:00 (6 am - 6 pm), the radio loggerwill “listen” for any available connection with anRm1 every 45 seconds. If an Rm1 is actively trans-mitting, the radio logger will wait for a login com-mand for a short time. This mode is useful forreducing battery consumption by not trying to makeradio connections during the night.
• Two-way 24-hour: The radio logger will function asdescribed above on a 24-hour basis with an RM1.
• Transmit + Two-way: Communicates as describedabove, but will also transmit data as measurementsare taken. This mode uses the most battery power,and is primarily for troubleshooting radio connec-tion problems.
• CD Transmit + Two-way: This mode combines theTwo-way Radio mode and the Confirmed DeliveryTransmit Radio mode. You could use this modewhile configuring and testing your radio network.You should not leave your radio logger in this modebecause it uses the most battery power of all theradio modes. Using CD Transmit + Two-way radiomode with the wake interval set to 1 or 2 will causethe batteries of your logger to drain very rapidly.
NOTE: Em50R loggers must have firmware version 1.12 or laterto enable the Confirmed Delivery Transmit mode and Telemetry Testfeature. Your DataStation must have firmware version 1.09 or laterto receive Confirmed Delivery Transmit mode data packets. ContactDecagon for an application note that covers the steps needed toupgrade your hardware.
31

ECH2O DataTrac User’s Manual4. Common Tasks
• Unknown Radio Mode: When DataTrac connects toa radio logger and cannot identify the radio mode, itwill be automatically set to unknown.
- Channel: Can be set from 0 to 6. - Sub Channel: Can be set from 0 to 65534- Firmware: (Read-only, cannot be modified) Displaysthe radio module’s firmware version.
Calibration TabThis tab is discussed in Chapter 5.
Chart Axis TabThis tab is discussed in Chapter 5.
32

ECH2O DataTrac User’s Manual5. Viewing The Data
5. Viewing The Data
Downloading DataOnce your loggers are properly configured and collectingdata, you will eventually want to download the data thathas accumulated into DataTrac.
To download data:1. Connect to your device as described in the previous
chapter.2. Once connected, click the “Download” icon, or go to
Actions > Download, and select an option. 3. A screen indicating a download is in progress will
appear, similar to the one shown below. To cancel theprocess at any point, click the “Cancel” button.
4. If the device you are downloading from is a DataSta-tion, then you will need to configure the loggers (asdescribed in the “Connecting to and Configuring aLogger” section) listed in the New Devices section of
33

ECH2O DataTrac User’s Manual5. Viewing The Data
the device directory before you can see the data in thechart.
5. Once the new data is read in, the data will appear inthe chart when you select that particular logger in thedevice directory.
Different ViewsAfter you download data into DataTrac, you can see yourdata in two different views.
Chart ViewWhen you click on the Chart View icon, you will see yourdata in terms of a graph chart
34

ECH2O DataTrac User’s Manual5. Viewing The Data
An axis will appear for each type of measurement beingdisplayed. Using your mouse pointer, you can click on anyof the x- or y-axes and move them for ease of viewing. Tozoom in, click on the zoom tool in the lower right corner,or input a specific range of dates in the “Chart Period”box at the bottom of the graph. You can also select fromDay, Week, Two Weeks, Month, Season, or All Data viewin the “Chart View” drop-down menu for custom viewsof the data.
Understanding the Chart PeriodThe Season View controls regulate the number of datarecords that are loaded from the database into the chart.This improves the performance of the application.
To cause the data in the range defined in the Season Viewsettings to be loaded into the chart requires the user to
35

ECH2O DataTrac User’s Manual5. Viewing The Data
select one of the Chart Period Choices: Day, Week, TwoWeeks, 30 Days, All Data, or Custom. When you select aChart Period option, the records in the database thatmatch the date range you have selected in Preferencesmenu are loaded into the chart. The right hand side of thechart displays the last data record from the database thatfit the Season View criteria, and the left end displays thetime span listed in the Chart Period control.
• Day. Zooms the chart to the last day of data loadedfrom the database.
• Week. Zooms the chart to the last week (7 days) ofdata loaded from the database.
• Two Weeks. Zooms the chart to the last two weeks(14 days) of data loaded from the database.
• 30 Days. Zooms the chart to the last 30 days of dataloaded from the database.
• All Data. Zooms the chart to show all of the data inthe database.
• Custom. Enables the user to select the Start andStop dates located to the right of the Chart Perioddrop down list.
NOTE: The time axis range depends on how much data is in thedatabase. For example, if you set a minimum number of two monthsto display, but there is only three days of data loaded into the data-base, the chart will only display those three days. Data is alsoarranged such that the current data point is at the right of the screen.For example, if you want to view data from June 2005 to June2006, the chart would display data from just before the first andslightly after the last data points in that range. However, if you selectWeek View, the chart will place the current date’s data point at theright of the screen and display data from a week before it to the left.
36

ECH2O DataTrac User’s Manual5. Viewing The Data
By double clicking with the left mouse button on a chartdata point, the table will be loaded and the data pointclicked on will be selected. This makes it very easy to lookat a specific data point in the table view.
A right mouse click on the chart will bring up a menu withthe following choices:
• Adjust Axis Scale. Opens the Chart Axis tab in theDevice Setup screen.
• Table View. Switches to Table view.• Copy Chart. Copies the chart to the clipboard so
that it can be pasted into other programs for use inreports or web pages.
Below the graph is a small summary table showing theAverage, Minimum, Maximum, Total, and Events valuesfor each port.
A right mouse click on the summary table will bring up amenu with the following choices:
• Copy. Copies the selected cells onto the clipboard.• Select All. Selects all of the cells in the summary
table.
Table ViewThe Table View displays your data in a spreadsheet for-mat, with the date and time of each measurement on they-axis and the 5 ports on the x-axis. The Table View dis-plays your data in a tabular “spreadsheet” format, with thedate and time of each measurement on the y-axis and the 5ports on the x-axis. Clicking the check box next to a read-ing will display IGNORED. That reading will then no
37

ECH2O DataTrac User’s Manual5. Viewing The Data
longer appear in the Chart View. You can restore it byclicking the check box again.
A right mouse click on the table will bring up a menu withthe following choices:
• Show Unprocessed Data. Displays the data in rawor unprocessed values.
• Chart View. Switches to Chart view.• Copy. Copies the selected cells to the clipboard so
that it can be pasted into other programs for use inreports or web pages.
• Paste. Pastes the value in the clipboard to theselected cell.
• Select Visible Data Rows. Selects the data rowsthat are visible to the user.
• Select All. Selects all data.
38

ECH2O DataTrac User’s Manual5. Viewing The Data
When the table is displaying the data as unprocessed val-ues the first choice in the right mouse click menu will beShow Processed Data.
Editing Data PointsThe Em50 compatible sensors can be edited in the table view in accordance with the following table:
Em50 Sensor
Processed Data
Unprocessed Data
EC-20 Yes Yes
EC-10 Yes Yes
EC-5 No Yes
ECH2O-TE No No
LWS No No
ECT Yes Yes
ECRN Yes No
G1 Yes No
PS1 No No
mV Yes Yes
EHT Yes No
EC-TM No No
MPS-1 No No
PYR No No
39

ECH2O DataTrac User’s Manual5. Viewing The Data
If you use a Drain Gauge, a Rain Gauge, or pressureswitch, which employ an accumulator (the total number ofdump events in the system), and you edit a data entry inthe Table View, if the next entry is a non-zero value youmust edit each successive entry until a zero value isobtained! Unedited events generate an internal error mes-sage, which prohibits DataTrac from making further cal-culations until two events with equal accumulators aresupplied.
Charting DataTo chart data, click on the logger of interest in the devicedirectory.
• Change display period by choosing a default intervalfrom the Chart Period combo box.
• View a specific display period by setting the desiredinterval in the Chart Period boxes beneath the chart.
• Remove and restore traces from the graph by click-ing on the Legend Name of the trace.
• Move the axis by placing the pointer over the axisnumbers and holding down the left mouse buttonwhile you move it.
• View soil moisture in terms of Water Content, PlantAvailable Water or Inches Per Foot by choosing
QS0-S No No
5TE No No
10HS Yes Yes
Em50 Sensor
Processed Data
Unprocessed Data
40

ECH2O DataTrac User’s Manual5. Viewing The Data
between alternatives in the Soil Moisture combo boxin the upper right corner.
• Zoom in and out of the graph screen by choosingthe (+) or (-) magnifying tool from the lower rightcorner of the window and by clicking on the magni-fying glass icon.
Adjusting the Chart AxisDataTrac allows you to adjust the range of the chart axis.Do the following:1. This feature can be accessed in three ways:
- Select Setup > Configure (logger name), and click the Chart Axis tab;- Double-click on a logger in the device directory to open the Configuration menu, and select the Chart Axis tab.- Click the Configuration button on the toolbar, and select the Chart Axis tab, shown below.
41

ECH2O DataTrac User’s Manual5. Viewing The Data
• Select the data view you would like to adjust fromamong the alternatives shown in the box in theupper left corner of the device setup screen.
• Set the desired range by adjusting the Maximum andMinimum values in the Properties section of thescreen.
• The axis color may also be changed if desired.• Click the Apply button in the bottom right corner of
the window to apply the settings and remain in thesetup window. Click OK to apply the settings andexit the setup window.
NOTE: The chart axes were designed to be larger than necessary toallow the user to drag traces on and off of the screen. For example, ifyou have a busy chart and want to move a particular trace to makemore space, click on that trace’s chart axis and drag the mouseupward to take the trace off the screen. The trace will be returned toits starting position if you leave the chart view and return to it.
ConfigurationYou can also use the Device Setup menu to control howdata are displayed in DataTrac. See Chapter 4 for moreinformation on this menu.
Configuration Tab
Selecting the Configuration Tab displays the screen below:
42

ECH2O DataTrac User’s Manual5. Viewing The Data
This page is where you set up the sensor type, measure-ment interval, and charting preferences for your logger.
Apply Configuration Template. If the user wants thedata to always be displayed in the same way for more thanone logger, then the user can create a configuration tem-plate.
This is done by selecting the desired values for Depth(Inches), Legend Name, Trace Color, Trace Size, and Datamarker. Click on the Apply Configuration Template dropdown list, select Save Current Configuration as…, type ina name that is descriptive of the configuration and clickOK. The Configuration Template is now saved in theApply Configuration Template list and can be applied toany logger in the Device Tree.
43

ECH2O DataTrac User’s Manual5. Viewing The Data
More Configuration Templates can be created as neededand when Configuration Templates are no longer needed,they can be deleted. An existing Configuration Templatecan be modified by applying the template to a logger,deleting the original Configuration Template, makingneeded changes to the current logger, and saving the con-figuration back to the original Configuration Templatename.
Measurement Interval. Loggers allow you to select ameasurement interval between 0 and 1440 minutes. Ameasurement interval of zero (0) stops the logger frommaking measurements.
The remainder of the screen is divided into three sections:
1. Sensors. Here, set which type of sensor is connectedto each port, and each sensor’s measurement depth.
2. Chart. Here, you can modify settings changing how the chart data is displayed.- Legend Name: Chart legend and table column names.- Trace Color: A color to represent each sensor on the graph.- Trace Size: Trace line and width sizes. - Data Marker: Set markers for data points on trace lines.
3. Radio. See the radio section in Chapter 4 under Con-figuration Tab.
44

ECH2O DataTrac User’s Manual5. Viewing The Data
Calibration Tab
The Calibration tab of the Device Setup allows you toapply soil-specific calibrations to your ECH2O soilmoisture probes, as well as apply calibration to other sen-sors that require sensor- specific calibration.
This screen has three sections:
1. Port List. In the upper left corner of the screen is thePort List. From this list select sensor ports that have asensor connected. The list is organized by portnumber and legend name.
2. Sensor specific calibration information. When the default calibration equations are not suitable for your soil type, you can enter your own calibration equations here.
45

ECH2O DataTrac User’s Manual5. Viewing The Data
3. Apply Changes To. After you have made calibration changes, specify which parts of your data to apply the new calibration to.
DataTrac PreferencesThe Preferences menu allows you to adjust program set-tings, the way data is displayed on the screen, and selectunits you wish DataTrac to use when displaying data. Thismenu features four sections, accessed by clicking the tabsat the top of the screen. Each section and its options aredescribed here.
General Program Options
46

ECH2O DataTrac User’s Manual5. Viewing The Data
• Automatic Internet Version Check. Enabling thisoption will have the program check automatically forupdates when the program starts, whenever you areconnected to the Internet. When an update is found,you will be directed to the website where you candownload it.
• Automatic Clock Synchronization. By default,DataTrac automatically synchronizes the logger’sdate and time to the time set on the computer. Clickthe check box to disable this feature. You can updatethe date and time manually anytime you are con-nected by selecting Actions > Device Tools > SetTime.
• Date and Time Display in ECH2O DataTrac.You have control how your logger’s date and timeare displayed on the toolbar. By default, the date andtime are formatted using the settings in the WindowsRegional & Language Options control panel. Youcan modify this to display the date and time in day/month/year format, with either 12- or 24-hour for-mat.
• Power Noise Filter (PADC). The AC or “mains”electrical power we use every day can add a subtleamount of noise to the logger sensor measurements.The logger’s Power Noise Filter (PNF) is a settingdesigned to eliminate this electrical noise that comesfrom the AC power distribution system. You shouldset the value of the PNF to match the frequency ofthe power cycle where you live. (North America andmost of Asia use 60 Hz, while in most of Europe it is50 Hz.) This value only needs to be set once.DataTrac will automatically set the PNF of each log-ger it connects to.
47

ECH2O DataTrac User’s Manual5. Viewing The Data
Measurement Units Options
• Temperature. Specifies whether temperature read-out is displayed in Celsius or Fahrenheit.
• Precipitation. Specifies whether precipitation out-put from the ECH2O Rain Gauge is displayed ininches or in millimeters.
• Leaf Wetness. Minutes or LWS count. • Humidity Specifies whether humidity is displayed in
Water Activity or % RH.• Volume. Specifies whether readings from the
ECH2O Rain Gauge are displayed in gallons or liters. • Water Potential Axis Drawn. Specifies whether
the chart axis for readings from the ECH2O MatricPotential sensor will be drawn highest potential tolowest, or vice versa.
48

ECH2O DataTrac User’s Manual5. Viewing The Data
• Water Content. Specifies the unit of measurementfor water content readings, as percent volumetericwater content (% VWC), straight VWC (m3/m3), oras centimeter per meter (cm/m).
• Drainage. Specifies whether measurements fromthe ECH2O Drain Gauge will be displayed in inches,millimeters or millivolts.
• Water Potential Units. Specifies the unit of mea-surement for water potential readings, as kPa (kilo-pascal), Bar, or pF (log scale).
• Electrical Conductivity. You can choose to displaythe EC reading in pore water or bulk, as dS/m(decisiemens per meter), or mmohs/cm (milimolesper centimeter).
Chart and Data Options
49

ECH2O DataTrac User’s Manual5. Viewing The Data
• Default Plant Available Water Target Zone. Sets aglobal target zone of how much water is available inthe measured media.
• Clipboard Format for Chart. Sets the image for-mat when copying the chart.
• Multi-year Data Handling. Allows the user toretrieve all data from the database or only the currentyear data.
Communication Options
• Direct Connect Retries. If you are experiencingunreliable communication with a logger, set thenumber of times the computer will automaticallyattempt to reconnect to a logger from 3 to 10 times(usually, no more than 3 tries should be necessary).
• Radio Connect Retries. If you are experiencingunreliable communication with a radio logger while
50

ECH2O DataTrac User’s Manual5. Viewing The Data
using a DataStation or Rm1, set the number of timesthe computer will automatically attempt to reconnectto a radio logger from 5 to 12 times.
• Extra Response Time. If you are experiencingunreliable communication with a device on an Ether-net connection, increase the Extra Response Time tomatch or exceed the delay present in the network.This causes DataTrac to wait for the data to be avail-able before trying to read it into the database.
• Maximum Baud Rate for Direct Connection. Seta baud rate lower than the default 115,200 baud ifyou consistently experience a noisy serial connection.
• Force Find All Serial Ports. If you are using amodel of USB-to-serial adapter that is not recog-nized in the “Connect Via” menu, enabling thisoption will find all available serial ports on yourcomputer. Your adapter should then be available. (Itmay also list some ports that DataTrac cannot use toconnect.)
Click OK to apply any changes made to the Preferences.
51

ECH2O DataTrac User’s Manual6. Tools
6. ToolsIn addition to the many features already discussed,DataTrac features other tools to interact with your devicesand modify settings controlling downloaded data.
Printing ReportsDataTrac combines several sources of data to print areport. The report contains information about the logger,the chart data (as seen on the screen), the report summarydata, and an optional recommendation text. DataTracshould support any printer installed in Windows. You mayphysically print out a report, or save it as a PDF.
Print a Physical Report1. Ensure that your printer is installed and correctly con-
figured by selecting File > Print Setup. Make any changes to your printing configuration here.
NOTE: Paper orientation is ignored; DataTrac will always print in portrait format.
2. Select File > Print Report.3. The “Report Comment Page” dialog box appears
(shown below). Enter any notes or comments here. These will appear on the report, but are not saved by DataTrac.
4. Click “Print”.
52

ECH2O DataTrac User’s Manual6. Tools
Print a Report as a PDF1. Follow steps 1 - 3 as outlined above.2. Click “Save as PDF”. 3. DataTrac will indicate that a PDF is being generated in
the task bar. After a few seconds, the “Save PDF as”dialog appears, where you can enter a filename and alocation to save the PDF. Do this, then click “Save”.
4. The PDF will be generated within a few seconds.
Consider choosing data markers on the traces if you plan to print the report in black and white (like a laser printer). This can better help identify the traces on the chart.
Exporting Chart DataDataTrac supports exporting the chart data for use inother applications. You can use the chart data to createyour own custom reports or web pages with third-partyapplications (word processors or web authoring software)
To export a chart:1. Display the chart to be exported. The exported chart
image will look exactly as it does on the screen.
53

ECH2O DataTrac User’s Manual6. Tools
2. Click File > Export > Chart.3. Name the file and choose file type and location.4. Save the file.
Notes on Exported Chart File FormatsDataTrac can export the chart data as either bitmap data orvector data, which can be saved in the following formats:*.bmp, *.emf, *.jpg, and *.png. Choose Enhanced Metafile(EMF) vector data if you plan to use the chart in a wordprocessor or publishing program. The Enhanced Metafilesupports resizing the chart and will give the best lookingtext on any printer. The bitmap data formats are useful forweb publishing or for programs that don’t support theEMF format. The Portable Network Graphics (PNG) for-mat is a better choice for web publishing than JPEG.
Scan PortsWhen you are connected to a logger either directly or viaan Rm1 radio modem, you can take a direct measurementon all 5 ports by selecting “Scan Ports” from the Actionsmenu, or by clicking the “Scan” button on the toolbar.This allows you to see a real-time measurement for theports. These measurements are not saved.
54

ECH2O DataTrac User’s Manual6. Tools
Redeploy a LoggerAt times, you may want to use your logger for a new pur-pose in a new location. If you simply change the name ofthe logger, all of the data stored in DataTrac moves withthe new name as if it were collected with a logger under anew name. The Redeploy feature allows you to restart alogger as if it were a new logger with no data. The previ-ously acquired data will be archived under the old loggername (or a new name, depending on how the redeploy isdone).
To redeploy a logger:1. Connect to the logger.2. Go to Setup > Redeploy (name of logger).3. The Redeploy dialog box will appear.4. You can choose to rename the existing logger, or cre-
ate a new logger while archiving the old data under theprevious name. You can also choose to keep the samename for the new logger and change the name of theold logger. Previously acquired data will now be storedunder the new name assigned to the old logger. Thenew logger will appear in the device directory under aspecified Farm and Field. You can also choose to eraseall data on the selected logger; be careful - once thisoption is selected, all data is deleted and cannotbe recovered! The old logger will still contain all datapreviously downloaded.
5. Once you have assigned these values, click OK. Thenew logger will appear where specified, and can beconfigured and used to collect data.
55

ECH2O DataTrac User’s Manual6. Tools
Exporting a Transfer SetDataTrac allows you to export the information for alogger and its data from one copy of DataTrac and importit into another. DataTrac does this by creating a data filecalled a transfer set, which contains all of the data, config-uration settings, and device directory information for theselected logger. This file can be especially helpful for trou-bleshooting ECH2O DataTrac problems.
To export a transfer set:1. Select the logger in the device directory that you wish
to export.2. Go to File > Export > Transfer Set.3. Specify a file name, and location where the file will be
saved, and then click OK. A transfer set will then becreated and saved to the specified location.
Reading in Saved Data FilesIn addition to connecting to a logger and downloading data from it, you can also bring saved data (in the form of transfer sets) into DataTrac in two ways:
1. Go to C:\Program Files\Decagon\ECH2O DataTrac and place the file in the Import directory.
2. Go to File > Import Data. Find where your transfer set is saved (file extension is *.dzd*) and click OK.
When DataTrac imports the transfer set, it will place thelogger in the same location in the device directory as thecopy of DataTrac that exported it. You do not have toreconfigure the logger, as all of its settings are automati-cally applied. When placing a file in the Import directory,
56

ECH2O DataTrac User’s Manual6. Tools
the data will be automatically loaded into the chart or tablethe next time DataTrac is launched.
NOTE: If a logger already exists in your system with the samename as the one you are attempting to import, DataTrac willdisplay an error message indicating that you have a naming con-flict. When this error message appears, you have three options:
• Replace. Replace the current logger with the incom-ing logger’s calibration, configuration, and data.
• Rename Incoming. Assign the incoming logger anew name.
• Rename Existing. Assign the current logger a newname. This will preserve the logger’s calibration,configuration, and data.
When you have made a selection, click “OK” to apply thechanges.
Hiding Unused SensorsTo remove a sensor from the chart view, do the following:
Temporarily:In the Chart View, click on that sensor’s legend name inthe chart legend. The legend name will display “Off ”. Itwill reappear, however, if you click on another logger inthe data tree and come back to the original logger.
Permanently:1. Go to Setup > Configure > Configuration tab.2. Under “Chart”, go to Trace Color, select the appropri-
ate line, and select White from the color menu.
57

ECH2O DataTrac User’s Manual6. Tools
3. Click Apply to make the change permanent. The linewill remain that color until changed again.
Device ToolsThe Device Tools menu, located in the Actions mainmenu, allows you to perform many tasks, such as erasingdata and changing logger system settings. Each tool isdescribed below.
NOTE: This menu is only enabled when you are connected to adevice.
Set Time(Loggers only) This will set the logger’s date and time to thecurrent settings on your computer.
Firmware TestThis will test the logger’s firmware. A dialog box willappear indicating whether the firmware has tested asGood or Bad. For more information on firmware and onobtaining updates, please see the Troubleshooting section.
Telemetry TestThis allows you to verify the radio connection between theradio logger and the DataStation. Choose "TelemetryTest" from the Actions Menu.
58

ECH2O DataTrac User’s Manual6. Tools
Click the Test button and the test will begin. When the testhas finished you will be presented with the results of thetest. You may have to relocate the radio logger while doingthe Telemetry Test in order to find the best connectionquality. Once you have found the radio logger location thatprovides the best connection quality, install the radio log-ger at that location. Disconnect from the radio logger.
NOTE: Telemetry Test only works with Em50 loggers runningfirmware 1.12 or newer.
Erase Data in (device name)To erase data from a connected device, go to “Erase Datain (device name)”. This will quickly erase all data currentlystored on the device, but will not erase the data alreadystored in DataTrac. WARNING! Once this feature isactivated, ALL device data will be erased and cannotbe recovered!
59

ECH2O DataTrac User’s Manual6. Tools
Initialize RadioThis feature will reset the radio and all associated settings(Em50R, Em5R, and DataStation only).
Initialize (device name)Occasionally, it may be necessary to reset a logger if youare continually getting unreliable communications from it.Click on Initialize Device. This will completely reset thesystem, and erase data stored on it. WARNING! Oncethis feature is activated, ALL device data will beerased and cannot be recovered!
60

ECH2O DataTrac User’s Manual7. Troubleshooting
7. TroubleshootingAlthough DataTrac has been designed to run as efficientlyas possible, problems may sometimes occur. Thefollowing chapter details the most common problems youmay encounter and their solutions. Additional informationon DataTrac’s features can be found in the DataTrac helpfile.
PROBLEM: DataTrac informs me the COM port Iam trying to use doesn’t exist.
SOLUTION: This is an operating system issue. Check tosee if the COM port is installed correctly.
PROBLEM: My USB to Serial adapter is not showingin the communication port picker.
SOLUTION: Although DataTrac supports most modelsof serial-to-USB adapters, some models might not be rec-ognized. Do the following:1. Go to Setup > DataTrac Preferences > “General Pro-
gram Options” tab.2. Enable the “Force Find All Serial Ports” check box.
This will search the system and find all COM ports;not all of these, however, can be connected to (i.e.modem ports).
3. Return to the “Connect Via” menu. Your adaptershould now be available.
4. If enabling the Force Find check box does not findyour adapter, try one of the following:
61

ECH2O DataTrac User’s Manual7. Troubleshooting
• Reinstall/update the drivers for your logger;• Use another available COM port;• Use another model of serial-to-USB adapter.
PROBLEM: DataTrac tells me the communicationport I want to use is busy or in use by another appli-cation, but I don't think any other programs are run-ning.
SOLUTION: Some PDA synchronization software mon-itors serial communication ports. Disable Microsoft’sActiveSync or Palm’s HotSync system software while try-ing to use the serial port with DataTrac.
PROBLEM: No data are being displayed, or the let-ters “NP” appear in the data columns.
SOLUTION: If the error message, “DataTrac did notload data into the chart” ever appears, one or a combina-tion of the following may have occurred:1. The logger or connected sensors are not correctly
configured. When you first configured your logger,you may not have configured the logger to a Farm orField, or not configured what type of sensor is con-nected to each port. Your logger stores what type ofsensor is connected. You may have selected the wrongsensor type (i.e. you have connected an EC-20 probe,but selected an EC-5). Refer to the “Device Setup”section of Chapter 2.
2. You have deleted all of the data. Once data hasbeen erased, it cannot be recovered.
62

ECH2O DataTrac User’s Manual7. Troubleshooting
3. The logger does not have any sensors connected.Check to make sure that the sensors are correctly con-nected.
4. If there is data present, go to the Preferences menu,Calibration tab, and enable the “All Data” option, thenclick Apply.
PROBLEM: My data shows “ * * * ” in the Scan Portswindow or in the data file.
SOLUTION: The three stars mean the raw data was outof the expected range for the sensor. This could indicate abroken sensor. Make sure your sensor type is set correctlyfor the type of sensor you have in each port.
PROBLEM: My firmware has become corrupt.
SOLUTION: Firmware - the internal code that makesthe hardware function properly - can occasionally becomecorrupt. This may cause your logger to run slower thanusual, or to produce unreliable readings. If your logger isbeginning to show these symptoms, it might be necessaryto test the status of its firmware. Do the following:1. Go to Setup > Device Tools > Firmware Test.2. DataTrac will test your logger's firmware, and depend-
ing on its condition, will display a message saying thefirmware check reported the firmware as either goodor bad. If the firmware reports as bad, connect to theInternet, then go to www.decagon.com/ech2o/software to obtain a firmware update.
3. If you do not have an Internet connection, cannotdownload the update, or problems do not cease after
63

ECH2O DataTrac User’s Manual7. Troubleshooting
installing it, please contact Decagon for instructionson mailing your logger to us for repair.
PROBLEM: I am receiving unreliable communica-tion from my logger.
SOLUTION: It may be necessary to reset your logger ifyou are continually getting unreliable communicationfrom it. Do the following:1. Open the logger case.2. At the top of the circuit board there is a small silver
button with the word RESET above it. Press thisonce. When you do this, the green status light willcome on for a few seconds, then continue to blinkperiodically.
3. This will reset the processor. You will not lose any ofyour stored data or settings when you initiate a reset.
PROBLEM: DataTrac informs me there is no radioin the logger when I try to communicate via an Rm1to that logger.
SOLUTION: In this case DataTrac needs to acquire thelogger’s radio settings. This can be done in two ways; by:1. Directly connecting to the radio logger and retrieving
all of its settings; or2. Initiating a “Query Any” and attempting to connect to
that logger. If the logger answers a “Query Any,” then DataTrac will update the settings for that logger.
PROBLEM: My Rm1 is not connecting to radiologgers.
64

ECH2O DataTrac User’s Manual7. Troubleshooting
SOLUTION: There are a myriad of error messageswhich could cause such a problem.
If “No Rm1 detected” or “Cannot setup Rm1” type error messageappears:
• Make sure the Rm1’s power supply is connected andthat the Rm1 is turned on.
• Reset the Rm1 by pressing the “Reset” switch on thecase.
• Check that the Rm1 is connected to the correctCOM port or serial-to-USB adapter.
If there is no reply from a logger:• Make sure the radio antenna is connected. • Check that it has been 10 minutes since you last
attempted to communicate via the Rm1. • Verify that the logger in DataTrac’s configuration
(channel, sub channel, and radio mode) are the sameas the radio logger you are trying to reach.
• Any radio interference can disrupt the Rm1’s signaland cause it to take longer to reach a radio logger, ornot reach it at all. Make sure the Rm1 and radio log-ger have not been setup by metal buildings, or byanything that could interfere with the transmission.
• If there is a reply from a logger, and a messageappears indicating a problem with the logger, thisdoes not apply to DataTrac. See that logger’s opera-tor’s manual for a solution.
PROBLEM: My radio logger or Rm1 is taking toolong to connect to a remote logger.
65

ECH2O DataTrac User’s Manual7. Troubleshooting
SOLUTION: If your radio logger does not connect toyour Rm1 transmitter after 50 seconds:1. Make sure that the logger is still transmitting. As soon
as you disconnect from a logger, the radio becomesinactive for 10 minutes. You can fix this by waiting 10minutes, or by doing a complete system reset.
2. Make sure the radio logger is set to a radio modeother than “Radio Off/No Radio” or “UnknownRadio Mode”. This can be changed by going toSetup > Configure > Configuration tab > Radio.Mode #0 is Radio off/No Radio; mode #4 is Trans-mit & Communicate 24 hrs. See Chapter 2 for adescription of the radio modes.
PROBLEM: How do I know if my connected sensorsare working properly?
SOLUTION: Once you have connected and configuredyour logger, you may want to check to see if your sensorsare working properly. This can be done by doing the fol-lowing:1. Go to Actions > Scan Ports.2. DataTrac will do an immediate scan of all the ports
and display the data for each sensor. 3. Each port also has the option of displaying unproc-
essed data. Selecting this will display that port’sunprocessed value.
4. To take another reading, click “Scan Again”. If thisproves successful after several attempts, the sensorsare configured and working correctly.
PROBLEM: The error message “DataTrac cannotset any global settings” appears.
66

ECH2O DataTrac User’s Manual7. Troubleshooting
SOLUTION: The best solution to this message is tocompletely reinstall DataTrac. Doing this will erase all dataand settings currently stored in your current version ofDataTrac. Please contact your ECH2O System sales repre-sentative for help with this problem.
PROBLEM: The error message “Cannot get devicesettings” appears when I connect to my logger.
SOLUTION: Try connecting to the logger again. If thisdoes not work, reset your logger, disconnect, and try toconnect again, or close DataTrac and reboot your com-puter. If the problem still persists, contact your ECH2OSystem sales representative.
PROBLEM: I receive an error message when tryingto rename my logger.
SOLUTION: When you name or rename a logger, itmust conform to the following standards:
• No more than 8 characters;• No punctuation (“ ” , ? : etc.);• No whitespace characters;• You must rename the logger you are connected to;• You cannot rename a logger unless you are
connected to it;• The new logger name must be unique from other
loggers in the system;
PROBLEM: The message “Cannot build DeviceTree” appears when I start DataTrac.
67

ECH2O DataTrac User’s Manual7. Troubleshooting
SOLUTION: When this occurs, something may havegone wrong with DataTrac’s database engine files.DataTrac’s database files are contained inside theEchoWorkingFiles directory. This is found at C:\ProgramFiles\Decagon\ECH2O DataTrac. (This is a hiddendirectory, so you will need to enable viewing hidden filesto access it.) Do the following:1. Check how many files the folder contains. The folder
must contain a minimum of 32 files for DataTrac tofunction correctly.
2. Verify that DataTrac has write permissions to writefiles to this directory.
3. Verify that the Borland Database Engine (BDE) isinstalled and functioning correctly. To test this, go toStart > Programs > BDE Information Utility. Thiswill open a diagnostic window. Click the “Test BDE”button. This will perform a diagnostic test of theBDE. If all is well, the program will display “The BDEis installed and working properly”.
4. If the problem still persists, you may have to com-pletely reinstall DataTrac.
NOTE: It is best to restart DataTrac entirely after performing arepair.
PROBLEM: When I try to license DataTrac, the pro-gram will not accept my license key.
SOLUTION: Only DataTrac version 2.60 or newer sup-ports licensing. Make sure to do the following:
• When you enter your license key, you must enteryour name, company name, and license key exactly asthey appear on the license sheet.
68

ECH2O DataTrac User’s Manual7. Troubleshooting
NOTE: To avoid confusion between the number zero and theletter “O”, the license key will only contain “O”s.
• When you enter the license key, it must be entered ingroups of four as shown on the license sheet.
• Make sure that the key you received is for the properversion of DataTrac (it will say on the license keysheet).
PROBLEM: My 30-day evaluation period has expiredand I need more time.
SOLUTION: You may obtain a 30-day extension of yourevaluation period by contacting your sales representative.
PROBLEM: I select a data point in the Table View,but when I return to the Chart View I cannot find mydata.
SOLUTION: This problem has multiple solutions. First,under the Chart View menu, select a different view thanwhat is selected. This will readjust the chart and mayadjust the axes such that your data are displayed. If thisdoes not work, you can also click on the axes and dragthem in the appropriate direction to manually resize them
69

ECH2O DataTrac User’s ManualAppendix A
Appendix A
Send Feedback to Decagon
Decagon Software makes it easy to send feedback, bugreports, and feature requests to Decagon or your DecagonDistributor. Choose “Send Feedback to Decagon...” fromthe help menu. This opens the window shown below.
Enter your name, company name, and other contact infor-mation. Tell us what type of feedback you are sending(General Feedback, Feature Suggestions, Bug Report, or
70

ECH2O DataTrac User’s ManualAppendix A
Other). Indicate how you want us to respond to your feed-back (Email or Telephone).
Use the description area to give details for your feedback.If you are reporting a bug, it is very helpful for you to tellus what steps you took for the bug to happen and anyerror message you saw. By default, bug reports alsoinclude the software error files.
You can send Decagon a file using this form too. This isuseful for sending data files that you have questions about.
If you work directly with a Decagon representative, puttheir E-mail address in the field at the bottom of the form.This sends the contents of the form to them. Your Deca-gon representative can follow-up with you directly.
71

ECH2O DataTrac User’s ManualAppendix A
72

ECH2O DataTrac User’s ManualIndex
Index
AAppendix A 70
CChart view 34Charting data
adjusting the chart axis 41options 40
Copy chart 7Create new 8Customer Support 1
DDataStation
configuring 20connecting to a 20description 19
DataTrac PreferencesChart View Options tab 48Communication Options tab 50General Program Options tab 46
DataTrac PrefernecesSeason and Target Zone tab 49
Device description area 14Device directory
description 13setting up 15
Device SetupCalibration tab 45Configuration tab 28, 42Logger tab 27
73

ECH2O DataTrac User’s ManualIndex
Device status area 12Device tools
erase data in 59firmware test 58set time 58
EEditing data points 39Export
table 6Exported chart file formats 54Exporting chart data 53
FFarm
creating 15Field
creating 17
HHiding unused sensors
permanently 57temporarily 57
IImport file data 6Initialize device 60Initialize radio 60Installating DataTrac
from CD 3from the web 3
74

ECH2O DataTrac User’s ManualIndex
LLicensing 3Logger
connecting tovia Rm1 radio modem 24via SCA (serial cable adapter) 22via UCA (USB adapter) 22
MMenu bar
Actions 9Edit 7File 6Help 11Setup 8
PPrint
print setup 7
RRadio modes 30Reading in saved data files 56Redeploy logger 55Reload data for 8
SScan ports 54Season view 35System requirements 1
TTable view 37
75

ECH2O DataTrac User’s ManualIndex
Taskbar 14Ttoolbar, using 12Transfer set
description 56exporting 56
WWarranty 2
ZZoom 8
76