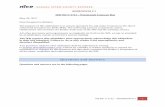DataTrac Pro for Pocket Pump TOUCH User Manual · 2020. 12. 3. · User Manual Publication 1917 Rev...
Transcript of DataTrac Pro for Pocket Pump TOUCH User Manual · 2020. 12. 3. · User Manual Publication 1917 Rev...
-
1
DataTrac Pro for Pocket Pump TOUCH User Manual
Publication 1917 Rev 1711
Introduction
Checking System Requirements Ensure your PC meets minimum requirements for the DataTrac® Pro Software.
Operating System Microsoft® Windows® 7, 8, 8.1, or 10 Required Software DataTrac Pro Installer (included with installation)Minimum Display Resolution 1024 x 768Available Port USB 2.0
Checking Hardware Requirements
USB Bluetooth® Adapter Cat. No. 877-94 for Pocket Pump TOUCH Pocket Pump TOUCH Sample Pump Cat. No. 220-1000TC
Getting Started
Connecting Pocket Pump TOUCH to PC The Pocket Pump TOUCH communicates with a PC via USB Bluetooth connection (dongle) and DataTrac Pro Software (Figure 1). Note: USB Bluetooth Adapter Cat. No. 877-94 is the dedicated and required dongle for Pocket Pump TOUCH.
1. Insert the USB Bluetooth Adapter (dongle) in a USB port on the PC.
2. Download and install the DataTrac Pro Installer. See Downloading/Installing DataTrac Pro Software below.
3. Launch DataTrac Pro. DataTrac Pro will only detect pumps that are powered on. For optimal connection, ensure that pumps are near the PC.
Downloading/Installing DataTrac Pro Software The DataTrac Pro Installer requires administrator privileges to install properly. DataTrac Pro must be installed separately under the Windows user account of each person who will use the software.
1. Download file located at www.skcinc.com/catalog/datatrac/DataTracProPPT/Setup.exe or on provided flash drive.
Figure 1. Communication Train
If no Internet connection is available, contact SKC at 724-941-9701 (800-752-8472 U.S. only) to order Cat. No. P87794U (DataTrac Pro Software and User Manual on USB flash drive).
http://www.skcinc.com/catalog/datatrac/DataTracProPPT/Setup.exe
-
2
2. Browse to download folder/flash drive, run the setup file, and follow wizard instructions. If the User Account Control display box appears, enter the administrator user ID and password.
3. When installation is complete, DataTrac Pro will launch automatically. Ensure that the dongle remains inserted in a USB port on the PC and pumps are powered on when launching and using DataTrac Pro.
Updating DataTrac Pro Software Launch DataTrac Pro Software. DataTrac Pro will scan automatically for available online updates. If an update is found, the user will be asked to install now, install later (user will be prompted to update each time DataTrac Pro is launched), or ignore (user will be directed to an Update Available link on the Help page). During the update, the DataTrac Update box (above) will display a progress bar; when the download is complete, DataTrac Pro will launch automatically. Uninstalling DataTrac Pro Software 1. Access the Windows Control Panel on the PC. 2. Select Programs (Programs and Features in Windows 7). 3. Select DataTrac Pro for Pocket Pump TOUCH. 4. Click Uninstall.
Using this Manual This manual provides graphical guidance to the user. Areas on screens that require user action are highlighted or . Corresponding text descriptions/details are highlighted in a matching color. Interacting with DataTrac Pro Software Screens Click tabs and buttons with mouse to activate or select items. Click in boxes and type using keyboard to enter required information.
-
3
Setting Display Preferences for DataTrac Pro
Before using DataTrac Pro, open the DataTrac Unit Display box to select display preferences for DataTrac Pro and set STP criteria (if required).
Using DataTrac Pro Software
Ensure that USB Bluetooth Adapter is inserted in USB port on PC. Pumps must be powered on to be detected by DataTrac Pro. For optimal connection, ensure that pumps are near the PC. Once communication is established between the PC and the pumps, the pumps will be kept in a wakened state until powered off.
Downloading/Managing Sampling History History Tab
Figure 2. DataTrac Pro Unit Display Box
Open DataTrac Unit Display box. Select DataTrac Pro display preferences for temperature and pressure.
Enter STP or other standard criteria for volume conversion.
Select Cancel or Save when finished.
Figure 3. History Tab Prior to Pump Connection
View, sort, select for export/save previously downloaded sampling
events, without connecting pumps.
Export selected event data or save summary to .csv file for import into spreadsheet. See example in Appendix B.
Get basic help connecting pumps.
Indicates a fault during sampling.
Select History tab.
-
4
Figure 4. History Tab Displaying Connected Pumps
Change graph/summary display. Export selected event data or save summary to .csv file for import into spreadsheet. See Appendix B.
Sort pump history or saved events by selecting column head.
Select History tab.
Scan for connected pump(s).
Select pump to download/view history. Note: Stop pump before downloading history.
“Pump busy” will display if attempted while pump is running or paused.
Display saved events from all pumps.
Detecting Pumps
Pumps must be powered on to be detected by DataTrac Pro. For optimal connection, ensure that pumps are near the PC.
Once launched, DataTrac Pro scans for pumps connected by Bluetooth to the PC. Detected pumps are displayed as an icon and serial number in the Pump Display Bar. If pumps do not appear automatically in the bar, click Scan for Pumps.
-
5
Controlling the Pump Control Tab
Select Control tab.
Run, Pause, or Stop selected pump.
Click Run to resume a paused run.
Calibrate selected flow rate.
Figure 5. Display Before Run is Clicked
View pump battery charge status
Select Constant Flow
or Constant Pressure.
See Figure 5a for constant
pressure mode display.
Figure 5a. Constant Pressure Mode Display Before Run is Clicked
Enter back pressure
(see pump operating
instructions.
-
6
Programming and Uploading Sample Presets Presets Tab
Stop pump before programming presets. “Pump busy” will display if attempted while pump is running or in pause.
Figure 6. Display After Run is Clicked
View run time data for selected pump during a sample run.
View a sample summary when pump is stopped.
-
7
† These values are calculated based on the numbers entered. Changing one value will cause the other value to change.
Upload preset to selected pumps. Select first pump, press Shift and click on last pump listed to select all pumps.
Save (upload) or Cancel preset.
Select/enter start time.*
Figure 7. Examples of Continuous and Intermittent Run Presets
Select mode and timing (run type); change/enter flow rate, number of cycles,ᵻ total duration,ᵻ length of time pump samples, and length of time pump pauses during each cycle.
Select Presets tab
Select mode and timing (run type); change/enter flow rate and total duration.
Select/enter start time.*
-
8
Configuring Pumps/Updating Firmware Configure Pumps Tab
Stop pump before configuring pumps or updating firmware.
Updating Firmware
1. Before updating firmware, ensure that the pump is powered on but not running or in pause and the PC is running from AC power. The “Pump busy” box will display if an update is attempted while the pump is running or in pause.
2. Click the Update Firmware button. The File Open dialog box will display. Select the firmware file provided there by SKC.
3. The firmware update process will begin and may take up to 30 minutes. During this time, do not move the pumps from Bluetooth range or power off the PC.
† 1-minute average fills memory in approximately 1 week;
5-minute average fills memory in approximately 1 month.
Figure 8. Configure Pumps Tab
Select pump date and time display preferences.
Select secure lock.
Change/enter secure lock password.
Synchronize pump date/time with PC.
View currently installed firmware version number.
Update pump firmware.
Select atmospheric pressure and
temperature unit display on
the pump.
Choose how often selected
pump stores data.†
Upload settings to selected pump(s). See below right.
Change/enter STP or other standard conditions for volume conversion on the pump.
Select auto-dim and auto-lock preferences.
Appears after settings are changed. Select Save Settings to Pump or Cancel. Copy Settings to Other Pumps will reappear as an option. See right.
Select Configure Pumps tab.
View number of history records.
Erase history from pump only.
-
9
Troubleshooting
Issue Possible Solutions I am having difficulty connecting to pump(s). 1. Ensure that USB Bluetooth Adapter is inserted in
USB port on PC and that pump is powered on and near Bluetooth Adapter.
2. Relaunch DataTrac Pro and click Scan for Pumps button in Pump Display Bar.
3. Close DataTrac Pro, remove and reinsert Bluetooth Adapter, and relaunch DataTrac Pro.
4. Restart PC.
I keep getting a Pump busy box when I click in the Pump Display Bar or the History, Presets, and Configure Pumps tabs.
The pump is running or in pause. Stop the pump to access History, Presets, and Configure Pumps functions.
This Operation failed box appeared on my PC.
1. Ensure that USB Bluetooth Adapter is inserted in USB port on PC and that pump is powered on and nearby.
2. Check AC power connection. 3. Relaunch DataTrac Pro and click Scan for Pumps
button in Pump Display Bar. 4. Close DataTrac Pro, remove and reinsert USB
Bluetooth Adapter, and relaunch DataTrac Pro. Pump stopped responding box appeared on my PC.
Select pump again. If pump does not respond, relaunch DataTrac Pro. Ensure that pump is powered on before relaunching.
-
10
Software Notes Version What’s New V.1.2.6 -Issue version
Appendices Appendix A
SKC End-user License Agreement
NOTICE TO USER: This is a contract. By installing this software, you accept all the terms and conditions of this End-user License Agreement (EULA). If you do not agree with the terms and conditions shown below, do not install the software. GENERAL TERMS AND CONDITIONS - This software (the "SOFTWARE") is owned by SKC Inc. ("SKC") and protected by copyright law. SKC gives the user (the "USER") certain rights to use the SOFTWARE after acceptance of the terms and conditions of this EULA. The USER may:
Use the SOFTWARE on more than one computer.
The USER may not:
Use the SOFTWARE with improperly licensed SOFTWARE. The SOFTWARE must be supported by properly licensed SOFTWARE.
Reverse engineer, decompile, disassemble, modify, translate, make any attempt to discover the source code, or otherwise plagiarize the SOFTWARE.
LIMITED WARRANTY - SKC does not warrant that the SOFTWARE will meet your requirements or that the SOFTWARE is error-free. THE WARRANTY IS EXCLUSIVE AND IN LIEU OF ALL OTHER WARRANTIES, WHETHER EXPRESS OR IMPLIED, INCLUDING IMPLIED WARRANTIES OF MERCHANTABILITY, FITNESS FOR A PARTICULAR PURPOSE AND NON-INFRINGEMENT. THIS WARRANTY GIVES YOU SPECIFIC LEGAL RIGHTS. YOU MAY HAVE OTHER RIGHTS WHICH VARY FROM STATE TO STATE. DISCLAIMER OF DAMAGES - USER SHALL NOT BE ENTITLED TO RECOVER FROM SKC INC. ANY CONSEQUENTIAL DAMAGES, DAMAGES FROM USE OF THE SOFTWARE WITH IMPROPERLY LICENSED SOFTWARE, DAMAGES TO PROPERTY, DAMAGES FOR LOSS OF USE, LOSS OF TIME, LOSS OF PROFITS, INCOME, DATA OR OTHER INCIDENTAL DAMAGES ARISING OUT OF THE USE OR INABILITY TO USE THE SOFTWARE. SOME STATES DO NOT ALLOW THE LIMITATION OR EXCLUSION OF LIABILITY FOR INCIDENTAL OR CONSEQUENTIAL DAMAGES TO THE ABOVE LIMITATION OR EXCLUSION MAY NOT APPLY TO YOU. EXPORT CONTROLS None of the Software or underlying information or technology may be downloaded or otherwise exported or re-exported (i) into (or to a national of) any country to which the U.S. has embargoed goods; or (ii) to anyone on the U.S. Treasury Department's list of Specially Designated Nationals or the U.S. Commerce Department's Table of Deny Orders. By downloading or using the Software, you are agreeing to the foregoing and you are representing and warranting that you are not located in, under control of, or a national or resident of any such country or on any such list. U.S. GOVERNMENT END USERS - This EULA conveys only restricted rights, and its use, disclosure, and duplication are subject to FAR 52.227-7013(c)(1)(ii). GOVERNING LAW AND GENERAL PROVISIONS - This EULA shall be construed under the laws of the Commonwealth of Pennsylvania which shall be deemed to be the situs of the EULA with SKC. This EULA will not be governed by the United Nations Convention or Contracts for the International Sale of Goods, the application of which is expressly excluded. If any part of this EULA is found void and unenforceable, it will not affect the validity of the balance of the EULA, which shall remain valid and enforceable according to its terms. The USER agrees that the SOFTWARE will not be shipped, transferred or exported into any country or used in any manner prohibited by the U.S. Export Administration Act or any other export laws, restrictions or regulations. No other right is given by SKC in conjunction with this EULA.
-
11
Appendix B Exported Sample Event Data Imported into Microsoft Excel
863 Valley View Road, Eighty Four, PA 15330 USA Tel: 724-941-9701www.skcinc.com