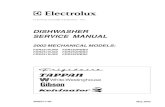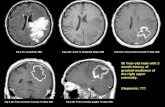DataMan2 - Pioneer Electronics USA · 3. Select the weekly timer data (.wtd) file from the...
Transcript of DataMan2 - Pioneer Electronics USA · 3. Select the weekly timer data (.wtd) file from the...

DataMan2®
version 1.04
A Serial Communication Tool for the PioneerIndustrial DVD Video Player
DVD-V7400
Microsoft® Windows® Compatible
May 26, 2002Document Version 1.0
Pioneer Electronics (USA), Inc.Business Solutions Division

DataMan2
- ii -
This manual is copyrighted with all rights reserved. No part of this document may be reprinted, produced,translated or utilized in any form or by any means now known or hereafter invented including, but notlimited to, any electronic, mechanical, photocopying and recording or information storage and retrievalsystem means, without the express written permission from Pioneer Electronics (USA), Inc.
Every effort has been made to ensure that the information in this manual is accurate. Pioneer is notresponsible for printing or clerical errors.
Information in this document is subject to change without notice.
Copyright (c) 2002 Pioneer Electronics (USA), Inc.
Printed in the United States of America.
Mention of third-party products is for informational purposes only and contributes neither an endorsementnor a recommendation. Pioneer assumes no responsibility with regard to the performance or use of theseproducts.
No investigation has been made of common-law trademark rights in any word. Words that are known tohave current registrations are shown with an initial capital. Many, if not all, hardware and/or softwareproducts referenced in this manual are identified by their trade names. Most, if not all, of thesedesignations are claimed a legally protected trademarks by the companies that make the product. It is notPioneer's intent to use any of these names generically and cautions the reader to investigate any claimedtrademark before using it for any purpose other than to refer to the product to which the trademark isattached.
Pioneer makes no warranty of any kind, expressed or implied, about the contents of this manual, themerchantability of the product or the product's fitness for any particular purpose.
Every precaution has been taken in the preparation of this manual. Although we tried to thoroughly checkthat all instructions and information in this manual are accurate and correct, Pioneer can not be and is notresponsible, in whole or in part, for any damage or loss to your data and/or equipment that results fromyour use of this document or from any information contained herein including, but not limited to, anyerrors, omissions or typos that may have resulted in an incorrect operation or installation.

DataMan2
- iii -
Table of Contents1.0 INTRODUCTION .......................................................................................................... 1
2.0 INSTALLATION ........................................................................................................... 22.1 Program Installation.................................................................................................... 22.2 Communication Settings ............................................................................................ 3
2.2.1 Auto Connect Option ......................................................................................... 3
2.2.2 Manual Connect Option ..................................................................................... 4
2.2.3 Disconnect Option.............................................................................................. 4
3.0 DATA MANAGEMENT.................................................................................................. 53.1 Weekly Timer Transmissions ..................................................................................... 5
3.1.1 Weekly Timer Data Download............................................................................ 63.1.1.1 Display / Edit Download................................................................................................. 63.1.1.2 Download – Save As...................................................................................................... 73.1.1.3 Download to Player........................................................................................................ 8
3.1.2 Weekly Timer Data Upload................................................................................. 83.1.2.1 Display/Edit Upload........................................................................................................ 93.1.2.2 Upload – Save As ........................................................................................................ 10
3.1.3 Create New Data ................................................................................................10
3.2 Command Stack / Blackboard Data Transmissions ................................................113.2.1 Barcode Command Stack / Blackboard Download .........................................12
3.2.2 Barcode Command Stack / Blackboard Upload ..............................................17
3.2.3 Create New Command Stack Data ...................................................................21
3.3 Memory Data Management ........................................................................................263.3.1 Memory Data Download....................................................................................27
3.3.2 Memory Data Upload.........................................................................................28
4.0 CLOCK ADJUSTMENTS............................................................................................. 29
5.0 COMMAND-SEND-MONITOR FOR TESTING COMMANDS ................................................ 305.1 Command File ............................................................................................................315.2 Command List ............................................................................................................315.3 Command Action .......................................................................................................33
6.0 ADDITIONAL INFORMATION ....................................................................................... 346.1 Program Files .............................................................................................................346.2 Help List......................................................................................................................34

DataMan2Operating Instructions
DataMan2_OI_104.doc Page 1 of 35
1.0 INTRODUCTION
DataMan2 is an application that allows the user to download, upload, create and edit all memorydata from the DVD-V7400 through an easy-to-use graphical interface. The program provides serial(RS-232C) communication between a computer and a Pioneer DVD player. Serial commandsinclude the following functions:
• Operation Commands
• Command Stacks
• Barcode Support
• Video Blackboard Operations
• Upload Files
• Download Files
• Clock/Timer Settings
• Memory Data Upload/Display
The software program requires the following hardware:
• Microsoft® Windows® Operating System of Windows98® or later
• Computer with a standard RS-232 serial port available
• Serial cable: D-sub 9pin to 15pin
DVD-V7400 Computer (PC)
D0sub 15pin D-sub 9pin
TxD RxD
RxD TxD
GND GND
DTR CTS
CD
DSR

DataMan2Operating Instructions
DataMan2_OI_104.doc Page 2 of 35
2.0 INSTALLATION
DataMan2 consists of a self-extracting program, DataMan2-74.exe, an electronic copy of theoperating instructions and a folder with sample data. Before installing DataMan2, verify that allcomponents are properly connected and that there is sufficient room on the PC’s hard disc for theprogram and command files. The program requires approximately 1.5 MBs for initial installation.
2.1 Program Installation
After downloading the program to your PC, follow the directions below to install the application.
1. Access the drive with Microsoft Windows Explorer.
2. Double-click on the DataMan2-74.exe file to launch DataMan2.
3. Review the End User License Agreement that appears on screen.
4. Click on Agree if you wish to access the DataMan2 program.
Note: Each time DataMan2 is launched, the End User License Agreement appears before theapplication opens. Click on Agree to access the program.

DataMan2Operating Instructions
DataMan2_OI_104.doc Page 3 of 35
The DataMan2 main menu includes the following buttons and settings:
Command Buttons: Communication Settings:
• Weekly Timer
• Barcode Command Stack/Blackboard
• Memory Data
• Real Time Clock
• Command Send Monitor
• Port Select – Com 1/Com 2/Other
• Rate Select – 4800/9600
• Auto Connect
• Disconnect
DataMan2 Main Menu
2.2 Communication Settings
The communication settings must be established before working with functions and sendingcommands using DataMan2. There are three connection methods, Auto-Connect, manualconnection, and Disconnect.
2.2.1 Auto Connect Option
To automatically set the communications, click on the Auto Connect button on theright side of the Communications Setting box.

DataMan2Operating Instructions
DataMan2_OI_104.doc Page 4 of 35
By pressing the Auto Connect button, the computer detects the DVD player and auto-sets the port and rate selections. The connections are confirmed when the selectionsare revealed in the Communication Setting box. The example below shows the portas Com 2 with a signal rate of 4800 bps as the detected communication settings.
2.2.2 Manual Connect Option
Follow the instructions below to manually set the communication connections.
1. Launch the DataMan2 program.Click on Accept for the End User License Agreement to continue.
2. Click on a port option.
3. Click on a rate option.
4. Click on the Auto Connect button to initiate the communication settings.
2.2.3 Disconnect Option
If the DVD player is removed or exchanged with another unit, click on the Disconnectbutton before moving the current player.

DataMan2Operating Instructions
DataMan2_OI_104.doc Page 5 of 35
3.0 DATA MANAGEMENT
DataMan2 allows management of the following types of data:
• Weekly Timer
• Command Stack & Blackboard
• Memory (all data within the player’s memory)
3.1 Weekly Timer Transmissions
The Weekly Timer button on the main menu provides a series of commands involving dataloading.
The data transmissions are as follows:
♦ Weekly Timer Data Download – computer(PC) sends data to the DVD player
♦ Weekly Timer Data Upload – DVD playersends data to the PC
♦ Create New Data – add timer informationand/or settings to the system
♦ Open Folder – opens last file folder accessed
♦ Exit – close the program

DataMan2Operating Instructions
DataMan2_OI_104.doc Page 6 of 35
3.1.1 Weekly Timer Data Download
Selecting Weekly Timer Data Download causes a file locator window to appear.
Select the weekly timer data (.wtd) file from the appropriate directory. Once a file isselected, a pop-up menu appears.
♦ Display / Edit – show or change theweekly timer data
♦ Save As – saves the weekly timer settingsfor future use
♦ Download into DVD-PLAYER – sends asettings file from the PC to the player
♦ Exit – closes the pop-up menu
The menu options, Display/Edit, Save As, and Download into DVD-PLAYER, aredetailed in the following sections.
3.1.1.1 Display / Edit Download
The Display/Edit option on the pop-up menu allows any field on the Weekly TimerData property sheet to be viewed/altered. The following fields are available for edits:
• Day – day of the week or a series of days
• On – activation time based on a 24-hour clock
• Off – deactivation time based on a 24-hour clock
• Mode – required action or activity such as a Chapter Search
• TitleChapter/Group – named recorded location on the disc

DataMan2Operating Instructions
DataMan2_OI_104.doc Page 7 of 35
To change a field on the property sheet, use the drop-down selector where available.For fields without a drop-down selector, highlight the field information and type in thedata. Click on the Apply button when all additions and/or edits are complete. Theedited file is then stored in the DVD player’s memory.
The tabbed pages refer to events. The system supports up to three events per day.
Pressing Exit after making changes returns the file to the original settings and closesthe property sheet window.
Note: The Timer is based on a 24-hour clock.
3.1.1.2 Download – Save As
To copy an edited file to the PC after creating the property sheet and pressing theApply button, click on the Save As button from the pop-up menu. Follow thedirections below to save the changed property sheet to the PC.
1. Create a new or edit an existing property sheet.
2. Click on the Apply button at the bottom of the property sheet.You are automatically returned to the pop-up menu.
3. Click on the Save As button on the pop-up menu.
4. Open the appropriate directory.
5. Create a weekly timer data (.wtd) file name.Other file extensions are BCD for command stack/blackboard data and MMDfor Memory Data. These extensions are explained in later sections of thismanual.
6. Click on Save to copy the Weekly Timer Data file to the PC.

DataMan2Operating Instructions
DataMan2_OI_104.doc Page 8 of 35
Note: The asterisk in the title barindicates that the file has beenmodified or uploaded. You must savethe file to retain the data.
3.1.1.3 Download to Player
Often a particular weekly timer program is appropriate in multiple situations. If theweekly timer data is saved on a PC, the timer information can be downloaded to theDVD player again or to other DVD players in the future. Follow the directions belowto download a weekly timer data file to the DVD player.
1. Click on the Weekly Timer Data Download button from the Weekly TimerData menu.
2. Click on the Download into DVD-PLAYER button from the pop-up menu.
3. Select the weekly timer data (.wtd) file from the appropriate directory.
4. Click on Open to select the highlighted file and download the data to theplayer.
3.1.2 Weekly Timer Data Upload
Selecting Weekly Timer Data Upload causes an upload status bar to appear. Thebar increases as the data is uploaded from the DVD player to the PC.

DataMan2Operating Instructions
DataMan2_OI_104.doc Page 9 of 35
Once the data is successfully captured, press the OK button to accept the upload.The following pop-up menu appears on screen:
♦ Display / Edit – show or change theweekly timer data
♦ Save As – saves the weekly timer settingsfor future use
♦ Exit – closes the pop-up menu
3.1.2.1 Display/Edit Upload
The Display/Edit option on the pop-up menu allows any field on the Weekly TimerData property sheet to be viewed/altered. The following fields are available for edits:
• Day – day of the week or a series of days
• On – activation time based on a 24-hour clock
• Off – deactivation time based on a 24-hour clock
• Mode – required action or activity such as a Chapter Search
• TitleChapter/Group – named recorded location on the disc
Note: The pages refer to events. The system supports up to three events per day.
To change a field on the property sheet, use the drop-down selector where available.For fields without a drop-down selector, highlight the field information and type in the

DataMan2Operating Instructions
DataMan2_OI_104.doc Page 10 of 35
data. Click on the Apply button when all additions and/or edits are complete. Theedited file is then stored in the DVD player’s memory.
Pressing Exit after making changes returns the file to the original settings and closesthe property sheet window.
3.1.2.2 Upload – Save As
To copy an edited file to the PC after creating the property sheet and pressing theApply button, click on the Save As button from the pop-up menu. Follow thedirections below to save the changed property sheet to the PC.
1. Create a new or edit an existing property sheet.
2. Click on the Apply button at the bottom of the property sheet.You are automatically returned to the pop-up menu.
3. Click on the Save As button on the pop-up menu.
4. Create a weekly timer data (.wtd) file name.Other file extensions are BCD for command stack/blackboard data and MMDfor Memory Data. These extensions are explained later in this manual.
5. Open the appropriate directory.
6. Click on Save to copy the Weekly Timer Data file to the PC.
Note: The asterisk in the title barindicates that the file has beenmodified or uploaded. You must savethe file to retain the data.
3.1.3 Create New Data
To build a new Weekly Timer Data file, click on the Create New Data button from thepop-up menu. Activating this button calls an empty property sheet to the screen. Aproperty sheet consists of the following fields:
• Day – day of the week or a series of days
• On – activation time based on a 24-hour clock
• Off – deactivation time based on a 24-hour clock
• Mode – required action or activity such as a Chapter Search
• TitleChapter/Group – named recorded location on the disc

DataMan2Operating Instructions
DataMan2_OI_104.doc Page 11 of 35
Note: The pages refer to events. The system supports up to three events per day.
Follow the directions below to create a new Weekly Timer Data file.
1. Click on the Create New Data button from the pop-up menu.
2. Add information to the property sheet.Use the drop-down selector where available. For fields without a drop-downselector, highlight the field information and type in the data.
3. Click on the Apply button on the property sheet.The data is stored in the DVD player’s memory.
4. Click on the Save As button from the pop-up menu.
5. Add the wtd file to the appropriate directory.
3.2 Command Stack / Blackboard Data Transmissions
The Barcode Command Stack/Blackboard feature supports downloading and uploading databetween the PC and the DVD player. Unlike the Weekly Timer function, the BarcodeCommand Stack (CS) and the Blackboard (BB) have multiple submenus to activate a rangeof settings. Refer to the following sections in this manual for details on these submenus.
The CS/BB data consists of text items only; graphics must be entered using traditionalmethods. This text data is available for uploading and downloading rather than editingspecific entries. If text is incorrect or incomplete, delete the entry then type in the text again.

DataMan2Operating Instructions
DataMan2_OI_104.doc Page 12 of 35
From the DataMan2 main menu, select the Barcode Command Stack / Blackboard button.
The data transmissions are as follows:
♦ CS/BB Data Download – computer (PC)sends data to the DVD player
♦ CS/BB Data Upload – DVD player sendsdata to the PC
♦ Create New CommandStack Data – add anew Barcode Command Stack to the system
♦ Open Folder – opens last file folderaccessed
♦ Exit – close the program
3.2.1 Barcode Command Stack / Blackboard DownloadSelect the file for download before continuing.

DataMan2Operating Instructions
DataMan2_OI_104.doc Page 13 of 35
To download data from the computer (PC) to the DVD player, press the CS/BB DataDownload button to begin the process. The following pop-up window appears withthe current settings.
ComandstackThe Command Stack Data settings are as follows:
• Num of group – Total number of Barcode command stacksIf no data is present, the number remains as ‘1’.
• Num of data – the number of commands in that stack/group
Pressing the Command stack’s Display data button (column on left) causes the CSdata details window to open. This dialog box is discussed later in this chapter.
Other information pertaining to the Command Stack includes the size of the selecteddata (Data size). This monitoring field assists the user to not exceed the availablespace on the PC’s hard drive or in the DVD player’s memory.
To view or edit the existing data, click on the Display Data button. The followinginformation window appears.

DataMan2Operating Instructions
DataMan2_OI_104.doc Page 14 of 35
The left portion of the window shows a comprehensive list of all commands in thecurrent stack. The right side of the window provides methods to create, change anddelete commands from the stack/group. The colored arrows indicate the edit flow ofa command. A list of actions available for a command is as follows:
• Copy – move a copy of the command over to the edit portion of the window
• Replace – replace the original command with the edited version
• Insert – move the command in another location in the command stack
• Delete – remove the command from the stack
• Save As – store a copy of the stack on the PC including blackboard items
• CSV File Conv – create a file for printing that does not include blackboard items
Note: Under the Edit column on the right of the window provides common commandsas well as a stack closing command, Period of group. It is unnecessary to add thiscommand at the end of your command stack unless you wish to add a secondstack/group. Eliminating a Period of group command causes two separate groupsto merge in to a single stack/group.
Click on a command from the list on the left then choose an action to apply to thatcommand. Once the group is altered in any way, the OK button becomes active.Click on OK to save your changes.
To download the barcode command stack, press the Download button at the lowerleft corner of the Command Stack/Blackboard pop-up window.
Blackboard
The Blackboard settings are as follows:
• Num of group – Total number of Blackboard displaysIf no data is present, the number remains as ‘1’.
• Num of unit – the total number of graphic pages in the group
• Num of data – the total number of blackboard objects in the group
Example of blackboard data:
Num of group 001 first blackboard group
Num of unit 002 2 “pages” of blackboard items
Num of data 005 3 objects on one page and 2 objects on a second page

DataMan2Operating Instructions
DataMan2_OI_104.doc Page 15 of 35
Pressing the Blackboard’s Display data button (column on right) causes theBlackboard Data window to open.
This versatile area of DataMan2 supports blackboard editing and additions. Theavailable actions are as follows:
• Edit Box – to add or delete text data on the blackboard
• Open Fig-Data-Display – to reveal existing data without edit options
• Refresh Board – to re-draw the graphic and/or text
• Group No. – the group number associated with the current display
• Unit No. – provides a quantity for the number of units out of the total units (# / #)The buttons to the right of this field allow scrolling through the available units withDraw showing the current unit.
• Data No. – shows the number of the data out of the total quantity of data (# / #)The buttons to the right of this field allow scrolling through the available dataobjects with Draw showing the current data object.
To work with existing blackboard data, follow the directions below.
1. Select the group number.
2. Click on Draw to reveal the first unit or object.

DataMan2Operating Instructions
DataMan2_OI_104.doc Page 16 of 35
3. Click on Refresh Canvas to clear the drawing.
4. Select Previous Unit or Next Unit to move through the blackboard data.
To add or edit the blackboard text data, click on the Edit Box button and make yourchanges. Once edits are complete, click on the appropriate Data Edit button.
To add text data to the blackboard, follow the directions below.
1. Type in the text on the line of your choosing (1 through 10 available).
2. Click on the Test display button.The canvas area changes to reveal the added text on the blackboard display.Press the Clear button erases the text just added.
3. Select the Add this text data button.A pop-up menu appears with location options.
4. Choose the location for the new text.If adding the text as a new unit, the following pop-up menu appears.

DataMan2Operating Instructions
DataMan2_OI_104.doc Page 17 of 35
5. Input the numerical location values.Clicking on OK before adding values cause the application to automaticallyselect Title 1, Start Frame 000001, End Frame 000001, and DispMode Normal.
Note: Display Modes are Normal, Still, Asterick, Astr-Still, Auto, Auto-Still, Prev-Still.
6. Press the OK button on the Add submenu (Add Prev submenu displayedabove) to eliminate the data from the canvas.Eliminated data flickers.
Note: Adding or modifying graphics or graphical objects is not possible.
3.2.2 Barcode Command Stack / Blackboard Upload
To upload data to the PC from the DVD player, press the CS/BB Data Upload buttonto begin the process. From the Data Upload progress box, click on OK to accept theuploaded data.
After the data is recalled from the DVD player, the following pop-up window appearswith the current values.
Note: The asterisk in the title bar indicates that the file has been modified oruploaded. You must save the file to the PC to retain the data.
Comandstack
The Command Stack Data settings are as follows:
• Num of group – Total number of Barcode command stacksIf no data is present, the number remains as ‘1’.
• Num of data – the number of commands in that stack/group

DataMan2Operating Instructions
DataMan2_OI_104.doc Page 18 of 35
Pressing the Command stack’s Display data button (column on left) causes the CSdata details window to open. This dialog box is discussed later in this chapter.
Other information pertaining to the Command Stack includes the size of the selecteddata (Data size). This monitoring field assists the user to not exceed the availablespace on the PC’s hard drive or in the DVD player’s memory.
To view or edit the existing data, click on the Display Data button. The followingwindow appears.
The left portion of the window shows a comprehensive list of all commands in thecurrent stack. The right side of the window provides methods to create, change anddelete commands from the stack/group. The colored arrows indicate the edit flow ofa command. A list of actions available for a command is as follows:
• Copy – move a copy of the command over to the edit portion of the window
• Replace – replace the original command with the edited version
• Insert – move the command in another location in the command stack
• Delete – remove the command from the stack
• Save As – store a copy of the stack on the PC including blackboard items
• CSV File Conv – create a file for printing that does not include blackboard items
Note: Under the Edit column on the right of the window provides common commandsas well as a stack closing command, Period of group. It is unnecessary to add thiscommand at the end of your command stack unless you wish to add a secondstack/group. Eliminating a Period of group command causes two separate groupsto merge in to a single stack/group.
Click on a command from the list on the left then choose an action to apply to thatcommand. Once the group is altered in any way, the OK button becomes active.Click on OK to save your changes.

DataMan2Operating Instructions
DataMan2_OI_104.doc Page 19 of 35
To save the uploaded barcode command stack, press the Save As button at thelower left corner of the Command Stack/Blackboard pop-up window.
Blackboard
The Blackboard settings are as follows:
• Num of group – Total number of Blackboard displaysIf no data is present, the number remains as ‘1’.
• Num of unit – the total number of graphic pages in the group
• Num of data – the total number of blackboard objects in the group
Example of blackboard data:
Num of group 001 first blackboard group
Num of unit 002 2 “pages” of blackboard items
Num of data 005 3 objects on one page and 2 objects on a second page
Pressing the Blackboard’s Display data button (column on right) causes theBlackboard Data window to open.

DataMan2Operating Instructions
DataMan2_OI_104.doc Page 20 of 35
This versatile area of DataMan2 supports blackboard editing and additions. Theavailable actions are as follows:
• Edit Box – to add, edit or delete text data on the blackboard
• Open Fig-Data-Display – to reveal existing data without edit options
• Refresh Board – to re-draw the graphic and/or text
• Group No. – the group number associated with the current display
• Unit No. – provides a quantity for the number of units out of the total units (# / #)The buttons to the right of this field allow scrolling through the available units withDraw showing the current unit.
• Data No. – shows the number of the data out of the total quantity of data (# / #)The buttons to the right of this field allow scrolling through the available dataobjects with Draw showing the current data object.
To work with existing blackboard data, follow the directions below.
1. Select the group number.
2. Click on Draw to reveal the first unit or object.
3. Click on Refresh Canvas to clear the drawing.
4. Select Previous Unit or Next Unit to move through the blackboard data.
To add or edit the blackboard data, click on the Edit Box button and make yourchanges. Once edits are complete, click on the appropriate Data Edit button.
To add text data to the blackboard, follow the directions below.
1. Type in the text on the line of your choosing (1 through 10 available).
2. Click on the Test display button.The canvas area changes to reveal the added text on the blackboard display.Press the Clear button erases the text just added.

DataMan2Operating Instructions
DataMan2_OI_104.doc Page 21 of 35
3. Select the Add this text data button.A pop-up menu appears with location options.
4. Choose the location for the new text.If adding the text as a new unit, the following pop-up menu appears.
5. Input the numerical location values.Clicking on OK before adding values cause the application to automaticallyselect Title 1, Start Frame 000001, End Frame 000001, and DispMode Normal.
Note: Display Modes are Normal, Still, Asterick, Astr-Still, Auto, Auto-Still, Prev-Still.
6. Press the OK button on the Add submenu (Add Prev submenu displayedabove) to eliminate the data from the canvas.Eliminated data flickers.
7. Click on Save As from the Command Stack/Blackboard pop-up menu to addthe file to the PC.
8. Create a name for your file with the .bcd extension and save to the PC.The file is now available for later downloads.
3.2.3 Create New Command Stack Data
To build a new Command stack or Blackboard file, click on the Create NewCommand Stack Data button from the pop-up menu. Activating this button calls theCommandstack / Blackboard data submenu to the screen.
The submenu consists of two types of fields, Commandstack data and Blackboarddata. Each of the fields is described in the following sections of this manual.

DataMan2Operating Instructions
DataMan2_OI_104.doc Page 22 of 35
Note: The asterisk in the title bar indicates that the file has been modified oruploaded. You must save the file to the PC to retain the data.
Comandstack
The Command Stack Data settings are as follows:
• Num of group – Total number of Barcode command stacksIf no data is present, the number remains as ‘1’.
• Num of data – the number of commands in that stack/group
Pressing the Command stack’s Display data button (column on left) causes the CSdata details window to open. This dialog box is discussed later in this chapter.
Other information pertaining to the Command Stack includes the size of the selecteddata (Data size). This monitoring field assists the user to not exceed the availablespace on the PC’s hard drive or in the DVD player’s memory.
To view or edit the existing data, click on the Display Data button. The followingwindow appears.

DataMan2Operating Instructions
DataMan2_OI_104.doc Page 23 of 35
The left portion of the window shows a comprehensive list of all commands in thecurrent stack. The right side of the window provides methods to create, change anddelete commands from the stack/group. The colored arrows indicate the edit flow ofa command. A list of actions available for a command is as follows:
• Copy – move a copy of the command over to the edit portion of the window
• Replace – replace the original command with the edited version
• Insert – move the command in another location in the command stack
• Delete – remove the command from the stack
• Save As – store a copy of the stack on the PC including blackboard items
• CSV File Conv – create a file for printing that does not include blackboard items
Note: Under the Edit column on the right of the window provides common commandsas well as a stack closing command, Period of group. It is unnecessary to add thiscommand at the end of your command stack unless you wish to add a secondstack/group. Eliminating a Period of group command causes two separate groupsto merge in to a single stack/group.
Click on a command from the list on the left then choose an action to apply to thatcommand. Once the group is altered in any way, the OK button becomes active.Click on OK to save your changes.
To save the uploaded barcode command stack, press the Save As button at thelower left corner of the Command Stack/Blackboard pop-up window.
Blackboard
The Blackboard settings are as follows:
• Num of group – Total number of Blackboard displaysIf no data is present, the number remains as ‘1’.
• Num of unit – the total number of graphic pages in the group
• Num of data – the total number of blackboard objects in the group
Example of blackboard data:
Num of group 001 first blackboard group
Num of unit 002 2 “pages” of blackboard items
Num of data 005 3 objects on one page and 2 objects on a second page

DataMan2Operating Instructions
DataMan2_OI_104.doc Page 24 of 35
Pressing the Blackboard’s Display data button (column on right) causes an emptyBlackboard Data window to open.
This versatile area of DataMan2 supports blackboard editing and additions. Theavailable actions are as follows:
• Edit Box – to add, edit or delete text data on the blackboard
• Open Fig-Data-Display – to reveal existing data without edit options
• Refresh Board – to re-draw the graphic and/or text
• Group No. – the group number associated with the current display
• Unit No. – provides a quantity for the number of units out of the total units (# / #)The buttons to the right of this field allow scrolling through the available units withDraw showing the current unit.
• Data No. – shows the number of the data out of the total quantity of data (# / #)The buttons to the right of this field allow scrolling through the available dataobjects with Draw showing the current data object.
To work with existing blackboard data, follow the directions below.
1. Select the group number.
2. Click on Draw to reveal the first unit or object.

DataMan2Operating Instructions
DataMan2_OI_104.doc Page 25 of 35
3. Click on Refresh Canvas to clear the drawing.
4. Select Previous Unit or Next Unit to move through the blackboard data.
To add or edit the blackboard data, click on the Edit Box button and make yourchanges. Once edits are complete, click on the appropriate Data Edit button.
To add text data to the blackboard, follow the directions below.
1. Type in the text on the line of your choosing (1 through 10 available).
2. Click on the Test display button.The canvas area changes to reveal the added text on the blackboard display.Press the Clear button erases the text just added.
3. Select the Add this text data button.A pop-up menu appears with location options.
4. Choose the location for the new text.If adding the text as a new unit, the following pop-up menu appears.

DataMan2Operating Instructions
DataMan2_OI_104.doc Page 26 of 35
5. Input the numerical location values.Clicking on OK before adding values cause the application to automaticallyselect Title 1, Start Frame 000001, End Frame 000001, and DispMode Normal.
Note: Display Modes are Normal, Still, Asterick, Astr-Still, Auto, Auto-Still, Prev-Still.
6. Press the OK button on the Add submenu (Add Prev submenu displayedabove) to eliminate the data from the canvas.Eliminated data flickers.
7. Click on Save As from the Command Stack/Blackboard pop-up menu to addthe file to the PC.
8. Create a name for your file with the .bcd extension and save to the PC.The file is now available for later downloads.
3.3 Memory Data Management
Similar to the previous two functions, the Memory feature supports downloading anduploading data between the PC and the DVD player. The Memory feature has multiplesubmenus to activate a range of settings. Refer to the following sections for details.
The Memory Data function works with a Memory data file or with all content being held in theDV player’s memory. Upon selecting Memory Data from the main menu, a pop-up menuappears. The menu includes the following transmissions:
♦ Memory Data Download – computer (PC)sends data to the DVD player
♦ Memory Data Upload – DVD player sendsdata to the PC
♦ Open Folder – opens last file folder accessed
♦ Exit – close the program

DataMan2Operating Instructions
DataMan2_OI_104.doc Page 27 of 35
3.3.1 Memory Data Download
Select the file for download before continuing. The extension for a Memory Data fileis .mmd.
To transfer data from the computer (PC) to the DVD player, press the Memory DataDownload button from the menu. The following window appears on screen.
♦ Displays the CS/BB data stored in aMemory file on the PC
♦ Reveals any weekly timer data storedin a Memory file on the PC
♦ Shows advanced setup data residingin a Memory file on the PC
♦ Provides a list of Audio, Language,Video, and general data from aMemory file on the PC
♦ Button to begin download to the player
♦ Exit from the menu
This window reveals the data stored in a Memory file before downloading to theplayer. To adjust a setting, refer to the appropriate program menu within DataMan2or make changes to the player settings and upload the information to the PC first. Ifall settings are acceptable, click on the Download button in the lower left corner ofthis window.

DataMan2Operating Instructions
DataMan2_OI_104.doc Page 28 of 35
3.3.2 Memory Data Upload
To copy data from the DVD player to the PC, press the Memory Data Upload buttonfrom the menu. The following window appears on screen.
♦ Displays the CS/BB data stored in theDVD player’s Memory
♦ Reveals any weekly timer data storedin the DVD player’s Memory
♦ Shows advanced setup data residingin the player’s Memory
♦ Provides a list of Audio, Language,Video, and general data from theplayer’s Memory
♦ Button to save the data from theplayer’s Memory to a new PC file
♦ Exit from the menu
Note: The asterisk in the title bar indicates that the file has been modified oruploaded. You must save the file to retain the data.
Select a file name that reflects enough information about the contents for easyidentification later. Some suggestions include using a T for title followed by the titlenumber, a Chps for a series of chapters followed by the chapter numbers separatedby a dash, etc.
To copy the Memory data to the PC, click on the Save As button in the lower leftcorner of this window. Follow the directions below to create a Memory file on the PC.
1. Click on the Save As button.
2. Open the appropriate directory.
3. Create a Memory data (.mmd) file name.Other file extensions are BCD for command stack/blackboard data and WTDfor Weekly Timer Data. These extensions are explained in earlier sections ofthis manual.
4. Click on Save to create the Memory Data file on the PC.

DataMan2Operating Instructions
DataMan2_OI_104.doc Page 29 of 35
4.0 CLOCK ADJUSTMENTS
If the DVD player’s clock (date or time) is incorrect, use the DataMan2 Real Time Clock feature tosynchronize the player and the PC.
♦ Current player clockdata/settings
♦ Clock update fields ♦ Send updated clock datato the player
♦ Computer clockdata/settings
♦ Synchronize the playerclock to the PC
♦ Exit without changing theexisting clock data
For best performance and clarity, synchronize the PC and the DVD player. Press the Send PCClock Data button to match the player’s clock to the PC.
Note: The Edited Clock Data remains unchanged. These fields are available for manualadjustment but are unaffected by the PC clock data download command.

DataMan2Operating Instructions
DataMan2_OI_104.doc Page 30 of 35
5.0 COMMAND-SEND-MONITOR FOR TESTING COMMANDS
The Command Send Monitor button tests an RS-232 command before downloading thatcommand to the DVD player or adding the command to a command stack.
Although a command can be tested with this function, it is separate from the CommandStack/Blackboard (CS/BB) feature within the DataMan2 program. Commands can be built thentested for accuracy and existing files may be examined for errors or incorrect command placement,however, the Command Sent Monitor tool is not designed for building command stacks.
Clicking on the Command Send Monitor button causes the following window to appear.
The number list on the far left of the window marks a possible line item for a command. There is amaximum of 19 items in a single command. The number list corresponds to an action and thereturn status for a line item. Once a line item action tests successfully, a capital R appears on thesame line in the Return field. If the action fails, an error message appears in the Return field. Clickon the Help icon ( ) for assistance with errors.
The three primary functions of this window are to work with existing commands (Command File), tobuild a command using stand RS-232 coding (Command List), or to test a command or series ofcommands (Command Action). Each of these functions is discussed in the following sections.

DataMan2Operating Instructions
DataMan2_OI_104.doc Page 31 of 35
5.1 Command File
The two options under Command File support opening an existing file or to save a changedfile. Only a single command file may be open at a time. If a file is already open on themonitor screen, opening a second command file replaces the original file with the new file.
The original file is removed from the window but remains unaffected. However, any changesor corrections to the original file are lost. Save the file to the PC using the Save button(located below the Open File button) before accessing a another command file.
5.2 Command List
There are two options under Command List. The button labeled Command List calls adialog box to assist with available commands and the codes associated with the commands.
Note: Please review RS-232 code data inthe DVD player’s Command ProtocolManual available from the Service andSupport – Business Products areaof the Pioneer website.www.pioneerelectronics.com
To create a command, follow the instructions below.
1. Click on the Command List button to open the dialog box.
2. Confirm that the Command List Type field is set to Player Command List.
3. Select a command from the list.
4. Use the Command Edit Box to add a modifier or value, if necessary.Although an RS-232 code may be available from the list, some actions requirenumeric qualifiers. Actions such as a search or a subtitle selection must include anumeric value.
5. Click on the Copy & Paste button at the bottom of the dialog box.
6. Repeat steps 2 through 4 to add line items until the command is complete.

DataMan2Operating Instructions
DataMan2_OI_104.doc Page 32 of 35
7. Input END as the last line item of the command.
8. Press the Play button or the appropriate button to test the command.
9. Add mnemonic modifiers if necessary using the Command Edit Box.
10. Click on the Copy & Paste button to add the command.Enter a file name that indicates the nature of the command.
When creating a command to be saved to the PC, always input END or ENTER as the lastline of the list. Without this closing item, the command may fail to perform as expected.
For assistance with the items in the Player Command List, refer to the DVD-V7400 CommandProtocol Manual. This document is available for download from the Pioneer Electronicswebsite under the Service & Support tab – Business Products Support.
The lower button under Command List, Exit, closes the monitor screen without storingunsaved data.
DataMan2 offers six additional line items for a player command. To review theseitems/elements, click on the drop-down menu under Command List Type.
The Command List Type field provides the following options:• Player Command List – (default) standard activities available for building a command
• Dataman Command List – a series a actions that are particular to DataMan2Action DescriptionWait Playback stops for a selected time period then continues
If… else… A series of true/false cause statements that result in one ormore possible effects
End Close the series of actionsGoto Jump to a specific line item in a command
Open File Launch a stated file from within the commandReturn Move back to a previous line in the command
• Sample List – a group of command examples

DataMan2Operating Instructions
DataMan2_OI_104.doc Page 33 of 35
5.3 Command Action
The buttons under Command Action are to edit and test a command before saving the data.
The buttons consist of the following activities:
• Play – play back RS-232 lines items from the list (shown in the Command window to theleft) in sequence from top to bottom
• Set Caret – select the line item for the first action (move the cursor to directly in front ofthe selected line item and click on Set Caret; playback will begin from that line)
• Pause – halt playback of the list but remain at the current line item
• Step – advance to the next line item on the list
• Stop – halt playback and return to the starting point (on line item 1 or at the caret point)
In additional to the buttons described above, a radio selector provides looping playback whennecessary. Click on the Repeat OFF selector to activate. Each time the command repeats,the counter below the selector incrementally advances. The looping continues until thecommand is halted or deactivated.

DataMan2Operating Instructions
DataMan2_OI_104.doc Page 34 of 35
6.0 ADDITIONAL INFORMATION
This section discusses the files and the Help information that download to your computer with theDataMan2 program. This chapter may be skipped if you are familiar with file structures and Helpfiles.
6.1 Program Files
The DataMan2 program files are located in the Program Files directory unless a differentdirectory was selected during the program installation.
Although the subdirectories may be launched from this window, Pioneer recommends thatyou launch the program to view the samples or work with the commands.
6.2 Help List
The Help List folder contains the following files:
• Applist.txt – descriptions of DataMan2 commands
• Cmdlist.txt – descriptions of player commands
• Spllist.txt – descriptions of command examples
Right-clicking on a title or a box in DataMan2 opens a pop-up window with information on thatfield. If the pop-up information is insufficient, click on the Question icon ( ) in the upper leftcorner of the screen.
For additional information or assistance please contact the Support group at Pioneer Electronics:
Email: [email protected]
Phone: 310/952-2000

DataMan2Operating Instructions
DataMan2_OI_104.doc Page 35 of 35
(this page intentionally left blank)

DataMan2
Pioneer Electronics (USA), Inc.Business Solutions Division (BSC)
2265 East 220th StreetLong Beach, California 90810
United States of America
(310) 952-2000
http://www.pioneerelectronics.com