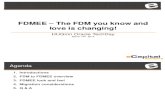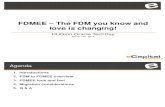Data Loading Into Essbase by FDMEE
-
Upload
amit-sharma -
Category
Documents
-
view
32 -
download
6
description
Transcript of Data Loading Into Essbase by FDMEE

www.bispsolutions.com
Data Loading into Essbase Using
FDMEE 11.1.2.4
Presented By :Amit Sharma
Hands-On Activity#3

www.bispsolutions.com
Steps to Load Data Into Essbase
Set up the source and target systems.
Define the location, period, and category
Set up the data load mappings
Create and execute a data load rule to import and validate the source data.
Create an import format
Export the data to Essbase

www.bispsolutions.com
Set up the source and target systems.
As previously, Essbase load rule file can be used to load metadata and data. Unlike in load rule, in FDMEE the Data and Metadata is loaded into staging table and followed by target application. One has to register the source system from which you want to import data. In this example we are using file-based source system. FDMEE creates a file-based source system automatically when you install and configure the product. You must also register the target application (for example, Planning) to which you want to load the data from one or more source systems.
Flat File FDMEE Staging
Tables Target Application

www.bispsolutions.com
In Workspace, Navigate > Administer > Data Management. FDMEE starts from here, which called ERP integrator before.
There are two components in FDMEE, Workflow and Setup
Set up the source and target systems.

www.bispsolutions.com
In the Setup Tab, click "System Settings" in Configure > Input Value for "Application Root Folder" > Click "Save" > Click "Create Application Folders"
Set up the source and target systems.

www.bispsolutions.com
Click "Application Settings" > Input Value for "Application Root Folder" > Click "Save" > Click "Create Application Folders"
Set up the source and target systems.

www.bispsolutions.com
You can find the FDMEE related file folders are created in the specified path in the server.
On the Setup tab, under Register, select Source System. The Source System Summary grid displays the File source system.
Set up the source and target systems.

www.bispsolutions.com
In the "File : Details" grid you can define the URL for drill through
Under Register, select Target Application. Confirm that the Essbase that you want to load data to is included as a valid target application. If it hasn’t been included, you’ll need to add it. (Image shown in next slide)
Set up the source and target systems.

www.bispsolutions.com
Target Application
In the Application Details grid for the target application, you specify the dimension details and application options. The Dimension Details tab shows the dimensions in the Essbase cube.

www.bispsolutions.com
In FDMEE, you create an import format based on the source type that you want to load to the target application. The import format defines the layout of source data. In this tutorial, you define the layout of a source data file that includes fields delimited by a comma. The following columns are included in the file:
Create an import format
In the import format, you define the location of these columns and map them to dimensions in the target application

www.bispsolutions.com
Create an import format
To create the import format, perform the following steps: 1) Under Integration Setup, select Import Format. 2) On the Import Format page, click Add to add an import format. Under Details, enter the import format name (Essbase_newload), source system (File), file type (Delimited), file delimiter (Comma), and target application (Test-salesDB). You also specify the URL for drill through.

www.bispsolutions.com
In the Mappings grid of the import format, you map the columns in the source data-load file to the dimensions in the target application.
Create an import format

www.bispsolutions.com
Define the location, period, and category
After defining the import format, you create a location and specify the import format for the location. The location combines related mapping and data load rules into a logical grouping. You also review the period and category for the data load. Perform the following steps to add a location and review the period and category definitions: Under Integration Setup, select Location, and click Add to add a location.

www.bispsolutions.com
Under Integration Setup, select Period Mapping to review the period definitions on the Global Mapping page. You define period mappings in FDMEE to map your source system data to Period dimension members in the EPM target application. You can define period mappings at the Global, Application, and Source System levels.
Define the location, period, and category

www.bispsolutions.com
Under Integration Setup, select Category Mapping to review the category definitions. You define category mappings to map source system data to target Scenario dimension members.
Define the location, period, and category
Set up the data load mappings
You create data load mappings in FDMEE to map source dimension members to their corresponding target application dimension members. You define the set of mappings for each combination of location, period, and category to which you want to load data. Perform the following steps to define the data load mappings: In FDMEE, click the Workflow tab. Under Data Load, select Data Load Mapping.

www.bispsolutions.com
You must select the Point of View (POV) to define the data load mappings for a specific location, period, and category. At the bottom of the page, click the current location name and define the POV in the Select Point of View dialog box.
Set up the data load mappings

www.bispsolutions.com
On the Data Load Mapping page, define the mappings for the Market, Product, Scenario, Year.
Set up the data load mappings

www.bispsolutions.com
On the Data Load Mapping page, define the mappings for the Market, Product, Scenario, Year.
Set up the data load mappings

www.bispsolutions.com
On the Data Load Mapping page, define the mappings for the Market, Product, Scenario, Year.
Set up the data load mappings

www.bispsolutions.com
On the Data Load Mapping page, define the mappings for the Market, Product, Scenario, Year.
Set up the data load mappings

www.bispsolutions.com
Your next step in FDMEE is to create a data load rule for a specific location and category to define what you want to import from the source system. For example, the data load rule defines the file(s) that you want to import in addition to other details. After creating the data load rule, you execute it to import the data for one or more periods. You then verify that the data was imported and transformed correctly, and then export the data to the target application. Perform the following steps to define and execute the data load rule, and then verify that the data was imported and transformed: On the Workflow tab, under Data Load, select Data Load Rule.
Create and execute a data load rule to import and validate the source data.

www.bispsolutions.com
Click Add to add a data load rule. In the Details grid, specify the data load rule name, Essbase_NewLoad, and select the data load file name. In this example, you load the file NewLoad.txt. Note: If the file information is left blank, the user will be prompted to select a file at run time
Create and execute a data load rule to import and validate the source data.

www.bispsolutions.com
With the rule selected, click Execute. In the Execute Rule dialog box, you define the options for running the rule.
Create and execute a data load rule to import and validate the source data.

www.bispsolutions.com
Create and execute a data load rule to import and validate the source data.

www.bispsolutions.com
Create and execute a data load rule to import and validate the source data.
Finally validate the data login into Smartview and selecting the same Dimension member intersections. As given below.