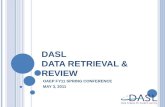DASL EMIS Guide - webhelp.progressbook.comwebhelp.progressbook.com/...EMIS_Guide.pdf · Navigation:...
Transcript of DASL EMIS Guide - webhelp.progressbook.comwebhelp.progressbook.com/...EMIS_Guide.pdf · Navigation:...

ProgressBook StudentInformation EMIS
Guide

Software Answers, LLC www.progressbook.com6770 Snowville Rd., Suite 200Brecksville, Ohio 44141
© 2019 Software Answers, LLC. All Rights Reserved. All other company and product names included in this material may be Trademarks, Registered Trademarks, or Service Marks of the companies with which they are associated. Software Answers, LLC reserves the right at any time and without notice to change these materials or any of the functions, features, or specifications of any of the software described herein.
ProgressBook StudentInformation EMIS Guide(This document is current for v19.2.0 or later.)

ProgressBook StudentInformation EMIS Guide i
Change Log
Change Log
The following Change Log explains by Product Version, Heading, Page, and Reason where changes in the ProgressBook StudentInformation EMIS Guide have been made.
ProductVersion Heading Page Reason
19.2.0 "Update District Organization Info (DN) Records"
4 Updated image to reflect new Calendar Type field.
19.2.0 "SpecialServices EMIS Extract" 71 Added section.
18.9.0 "Update Building Organization Info (DN) Records"
7 Updated image to reflect new Positive Behavior Implementation Status section.
18.9.0 "Verify Student Data" 71 Updated images to reflect the movement of the Verify - CORE summary process.
18.9.0 "Verify and Update CORE Summary Data"
90 Moved section from Grad Progress Reporting Collection (R).
18.9.0 "Verify EMIS Run Requests for Assessment Data"
108 Updated images to reflect that DORP NWEA MAP has been renamed DPR Growth.
18.9.0 "Transfer Assessment Data" 111 Updated images to reflect that DORP NWEA MAP has been renamed DPR Growth.
18.9.0 "Verify Student Membership Programs"
146 Added section.
18.8.0 "Verify Assessment Data" 106 Updated image to reflect new Verify - End of Course (GE) process.
18.6.0 "DataMap EMIS Import" 68 Updated section to indicate the feature is available at only the building level.
18.4.0 “Add Graduation Only Test Records”
10 Removed section.
18.4.0 "DataMap EMIS Import" 68 Added section.
18.4.0 "Appendix A – StudentInformation Crosswalk"
163 Updated Attending District IRN Last October to Previous Year District IRN.

ii ProgressBook StudentInformation EMIS Guide
Table of Contents
Change Log i
Overview 1
EMIS Maintenance 2
Maintain District and Building Information....................................................................2Update District Testing - Year End (DT) Records...................................................3Update District Organization Info (DN) Records ....................................................4Update Building Organization Info (DN) Records ..................................................7
Update EMIS Term Dates ............................................................................................9Update Mapped Local Classroom Codes ..................................................................10View Student Discipline Records ...............................................................................12Update Student Withdrawal Override (FC) ................................................................12Maintain Teacher History Records .............................................................................14
Edit Teacher History Dates...................................................................................15Recreate Teacher History Records ......................................................................16Add Missing Teacher History Records .................................................................18
Update Vocational Correlated Records......................................................................19Update Student Acceleration (FB) Records...............................................................21Update Attendance Patterns......................................................................................23View Course Records ................................................................................................25View a Student's Subject Records.............................................................................26View Student Subject Records by Class....................................................................27
Special Education 29
Update Special Education Events..............................................................................29Update Special Education Graduation Requirements ...............................................31Maintain Special Education Services.........................................................................33
Set Up Special Education Service Defaults .........................................................34Inactivate Special Education Service Defaults.....................................................36Update Special Education Services.....................................................................37
Gifted Education 39
Update Gifted Rules...................................................................................................39Mass Update Student Gifted Records .......................................................................42Maintain Student Gifted Records...............................................................................45

ProgressBook StudentInformation EMIS Guide iii
Copy Served Values to Next School Year..................................................................47Run Gifted Student Reports.......................................................................................48
Gifted Area Students Report ................................................................................48Gifted Student Courses Report............................................................................49Gifted Student Detail Report ................................................................................50Gifted Students Missing Records Report .............................................................50
Ad Hoc Updates 51
Bulk Update Graduation Date....................................................................................51Bulk Update Diploma Type ........................................................................................51Copy Student Memberships.......................................................................................51Bulk Update Courses.................................................................................................52Bulk Update Manual Courses ....................................................................................55Bulk Update Fall Initialization Blocks .........................................................................61
Highly Qualified Teacher 63
Run Highly Qualified Teacher Report.........................................................................63Print Highly Qualified Teacher Worksheet .................................................................64Update Highly Qualified Teacher Definitions..............................................................65
DataMap EMIS Import 68
Import Program Codes...............................................................................................68Import On-Track Statuses..........................................................................................69
Student Reporting Collection (S) 71
Verify Student Data ....................................................................................................71Verify EMIS Run Requests for Student Data .......................................................71Verify Discipline Information.................................................................................75Verify Membership Programs...............................................................................78Verify Special Education Services .......................................................................80Verify Non-reportable Students............................................................................82Verify Student Demographic Information .............................................................83Verify Student Gifted Records..............................................................................85Verify Student Special Education.........................................................................88Verify and Update CORE Summary Data ............................................................90Verify/Update Majority of Attendance IRN............................................................94Update Student Attendance ...............................................................................100
Transfer Student Data..............................................................................................103

iv ProgressBook StudentInformation EMIS Guide
Assessment Reporting Collection (A) 106
Verify Assessment Data ...........................................................................................106Verify EMIS Run Requests for Assessment Data ....................................................108Transfer Assessment Data....................................................................................... 111
Staff/Course Reporting Collection (L) 113
Verify Course Data...................................................................................................113Verify EMIS Run Requests for Course Data ......................................................113Verify Reportable Courses .................................................................................117Verify Subject Codes..........................................................................................120Verify/Update Course and Class List .................................................................122
Transfer Course Data ..............................................................................................124
Calendar Reporting Collection (C) 126
Verify EMIS Run Requests for Calendar Data.........................................................126Transfer Calendar Data ...........................................................................................129
Grad Progress Reporting Collection (R) 131
Verify and Update CORE Summary Data................................................................131Transfer Graduation Progress Data.........................................................................134Review Collection R Process Runs .........................................................................138Update Non-graduate CORE Summary Records ....................................................141
Graduate Reporting Period (G) 143
Verify and Update Graduate Data............................................................................143Verify Graduate Demographic / Attributes..........................................................144Verify Student Membership Programs ...............................................................146Verify Student Ohio Graduation Test..................................................................148Verify/Update Graduate CORE Summary..........................................................149
Transfer Graduate Data ...........................................................................................153Review Period G Process Runs...............................................................................155Update Graduate CORE Summary Records ...........................................................158
Power Withdraw 160
Mass Withdraw Graduated Students .......................................................................160
Appendix A – StudentInformation Crosswalk 163
Reporting Collection S .............................................................................................163Reporting Collection A..............................................................................................170

ProgressBook StudentInformation EMIS Guide v
Reporting Collection L..............................................................................................174Reporting Collection C.............................................................................................176Reporting Collection R.............................................................................................177Reporting Period G ..................................................................................................178Non Reporting Period/Collection Specific ................................................................178

1 ProgressBook StudentInformation EMIS Guide
Overview
Overview
This guide explains how to use StudentInformation at the district level to gather student-related EMIS data and transfer the data to the Ohio Department of Education (ODE) to complete your district’s EMIS reporting requirements.
Note: For specific details regarding your EMIS reporting requirements, refer to the EMIS Manual on ODE’s website. If you have questions, please contact your ITC.
Note: Users at other levels in StudentInformation perform different EMIS functions. For example, at the school level, users can maintain EMIS information within each student’s profile. For more information, see ProgressBook StudentInformation Student and Registration Guide. Additionally, users at the ITC level have processes available to perform data cleanups and maintain EMIS codes. For information on ITC-level EMIS functions, see ProgressBook StudentInformation ITC EMIS Guide.
Refer to the appropriate section as follows:
• To maintain EMIS records, see “EMIS Maintenance.”• To maintain special education records, see “Special Education.”• To maintain student gifted records, see “Gifted Education.”• To make bulk updates of EMIS information, see “Ad Hoc Updates.”• For Highly Qualified Teacher reporting, see “Highly Qualified Teacher.”• To import RIMP Program Codes, see “DataMap EMIS Import.”• For information on Student Reporting Collection (S), see
“Student Reporting Collection (S).”• For information on Assessment Reporting Collection (A), see
“Assessment Reporting Collection (A).”• For information on Calendar Reporting Collection (C), see
“Calendar Reporting Collection (C).”• For information on Graduate Reporting Period (G), see “Graduate Reporting Period (G).”• To mass withdraw graduated students, see “Power Withdraw.”• For a list of EMIS elements and where they reside in StudentInformation, see
“Appendix A – StudentInformation Crosswalk.”

ProgressBook StudentInformation EMIS Guide 2
EMIS Maintenance
EMIS Maintenance
You can view and update records in StudentInformation for EMIS reporting purposes. Refer to the appropriate section as follows:
• “Maintain District and Building Information” • “Update EMIS Term Dates” • “Update Mapped Local Classroom Codes” • “View Student Discipline Records” • “Update Student Withdrawal Override (FC)” • “Maintain Teacher History Records” • “Update Vocational Correlated Records” • “Update Student Acceleration (FB) Records” • “Update Attendance Patterns” • “View Course Records” • “View a Student's Subject Records” • “View Student Subject Records by Class”
Maintain District and Building InformationTo view and maintain district and building EMIS records, refer to the appropriate section as follows:
• “Update District Testing - Year End (DT) Records” • “Update District Organization Info (DN) Records” • “Update Building Organization Info (DN) Records”
Note: To delete a record, click . To edit a record, click , and make the needed changes.

3 ProgressBook StudentInformation EMIS Guide
EMIS Maintenance
Update District Testing - Year End (DT) RecordsNavigation: StudentInformation – EMIS – Maintenance – District and Building Information
1. On the District and Building Information screen District Testing - Year End (DT) tab, click Add Information.
The add version of the screen displays.
2. Enter information in the appropriate fields.
3. Click Save.

ProgressBook StudentInformation EMIS Guide 4
EMIS Maintenance
A confirmation message displays, and the DT record displays in the list.
Update District Organization Info (DN) RecordsNavigation: StudentInformation – EMIS – Maintenance – District and Building Information
On the District and Building Information screen District Organization Info (DN) tab, you can view and edit DN record information about your district.
1. In the Reporting ITC IRN drop-down list, confirm or select the correct ITC.
2. Review the information on the screen.

5 ProgressBook StudentInformation EMIS Guide
EMIS Maintenance

ProgressBook StudentInformation EMIS Guide 6
EMIS Maintenance
3. (Optional) Make any needed updates as follows:
• To add information, in the correct field(s) or drop-down list(s), enter or select the information.
• To add preschool special education agreement information:i. In the Preschool Special Education Agreements section, click Add New.
ii. Enter the IRN information, using the search tool if needed.
iii. Click Add.
• To add community school management information:i. In the Community School Only section, click Add New.
ii. Enter the IRN information, using the search tool if needed.
iii. Enter the current management company start date.
iv. Enter the previous management company stop date if needed.
v. Click Add.

7 ProgressBook StudentInformation EMIS Guide
EMIS Maintenance
• To edit information, clear it from the field or drop-down list, and then enter or select the correct information.
• To delete information, clear it from the field or drop-down list.4. Click Save.
A confirmation message displays.
Update Building Organization Info (DN) RecordsNavigation: StudentInformation – EMIS – Maintenance – District and Building Information
1. On the District and Building Information screen Building Organization Info (DN) tab, click Add New.
The add version of the screen displays.
2. In the School drop-down list, select the building for which you want to enter DN record information.
3. Enter information in the appropriate fields.
Note: Values in the Teacher Group and Calamity Group sections should be blank as these are no longer reported from this screen. Instead they are included in calendar reporting. See “Calendar Reporting Collection (C).”

ProgressBook StudentInformation EMIS Guide 8
EMIS Maintenance
4. Click Save.

9 ProgressBook StudentInformation EMIS Guide
EMIS Maintenance
A confirmation message displays, and the building DN record displays in the list.
Update EMIS Term Dates
Navigation: StudentInformation – EMIS – Maintenance – EMIS Term Dates
You can define alternative start and stop dates for course terms that are used in the verify and update course and class list (CTRMEMIS) processes.
1. With a district in context on the EMIS Term Dates screen, in the row of the school/course
term whose date(s) you want to change, click .
The Start Date and Stop Date fields for the term become enabled for editing.

ProgressBook StudentInformation EMIS Guide 10
EMIS Maintenance
2. In the Start Date and/or Stop Date fields, enter or select alternate term dates for EMIS reporting purposes.
3. Click Update.
A confirmation message displays, and the dates are updated.
Note: The verify and update course and class list (CTRMEMIS) processes will now use these alternate dates instead of the course term dates.
Update Mapped Local Classroom CodesNavigation: StudentInformation – EMIS – Maintenance – Mapped Local Classroom CodesMapped local classroom codes are records that map (that is, combine) students from two or more classes to look like a single class for EMIS reporting purposes.
Note: The CTRMEMIS Update mode process creates these records. If no records exist, run CTRMEMIS in update mode, and then try again. (See “Verify/Update Course and Class List.”)
Note: To delete a record, click . To edit a record, click , and make the needed changes.
When you map (or combine/merge) students from one class to another class, the students are then reported to EMIS as part of the new classroom. The rules for mapping local classroom codes are as follows:
• Both classes must have the same building IRN.• Both classes must have the same values in the following elements:
• Subject Code• Curriculum Element• Employee ID• Delivery Method

11 ProgressBook StudentInformation EMIS Guide
EMIS Maintenance
• Educational Option• Student Population
• The mapping process is only for classes with a semester code of “1,” “2” or “3.You can map classes together in the following scenarios. (Based on the semester code of both classes, the mapping process automatically determines the type of mapping to use.)
• Mapping two classes from the same semester that should be reported as one class. (For example, juniors and seniors scheduled separately for a class that is truly one class taught by the same teacher in the same period.)
• Mapping first and second semester classes together. (For example, a year-long class scheduled in two parts that is reported as an all year class.)
• Combination (For example, combining two first semester classes into one class, two second semester classes into another class and then mapping the combined classes into a single all year class.)
Note: A class can only appear once as a “from” class but can appear multiple times as a “to” class, and you can map a class that you have already mapped into to another class.
1. On the Mapped Local Classroom Codes screen, click Add Mapped Local Classroom Code.
The add version of the screen displays.
2. In the Mapped From Classroom Code drop-down list, select the class from which you want to merge students with another class for EMIS reporting.
3. In the Mapped To Classroom Code drop-down list, select the class to which you want to merge students.
4. Click Save. Or, to continue mapping classroom codes, click Save and New.

ProgressBook StudentInformation EMIS Guide 12
EMIS Maintenance
A confirmation message displays, and the mapped local classroom code record displays in the list. The students that were previously reported in the Mapped From Classroom are now moved to the Mapped To Classroom and reported in that classroom.
View Student Discipline RecordsNavigation: StudentInformation – EMIS – Maintenance – Student Discipline RecordWith a student in context on the Student Discipline Record screen, you can review the student’s discipline records.
Update Student Withdrawal Override (FC)Navigation: StudentInformation – EMIS – Maintenance – Student Withdrawal Override (FC)Student withdrawal override records (FC records) report students who were withdrawn in a prior year but not reported as withdrawn.
Note: To delete a record, click . To edit a record, click , and make the needed changes.
Note: This screen does not validate against records in StudentInformation; you can enter records for students who are not enrolled in the current school year.

13 ProgressBook StudentInformation EMIS Guide
EMIS Maintenance
1. With the district in context, on the Student Withdrawal Override (FC) screen, click Add Student Withdrawal Override (FC).
The add-edit version of the screen displays.
2. In the Reporting Period drop-down list, select whether the FC record should be reported during Period S or G.
3. In the State Student ID Previous Reporting Year field, enter the student’s State Student ID.
4. (Optional) In the Student Last Name field, enter the student’s last name.
5. (Optional) In the Student First Name field, enter the student’s first name.
6. In the Withdrawal Date field, enter or select the date the student withdrew from the district.
7. In the Withdrawal Reason drop-down list, select the reason the student withdrew from the district.
8. (Optional) If you want to enter any comments about the withdrawal, enter them in the Comment field.
9. Click Save. Or, to continue adding student missing override records, click Save and New.

ProgressBook StudentInformation EMIS Guide 14
EMIS Maintenance
A confirmation message displays, and the new student missing override record displays in the list.
Maintain Teacher History RecordsNavigation: StudentInformation – EMIS – Maintenance – Teacher History MaintenanceYou can mass update the teacher history records for course sections in the following ways:
• To change the start or stop date of teacher history records, see “Edit Teacher History Dates.”
• To delete existing teacher history records and create new records, see “Recreate Teacher History Records.”
• To add teacher history records for course sections that are missing them, see “Add Missing Teacher History Records.”

15 ProgressBook StudentInformation EMIS Guide
EMIS Maintenance
Edit Teacher History DatesNavigation: StudentInformation – EMIS – Maintenance – Teacher History MaintenanceYou can change the start and stop dates of the teacher history records for course sections.
1. On the Teacher History Maintenance screen Start and Stop Dates tab, select the school(s) of the course(s) whose teacher history you want to edit. Or to select all schools, select the checkbox in the header.
Note: If you have a building in context, the building is selected automatically.
2. Enter or select new teacher history start and/or stop date(s) on course section records in the selected school(s) as follows:
• To change the start date:i. In the Start Date to Change field, enter or select the date currently on record as
the start date.
ii. In the New Start Date field, enter or select the new start date.
• To change the stop date:i. In the Stop Date to Change field, enter or select the date currently on record as
the stop date.
ii. In the New Stop Date field, enter or select the new stop date.
3. Click Submit.
A message displays, asking if you are sure you want to edit the dates.
4. Click Ok.
ols.
Click to select all schools

ProgressBook StudentInformation EMIS Guide 16
EMIS Maintenance
A confirmation message displays the number of updated records.
Note: This process updates the Start Date and/or End Date fields on the Teacher History tab of the course section records.
Recreate Teacher History RecordsNavigation: StudentInformation – EMIS – Maintenance – Teacher History MaintenanceIf needed, you can delete all existing course section teacher history records and recreate them.
Note: This process does not update any course section with missing meeting times. You must first add the meeting times. Then refer to “Add Missing Teacher History Records.”
1. On the Teacher History Maintenance screen Wipe And New tab, select the school(s) for which you want to recreate teacher history records. Or to select all schools, select the checkbox in the header.
Note: If you have a building in context, the building is selected automatically.
Note: Before you can run this process, the building’s schedule must be finalized (as indicated by in the Finalized Schedule column).
2. Click Wipe And New.

17 ProgressBook StudentInformation EMIS Guide
EMIS Maintenance
A message displays, asking if you are sure you want to recreate the records (“Wipe And New”).
3. Click Ok.
A confirmation message displays the number of recreated records.
Click to select all schools.

ProgressBook StudentInformation EMIS Guide 18
EMIS Maintenance
Add Missing Teacher History RecordsNavigation: StudentInformation – EMIS – Maintenance – Teacher History MaintenanceYou can add teacher history records for course sections that do not have them.
Note: This process does not update any course section with missing meeting times. You must add the meeting times before performing these steps.
1. On the Teacher History Maintenance screen Add Missing tab, select the school(s) for which you want to create new teacher history records. Or to select all schools, select the checkbox in the header.
Note: If you have a building in context, the building is selected automatically.
Note: Before you can run this process, the building’s schedule must be finalized (as indicated by in the Finalized Schedule column).
2. Click Add Missing.
A message displays, asking if you are sure you want to add the missing teacher history records.
3. Click Ok.
Click to select all schools.

19 ProgressBook StudentInformation EMIS Guide
EMIS Maintenance
A confirmation message displays the number of added records.
Update Vocational Correlated RecordsNavigation: StudentInformation – EMIS – Maintenance – Vocational Correlated RecordsVocational correlated records are used by the CTE (career-technical education) department of ODE to show the courses that tie together to form a vocational program.
Note: The CTRMEMIS update process creates the course master records that are used to create the Vocational Correlated Records. If no records exist, run CTRMEMIS in update mode, and then try again. (See “Verify/Update Course and Class List.”)
Note: To delete a record, click . To edit a record, click , and make the needed changes.
1. On the Vocational Correlated Records screen, click Add Vocational Correlated Record.
The add version of the screen displays. The drop-down lists on this screen only contain courses with the EMIS allowable curriculum value.
2. In the Anchor/Lab/Co-op LCC drop-down list, select the course to which you want to tie one or more other courses to form a vocational program.

ProgressBook StudentInformation EMIS Guide 20
EMIS Maintenance
3. In the 1st Correlated Academic or tech related LCC drop-down list, select a course to tie to the selected anchor course.
4. (Optional) To tie another course to the anchor course, in the 2nd Correlated Academic or tech related LCC drop-down list, select the course.
5. Click Save. Or, to continue tying courses together, click Save and New.
A confirmation message displays, and the vocational correlated record displays in the list.

21 ProgressBook StudentInformation EMIS Guide
EMIS Maintenance
Update Student Acceleration (FB) RecordsNavigation: StudentInformation – SIS – Student – Assessment – Student Acceleration (FB)
Note: To delete a record, click . To edit a record, click , and make the needed changes.
1. With a student in context on the Student Acceleration (FB) screen, click Add a Student Acceleration Record.
The add version of the screen displays.
2. In the Assessment Area drop-down list, select the subject for which the student was accelerated.
3. In the Accelerated Level Count drop-down list, select the number of year(s) the student was accelerated for the selected subject.
4. In the Accelerated Assessment Flag drop-down list, indicate whether the student is taking an assessment in the selected subject at a grade level higher than the student’s overall grade level.
5. (Optional) If the student is taking an accelerated assessment at a building other than the student’s home school (for example, an 8th grader taking a 9th grade assessment at the high school building), in the Accelerated Assessment Accountability IRN field, enter the IRN of that building.
Note: If the student is not taking an accelerated assessment, or if the student is taking the assessment at his/her home school, leave the asterisks (******).

ProgressBook StudentInformation EMIS Guide 22
EMIS Maintenance
6. Click Save. Or, to continue adding FB records for this student, click Save and New.
A confirmation message displays, and the student’s new FB record displays in the list.

23 ProgressBook StudentInformation EMIS Guide
EMIS Maintenance
Update Attendance PatternsNavigation: StudentInformation – Management – School Administration – EMIS – Attendance Pattern Maintenance
Note: To delete a record, click . To edit a record, click , and make the needed changes.
1. With the district in context on the Attendance Pattern Maintenance screen, click Add Attendance Pattern.
The add version of the screen displays.
2. In the Attendance Pattern Code field, enter a two-character code for this attendance pattern.
Note: Once you save this attendance pattern, you cannot edit the Attendance Pattern Code.
3. (Optional) In the Attendance Pattern Description field, enter a description of the code.
4. (Optional) If you do not want this attendance pattern to be active at this point, deselect the Is Active checkbox.
Note: You cannot assign inactive attendance patterns to calendars.

ProgressBook StudentInformation EMIS Guide 24
EMIS Maintenance
5. Click Save.
A confirmation message displays, and the new attendance pattern displays in the list.

25 ProgressBook StudentInformation EMIS Guide
EMIS Maintenance
View Course RecordsNavigation: StudentInformation – EMIS – Maintenance – Student Staff ClassroomYou can look up and view Course Master (CN) and Staff Course (CU) records.
Note: Student Staff Classroom records do not exist until you run the CTRMEMIS update process. If no records exist, run CTRMEMIS in update mode, and then try again. (See “Verify/Update Course and Class List.”)
Note: You should only use the process described in this topic to view the records. If you need to edit the records, make the changes in the source data (course sections, course maintenance, HQT maintenance and course terms) instead of here.
1. On the Student Staff Classroom screen, select either the “Teacher” or “Local Classroom Code” option, depending on how you want to search for records.
2. In the corresponding drop-down list, select the teacher or course, as appropriate.
3. Click Search.
The first course record matching your search criteria displays.

ProgressBook StudentInformation EMIS Guide 26
EMIS Maintenance
4. (Optional) To review additional course records matching your search criteria, page through the results using the Previous and Next buttons as needed.
View a Student's Subject RecordsNavigation: StudentInformation – EMIS – Maintenance – Student Subject RecordWith a student in context on the Student Subject Record screen, you can view the student’s current subject records.
Note: The CTRMEMIS update process creates these records. If no records exist, run CTRMEMIS in update mode, and then try again. (See “Verify/Update Course and Class List.”)
Note: You should only use the process described in this topic to view the records. If you need to edit the records, make the changes in the source data (course section assignments) instead of here.

27 ProgressBook StudentInformation EMIS Guide
EMIS Maintenance
View Student Subject Records by ClassNavigation: StudentInformation – EMIS – Maintenance – Student Subject Record By ClassYou can look up and view student subject records by class.
Note: The CTRMEMIS update process creates these records. If no records exist, run CTRMEMIS in update mode, and then try again. (See “Verify/Update Course and Class List.”)
Note: You should only use the process described in this topic to view the records. If you need to edit the records, make the changes in the source data (course section assignments) instead of here.
1. On the Student Subject Record By Class screen, select either the “Teacher” or “Local Classroom Code” option, depending on how you want to search for records.
2. In the corresponding drop-down list, select the teacher or course, as appropriate.
3. Click Search.
The student subject record matching your search criteria displays.

ProgressBook StudentInformation EMIS Guide 28
EMIS Maintenance
4. (Optional) To view a particular student’s EMIS student subject records, in the row of the
student, click the first icon. (For more information on individual student subject records, see “View a Student's Subject Records.”)
5. (Optional) To view a particular student’s course section assignments, click the second icon. (For more information on course section assignments, see ProgressBook StudentInformation Scheduling Guide.)
Opens student’s student subject records
Opens student’s course section assignments

29 ProgressBook StudentInformation EMIS Guide
Special Education
Special Education
You can view and maintain special education (“special ed”) records in StudentInformation for EMIS reporting purposes. These include special education events, graduation requirements and service records for special ed students.
Refer to the appropriate section as follows:
• “Update Special Education Events” • “Update Special Education Graduation Requirements” • “Maintain Special Education Services”
Update Special Education EventsNavigation: StudentInformation – SIS – Student – Special Education
Note: To delete a record, click . To edit a record, click , and make the needed changes.
1. With the appropriate student in context, on the Special Education screen Events tab, click Add Event.
The add-edit version of the screen displays.

ProgressBook StudentInformation EMIS Guide 30
Special Education
2. In the Event Date field, enter or select the date the special education event occurred.
3. In the Date Type drop-down list, select the type of event.
4. In the Outcome Id drop-down list, select the outcome of the event.
5. In the Outcome Begin Date and Outcome End Date fields, select the effective start and end dates of the outcome.
Note: The Outcome End Date is optional for the NIEP event type.
6. For IEPs only:
a. In the IEP Test Type drop-down list, select the format of the test the student is required to take for all tests (such as an alternate version or standard version of tests).
b. In the Secondary Planning drop-down list, select the result of transition planning on the IEP for students age 14 and above.
7. In the Non-Compliance Id drop-down list, select the code identifier for the reason the event has not met federally mandated time lines, if applicable.
8. (Optional) In the Event field, enter details about the special education event for this student.
9. Click Save.

31 ProgressBook StudentInformation EMIS Guide
Special Education
The new special education event displays in the list.
Update Special Education Graduation RequirementsNavigation: StudentInformation – SIS – Student – Special EducationSpecial education students may have graduation requirements specific to the special education services they are receiving.
Note: To delete a record, click . To edit a record, click , and make the needed changes.
1. With the appropriate student in context, on the Special Education screen Grad Requirement tab, click Add Requirement.

ProgressBook StudentInformation EMIS Guide 32
Special Education
The add-edit version of the screen displays.
2. In the IEP Date field, enter or select the date this student’s IEP was created.
3. In the Date Type drop-down list, select the type of IEP.
4. In the Assessment Area drop-down list, select the assessment area to be covered by this IEP graduation requirement.
5. In the Exemption Flag drop-down list, select an exemption choice indicating whether the student does or does not need to pass this assessment area in order to graduate.
6. Click Save.

33 ProgressBook StudentInformation EMIS Guide
Special Education
A confirmation message displays, and the new special education graduation requirement displays in the list.
Maintain Special Education ServicesTo view, assign and maintain students’ special education services (215xxx codes), refer to the appropriate section as follows:
Note: Special Education Services are no longer reported to EMIS from FY15 and forward.
• To set default values for a special education service, see “Set Up Special Education Service Defaults.”
• To inactivate default values for a special education service, see “Inactivate Special Education Service Defaults.”
• To update a student’s special education services, see “Update Special Education Services.”

ProgressBook StudentInformation EMIS Guide 34
Special Education
Set Up Special Education Service DefaultsNavigation: StudentInformation – Management – School Administration – Service DefaultsYou can set up the default staff member and program provider IRN that display when a user selects a 215xxx service on the Special Education screen Services tab, as shown in the following example:
1. With the appropriate building in context, on the Service Defaults screen, in the row of the service whose defaults you want to set, click .

35 ProgressBook StudentInformation EMIS Guide
Special Education
The row you selected becomes active, which is indicated by in the first column.
2. (Optional) In the Default Staff Member column for the selected service, select the default staff member.
3. In the Default Program Provider IRN column, enter the default program provider’s IRN.
4. Click to save the defaults for the service.
A confirmation message displays.
Note: To cancel the defaults you are entering, click . Any unsaved information is discarded.

ProgressBook StudentInformation EMIS Guide 36
Special Education
Inactivate Special Education Service DefaultsNavigation: StudentInformation – Management – School Administration – Service DefaultsIf you no longer want to apply default values to a particular special education service, you can set it as inactive.
1. With the appropriate building in context, on the Service Defaults screen, in the row of the service you want to set as inactive, click .
2. The row you selected becomes active, which is indicated by in the first column.
3. Deselect the checkbox in the Active column.
4. Click to save the defaults for the service.
A confirmation message displays, and the service default record is now inactive. The Staff Member and Program Provider IRN fields on the Services tab on the Special Education screen no longer default to the specified values when a user selects the modified service.

37 ProgressBook StudentInformation EMIS Guide
Special Education
Update Special Education ServicesNavigation: StudentInformation – SIS – Student – Special Education
Note: To delete a record, click . To edit a record, click , and make the needed changes.
1. With the appropriate student in context, on the Special Education screen Services tab, click Add Service.
The add-edit version of the screen displays.
2. In the Service drop-down list, select the service you want to assign to the student.
3. In the Start Date field, enter the start date for the service.
4. (Optional) In the Stop Date field, enter the end date for the service.
5. (Optional) In the Staff Member drop-down list, select the staff member that will provide the service.

ProgressBook StudentInformation EMIS Guide 38
Special Education
6. In the Program Provider IRN field, enter the IRN of the school or district where the student will receive the service. (The value in this field defaults to ******.) To search for an IRN,
click to open ODE’s Organization Search page.
7. Click Save.
A confirmation message displays, and the new special education service displays in the list.

39 ProgressBook StudentInformation EMIS Guide
Gifted Education
Gifted Education
You can view and maintain student gifted records in StudentInformation for EMIS reporting purposes. Generally, the process is as follows:
1. Set up or update the appropriate gifted rules (default record values) for your district and/or building. See “Update Gifted Rules.”
2. Set initial values for the school year. See “Mass Update Student Gifted Records.”
3. Adjust individual student gifted records as necessary for EMIS reporting. See “Maintain Student Gifted Records.”
4. At the end of the school year, copy the Served value from all student gifted records to the next school year. See “Copy Served Values to Next School Year.”
Note: There are several reports in StudentInformation to help you manage your gifted student data. See “Run Gifted Student Reports.”
Update Gifted RulesNavigation: StudentInformation – Management – School Administration – EMIS – Gifted – Gifted Rules MaintenanceGifted rules are the default values used for mass updating student gifted records. You can set up and run gifted rules at the district or building level and for one grade level or all grade levels.
Note: Building level rules override district level rules.
Following are ways to set up your gifted rules and some recommended best practices:
• Default rule to create a blank gifted record:• Every district should have a default rule set up with a blank Grade Level and no
Screening or Assessment checkboxes selected.• Use for any student not screened or assessed (no gifted record) including new
students coming into the district.• District/Grade level rules – Use when every student in a district/grade level is screened
and/or assessed in certain gifted areas.

ProgressBook StudentInformation EMIS Guide 40
Gifted Education
• Building/Grade level rules – Use when every student in a building/grade level is screened and/or assessed in certain gifted areas.
Note: As a general rule, almost all other gifted rules for district, building, and/or grade level should have only the Screening checkboxes selected. The exceptions to this would be if you have an entire building and/or grade level with assessed gifted students.
Note: You can create gifted rules at the district or building level. If icons display at the beginning of the row, this indicates the rule was created at a higher level, and you can only edit or delete it at that higher level.
Note: To delete a rule, click . To edit a rule, click , and make the needed changes.
1. With the appropriate district or building in context, on the Gifted Rules Maintenance screen, click Add Gifted Rule.
The add-edit version of the screen displays.
2. In the Rule Name field, enter a descriptive name for the rule you are creating.
3. (Optional) To specify the grade level to which this gifted rules applies, in the Grade Level drop-down list, select the grade level. (To apply this rule to all grade levels, leave this field blank.)
4. (Optional) If you do not want this rule to be active at this point, deselect the Active checkbox.
Note: You cannot use inactive gifted rules on new student gifted records.
5. (Optional) If students have been screened in any gifted area(s), enter details as follows:
a. In the row of the gifted area, select the Screening checkbox.
b. In the Screened Date field, enter or select the date the screening took place.
c. If students have been assessed in the gifted area, select the Assessment checkbox.
6. Click Save.

41 ProgressBook StudentInformation EMIS Guide
Gifted Education
The new gifted rule displays in the list.

ProgressBook StudentInformation EMIS Guide 42
Gifted Education
Mass Update Student Gifted RecordsNavigation: StudentInformation – Management – School Administration – EMIS – Gifted – Gifted Mass UpdateYou can use the gifted mass update process to apply the default values from your gifted rules to student gifted records and create a record for any student who is missing one. You typically run this process on a yearly basis to set initial values for the school year or to restore students to the gifted rule default Screening and Assessment values for the specific district, building, and/or grade level.
Following are examples of how to use the mass update:
• Run to apply the district default rule to establish a blank gifted record.• Run annually to apply a rule that your 2nd grade students are always screened and
assessed for science.To perform the mass update:
1. With the appropriate district or building in context, on the Gifted Mass Update screen, in the Gifted Rules area, select the rules you want to apply in this mass update by moving them from the dual listbox on the left to the listbox on the right.
Note: Grade level rules take precedence over non-grade level rules.
Note: If a student is enrolled in more than one building, the rule for the student’s primary building or grade level/building is used.
2. (Optional) If you want to override values on existing gifted records, select the Overwrite Existing Student Gifted records checkbox.
Note: Use caution if selecting this option as it overwrites student gifted records with the Screening and Assessment values from the applicable gifted rules. (However, the Identified and Served values remain the same.)
3. (Optional) If you want to run the process without displaying the resulting changes, deselect the Display results checkbox.

43 ProgressBook StudentInformation EMIS Guide
Gifted Education
4. Click Submit.
A confirmation message displays. If you ran the process with Display results selected, the updated or newly created records also display in a grid beneath the selection criteria.

ProgressBook StudentInformation EMIS Guide 44
Gifted Education
Note: The gifted mass update only updates student gifted records for students enrolled in the school as of the indicated Screened Date on the gifted rule. If a student has enrolled since you ran the initial mass update (and was not enrolled as of the Screened Date), run this process again with Overwrite Existing Student Gifted Records deselected to create a gifted record with blank values for the recently enrolled student.
5. (Optional) If you want to reset the Served value on student gifted records, do the following:
a. In the Grade Level drop-down list, select the appropriate grade level of the students whose Served value you want to reset. To reset the Served value for all grade levels, leave this field blank.
b. Click Reset Served.
A message displays, asking if you are sure you want to reset the Served value for students in the selected grade level (or all grade levels, depending on your selection).
6. Click Ok.

45 ProgressBook StudentInformation EMIS Guide
Gifted Education
A confirmation message displays, and the system resets the Served value for students in the specified grade level (or all grade levels, depending on your selection).
Maintain Student Gifted RecordsNavigation: StudentInformation – SIS – Student – Gifted – Student Gifted RecordYou can maintain gifted records for a student from year to year within the same district. The records are school year specific with the exception of the Identified and Served values.
While you can use the gifted mass update process to create records for new students (see “Mass Update Student Gifted Records” ), you can also manually create these records using the procedure described here. This topic is also relevant if you have already run the mass update but need to adjust individual student gifted records for EMIS reporting.
1. With the correct student in context, on the Student Gifted Record screen, review the student’s gifted record.
2. Make any desired changes to the following fields:
• Screening – Select if this student has been screened in each specific gifted area.• Assessment – Select if this student has been assessed in each specific gifted area.• Identified – Select if this student has been identified as gifted in each specific gifted
area. If you select Identified in any gifted area, in that area’s Identified Date field, enter or select the date the student was identified as gifted in the specific area.
• Served – Select if this student is being served for each specific gifted area.3. (Optional) To cancel the changes you have made on screen before saving, click Discard
Changes.
Note: If you made any selections in the Identified fields or entered any dates in the Identified Date fields, you must manually restore the values. The Discard Changes button does not reset these fields.
4. (Optional) To restore the student’s record to your district or building level gifted rule default values for Screening and Assessment, click Restore Default. Then, on the confirmation screen, click Ok.
Note: If you made any selections in the Identified fields or entered any dates in the Identified Date fields, you must manually restore these values. The Restore Default button does not reset these fields.
Note: To reset Served values, use the gifted mass update.

ProgressBook StudentInformation EMIS Guide 46
Gifted Education
5. Click Save.
A confirmation message displays, and the record is updated with your changes.

47 ProgressBook StudentInformation EMIS Guide
Gifted Education
Copy Served Values to Next School YearNavigation: StudentInformation – Management – School Administration – EMIS – Gifted – Gifted InitializationAt the end of the school year, you can copy the Served value on all student gifted records to the next school year.
Note: You should run this process at the building level. It does not work correctly at the district level!
1. Open the Gifted Initialization screen with the building in context and the school year set to the year to which you want to copy the previous year’s student gifted record Served values.
2. In the Copy From School Year, select the previous year (year from which you want to copy student gifted record Served values).
3. In the Grade Levels to Copy area, select the grade levels for which you want to copy student gifted record Served values by moving them from the dual listbox on the left to the listbox on the right.
4. (Optional) To reset all values before submitting, click Reset Form, and then make new selections.
5. Click Submit.
The Served values of all student gifted records are copied to the school year in context, and a confirmation message indicates how many records were created and updated.

ProgressBook StudentInformation EMIS Guide 48
Gifted Education
Run Gifted Student ReportsThe following reports are available in StudentInformation to help you manage your gifted student data:
• “Gifted Area Students Report” • “Gifted Student Courses Report” • “Gifted Student Detail Report” • “Gifted Students Missing Records Report”
For information on running reports, see ProgressBook StudentInformation Getting Started Guide.
Gifted Area Students ReportNavigation: StudentInformation – SIS – School – Student Reports – Gifted Area Students
This report displays details about gifted students, including their area of giftedness, school, grade level, date they were identified as gifted, and whether they are being served.

49 ProgressBook StudentInformation EMIS Guide
Gifted Education
Gifted Student Courses ReportNavigation: StudentInformation – SIS – School – Student Reports – Gifted Student CoursesThis report displays the courses (schedule) for the selected students along with their areas of giftedness.

ProgressBook StudentInformation EMIS Guide 50
Gifted Education
Gifted Student Detail ReportNavigation: StudentInformation – SIS – School – Student Reports – Gifted Student Detail ReportThis report displays detailed gifted area information for each student selected.
Gifted Students Missing Records ReportNavigation: StudentInformation – SIS – School – Student Reports – Gifted Student Missing RecordsThis report displays a list of students who are missing a gifted record.

51 ProgressBook StudentInformation EMIS Guide
Ad Hoc Updates
Ad Hoc Updates
Ad hoc updates update the StudentInformation database and create a report with results for you to verify. You can make the following types of ad hoc updates related to your EMIS data:
• “Bulk Update Graduation Date” • “Bulk Update Diploma Type” • “Copy Student Memberships” • “Bulk Update Courses” • “Bulk Update Manual Courses” • “Bulk Update Fall Initialization Blocks”
Bulk Update Graduation DateNavigation: StudentInformation – Management – Ad-Hoc Updates – Update Graduation DateYou can apply a graduation date to all 12th grade students with a given status or all students in an ad hoc membership (for example, an ad hoc membership group for 12th grade students).
For detailed information on bulk updating graduation dates, see ProgressBook StudentInformation Ad Hoc Updates Guide.
Bulk Update Diploma TypeNavigation: StudentInformation – Management – Ad-Hoc Updates – Update Diploma TypeYou can bulk update the diploma type for all students with a given graduation date.
For detailed information on bulk updating diploma types, see ProgressBook StudentInformation Ad Hoc Updates Guide.
Copy Student MembershipsNavigation: StudentInformation – Management – Ad-Hoc Updates – Student Membership CopyYou can copy student membership assignments from the previous school year to the current year in context.
For detailed information on copying student memberships, see ProgressBook StudentInformation Ad Hoc Updates Guide.

ProgressBook StudentInformation EMIS Guide 52
Ad Hoc Updates
Bulk Update CoursesNavigation: StudentInformation – Management – Ad-Hoc Updates – Bulk Course UpdateYou can bulk update courses with a core subject area and/or dual credit indicator. You report this information on the GC-Student Graduation-Core Summary record.
1. On the Bulk Course Update screen, find the courses you want to bulk update by entering search criteria in any/all of the following fields:
• Department• Area of Study• Subject Area• Is High School Credit Only – Select this checkbox to only search for courses
marked Is High School Credit.• EMIS Subject Area For Credit• Report To EMIS Only – Select this checkbox to only search for courses marked
Report to EMIS.• EMIS Subject Codes – Options are filtered based on your selection in the EMIS
Subject Area For Credit drop-down list. Select one or more subject codes by moving them from the dual listbox on the left to the listbox on the right.
2. Click Preview Courses.
Courses matching your search criteria display in the course preview list at the bottom of the screen.
3. (Optional) If you only want to view in the list courses that have no core subject area assigned, select the Show Only Courses with no CORE Subject Area checkbox.

53 ProgressBook StudentInformation EMIS Guide
Ad Hoc Updates
4. (Optional) If you want to bulk update the courses for any school years in addition to the school year in context, in the Update Directives section School Years dual listbox, select the school years and move them to the School Years To Update listbox on the right.
Note: Courses are automatically updated for the school year in context.
5. (Optional) To change the sort order of the course preview listing:
a. In the Sort Courses section Course Sorting Options dual listbox, move one or more sort options to the Selected Course Sorting Options listbox on the right.
Note: If you select multiple sort options, the system sorts the list first by the first option and then by the subsequent option(s).
b. Click Sort Courses.
6. For the I want to update option, select what you want to bulk update for the selected courses.
• To update the core subject area:i. Select Core Subject Area.
ii. In the CORE Subject Area drop-down list, select the core subject area to assign to the courses. Or to clear the core subject area for the selected courses, select the blank option.

ProgressBook StudentInformation EMIS Guide 54
Ad Hoc Updates
• To update the dual credit status of a course:i. Select Dual Credit.ii. Select or deselect the Dual Credit checkbox to indicate that the courses
should/should not have a dual credit status.
7. In the Course Preview list, select the courses you want to bulk update. To select all courses in the list, select the checkbox at the top of the grid.
8. Important: Review your selections and ensure these are the correct courses you want to bulk update and that you have made the correct selections.
9. Click Update Selected Courses.
A confirmation message displays, and the system updates the selected courses with your selections.

55 ProgressBook StudentInformation EMIS Guide
Ad Hoc Updates
Bulk Update Manual CoursesNavigation: StudentInformation – Management – Ad-Hoc Updates – Bulk Manual Course UpdateYou can bulk update manually entered courses with a core subject area and/or dual credit indicator.
Note: All manually entered course history records that are marked Is High School Credit need a core subject area value. For all courses in which high school credit is earned, you must update the core subject area for the current year, the future year (if you have already completed school year initialization) and prior years, regardless of where the course was taken (JVS, post-secondary institution, another district or middle school).
1. On the Bulk Manual Course Update screen Choose school years tab, select the school year(s) for which you want to update manually entered courses in the Manually Entered Course School Years dual listbox on the left, then click to move them to the Chosen dual listbox on the right (you can hold down CTRL or SHIFT to make multiple selections and use any of the arrow icons to move the languages between the two dual listboxes).
2. Click Next.
3. On the Choose originating schools tab, select the originating school(s) of the manually entered courses in the Manually Entered Course School Years dual listbox on the left, then click to move them to the Chosen dual listbox on the right (you can hold down CTRL or SHIFT to make multiple selections and use any of the arrow icons to move the languages between the two dual listboxes).
Note: It is recommended that you run the update process for one originating school at a time.

ProgressBook StudentInformation EMIS Guide 56
Ad Hoc Updates
4. (Optional) If you want to view and update all manually entered courses (and not just those that are marked Is High School Credit), deselect the High School Credit Manually Entered Courses Only checkbox.
Note: If you are bulk updating the core subject area, you should typically leave this checkbox selected (which is the default) since these are the courses that require a core subject area.
5. Click Next.
6. (Optional) To limit the manually entered courses that you want to view and update to those with specific field value(s), on the Choose Filters tab, select the values from the dual listboxes on the left, then click to move them to the respective Chosen dual listbox on the right (you can hold down CTRL or SHIFT to make multiple selections and use any of the arrow icons to move the languages between the two dual listboxes).
Note: Instead of choosing a specific value for a filter, you can also enter text in the Or like field to filter the courses based on the first few letters of the value. For example, if you enter alg in the Or like field for Subject Areas, the system filters the courses to potentially include manual courses with subject areas of ALG, ALG2, ALGEBRA I, and ALGEBRA II.

57 ProgressBook StudentInformation EMIS Guide
Ad Hoc Updates
7. Click Next.
8. On the View courses and update records tab, review the list of courses matching your search criteria.
Note: The Records column displays the number of course history records that will be updated for each course.
9. (Optional) If you only want to view in the list manually entered courses that have no core subject area assigned, select the Show Manually Entered Courses Missing CORE Subject Area Only checkbox.
10. Select the checkbox beside each manually entered course that you want to update. To select all courses in the list, select the Select All checkbox.

ProgressBook StudentInformation EMIS Guide 58
Ad Hoc Updates
11. For the I want to update option, select what you want to bulk update for the selected manual courses.
• To update the core subject area:i. Select Core Subject Area.
ii. In the CORE Subject Area drop-down list, select the core subject area to assign to the manual courses. Or to clear the core subject area for the selected manual courses, select [Clear CORE Subject Area].
• To update the dual credit status of a manual course:i. Select Dual Credit.

59 ProgressBook StudentInformation EMIS Guide
Ad Hoc Updates
ii. Select or deselect the Dual Credit checkbox to indicate that the manual courses should/should not have a dual credit status.
12. Click Update Selected Records.
The list of manual courses updates to display your selected changes.

ProgressBook StudentInformation EMIS Guide 60
Ad Hoc Updates
13. Click Next.

61 ProgressBook StudentInformation EMIS Guide
Ad Hoc Updates
On the View summary tab, a summary of manual course records displays for each originating school, including the number of records with a core subject area still missing, if applicable.
Bulk Update Fall Initialization BlocksNavigation: StudentInformation – Management – Ad-Hoc Updates – Bulk Update Fall Initialization BlocksYou can perform a bulk update for a collection of students using ad hoc membership groups to set/unset the options on the student profile to exclude FS, FD and FN records from fall initialization updates.
1. On the Bulk Update Fall Initialization Blocks screen with the school in context, in the Ad-Hoc Membership drop-down list, select the ad hoc group.
Note: To find or build an ad hoc membership, click . (For more information on setting up ad hoc memberships, see ProgressBook StudentInformation Getting Started Guide.)
2. (Optional) To expand the available ad hoc membership groups in the Ad-Hoc Membership drop-down list to include both public and private groups, select the Public And Private checkbox.
3. In the row of each type of record for which you want to set a value on the student profile, select the Update checkbox. Then, in the New Value column, select either Exclude Student or Include Student.

ProgressBook StudentInformation EMIS Guide 62
Ad Hoc Updates
4. Click Submit.
A confirmation message displays the number of student profiles updated.
The update selects or deselects the following checkbox options on the student profile based on your selections:
Student Profile Tab Checkbox Option
FS-Standing Exclude FS Records from Fall Initialization Updates
FD-Attributes Exclude FD Records from Fall Initialization Updates
FN-Attributes Exclude FN Records from Fall Initialization Updates

63 ProgressBook StudentInformation EMIS Guide
Highly Qualified Teacher
Highly Qualified Teacher
StudentInformation provides the following tools to help you in your EMIS reporting of highly qualified teachers (HQT). Refer to the appropriate section as follows:
• For a report showing a list of teachers who are required to enter HQT data, see “Run Highly Qualified Teacher Report.”
• For a verification worksheet to provide to your HQT teachers, see “Print Highly Qualified Teacher Worksheet.”
• To update the HQT definition for teachers, see “Update Highly Qualified Teacher Definitions.”
Run Highly Qualified Teacher ReportNavigation: StudentInformation – SIS – School – Highly Qualified Teacher ReportThis report generates a list of teachers who are required to report HQT data and their associated core courses.
For information on running reports, see ProgressBook StudentInformation Getting Started Guide.

ProgressBook StudentInformation EMIS Guide 64
Highly Qualified Teacher
Print Highly Qualified Teacher WorksheetNavigation: StudentInformation – SIS – School – Highly Qualified Teacher WorksheetThis is a verification worksheet that you can print for teachers who are required to report HQT data for their core courses (as defined by the federal No Child Left Behind Act). Each teacher’s data prints on a separate page, and teachers must verify the data for each of their core courses (or indicate the required changes) and then sign the worksheet. You can then make any required updates to the HQT data. (See “Update Highly Qualified Teacher Definitions.”)
For information on running reports, see ProgressBook StudentInformation Getting Started Guide.
Note: Refer to the ODE website for instructions for completing the Highly Qualified Teacher Worksheet.

65 ProgressBook StudentInformation EMIS Guide
Highly Qualified Teacher
Update Highly Qualified Teacher DefinitionsNavigation: StudentInformation – Management – School Administration – Scheduling Administration – Highly Qualified Teacher UpdateYou can make any needed updates to HQT data based on changes that teachers have submitted on their HQT worksheet. (See “Print Highly Qualified Teacher Worksheet.”) This process updates the HQT definition for a teacher’s course sections.
Note: To update a teacher’s HQT definition for a course, the teacher must be selected as the Teacher of Record on the Teacher History tab of the course section record.
Note: To delete a record, click . To edit a record, click , and make the needed changes.

ProgressBook StudentInformation EMIS Guide 66
Highly Qualified Teacher
1. On the Highly Qualified Teacher Update Maintenance screen, in the Filter By Teacher drop-down list, select the teacher for whom you want to add HQT definitions.
The screen refreshes to display the teacher’s core courses with HQT definitions.
2. Click Add HQT Definition.
The add version of the screen displays.
3. In the EMIS Definition drop-down list, select a unique combination of EMIS Subject/Curriculum/Delivery Method/Student Population taught by the selected teacher.
Note: These options are populated from the EMIS Override tab of the course section record. If the teacher already has an HQT definition for a unique combination in the school and school year in context, that unique combination does not display in the drop-down list. Only unique combinations that do not have HQT definitions display.

67 ProgressBook StudentInformation EMIS Guide
Highly Qualified Teacher
Based on your selection, codes and descriptions display in read-only format in the EMIS Subject, Curriculum, Delivery Method and Student Population fields.
4. In the How the teacher meets highly qualified definition drop-down list, select an HQT definition.
Note: If one or more of the following is true, you should select I - Not core course OR type of course isn’t eval. for HQT:
• Curriculum Element = PS, PI or OC• Delivery Method = CC, ET, OL, and Ed option = YS• Delivery Method = ID, IM, TO or CI• Student Population = D8, DP or PR
5. Click Save.
A confirmation message displays and the new HQT definition displays in the list.

ProgressBook StudentInformation EMIS Guide 68
DataMap EMIS Import
DataMap EMIS Import
StudentInformation provides the following tools to help you in your EMIS reporting of RIMP (Reading Improvement Monitoring Plan) information. The DataMap EMIS Import screen is available at the building level.
• For information on importing RIMP Program Codes, see “Import Program Codes.”• For information on importing RIMP On-Track Statuses, see “Import On-Track Statuses.”
Import Program CodesNavigation: StudentInformation – EMIS – DataMap EMIS ImportOn this screen, you can import RIMP Program Codes for students to add them to a Membership. A student can have multiple Program Codes per year tied to their RIMP.
1. In the Please select an import type... drop-down list, select Program Codes.
2. Click Preview Import.
3. On the RIMP Program Code Import screen, a grid displays with each Student Name and EMIS Code as well as the associated Membership Group and Membership to which the student is being added. Select the checkbox in the row of each student you want to add to a Membership.

69 ProgressBook StudentInformation EMIS Guide
DataMap EMIS Import
4. Click Import Selected.
A success message displays. Each student’s new membership now displays on the Student Memberships screen.
Import On-Track StatusesNavigation: StudentInformation – EMIS – DataMap EMIS ImportOn this screen, you can import RIMP On-Track Statuses for students. A student has one On-Track Status that displays on the Edit Student Profile screen FN-Attributes tab for the year in context.
1. In the Please select an import type... drop-down list, select On Track Statuses.
2. Click Preview Import.
3. On the RIMP On Track Status Import screen, a grid displays with each Student Name, EMIS Code, and Status Description. Select the checkbox in the row of each student whose RIMP On-Track Status you want to import.

ProgressBook StudentInformation EMIS Guide 70
DataMap EMIS Import
4. Click Import Selected.
A success message displays. The status now displays on the Edit Student Profile screen FN-Attributes tab in the drop-down lists related to the Program Code to which the student is assigned.

71 ProgressBook StudentInformation EMIS Guide
SpecialServices EMIS Extract
SpecialServices EMIS Extract
Navigation: StudentInformation – EMIS – SpecialServices EMIS ExtractYou can create an extract for a district, building, or individual student. For more information, refer to the SpecialServices EMIS Extract instructional sheet.
Note: This extract is only for users of the new SpecialServices application and not for SpecialServices Classic.
Note: To access the SpecialServices EMIS Extract screen, you must have the appropriate security privileges in StudentInformation.

71 ProgressBook StudentInformation EMIS Guide
Student Reporting Collection (S)
Student Reporting Collection (S)
Use Student Reporting Collection S to report student data to the state during the required collection windows throughout the year. This process includes reporting not only for traditional schools but also for community schools, which must include additional file types as part of SOES (School Options Enrollment System) reporting. Refer to the appropriate section:
• To verify the completeness of the student data you plan to report to EMIS, see “Verify Student Data.”
• To create the extract to transfer your student data, see “Transfer Student Data.”
Verify Student DataYou can verify different types of student data before transferring it to the state. Refer to the appropriate section as follows:
• “Verify EMIS Run Requests for Student Data” • “Verify Discipline Information” • “Verify Membership Programs” • “Verify Special Education Services” • “Verify Non-reportable Students” • “Verify Student Demographic Information” • “Verify Student Gifted Records” • “Verify Student Special Education” • “Verify/Update Majority of Attendance IRN” • “Update Student Attendance”
Verify EMIS Run Requests for Student DataYou can run this verify process at any time to monitor your district’s outstanding EMIS processes and transfers of student data. This process reports on the history of these processes, showing when they were run and who ran them.
Navigation: StudentInformation – EMIS – Student Reporting Collection (S)1. On the Student Transfer - Collection (S) screen Request Type tab, select Verify
Student Data.

ProgressBook StudentInformation EMIS Guide 72
Student Reporting Collection (S)
2. Click Next.
3. On the Program Selection tab, select Verify - EMIS Run Requests (CHECK_EMIS).4. Click Next.
5. On the EMIS Run Requests (CHECK_EMIS) screen, in the District section, select the checkbox beside each building for which you want to run this process. (You can also select the option to Select All Buildings or Clear All Buildings as needed.)
6. Select whether to view those processes that are Not Run, Already Run (lists the last time each process was run) or a History (lists every time each process was run) for this reporting collection.
7. (Optional) If you selected Not Run, and you want to exclude verifications and/or transfers from the results, deselect the Verification Not Run and/or Transfer Not Run options as appropriate.
8. (Optional) For any of the process options, if you want to exclude from the results processes run prior to a specific date, in the Exclude Runs Prior To field, enter or select that date.

73 ProgressBook StudentInformation EMIS Guide
Student Reporting Collection (S)
9. Click Submit.

ProgressBook StudentInformation EMIS Guide 74
Student Reporting Collection (S)
Results display in a grid at the bottom of the screen based on your selections. (See examples that follow.)
EMIS Requests Not Run
EMIS Requests Already Run

75 ProgressBook StudentInformation EMIS Guide
Student Reporting Collection (S)
Verify Discipline InformationNavigation: StudentInformation – EMIS – Student Reporting Collection (S)
1. On the Student Transfer - Collection (S) screen Request Type tab, select Verify Student Data.
2. Click Next.
3. On the Program Selection tab, select Verify - Discipline (DISCEMIS).
History of EMIS Run Requests

ProgressBook StudentInformation EMIS Guide 76
Student Reporting Collection (S)
4. Click Next.
5. On the Verify Discipline Information screen, select the checkbox beside each building for which you want to run this process. (You can also select the option to Select All Buildings or Clear All Buildings as needed.)
6. (Optional) If you want to generate a file containing the student discipline information, in the File Download Options section, make the following selections:
a. Select A File Type – Select either CSV, HTML, or TAB format.
b. Select A Download Method – Select to either Download or Email the file.

77 ProgressBook StudentInformation EMIS Guide
Student Reporting Collection (S)
7. Click Submit.
Any errors from the verify process display in a grid at the bottom of the screen and (if you selected file download options) in the generated file.
8. (Optional) If errors display, in the row of each error, click the incident link, and make the needed correction(s).

ProgressBook StudentInformation EMIS Guide 78
Student Reporting Collection (S)
Verify Membership ProgramsNavigation: StudentInformation – EMIS – Student Reporting Collection (S)
1. On the Student Transfer - Collection (S) screen Request Type tab, select Verify Student Data.
2. Click Next.
3. On the Program Selection tab, select Verify - Membership Programs (MEMBEMIS).4. Click Next.
5. On the Verify/Update Memberships screen, in the Run Type option, select Verify Memberships.
6. (Optional) If you want to generate a file containing the memberships of all students in the district, in the File Download Options section, make the following selections:
a. Select A File Type – Select either CSV, HTML, or TAB format.
b. Select A Download Method – Select to either Download or Email the file.

79 ProgressBook StudentInformation EMIS Guide
Student Reporting Collection (S)
7. Click Submit.
Any errors from the verify process display in a grid at the bottom of the screen and (if you selected file download options) in the generated file.
8. (Optional) If errors display, in the row of each error, click the Memb. Name link, and make the needed correction(s).

ProgressBook StudentInformation EMIS Guide 80
Student Reporting Collection (S)
Verify Special Education ServicesNavigation: StudentInformation – EMIS – Student Reporting Collection (S)
1. On the Student Transfer - Collection (S) screen Request Type tab, select Verify Student Data.
2. Click Next.
3. On the Program Selection tab, select Verify - Membership Programs (MEMBEMIS).4. Click Next.
5. On the Verify/Update Memberships screen, in the Run Type option, select Verify Special Education Services.
6. (Optional) If you want to generate a file containing all special education service records, in the File Download Options section, make the following selections:
a. Select A File Type – Select either CSV, HTML, or TAB format.
b. Select A Download Method – Select to either Download or Email the file.

81 ProgressBook StudentInformation EMIS Guide
Student Reporting Collection (S)
7. Click Submit.
Any errors from the verify process display in a grid at the bottom of the screen and (if you selected file download options) in the generated file.
8. (Optional) If errors display, in the row of each error, click the service code link, and make the needed correction(s).

ProgressBook StudentInformation EMIS Guide 82
Student Reporting Collection (S)
Verify Non-reportable StudentsNavigation: StudentInformation – EMIS – Student Reporting Collection (S)
1. On the Student Transfer - Collection (S) screen Request Type tab, select Verify Student Data.
2. Click Next.
3. On the Program Selection tab, select Verify - Non-reportable Students.
4. Click Next.
5. On the Verify Non-Reportable Students screen, select the checkbox beside each building for which you want to run this process. (You can also select the option to Select All Buildings or Clear All Buildings as needed.)

83 ProgressBook StudentInformation EMIS Guide
Student Reporting Collection (S)
6. Click Verify.
Any errors from the verify process display in a grid at the bottom of the screen.
7. (Optional) If errors display, correct them using the following options as needed:
• To correct a student’s profile, in the row of the error, click the student name link, and make any needed corrections.
• To indicate a student should be reported to EMIS:i. In the row of the student, select the Report to EMIS checkbox. (Or to select all
students, select the Select all students checkbox.)
ii. Click Save Report to EMIS.
Verify Student Demographic InformationNavigation: StudentInformation – EMIS – Student Reporting Collection (S)
1. On the Student Transfer - Collection (S) screen Request Type tab, select Verify Student Data.
2. Click Next.
3. On the Program Selection tab, select Verify - Student Demographic (UNCLEMIS).

ProgressBook StudentInformation EMIS Guide 84
Student Reporting Collection (S)
4. Click Next.
5. On the Verify Student Demographics screen, in the Include Buildings section, select the checkbox beside each building for which you want to run this process. (You can also select the option to Select All Buildings or Clear All Buildings as needed.)
6. (Optional) To change the number of students who display per page from the default value of 50, in the Number of Students Per Page drop-down list, select a different value.
7. (Optional) If you do not want the system to ignore a warning about students with overlapping history records, deselect the Ignore “Student has overlapping admission history records” checkbox.
8. Click Verify.
Any errors from the verify process display in a grid at the bottom of the screen.

85 ProgressBook StudentInformation EMIS Guide
Student Reporting Collection (S)
9. (Optional) If errors display, in the row of each error, click the student name and make the needed corrections on the student profile.
Verify Student Gifted RecordsNavigation: StudentInformation – EMIS – Student Reporting Collection (S)
1. On the Student Transfer - Collection (S) screen Request Type tab, select Verify Student Data.
2. Click Next.
3. On the Program Selection tab, select Verify - Student Gifted Records.

ProgressBook StudentInformation EMIS Guide 86
Student Reporting Collection (S)
4. Click Next.
5. On the Verify Student Gifted screen, select the checkbox beside each building for which you want to run this process. (You can also select the option to Select All Buildings or Clear All Buildings as needed.)
6. Click Verify.
The student gifted records display in a grid at the bottom of the screen, showing the default gifted rule that applies to each grade level and the number of students affected.
Note: You can use these results to verify that you have the necessary default gifted rules defined for each grade level. (For more information, see “Update Gifted Rules.”)

87 ProgressBook StudentInformation EMIS Guide
Student Reporting Collection (S)

ProgressBook StudentInformation EMIS Guide 88
Student Reporting Collection (S)
Verify Student Special EducationNavigation: StudentInformation – EMIS – Student Reporting Collection (S)
1. On the Student Transfer - Collection (S) screen Request Type tab, select Verify Student Data.
2. Click Next.
3. On the Program Selection tab, select Verify - Student Special Education.
4. Click Next.
5. On the Verify Special Education screen, in the Include Buildings section, select the checkbox beside each building for which you want to run this process. (You can also select the option to Select All Buildings or Clear All Buildings as needed.)
6. (Optional) To run this process for a date other than today, in the Run Date field, enter or select a different date.
7. (Optional) To change the number of students who display per page from the default value of 50, in the Number of students per page drop-down list, select a different value.

89 ProgressBook StudentInformation EMIS Guide
Student Reporting Collection (S)
8. (Optional) If you want to generate a file containing the results of this verify process, in the File output section, make the following selections:
a. Download File – Select whether you want the download file to contain Verification messages, Student Special Ed. Events, or Student Special Ed. Grad. Req. (graduation requirements).
Note: Regardless of which option you select, when you submit this verify process request, all verification messages display in a grid at the bottom of the screen. The Download File option only controls what is included in the download file.
b. If you selected Student Special Ed. Events, in the Event range date fields, enter or select dates representing the range of special education events to include in the download file.
c. Select A File Type – Select either CSV, HTML, or TAB format.
d. Select A Download Method – Select to either Download or Email the file.
9. Click Submit.
Any errors from the verify process display in a grid at the bottom of the screen.
10. (Optional) If errors display, in the row of each error, click the Click Here to Add link, and make the needed corrections on the Special Education screen.

ProgressBook StudentInformation EMIS Guide 90
Student Reporting Collection (S)
Verify and Update CORE Summary DataNavigation: StudentInformation – EMIS – Student Reporting Collection (S)Before transferring student data, you can verify and/or update each student’s CORE Summary (GC) record. The GC record provides a student’s credits earned toward graduation by CORE subject area.
Note: Prior to running the verification process, you should run the Bulk Update Course Core Subject Area and Bulk Update Manual Course Core Subject Area processes as needed. These two ad hoc updates allow you to update the CORE subject area on courses and manually entered course records. (See “Bulk Update Courses” and/or “Bulk Update Manual Courses.”)
1. With the correct school year in context, on the Student Transfer - Collection (S) screen Request Type tab, select Verify Student Data.

91 ProgressBook StudentInformation EMIS Guide
Student Reporting Collection (S)
2. Click Next.
3. On the Program Selection tab, select Verify/Update - CORE Summary.
4. Click Next.
5. On the CORE Summary Verify / Update screen, in the Include Buildings section, select the checkbox beside each building whose graduation progress data you want to verify/update. Or, to include all buildings, select the Select All Buildings option.
6. For the Run Type option, select either to simply Verify records or to Update (delete and create new) records.
7. (Optional) To change the number of courses or student records that display on each page of the verify/update results, in the Number of Courses/Students Per Page drop-down list, select the desired number (or All courses or students).
8. If you selected the Verify Mode option, to verify course records, select Course Verify. Or, to verify student records, select Student Verify.

ProgressBook StudentInformation EMIS Guide 92
Student Reporting Collection (S)
9. (Optional) If you selected a Verify Mode of Course Verify and you want to verify courses for school years in addition to the school year in context, select the school year(s) in the School Years dual listbox on the left, then click to move them to the School Years To Verify dual listbox on the right (you can hold down CTRL or SHIFT to make multiple selections and use any of the arrow icons to move the school years between the two dual listboxes).
10. Click Submit.
The update process creates an EMIS CORE summary record for Collection (S) for each student by summing the student’s earned credits by CORE subject area from both:
• Manually entered courses where Is High School Credit is selected.• Course section assignments for students where the course has Is High School
Credit selected for all school years.
Note: For manually entered course records and course section assignments that have Is High School Credit selected but no CORE subject area, the course credit is not included in the summary.
Any error or warning messages display at the bottom of the screen. For guidance on interpreting these messages, refer to the following example:
“GC01E - CORE Subject Area not specified” indicates:
• GC – Record Type• 01– Error Number• E – Error; W = Warning• Error Message – CORE Subject Area not specified

93 ProgressBook StudentInformation EMIS Guide
Student Reporting Collection (S)
11. (Optional) To review a warning or correct an error:
• Course verify – To access a course in the indicated school year, click the school year.
• Student verify – To access a student’s profile, click the student’s name.
Note: Course groups do not require a CORE Subject Area, although the courses inside the course group may require a CORE Subject Area.

ProgressBook StudentInformation EMIS Guide 94
Student Reporting Collection (S)
Verify/Update Majority of Attendance IRNThis process verifies (or updates if run in update mode) the Majority of Attendance IRN field on the student profile FN-Attributes tab. StudentInformation uses admission history, FS date ranges, and EMIS situation changes to determine if a student has been continuously enrolled. It then calculates the majority of attendance IRN using different end dates based on the students’ grade level and which assessments they took.
Note: Before running the verify or update process, you must create an ad hoc membership group for any student who took an alternate assessment. You may also require ad hoc memberships for other student groups. (For information on creating ad hoc memberships, see the ProgressBook StudentInformation Getting Started Guide.)
Note: You should run the verify process on each tab for each building to check the data prior to running the update process.
Navigation: StudentInformation – EMIS – Student Reporting Collection (S)1. On the Student Transfer - Collection (S) screen Request Type tab, select Verify
Student Data.
2. Click Next.
3. On the Program Selection tab, select Verify/Update - Majority of Attendance IRN (MAJOREMIS).

95 ProgressBook StudentInformation EMIS Guide
Student Reporting Collection (S)
4. Click Next.
The Verify/Update Majority of Attendance IRN screen displays. This screen includes tabs with unique options to calculate the majority of attendance IRN for different scenarios.
5. Perform the following steps on each tab (one tab at a time):
a. In the Include Buildings section, select the checkbox beside each building for which you want to run the process. (You can also select or deselect the option to Select All Buildings as needed.)
Note: When running the update process, you must select all buildings.
b. Select the appropriate options (described below) specific to the group represented by the tab.

ProgressBook StudentInformation EMIS Guide 96
Student Reporting Collection (S)
• Grade 3-8 – Select any applicable ad hoc memberships.

97 ProgressBook StudentInformation EMIS Guide
Student Reporting Collection (S)
• 9th Prior to FY15 – No additional options.

ProgressBook StudentInformation EMIS Guide 98
Student Reporting Collection (S)
• 9th on/after FY15 – Select any applicable assessment subject codes and ad hoc memberships.
Note: Students on this tab that are not included in any of the courses selected are updated based on their untested Effective Date.

99 ProgressBook StudentInformation EMIS Guide
Student Reporting Collection (S)
• Untested and Alternate (required) – Select the ad hoc membership you created for students who took an alternate assessment.
6. For the Run Type option, select either to Verify or Update the Majority of Attendance IRN information.
7. If you selected the verify process, in the File Download Options section, make the following selections:
a. Select A File Type – Select either CSV, HTML, or TAB format.
b. Select A Download Method – Select to either Download or Email the file.
8. Click Submit.
Note: If you selected the verify process, in each of the downloaded files, check the data before running the update process.

ProgressBook StudentInformation EMIS Guide 100
Student Reporting Collection (S)
Update Student AttendanceNavigation: StudentInformation – EMIS – Student Reporting Collection (S)
1. On the Student Transfer - Collection (S) screen Request Type tab, select Verify Student Data.
2. Click Next.
3. On the Program Selection tab, select Verify/Update - Student Attendance (ATTUPEMIS).
4. Click Next.
5. On the Verify/Update Student Attendance (ATTUPEMIS) screen, in the Run Type option, select Update Attendance.

101 ProgressBook StudentInformation EMIS Guide
Student Reporting Collection (S)
6. Click Submit.
Note: Submitting the ATTUPEMIS update process also runs the attendance calculator for the district (see the ProgressBook StudentInformation HB410 District Task List). You can view the progress on the Batch/Report Management screen.
A confirmation message displays.

ProgressBook StudentInformation EMIS Guide 102
Student Reporting Collection (S)
The update attendance process updates the attendance Hours fields (Current Entity section) on the FS-Attendance tab of each student’s profile.
Note: Hours in the Other Entity grid Attendance row are added to the Current Entity attendance hours in the Period S Transfer - Student Standing (FS) process. Other Entity hours are not updated by ATTUPEMIS.
Populated by Update Student Attendance (ATTUPEMIS) Process

103 ProgressBook StudentInformation EMIS Guide
Student Reporting Collection (S)
Transfer Student DataNavigation: StudentInformation – EMIS – Student Reporting Collection (S)
1. On the Student Transfer - Collection (S) screen Request Type tab, select Transfer Student Data.
2. Click Next.
3. On the Program Selection tab, select the transfer(s) of student data that you want to run. Or to select all available transfers, click Select all transfers.
Note: The Student Contact (FF), Student Contact Address (FG) and Student Transportation (FP) options only display for community schools.
4. In the Transfer Type option, select how you want to transfer the extracted data:
• Flat file transfer – Creates a flat file that you can manually transfer into the Data Collector.
• Flat file transfer for Data Collector – Creates a flat file for use with the Data Collector and stores it in a subdirectory named with your district’s unique district code.
Note: If you are not sure which Transfer Type to choose, please contact your ITC.

ProgressBook StudentInformation EMIS Guide 104
Student Reporting Collection (S)
5. Click Submit.
The extract creates a file with the selected student record data.
The transfer includes the following student special education information:
• Student Special Ed. Graduation Requirement (FE) Records: All FE records per assessment area
• Student Special Education (GE) Records:
Events Outcome IDs
IIEP IENS, IEPR, IEDP, and IE13-IE72
RIEP IENS, IEPR, IEDP, and IE13-IE72
TIEP IE13-IE72
Community schools report FF, FG, and FP records as part of SOES (School Options Enrollment System).

105 ProgressBook StudentInformation EMIS Guide
Student Reporting Collection (S)
NIEP IE13-IE72
CIEP IEPR
AIEP IE13-IE72
RISP IE39
IISP IE39
IETR ETNE, ETDP, and ET01-ET16
RETR ETEX, ETDP, and ET01-ET16
TETR ET01-ET16
PSTC ****
RFRL ****
CNST CNGI, CNGO, CNGR, CNRF, CNNR, and CNDP
SEMD ****
Events Outcome IDs

ProgressBook StudentInformation EMIS Guide 106
Assessment Reporting Collection (A)
Assessment Reporting Collection (A)
Use Assessment Reporting Collection A to report assessment data to EMIS. Refer to the appropriate section:
• To verify the completeness of the assessment data you plan to report to EMIS, see “Verify Assessment Data.”
• To monitor your district’s EMIS processes and transfers of assessment data, see “Verify EMIS Run Requests for Assessment Data.”
• To create the extract to transfer your assessment data, see “Transfer Assessment Data.”
Verify Assessment DataYou can verify different types of assessment data before transferring it to the state.
Navigation: StudentInformation – EMIS – Assessment Reporting Collection (A)1. On the Assessment Transfer - Collection (A) screen Request Type tab, select Verify
Assessment Data.
2. Click Next.
3. On the Program Selection tab, in the Include Buildings section, select the checkbox beside each building for which you want to run this process. (You can also select the option to “Select All Buildings” or “Clear All Buildings” as needed.)
4. For the Test Type option, select the assessment for which you want to run the verify process.

107 ProgressBook StudentInformation EMIS Guide
Assessment Reporting Collection (A)
5. Click Verify.
Any errors from the verify process display in a grid at the bottom of the screen.
6. (Optional) If errors display, in the row of each error, you can click the student’s name to navigate to the corresponding assessment screen for that student and make the necessary correction(s).

ProgressBook StudentInformation EMIS Guide 108
Assessment Reporting Collection (A)
Verify EMIS Run Requests for Assessment DataYou can run this verify process at any time to monitor your district’s outstanding EMIS processes and transfers of assessment data. This process reports on the history of these processes, showing when they were run and who ran them.
Navigation: StudentInformation – EMIS – Verify EMIS Run Requests1. On the EMIS Run Requests (CHECK_EMIS) screen, in the Reporting Collection
drop-down list, select A.
2. In the District section, select the checkbox beside each building for which you want to run this process. (You can also select the option to Select All Buildings or Clear All Buildings as needed.)
3. Select whether to view those processes that are Not Run, Already Run, (lists the last time each process was run) or a History (lists every time each process was run) for this reporting collection.
4. (Optional) If you selected Not Run, and you want to exclude verifications and/or transfers from the results, deselect the Verification Not Run and/or Transfer Not Run options as appropriate.
5. (Optional) For any of the process options, if you want to exclude from the results processes run prior to a specific date, in the Exclude Runs Prior To field, enter or select that date.
6. Click Submit.

109 ProgressBook StudentInformation EMIS Guide
Assessment Reporting Collection (A)

ProgressBook StudentInformation EMIS Guide 110
Assessment Reporting Collection (A)
Results display in a grid at the bottom of the screen based on your selections. (See examples that follow.)
EMIS Requests Not Run
EMIS Requests Already Run
History of EMIS Run Requests

111 ProgressBook StudentInformation EMIS Guide
Assessment Reporting Collection (A)
Transfer Assessment DataNavigation: StudentInformation – EMIS – Assessment Reporting Collection (A)
1. On the Assessment Transfer - Collection (A) screen Request Type tab, select Transfer Assessment Data.
2. Click Next.
3. On the Program Selection tab, select the transfer(s) of assessment data that you want to run. Or, to select all available transfers, click Select all transfers.
Note: From FY17 and forward, the GU Assessment Transfer is no longer available as it is no longer used for EMIS reporting
4. In the Transfer Type option, select how you want to transfer the extracted data:
• Flat file transfer – Creates a flat file that you can manually transfer into the Data Collector.
• Flat file transfer for Data Collector – Creates a flat file for use with the Data Collector and stores it in a subdirectory named with your district’s unique district code.
Note: If you are not sure which Transfer Type to choose, please contact your ITC.

ProgressBook StudentInformation EMIS Guide 112
Assessment Reporting Collection (A)
5. Click Submit.
The extract creates a file with the appropriate assessment records.

113 ProgressBook StudentInformation EMIS Guide
Staff/Course Reporting Collection (L)
Staff/Course Reporting Collection (L)
Use Staff/Course Reporting Collection (L) to report course data to the state during the required collection windows throughout the year. This includes relationship information between courses, classes, staff and students.
• To verify the completeness of the course data you plan to report to EMIS, see “Verify Course Data.”
• To create the extract to transfer your course data, see “Transfer Course Data.”
Verify Course DataYou can verify different types of course data before transferring it to the state. Refer to the appropriate section as follows:
• “Verify EMIS Run Requests for Course Data” • “Verify Reportable Courses” • “Verify Subject Codes” • “Verify/Update Course and Class List”
Verify EMIS Run Requests for Course DataYou can run this verify process at any time to monitor your district’s outstanding EMIS processes and transfers of course data. This process reports on the history of these processes, showing when they were run and who ran them.
Navigation: StudentInformation – EMIS – Staff/Course Reporting Collection (L)1. On the Staff/Course Transfer - Collection (L) screen Request Type tab, select Verify
Staff/Course Data.
2. Click Next.
3. On the Program Selection tab, select Verify - EMIS Run Requests (CHECK_EMIS).

ProgressBook StudentInformation EMIS Guide 114
Staff/Course Reporting Collection (L)
4. Click Next.
5. On the EMIS Run Requests (CHECK_EMIS) screen, in the District section, select the checkbox beside each building for which you want to run this process. (You can also select the option to Select All Buildings or Clear All Buildings as needed.)
6. Select whether to view those processes that are Not Run, Already Run (lists the last time each process was run), or a History (lists every time each process was run) for this reporting collection.
• (Optional) If you selected Not Run, and you want to exclude verifications and/or transfers from the results, deselect the Verification Not Run and/or Transfer Not Run options as appropriate.
• (Optional) For any of the process options, if you want to exclude from the results processes run prior to a specific date, in the Exclude Runs Prior To field, enter or select that date.
7. Click Submit.

115 ProgressBook StudentInformation EMIS Guide
Staff/Course Reporting Collection (L)
Results display in a grid at the bottom of the screen based on your selections. (See examples that follow.)
EMIS Requests Not Run

ProgressBook StudentInformation EMIS Guide 116
Staff/Course Reporting Collection (L)
EMIS Requests Already Run
History of EMIS Run Requests

117 ProgressBook StudentInformation EMIS Guide
Staff/Course Reporting Collection (L)
Verify Reportable CoursesThis process verifies the Report to EMIS value on the course records in the building(s) you select and lets you update this value if it is incorrect for any course.
Navigation: StudentInformation – EMIS – Staff/Course Reporting Collection (L)1. On the Staff/Course Transfer - Collection (L) screen Request Type tab, select Verify
Staff/Course Data.
2. Click Next.
3. On the Program Selection tab, select Verify - Reportable Courses.
4. Click Next.
5. On the Verify Reportable Courses - (L) screen, select the checkbox beside each building for which you want to run this process. (You can also select the option to Select All Buildings or Clear All Buildings as needed.)
6. Select a run option for this process from the following options:
• All Courses – Returns all courses for the selected building(s); courses reportable to EMIS have the Report to EMIS checkbox selected by default.
• Only Reportable Courses – Returns only courses marked as reportable to EMIS.• Only Non-Reportable Courses – Returns only courses marked as not reportable to
EMIS.

ProgressBook StudentInformation EMIS Guide 118
Staff/Course Reporting Collection (L)
7. Click Verify.
Courses matching your run type selection display.
8. (Optional) To open a course record, in the row of the course, click the Course Code link.
9. (Optional) To update whether a course in the list is reportable to EMIS:
a. In the row of the course, select or deselect the Report to EMIS checkbox. (To select or deselect all courses in the list at once, select the Select all courses checkbox at the bottom of the screen.)
b. Click Save Report to EMIS.

119 ProgressBook StudentInformation EMIS Guide
Staff/Course Reporting Collection (L)
A confirmation message displays, and the Report to EMIS value of the selected course(s) is updated.

ProgressBook StudentInformation EMIS Guide 120
Staff/Course Reporting Collection (L)
Verify Subject CodesThis process reports any EMIS reportable courses or course section overrides that are tied to invalid subject codes.
Navigation: StudentInformation – EMIS – Staff/Course Reporting Collection (L)1. On the Staff/Course Transfer - Collection (L) screen Request Type tab, select Verify
Staff/Course Data.
2. Click Next.
3. On the Program Selection tab, select Verify - Subject Codes (INVSUBJ).4. Click Next.
5. On the Identify Invalid Subjects - (L) screen, select the checkbox beside each building for which you want to run this process. (You can also select the option to Select All Buildings or Clear All Buildings as needed.)

121 ProgressBook StudentInformation EMIS Guide
Staff/Course Reporting Collection (L)
6. Click Submit.
If any EMIS reportable course is tied to an invalid subject code, it displays in the Course Subjects grid, even if the course does not have any students enrolled. If any EMIS reportable course section override is tied to an invalid subject code, it displays in the Course Section Override Subjects grid.

ProgressBook StudentInformation EMIS Guide 122
Staff/Course Reporting Collection (L)
Verify/Update Course and Class ListNavigation: StudentInformation – EMIS – Staff/Course Reporting Collection (L)
1. On the Staff/Course Transfer - Collection (L) screen Request Type tab, select Verify Staff/Course Data.
2. Click Next.
3. On the Program Selection tab, select Verify/Update - Course and Class List (CLISEMIS/CTRMEMIS).
4. Click Next.
5. On the Verify/Update Course Terms & Class List - (L) screen, in the Include Buildings section, select the checkbox beside each building for which you want to run this process. (You can also select the option to Select All Buildings or Clear All Buildings as needed.)
6. In the Run Type option, select either to simply Verify EMIS Reportable only records or to Update (Delete all and create) new records.
7. (Optional) If you selected the verify process and want to change the number of courses that display on each page of the verify results, in the Number of Courses Per Page drop-down list, select the number (or All students).

123 ProgressBook StudentInformation EMIS Guide
Staff/Course Reporting Collection (L)
8. Click Submit.
If you selected the verify process, results display in a grid at the bottom of the screen.
9. (Optional) If errors display in the verify results, in the row of each error, click the Course Code or Course Name link, and make the needed correction(s).

ProgressBook StudentInformation EMIS Guide 124
Staff/Course Reporting Collection (L)
Transfer Course DataNavigation: StudentInformation – EMIS – Staff/Course Reporting Collection (L)
1. On the Staff/Course Transfer - Collection (L) screen Request Type tab, select Transfer Staff/Course Data.
2. Click Next.
3. On the Program Selection tab, select the transfer(s) of course data that you want to run. Or, to select all available transfers, click Select all transfers.
4. In the Transfer Type option, select how you want to transfer the extracted data:
• Flat file transfer – Creates a flat file that you can manually transfer into the Data Collector.
• Flat file transfer for Data Collector – Creates a flat file for use with the Data Collector and stores it in a subdirectory named with your district’s unique district code.
Note: If you are not sure which Transfer Type to choose, please contact your ITC.

125 ProgressBook StudentInformation EMIS Guide
Staff/Course Reporting Collection (L)
5. Click Submit.
The extract creates a file with the selected course record data.

ProgressBook StudentInformation EMIS Guide 126
Calendar Reporting Collection (C)
Calendar Reporting Collection (C)
Use Calendar Reporting Collection (C) to report district or building calendar information for the next school year. The state uses the calendar to validate building days in session and student attendance. Refer to the appropriate section:
• To monitor your district’s EMIS processes and transfers of calendar data, see “Verify EMIS Run Requests for Calendar Data.”
• To create the extract to transfer your calendar data, see “Transfer Calendar Data.”
Note: You can update the subcalendar start and end dates, and the updated dates will be reflected in the DL transfer that is part of the calendar reporting.
Verify EMIS Run Requests for Calendar DataYou can run this verify process at any time to monitor your district’s outstanding EMIS processes and transfers of calendar data. This process reports on the history of these processes, showing when they were run and who ran them.
Navigation: StudentInformation – EMIS – Calendar Reporting Collection (C) – Calendar Collection Transfer
1. On the Calendar Transfer - Reporting Collection (C) screen Request Type tab, select Verify Calendar Data.
2. Click Next.
3. On the Program Selection tab, select Verify - EMIS Run Requests (CHECK_EMIS).

127 ProgressBook StudentInformation EMIS Guide
Calendar Reporting Collection (C)
4. Click Next.
5. On the EMIS Run Requests (CHECK_EMIS) screen, in the District section, select the checkbox beside each building for which you want to run this process. You can also select the option to Select All Buildings or Clear All Buildings as needed.
6. Select whether to view those processes that are Not Run, Already Run (lists the last time each process was run), or a History (lists every time each process was run) for this reporting collection.
7. (Optional) If you selected Not Run, and you want to exclude verifications and/or transfers from the results, deselect the Verification Not Run and/or Transfer Not Run options as appropriate.
8. (Optional) For any of the process options, if you want to exclude from the results processes run prior to a specific date, in the Exclude Runs Prior To field, enter or select that date.
9. Click Submit.

ProgressBook StudentInformation EMIS Guide 128
Calendar Reporting Collection (C)
Results display in a grid at the bottom of the screen based on your selections. (See examples that follow.)
EMIS Requests Not Run
EMIS Requests Already Run

129 ProgressBook StudentInformation EMIS Guide
Calendar Reporting Collection (C)
Transfer Calendar DataNavigation: StudentInformation – EMIS – Calendar Reporting Collection (C) – Calendar Collection Transfer
1. On the Calendar Transfer - Reporting Collection (C) screen Request Type tab, select Transfer Calendar Data.
2. Click Next.
3. On the Program Selection tab, select the transfer(s) of calendar data that you want to run. Or to include all available transfers, select the Select all transfers checkbox.
History of EMIS Run Requests

ProgressBook StudentInformation EMIS Guide 130
Calendar Reporting Collection (C)
4. In the Transfer Type option, select how you want to transfer the extracted data:
• Flat file transfer – Creates a flat file that you can manually transfer into the Data Collector.
• Flat file transfer for Data Collector – Creates a flat file for use with the Data Collector and stores it in a subdirectory named with your district’s unique district code.
Note: If you are not sure which Transfer Type to choose, please contact your ITC.
5. Click Submit.
The extract creates a file with the selected assessment record data.

131 ProgressBook StudentInformation EMIS Guide
Grad Progress Reporting Collection (R)
Grad Progress Reporting Collection (R)
Use Grad Progress Reporting Collection (R) to report details about students’ progress toward graduation, which includes a count of their CORE Summary credits earned as of the beginning of the school year. This collection includes students enrolled as of count week Friday (first full week in October).
Refer to the appropriate section as follows:
• To verify the graduation progress data that you plan to report and/or to update students’ non-graduate CORE Summary records, see “Verify and Update CORE Summary Data.”
• To transfer graduation progress data to the Data Collector, see “Transfer Graduation Progress Data.”
• To review a history of the district’s Collection R EMIS processes and transfers and those that are still outstanding, see “Review Collection R Process Runs.”
• To update EMIS GC-Student Graduation-CORE Summary records for students in grades 9 and above, see “Update Non-graduate CORE Summary Records.”
Verify and Update CORE Summary DataNavigation: StudentInformation – EMIS – Grad Progress Reporting Collection (R)Before transferring graduation progress data, you can verify and/or update each student’s CORE Summary (GC) record. The GC record provides a student’s credits earned toward graduation by CORE subject area.
Note: Prior to running the verification process, you should run the Bulk Update Course Core Subject Area and Bulk Update Manual Course Core Subject Area processes as needed. These two ad hoc updates allow you to update the CORE subject area on courses and manually entered course records. (See “Bulk Update Courses” and/or “Bulk Update Manual Courses.”)
1. With the correct school year in context, on the Grad Progress Transfer - Collection (R) screen Request Type tab, select Verify Grad Progress Data (R).
2. Click Next.

ProgressBook StudentInformation EMIS Guide 132
Grad Progress Reporting Collection (R)
3. On the Program Selection tab, select Verify/Update - CORE Summary.
4. Click Next.
5. On the CORE Summary Verify / Update screen, in the Include Buildings section, select the checkbox beside each building whose graduation progress data you want to verify/update. Or, to include all buildings, select the Select All Buildings option.
6. For the Run Type option, select either to simply Verify records or to Update (delete and create new) records.
7. (Optional) To change the number of courses or student records that display on each page of the verify/update results, in the Number of Courses/Students Per Page drop-down list, select the number (or All courses or students).
8. If you selected the Verify Mode option, to verify course records, select Course Verify. Or, to verify student records, select Student Verify.
9. (Optional) If you selected a Verify Mode of Course Verify and you want to verify courses for school years in addition to the school year in context, select the school year(s) in the School Years dual listbox on the left, then click to move them to the School Years To Verify dual listbox on the right (you can hold down CTRL or SHIFT to make multiple selections and use any of the arrow icons to move the languages between the two dual listboxes).

133 ProgressBook StudentInformation EMIS Guide
Grad Progress Reporting Collection (R)
10. Click Submit.
The update process creates an EMIS CORE summary record for Collection (R) for each student by summing the student’s earned credits by CORE subject area from both:
• Manually entered courses where Is High School Credit is selected.• Course section assignments for students where the course has Is High School
Credit selected for all school years.
Note: For manually entered course records and course section assignments that have Is High School Credit selected but no CORE subject area, the course credit is not included in the summary.
Any error or warning messages display at the bottom of the screen. For guidance on interpreting these messages, refer to the following example:
“GC01E - CORE Subject Area not specified” indicates:
• GC – Record Type• 01– Error Number• E – Error; W = Warning• Error Message – CORE Subject Area not specified

ProgressBook StudentInformation EMIS Guide 134
Grad Progress Reporting Collection (R)
11. (Optional) To review a warning or correct an error:
• Course verify – To access a course in the indicated school year, click the school year.
• Student verify – To access a student’s profile, click the student’s name.
Note: Course groups do not require a CORE Subject Area, although the courses inside the course group may require a CORE Subject Area.
Transfer Graduation Progress DataNavigation: StudentInformation – EMIS – Grad Progress Reporting Collection (R)
1. With the correct school year in context, on the Grad Progress Transfer - Collection (R) screen Request Type tab, select Transfer Grad Progress Data (R).

135 ProgressBook StudentInformation EMIS Guide
Grad Progress Reporting Collection (R)
2. Click Next.
3. On the Program Selection tab, select the checkbox beside the type of data you want to transfer. Or, to select all types, select the Select all transfers checkbox.
4. In the Transfer Type option, select how you want to transfer the extracted data:
• Flat file transfer – Creates a flat file that you can manually transfer into the Data Collector.
• Flat file transfer for Data Collector – Creates a flat file for use with the Data Collector and stores it in a subdirectory named with your district’s unique district code.
Note: If you are not sure which Transfer Type to choose, please contact your ITC or see the appropriate reporting collection checklist.
5. Click Submit.

ProgressBook StudentInformation EMIS Guide 136
Grad Progress Reporting Collection (R)
The graduation progress data transfer process creates records for students based on rules specific to the type of data being transferred.
Fields Included on the FN – Student Attributes – No Date Record in Collection RNumber Position Name PIC/Size
1-8 Filler PIC 9(8)
FN010 9-10 Sort Type (always “FN”) PIC X(2)
11 Filler PIC X
FN020 12-15 Fiscal Year, e.g., 2009 (CCYY) PIC X(4)
FN030 16 Reporting Period “R” PIC X
FN040 17-22 District IRN PIC X(6)
FN050 23-31 EMIS Student ID Number PIC X(9)
32-35 Filler PIC X(4)
FN090 36-43Diploma Date:00000000 - Not applicableCCYYMMDD Date
PIC 9(8)
FN100 44
Diploma Type:* - Not Applicable1 - Regular Diploma2 - Diploma with Honors3 - Diploma received in another state via Military Compact
PIC X
FN110 45-48Fiscal year student began 9th grade:0000 - Not applicableCCYY - Fiscal year
PIC 9(4)
FN120 49OGT Graduation Alternative:0 - Not used 1 - Used for one test not yet passed
PIC 9
50-78 Filler PIC X(29)
FN230 79-87 Yearend Reported State Student ID (SSID) Element (use the SSID from the most recent FS record, regardless of school year) PIC X(9)
FN240 88 CORE Economics and Financial Literacy Requirement Met PIC X
FN250 89 CORE Fine Arts Requirement Met PIC X
FN260 90 Exempted from Physical Education Graduation Requirement PIC X
91-97 Filler PIC X(7)
FN300 98 CORE Graduation Requirement Exception PIC X
FN310 99 Military Compact Graduation Alternative PIC 9
100-300 Filler PIC X(200)
Student Graduation – Core Summary Record (GC) LayoutNumber Position Name PIC/Size
GC001 1-8 Filler PIC 9 (8)
GC010 9-10 Sort Type (always “GC”) PIC X (2)
11 Filler PIC X

137 ProgressBook StudentInformation EMIS Guide
Grad Progress Reporting Collection (R)
GC020 12-15 Fiscal Year, e.g., 2009 (CCYY) PIC X (4)
GC030 16 Reporting Period “R” PIC X
GC040 17-22 District IRN PIC X (6)
GC050 23-31 EMIS Student ID Number: PIC X (9)
GC060 32-34
CORE Area CodeBUS – Business unitsCTA – Career/Technical unitsELE – Elective unitsENG – English Language Arts unitsFAR – Fine Arts unitsFLR – Foreign Language unitsHEC – Family and Consumer Sciences (Non- Career-Technical) unitsHTH – Health Education unitsJTC – JROTC - Junior Reserve Office Training CorpsMTA – Mathematics - Algebra II or Equivalent unitsMTO – Mathematics units Other than Algebra II or EquivalentPHE – Physical Education unitsSCA – Science - Advanced Science unitsSCL – Science - Life Science unitsSCO – Science units Other than Physical, Life, or Advanced ScienceSCP – Science - Physical Science unitsSOG – Social Studies- American Government unitsSOH – Social Studies- American History unitsSOO – Social Studies units Other than American History & GovernmentTEC – Technology Education/Computer Science units
PIC X (3)
GC070 35-38 CORE Area Count PIC 99V99
GC080 39-42 Credits for Courses in Progress PIC 99V99
GC090 43-46 Credits Amount for Projected Courses PIC 99V99
GC100 47-50 Total Number of Credits Deficient for Graduation PIC 99V99
GC110 51-54 Dual Enrollment Credit Earned PIC 99V99
Student Graduation – Core Summary Record (GC) LayoutNumber Position Name PIC/Size

ProgressBook StudentInformation EMIS Guide 138
Grad Progress Reporting Collection (R)
Review Collection R Process RunsNavigation: StudentInformation – EMIS – Grad Progress Reporting Collection (R)You can review a history of a district’s Collection R processes and transfers and those that are still outstanding. This is useful if you are an EMIS coordinator or ITC staff who has placed the responsibility for running some of these processes at the building level. This tool shows a history of who ran each process and when.
1. With the correct school year in context, on the Grad Progress Transfer - Collection (R) screen Request Type tab, select Verify Grad Progress Data (R).
2. Click Next.
3. On the Program Selection tab, select Verify - EMIS Run Requests (CHECK_EMIS).4. Click Next.
5. In the District section, select the checkbox beside each building for which you want to review Collection R process run requests. Or, to include all buildings, select the Select All Buildings option.
6. Select whether to view those processes that are Not Run, those that are Already Run, or a History showing all processes run for the selected building(s), including the user and run date/time.

139 ProgressBook StudentInformation EMIS Guide
Grad Progress Reporting Collection (R)
7. If you selected to view the processes that are Not Run, in the Include the Following Potential Problems area, select the checkbox beside each problem situation to include in the results:
• Verification Not Run – Process not run in Verify mode.• Transfer Not Run – Transfer not processed to transfer records from
StudentInformation to EMIS.• Update Not Run – Process not run in Update mode.• Transfer Not Run After Update – Update process to create the records has been
run, but new records have not been transferred to EMIS.8. (Optional) To limit your results to a period from a certain start date to the present, in the
Exclude Runs Prior To field, enter or select a start date.
9. Click Submit.

ProgressBook StudentInformation EMIS Guide 140
Grad Progress Reporting Collection (R)
Results based on your selections display in a grid beneath the selection criteria.
Sample Output for Not Run Option
Sample Output for Already Run Option

141 ProgressBook StudentInformation EMIS Guide
Grad Progress Reporting Collection (R)
Update Non-graduate CORE Summary RecordsNavigation: StudentInformation – EMIS – Maintenance – Student Non-graduate CORE SummaryNon-graduate CORE summary records report the CORE subject areas in which a student in grade 9 or above has earned graduation credits/units. This data is populated based on the student’s manual course history records as well as courses the student has taken in the district. However, you can add, change, or delete these records.
Note: Use the processes described here only for students in grades 9 and above for Collection R reporting. To update CORE records for graduated students, see “Update Graduate CORE Summary Records.”
Note: To delete a record, click . To edit a record, click , and make the needed changes.
1. With the appropriate student in context, on the Student Non-graduate CORE Summary screen, click Add CORE Summary Record.
The add-edit version of the screen displays.
2. In the CORE Subject Area drop-down list, select the CORE subject area for which you are creating the record.
Sample Output for History Option

ProgressBook StudentInformation EMIS Guide 142
Grad Progress Reporting Collection (R)
3. In the Total Credits/Units Earned field, enter the total number of credits or units the student has earned for this CORE subject area.
Note: A student can have only one summary record for each CORE subject area, so you must total the credits for each area into one record.
4. (Optional) If the student has earned dual credit in this CORE subject area, in the Dual Credit field, enter the amount of dual credit.
5. Click Save. Or, to continue adding CORE summary records, click Save and New.
A confirmation message displays and the new non-graduate CORE summary record displays in the list.

143 ProgressBook StudentInformation EMIS Guide
Graduate Reporting Period (G)
Graduate Reporting Period (G)
Use Graduate Reporting Period (G) to report details about students who were enrolled at any point during the school year and graduated. This includes both regular graduates and summer graduates. Specifically, these students’ latest FN record has a Graduation Date that is between the first day of school in the current school year and the day before the first day of school in the next school year.
You must report this information between late May and mid-November in the following school year.
Refer to the appropriate section as follows:
• To verify the graduate data that you plan to report, see “Verify and Update Graduate Data.”
• To transfer graduate data to the Data Collector, see “Transfer Graduate Data.”• To review a history of the district’s Period G EMIS processes and transfers and those that
are still outstanding, see “Review Period G Process Runs.”• To maintain EMIS GC-Student Graduation-CORE Summary records for spring or summer
graduates, see “Update Graduate CORE Summary Records.”
Verify and Update Graduate DataBefore transferring graduate data, you can verify and/or update the following types of information for each graduating student:
• Demographics (GI record) (See “Verify Graduate Demographic / Attributes.”)• Graduate attributes (a limited subset of fields on the FN record) – Mostly data that you
report only once upon a student’s graduation. You enter this data on the Student Profile – FN-Graduate tab. This data is not school year or reporting period specific, as you may start collecting some data items as early as the 7th grade. (See “Verify Graduate Demographic / Attributes.”)
• Ohio Graduation Test (OGT) (FA record) – reported for students who took an OGT test during the summer and qualified for graduation (that is, certain summer graduates); (see “Verify Student Ohio Graduation Test” )
• Student Graduation-CORE Summary Records (GC record) – new records providing a student’s total credits by CORE Subject Area that the student has accumulated over the years to qualify for graduation; (see “Verify/Update Graduate CORE Summary.”)
• Graduate Assessments (FA Record) – The following assessment areas are reported as part of the Graduate record: ACT, AP, GW, GE, IB, and SAT.
• Special Education Graduate Records – FE records are reported for students who have Special Education Graduation Requirement records.

ProgressBook StudentInformation EMIS Guide 144
Graduate Reporting Period (G)
Verify Graduate Demographic / AttributesNavigation: StudentInformation – EMIS – Graduate Reporting Period (G) – Verify Update/Transfer Period (G)The Verify Graduate Demographic / Attributes process includes the following groups of students:
Students withdrawn as graduating:• Enrolled at some point during the enrollment window (current school year)• Graduation Date is within the graduation window (first day of current school year up to
the day before the first day of school in the next school year)• How Received value does not = 2 (in-state, non-resident, career-technical contract
student)Students with a graduation date but not correctly withdrawn as graduating:
• enrolled at some point during the enrollment window (current school year)• Graduation Date is within the graduation window (first day of current school year up to
the day before the first day of school in the next school year)To run the verify process:
1. With the correct school year in context, on the EMIS - Verify/Update and Transfer Period (G) screen Request Type tab, select Verify/Update EMIS (G).
2. Click Next.
3. On the Program Selection tab, select Verify - Graduate Demographic / Attributes.

145 ProgressBook StudentInformation EMIS Guide
Graduate Reporting Period (G)
4. Click Next.
5. On the Graduate Demographic / Attributes Verify screen, in the Include Buildings section, select the checkbox beside each building whose graduate data you want to verify. Or, to include all buildings, select the Select All Buildings option.
6. (Optional) To change the number of students that display on each page of the verify results, in the Number of Students Per Page drop-down list, select the number (or All students).
7. Click Verify.
Any error or warning messages display at the bottom of the screen. Following is an example:
“FNG06E - Student has a Diploma Date, has been withdrawn as graduating but the Withdraw Date is not within the correct time frame” indicates:
• FNG – Record Type• 06– Error Number• E – Error; W = Warning• Error Message – student has a Diploma Date, has been withdrawn as graduating
but the Withdraw Date is not within the correct time frame

ProgressBook StudentInformation EMIS Guide 146
Graduate Reporting Period (G)
8. (Optional) To access a student’s profile to correct an error or review a warning, click the student’s name.
Note: If there is no calendar master defined for the next school year, a warning displays, and the verify process uses the last day of the current school year to prevent summer graduates from being considered with no next year calendar master.
Verify Student Membership ProgramsNavigation: StudentInformation – EMIS – Graduate Reporting Period (G) – Verify Update/Transfer Period (G)
1. With the correct school year in context, on the EMIS - Verify/Update and Transfer Period (G) screen Request Type tab, select Verify/Update EMIS (G).
2. Click Next.
3. On the Program Selection tab, select Verify - Membership Programs (MEMBEMIS).

147 ProgressBook StudentInformation EMIS Guide
Graduate Reporting Period (G)
4. Click Next.
5. In the File Download Options section, make the following selections:
a. Select A File Type – Select either CSV, HTML, or TAB format.
b. Select A Download Method – Select to either Download or Email the file.
6. Click Submit.
Any errors from the verify process display in a grid at the bottom of the screen and (if you selected file download options) in the generated file.

ProgressBook StudentInformation EMIS Guide 148
Graduate Reporting Period (G)
7. (Optional) If errors display, in the row of each error, click the link in the Memb. Name column and make the needed correction(s).
Verify Student Ohio Graduation TestNavigation: StudentInformation – EMIS – Graduate Reporting Period (G) – Verify Update/Transfer Period (G)
1. With the correct school year in context, on the EMIS - Verify/Update and Transfer Period (G) screen Request Type tab, select Verify/Update EMIS (G).
2. Click Next.
3. On the Program Selection tab, select Verify - Student Ohio Graduation Test.
Caution:The Graduate/Summer OGT Verify process currently is not functional and does not verify Graduate/Summer OGT results.

149 ProgressBook StudentInformation EMIS Guide
Graduate Reporting Period (G)
4. Click Next.
5. On the Graduate/Summary OGT Verify screen, in the Include Buildings section, select the checkbox beside each building whose graduate data you want to verify. Or, to include all buildings, select the Select All Buildings option.
6. Click Verify.
Verify/Update Graduate CORE SummaryNavigation: StudentInformation – EMIS – Graduate Reporting Period (G) – Verify Update/Transfer Period (G)
Note: Prior to running the verification process, you should run the Bulk Update Course Core Subject Area and Bulk Update Manual Course Core Subject Area processes as needed. These two ad hoc updates allow you to update the CORE subject area on courses and manually entered course records. (See “Bulk Update Courses” and/or “Bulk Update Manual Courses.”)
1. With the correct school year in context, on the EMIS - Verify/Update and Transfer Period (G) screen Request Type tab, select Verify/Update EMIS (G).

ProgressBook StudentInformation EMIS Guide 150
Graduate Reporting Period (G)
2. Click Next.
3. On the Program Selection tab, select Verify/Update - Graduate CORE Summary.
4. Click Next.
5. On the Graduate CORE Summary Verify/Update screen, in the Include Buildings section, select the checkbox beside each building whose graduate data you want to verify/update. Or, to include all buildings, select the Select All Buildings option.
6. For the Run Type option, select either to simply Verify records or to Update (Delete all and create new records.
7. (Optional) To change the number of courses or student records that display on each page of the verify/update results, in the Number of Courses/Students Per Page drop-down list, select the number (or All courses or students).
8. For the Verify Mode option, to verify course records, select Course Verify. Or, to verify student records, select Student Verify.
• (Optional) If you selected a Verify Mode of Course Verify and you want to verify courses for school years in addition to the school year in context, select the school year(s) in the School Years multiselect list and move to the School Years to Verify list.

151 ProgressBook StudentInformation EMIS Guide
Graduate Reporting Period (G)
9. Click Submit.
The update process creates an EMIS CORE summary record for Period G for each graduating student by summing the earned credits by CORE subject area for each student, from both:
• Manually entered courses where Is High School Credit is selected.• Course section assignments for students where the course has Is High School
Credit selected, for all school years.
Note: For manually entered course records and course section assignments that have Is High School Credit selected but no CORE subject area, the course credit is not included in the summary.
Any error or warning messages display at the bottom of the screen. For guidance on interpreting these messages, refer to the following example:
“GC01E - CORE Subject Area not specified” indicates:
• GC – Record Type• 01– Error Number• E – Error; W = Warning• Error Message – CORE Subject Area not specified

ProgressBook StudentInformation EMIS Guide 152
Graduate Reporting Period (G)
10. (Optional) To review a warning or correct an error, do the following:
• Course verify – To access a course in the indicated school year, click the school year.
• Student verify – To access a student’s profile, click the student’s name.
Note: Course groups do not require a CORE Subject Area, although the courses inside the course group may require a CORE Subject Area.

153 ProgressBook StudentInformation EMIS Guide
Graduate Reporting Period (G)
Transfer Graduate DataNavigation: StudentInformation – EMIS – Graduate Reporting Period (G) – Verify Update/Transfer Period (G)
1. With the correct school year in context, on the EMIS - Verify/Update and Transfer Period (G) screen Request Type tab, select Transfer EMIS Data (G).
2. Click Next.
3. On the Program Selection tab, select the checkbox beside the type of data you want to transfer. Or, to select all types, select the Select all transfers checkbox.
4. In the Transfer Type option, select how you want to transfer the extracted data:
• Flat file transfer – Creates a flat file that you can manually transfer into the Data Collector.
• Flat file transfer for Data Collector – Creates a flat file for use with the Data Collector and stores it in a subdirectory named with your district’s unique district code.
Note: If you are not sure which Transfer Type to choose, please contact your ITC or see the appropriate reporting period checklist.

ProgressBook StudentInformation EMIS Guide 154
Graduate Reporting Period (G)
5. Click Submit.
The graduation progress data transfer process creates records for students based on rules specific to the type of data being transferred.

155 ProgressBook StudentInformation EMIS Guide
Graduate Reporting Period (G)
Review Period G Process RunsNavigation: StudentInformation – EMIS – Graduate Reporting Period (G) – Review District EMIS Run RequestsYou can review a history of a district’s Period (G) processes and transfers and those that are still outstanding. This is useful if you are an EMIS coordinator or ITC staff who has placed the responsibility for running some of these processes at the building level. This tool shows a history of who ran each process and when.
1. With the correct school year in context on the Review District EMIS Run Requests screen, ensure that G is selected as the Reporting Period.
2. In the District section, select the checkbox beside each building for which you want to review Period G process run requests. Or, to include all buildings, select the Select All Buildings option.
3. Select whether to view those processes that are Not Run, those that are Already Run or a History showing all processes run for the selected building(s), including the user and run date/time.
4. Only if you selected to view the processes that are Not Run, in the Include the Following Potential Problems area, select the checkbox beside each problem situation to include in the results:
• Verification Not Run – Process not run in Verify mode.• Update Not Run – Process not run in Update mode.• Transfer Not Run – Transfer not processed to transfer records from
StudentInformation to EMIS.• Transfer Not Run After Update – Update process to create the records has been
run, but new records have not been transferred to EMIS.• Run Too Early – Process run prior to when it should be.
5. (Optional) To limit your results to a period from a certain start date to the present, in the Exclude Runs Prior To field, enter or select a start date.
6. Click Submit.

ProgressBook StudentInformation EMIS Guide 156
Graduate Reporting Period (G)
Results based on your selections display in a grid beneath the selection criteria.

157 ProgressBook StudentInformation EMIS Guide
Graduate Reporting Period (G)
Sample Output for Not Run Option
Sample Output for Already Run Option

ProgressBook StudentInformation EMIS Guide 158
Graduate Reporting Period (G)
Update Graduate CORE Summary RecordsNavigation: StudentInformation – EMIS – Graduate Reporting Period (G) – Student Graduate CORE Summary MaintCORE summary records report the CORE subject areas in which a student has earned graduation credits/units. This data is populated based on the student’s manual course history records as well as courses the student has taken in the district. However, you can add, change, or delete these records for summer graduates and for students who graduated with their class in the spring.
Note: The processes described here are only for students who have never taken a class or have no manual course history in the building for any school year. If students have taken classes or manual course history and you add manual CORE Summary Records, when the update process is run, the CORE Summary Records are deleted. Records are not deleted if the students have no course section assignments or manual course history records. To maintain CORE records for other students in grades 9-12, see “Update Non-graduate CORE Summary Records.”
Note: To delete a record, click . To edit a record, click , and make the needed changes.
1. With the appropriate student in context, on the Student Graduate CORE Summary Maintenance screen, click Add CORE Summary Record.
Sample Output for History Option

159 ProgressBook StudentInformation EMIS Guide
Graduate Reporting Period (G)
The add-edit version of the screen displays.
2. In the CORE Subject Area drop-down list, select the CORE subject area for which you are creating the record.
3. In the Total Credits/Units Earned field, enter the total number of credits or units the student has earned for this CORE subject area.
Note: A student can have only one summary record for each CORE subject area, so you must total the credits for each area into one record.
4. In the Dual Credit field, enter the number of dual enrollment credits the student has earned through a dual enrollment course (that displays on the student’s transcript).
5. Click Save. Or, to continue adding CORE summary records, click Save and New.
A confirmation message displays, and the new graduate CORE summary record displays in the list.

ProgressBook StudentInformation EMIS Guide 160
Power Withdraw
Power Withdraw
The Power Withdraw function in StudentInformation lets you perform a mass withdrawal of students from a school (for instance, to withdraw all graduated students). See “Mass Withdraw Graduated Students.”
Mass Withdraw Graduated StudentsNavigation: StudentInformation – Management – Power WithdrawYou can perform a mass withdrawal of graduated students from a school.
1. On the Power Withdraw screen, in the School drop-down list, select the school attended by the graduated students you want to mass withdraw.
2. In the Withdraw Reason drop-down list, select “99” (completed graduation requirements).
3. In the Withdraw Date field, enter or select the students’ graduation date.
4. Search for students to include in the mass withdrawal as follows:
a. Select either or both of the following Search Mode options:
• Search Criteria – Use as many fields as necessary to find students.• Student Ids – Enter student ID numbers separated by a comma.
b. (Optional) To change whether students returned in the search are initially selected for inclusion in the mass withdrawal, select or deselect the Students Selected by Default checkbox.

161 ProgressBook StudentInformation EMIS Guide
Power Withdraw
c. Click Search.
Students matching your search criteria display in a grid at the bottom of the screen.
5. Review the matching students. If necessary, select the checkbox beside a student to include the student in the mass withdrawal. Or, deselect the checkbox to exclude the student.

ProgressBook StudentInformation EMIS Guide 162
Power Withdraw
6. To add the selected students to the mass withdrawal, click Withdraw.
You receive a confirmation message.
Note: This process updates the District Withdraw Reason and District Withdraw Date on the student profile FS-Standing tab to the values you selected on the Power Withdraw screen. In the case of graduated students (Withdraw Code of “99”), the District Withdraw Date on the student profile is automatically set to the last date of the school year.
Caution: Use extreme caution when using this functionality. Be sure that ONLY the students you want to mass withdraw are selected! If you have not made the right selections, you could inadvertently mass withdraw all students!

163 ProgressBook StudentInformation EMIS Guide
Appendix A – StudentInformation Crosswalk
Appendix A – StudentInformation Crosswalk
The following sections list all EMIS elements and where they reside in StudentInformation by reporting period or reporting collection. Refer to the appropriate section as follows:
• “Reporting Collection S” • “Reporting Collection A” • “Reporting Collection L” • “Reporting Collection C” • “Reporting Collection R” • “Reporting Period G”
Reporting Collection S
Student Demographic Record (GI)EMIS Element Location in StudentInformation
These elements are located on various student profile tab(s) as listed below.
Building IRNAdditional – Primary BuildingANDFS-Standing – Attending Building IRN
EMIS Student ID Number FS-Standing
Date of Birth General – Birthdate
Gender General – Gender
Racial/Ethnic Group General – Summative Race
Native Language General – Native Language
First NameGeneral – First Nameand/orPrivate – Legal First Name
Middle NameGeneral – Middle Nameand/orPrivate – Legal Middle Name
Last NameGeneral – Last Nameand/orPrivate – Legal Last Name
Student Birth Place City General – Birthplace City
Student Home Language General – Home Language
Hispanic/Latino General – Hispanic/Latino

ProgressBook StudentInformation EMIS Guide 164
Appendix A – StudentInformation Crosswalk
Student Demographic - Race Detail Record (GJ)EMIS Element Location in StudentInformation
EMIS Student ID Number FS Standing
Racial Group General – Racial Groups (1 record created for each group checked)
Student Standing Record (FS)EMIS Element Location in StudentInformation
These elements are located on various student profile tab(s) as listed below.
Effective Start Date FS-Standing – Effective Start Date
Admission Date FS-Standing – District Admission Date
Student Admission Reason FS-Standing – Admission Reason
Admitted From IRN FS-Standing – Admitted From IRN
Effective End Date FS-Standing – Effective End Date
Withdrawal Reason FS-Standing – Withdraw Reason
Withdrawn To IRN FS-Standing – Withdrawn To IRN
State Student ID (SSID) FS-Standing – State Student ID (SSID)
Student Percent of Time FS-Standing – Percent of Time
Tuition Type FS-Standing – Tuition Type
District Relationship FS-Standing – District Relationship
Legal District of Residence FS-Standing – District of Residence
Attending Building IRN FS-Standing – Attending Building IRN
Assigned Building Area IRN FS-Standing – Assigned Building IRN
How Received FS-Standing – How Received
How Received IRN FS-Standing – How Received IRN
Sent Reason 1 FS-Standing – Sent To Reason 1
Sent To IRN 1 FS-Standing – Sent to IRN 1
Sent To Percent of Time 1 FS-Standing – Percent of Time 1
Sent Reason 2 FS-Standing – Sent To Reason 2
Sent To IRN 2 FS-Standing – Sent To IRN 2
Sent To Percent of Time 2 FS-Standing – Sent To Percent of Time 2
County of Residence FS-Standing – County of Residence
Student Attributes – Effective Date Record (FD)EMIS Element Location in StudentInformation
These elements are located on various student profile tab(s) as listed below.
Effective Start Date FD-Attributes – Effective Start Date
Effective End Date FD-Attributes
State Equivalent Grade Level FD-Attributes – State Equivalent Grade

165 ProgressBook StudentInformation EMIS Guide
Appendix A – StudentInformation Crosswalk
Attendance Pattern FD-Attributes – Attendance Pattern
Disadvantagement FD-Attributes – Disadvantagement
Preschool Poverty Level FD-Attributes – Preschool Poverty Level
Disability Condition FD-Attributes – Disability Condition
Student being served by 504 Plan FD-Attributes – Section 504 Plan
Homeless Status FD-Attributes – Homeless Status
Homeless Unaccompanied Youth FD-Attributes – Homeless Unaccompanied Youth
Limited English Proficiency FD-Attributes – Limited English Proficiency
Migrant Status FD-Attributes – Migrant Status
Foreign Exchange Student Graduation Plan FD-Attributes – Foreign Exchange Graduation Plan
Immigrant Status FD-Attributes – Migrant Status
Student Attributes – No Date Record (FN)EMIS Element Location in StudentInformation
These elements are located on various student profile tab(s) as listed below.
Retained Status FN-Attributes – Retained Status
Fiscal year student began 9th grade FN-Attributes – Fiscal Year Began 9th
Accountability IRN FN-Attributes – Accountability IRN
Attending Building IRN Next Year FN-Attributes – Attending Building IRN Next Year
Math Diagnostic Result Code FN-Attributes – Math Diagnostic Result Code
Reading Diagnostic Result Code FN-Attributes – Reading Diagnostic Result Code
Writing Diagnostic Result Code FN-Attributes – Writing Diagnostic Result Code
Limited English Proficient Reclassification Date FD-Attributes – LEP Reclass Date
Majority of Attendance IRN FN-Attributes – Majority of Attendance IRN
CORE Economics and Financial Literacy Requirement Met FN-Graduate – Economics and Financial Literacy Requirement Met
CORE Fine Arts Requirement Met FN-Graduate – Fine Arts Requirement Met
CORE Graduation Requirement Exemption Code FN-Graduate – CORE Graduation Requirement Exemption
Exempted from Physical Education Graduation Requirement
FN-Graduate – Exempted from Physical Education Graduation Requirement
Diploma Date FN-Graduate – Graduation Date
Diploma Type FN-Graduate – Diploma Type
OGT Graduation Alternative FN-Graduate – OGT Graduation Alternative
Military Compact Graduation Alternative Count FN-Graduate – Military Compact Graduation Alternative
Updated Dec 1 IEP Outcome FN-Attributes – Updated Dec 1 IEP Outcome
Student Attributes – Effective Date Record (FD)EMIS Element Location in StudentInformation

ProgressBook StudentInformation EMIS Guide 166
Appendix A – StudentInformation Crosswalk
CTE Program of Concentration FN-Attributes – CTE Program of Concentration
Previous Year District IRN FN-Attributes – Previous Year District IRN
Student Acceleration Record (FB)EMIS Element Location in StudentInformation
These elements are located on the Student Acceleration (FB) screen.
Subject Area Code Student Acceleration (FB) – Assessment Area Code
Accelerated Level Count Student Acceleration (FB) – Accelerated Level Count
Accelerated Assessment Flag Student Acceleration (FB) – Accelerated Assessment Flag
Accelerated Assessment Accountability IRN
Student Acceleration (FB) – Accelerated Assessment Accountability IRN
Student Special Education Graduation Requirement Record (FE)EMIS Element Location in StudentInformation
District IRN District IRN
EMIS Student ID Number FS – EMIS ID
IEP Date Type Special Education – Grad Requirement – Date Type
IEP Date Special Education – Grad Requirement – IEP Date
Assessment Type Code Always “STR”.
Assessment Area Code Special Education – Grad Requirement – Assessment – Assessment Area
Exemption Flag Special Education – Grad Requirement – Assessment – Exemption Flag
Student Program Record (GQ)EMIS Element Location in StudentInformation
Program CodeStudent Memberships – EMIS Program CodeNote(s): The 215xxx codes that are reported as part of the GQ record are also located on the Services tab on the Special Education screen.
Employee ID The ID comes from the Staff record in Security based on the Student Memberships – Staff Member.
Program Provider IRN Student Memberships – Program Provider IRN
Program Enrollment Start Date Student Memberships – Start Date
Program Enrollment End Date Student Memberships – Stop Date
Student Gifted Education Record (GG)EMIS Element Location in StudentInformation
All elements are on the Student Gifted Record screen.
Gifted Screening – Superior Cognitive ability Screening: Superior Cognitive Ability
Student Attributes – No Date Record (FN)EMIS Element Location in StudentInformation

167 ProgressBook StudentInformation EMIS Guide
Appendix A – StudentInformation Crosswalk
Gifted Screening – (SAA) - Mathematics Screening: Specific Academic Ability – Math
Gifted Screening – (SAA) - Science Screening: Specific Academic Ability – Science
Gifted Screening – (SAA) - Reading/Writing Screening: Specific Academic Ability – Reading/Writing
Gifted Screening – (SAA) - Social Studies Screening: Specific Academic Ability – Social Studies
Gifted Screening – Creative Thinking Ability Screening: Creative Thinking Ability
Gifted Screening – Visual/Performing Arts Screening: Visual/Performing Arts
Gifted Assessment – Superior Cognitive Ability Assessment: Superior Cognitive Ability
Gifted Assessment – (SAA) – Mathematics Assessment: Specific Academic Ability – Math
Gifted Assessment – (SAA) – Science Assessment: Specific Academic Ability – Science
Gifted Assessment – (SAA) – Reading, Writing Assessment: Specific Academic Ability – Reading/Writing
Gifted Assessment – (SAA) - Social Studies Assessment: Specific Academic Ability – Social Studies
Gifted Assessment – Creative Thinking Ability Assessment: Creative Thinking Ability
Gifted Assessment – Visual/Performing Arts Assessment: Visual/Performing Arts
Gifted Identification – Superior Cognitive Ability Identified: Superior Cognitive Ability
Gifted Identification – (SAA) – Mathematics Identified: Specific Academic Ability – Math
Gifted Identification – (SAA) – Science Identified: Specific Academic Ability – Science
Gifted Identification – (SAA) – Reading/Writing Identified: Specific Academic Ability – Reading/Writing
Gifted Identification v (SAA) – Social Studies Identified: Specific Academic Ability – Social Studies
Gifted Identification – Creative Thinking Ability Identified: Creative Thinking Ability
Gifted Identification – Visual/Performing Arts Identified: Visual/Performing Arts
Gifted Identification Date – Superior Cognitive Ability Identified Date: Superior Cognitive Ability
Gifted Identification Date – (SAA) – Mathematics Identified Date: Specific Academic Ability – Math
Gifted Identification Date – (SAA) - Science Identified Date: Specific Academic Ability – Science
Gifted Identification Date – (SAA) – Reading/Writing Identified Date: Specific Academic Ability – Reading/Writing
Gifted Identification Date – (SAA) – Social Studies Identified Date: Specific Academic Ability – Social Studies
Gifted Identification Date – Creative Thinking Ability Identified Date: Creative Thinking Ability
Gifted Identification Date – Visual / Performing Arts Identified Date: Visual/Performing Arts
Student Gifted Education Record (GG)EMIS Element Location in StudentInformation

ProgressBook StudentInformation EMIS Guide 168
Appendix A – StudentInformation Crosswalk
Gifted Served - Superior Cognitive Ability Gifted Served: Superior Cognitive Ability
Gifted Served – (SAA) – Mathematics Gifted Served: Specific Academic Ability – Math
Gifted Served – (SAA) – Science Gifted Served: Specific Academic Ability – Science
Gifted Served – (SAA) – Reading/Writing Gifted Served: Specific Academic Ability – Reading/Writing
Gifted Served – (SAA) – Social Studies Gifted Served: Specific Academic Ability – Social Studies
Gifted Served – Creative Thinking Ability Gifted Served: Creative Thinking Ability
Gifted Served – Visual/Performing Arts Gifted Served: Visual/Performing Arts
Student Special Education Record (GE)EMIS Element Location in StudentInformation
All elements are on the Student – Special Education screen
Date Type Date Type
Date Event Date
Outcome ID Outcome Id
Non-compliance ID Non-Compliance Id
Outcome Beginning Date Outcome Begin Date
Outcome End Date Outcome End Date
IEP Test Type IEP Test Type
Secondary Planning Secondary Planning
Student Discipline Record (GD)EMIS Element Location in StudentInformation
Date of Discipline Discipline Incidents – Action record – Action Start Date
Type of Discipline Discipline Incidents – Action Incident – Action Type
Discipline Reason Discipline Incidents – Infraction Record – Infraction Type. Up to 5 reasons may be reported. If more than 5 exist on the infraction record, the first 5 will be reported.
Discipline Sequence number Calculated based on multiple actions with the same date and action type.
Total Discipline Days Discipline Incidents –Student Incident – Action record – Number of Days
Discipline Modified Discipline Incidents – Student Incident – Action record – Modified
Referred for Alternate Educational Services Discipline Incidents – Student Incident – Action record – Alternative Program
Building IRN where discipline incident took place Discipline Incidents – Building IRN where discipline incident took place
Student Gifted Education Record (GG)EMIS Element Location in StudentInformation

169 ProgressBook StudentInformation EMIS Guide
Appendix A – StudentInformation Crosswalk
District Testing – Yearend Record (DT)EMIS Element Location in StudentInformation
All elements are on the District and Building Information screen – District Testing - Year End (DT) tab
Grade Level Assessed Grade Level Assessed
Local Assessment Number Local Assessment Number
Number Of Students Taking Assessment Number Of Students Taking Assessment
Assessed Students With Disabilities Head Count Assessed Students With Disabilities Head Count
Administered with Accommodations/Modifications Administered with Accommodations/Modifications
Accommodations/Modifications Head Count Accommodations/Modifications Head Count
Alternate Assessments Provided Alternate Assessments Provided
Alternate Assessment Head Count Alternate Assessment Head Count
Organization General Information Record (DN)Attribute EMIS Element Location in StudentInformation
All elements are on the District and Building Information screen – District Organization Info (DN) tab and Building Organization Info (DN) tab
INFOTECIRN Attribute Name Reporting ITC IRN
STUKGBRDAY Attribute Name Date student is required to be five years old to be admitted into kindergarten
STUHOMESCL Attribute Name Count of home schooled resident students
STUELGEXAC Attribute Name Amount of time a student is required to attend district to be eligible for extracurricular activities
STUNPNTSRV Attribute NameCount of resident and non-resident nonpublic students within district boundaries eligible for Special Education services but not being served by the district
CWDAYSOPEN Attribute Text Count week days open
FEEDERSCHL Attribute Text Feeder school
PRFSNLMEETAttribute TextAttribute Number
Professional teacher meetings FTE
PTCONFERNCAttribute TextAttribute Number
Parent-teacher conference FTE
PRFSNLMEETAttribute TextAttribute Number
Professional teacher meeting hours (community schools only)
PTCONFERNCAttribute TextAttribute Number
Parent-teacher conference hours (community schools only)
STUNPNTELG Attribute NameCount of resident and non-resident nonpublic students within district boundaries evaluated and determined ineligible for special education services
STUPSTCBTR Attribute Name Count of preschool transition conferences held by 3rd birthday, no disability suspected, no additional evaluation

ProgressBook StudentInformation EMIS Guide 170
Appendix A – StudentInformation Crosswalk
Reporting Collection A
STUPSTCATR Attribute Name Count of preschool transition conferences held after 3rd birthday, no disability suspected, no additional evaluation
SIGEXTNDYR Attribute Number Increased learning time by extending the school year
SIGEXTNDDY Attribute Number Increased learning time by extending the school day
SIGBEFNAFT Attribute Number Increased learning time in before and after school settings
SIGWEEKEND Attribute Number Increased learning time on the weekend
SIGSUMRSCH Attribute Number Increased learning time in summer school
SIGOTHERTM Attribute Number Increased learning time in some other time frame not listed above
CLMTYTAKEN Attribute Number Calamity days taken
SHORTENWEA Attribute Number Shortened days due to weather
CLMTYMDEUP Attribute Number Calamity days made up
SHORTENOTH Attribute Number Shortened days, non-weather
FRSTNEXTYR Attribute Name First day next year
C_STUEEPOL Attribute Text Early Entrance for KG (community schools only)
SOES Transportation (FP)EMIS Element Location in StudentInformation
All elements are on the Edit Student Profile screen – Transportation tab.
Student Transported Monday of Countweek Countweek Transportation Days – Monday
Student Transported Tuesday of Countweek Countweek Transportation Days – Tuesday
Student Transported Wednesday of Countweek Countweek Transportation Days – Wednesday
Student Transported Thursday of Countweek Countweek Transportation Days – Thursday
Student Transported Friday of Countweek Countweek Transportation Days – Friday
Distance Transported Countweek Transportation Days – Distance Transported
Student Achievement Test Record (FA-GA)EMIS Element Location in StudentInformation
All elements are stored on the Assessment – Student Achievement screen.
Assessment Type Code Always “GA”
Test Grade Level Test Grade
Assessment Area Code Part
Organization General Information Record (DN)Attribute EMIS Element Location in StudentInformation

171 ProgressBook StudentInformation EMIS Guide
Appendix A – StudentInformation Crosswalk
Test Date Test Date
Required Test Type Reqd Test Type
Grade Level of Student at Time of Test Grade at time of test
Type of Accommodations Accomm
Score Not Reported Score Not Reported
Score Scaled Score for (STE), Raw Score for (ALT)
Student Ohio Graduation Test (OGT) Record (FA-GX)EMIS Element Location in StudentInformation
All elements located on the Assessment – Student Assessment – OGT Assessment screen.
Assessment Type Code Always “GX”
Test Grade Level Always “10”
Assessment Area Code Part
Test Date Test Date
Required Test Type Test Type
Grade Level of Student at Time of Test Grade at Test Time
Type of Accommodations Accomm
Score Not Reported Score Not Reported
Score Scaled Score (for STR Test Type), Raw Score (for ALT Test Type)
CTE Student Assessment Record (FA-GY)EMIS Element Location in StudentInformation
All elements located on the Assessment – Student Assessment – CTE Student Assessment Record screen.
Assessment Type Code Always “GY”
Test Grade Level Always “**”
Assessment Area Code CTE Student Assessment Code from CTE Student Assessment screen
Test Date Always Jan 1
Required Test Type Always “STR”
Grade Level of Student at Time of Test Always “**”
Type of Accommodations Always “**”
Score Not Reported Always “*”
ScoreCTE Technical Score If Assessment Area code = “14TP” then CTE Teaching Professions Portfolio Score
Student Achievement Test Record (FA-GA)EMIS Element Location in StudentInformation

ProgressBook StudentInformation EMIS Guide 172
Appendix A – StudentInformation Crosswalk
Student Kindergarten Readiness Assessment Record (FA-GO)EMIS Element Location in StudentInformation
All elements located on the Assessment – Student Assessment – K-RAL Assessment screen
Assessment Type Code Always “GO”
Test Grade Level Always “KG”
Assessment Area Code Always “R” for Reading
Test Date Test Date
Required Test Type Always “STR”
Grade Level of Student at Time of Test Always “KG”
Type of Accommodations Accommodations
Score Not Reported Score Not Reported
Score Test Score
Student Preschool Assessment Record (FA-GB)EMIS Element Location in StudentInformation
All elements located on the Assessment – Preschool GGG screen
Assessment Type Code Always “GB”
Test Grade Level Always “PS”
Assessment Area Code Assessment – Preschool GGG – Picture Naming, Rhyming, Alliteration
Test Date Test Date
Required Test Type Always “STR”
Grade Level of Student at Time of Test Always “PS”
Type of Accommodations Accommodations
Score Not Reported Score Not Reported
ScorePicture Naming Score (PCNM)Rhyming Score (RHYM)Alliteration Score (ALLT)
Student Preschool ASQ/SE Assessment Record (FA-GS)EMIS Element Location in StudentInformation
All elements located on the Assessment – Preschool ASQ/SE screen
Assessment Type Code Always “GS”
Test Grade Level Always “PS”
Assessment Area Code Test Level (03, 04, 05, 30)

173 ProgressBook StudentInformation EMIS Guide
Appendix A – StudentInformation Crosswalk
Test Date Test Date
Required Test Type Always “STR”
Grade Level of Student at Time of Test Always “PS”
Type of Accommodations Always “**”
Score Not Reported Score Not Reported
Score Score
Student Preschool ECO Assessment Record (FA-GM)EMIS Element Location in StudentInformation
All elements located on the Assessment – Preschool ECO screen
Assessment Type Code Always “GM”
Test Grade Level Always “PS”
Assessment Area Code
E - Social Emotional Skills (EPRG)K - Acquiring and Using Knowledge & Skills (KPRG)T - Taking Appropriate Action to Meet Needs (TPRG)EPRG - Social Emotional Skills ProgressKRPG - Acquiring and Using Knowledge * SkillsTRPG - Taking Appropriate Action to Meet Needs
Test Date Test Date
Required Test Type Always “STR”
Grade Level of Student at Time of Test Always “PS”
Type of Accommodations Always “**”
Score Not Reported Score Not Reported
ScoreScore (where Assessment Area Code = E, K or T)Progress (where Assessment Area Code = EPRT, KPRG, TPRG)
Student Preschool ASQ/SE Assessment Record (FA-GS)EMIS Element Location in StudentInformation

ProgressBook StudentInformation EMIS Guide 174
Appendix A – StudentInformation Crosswalk
Reporting Collection L
Ohio Test of English Language Acquisition Assessment Record (FA-GF)EMIS Element Location in StudentInformation
All Elements on the Assessment – OELPA Assessment screen
Assessment Type Code Always “GF”
Test Grade Level Always “**”
Assessment Area Code
Reading (R)Writing (W)Listening (LIST)Speaking (SPKG)
Test Date Test Date
Required Test Type Always “STR”
Grade Level of Student at Time of Test Grade Level at Time of Test
Type of Accommodations Accommodations
Score Not Reported Score Not Reported
Score
Reading Scaled Score (R)Writing Scaled Score (W)Listening Scaled Score (LIST)Speaking Scaled Score (SPKG)
Student CTE Industry Assessment Record (FA-GU)EMIS Element Location in StudentInformation
All elements located on the Assessment – CTE Industry Assessment screen
Assessment Type Code Always “GU”
Test Grade Level Always “**”
Assessment Area Code CTE Student Assessment Code
Test Date Always Jan 1
Required Test Type Always “STR”
Grade Level of Student at Time of Test Always “**”
Type of Accommodations Always “**”
Score Not Reported Always “**”
Score CTE Industry Assessment Result
Student Course Record (GN)EMIS Element Location in StudentInformation
Local Classroom Code Constructed by CTRMEMIS using School Code + Course ID + Section
High School Credit Earned Student Subject Record – High School Credit Earned

175 ProgressBook StudentInformation EMIS Guide
Appendix A – StudentInformation Crosswalk
Partial/Override Credit Student Subject Record – High School Credit Amount
Course Enrollment Start Date Student Subject Record – Course Start Date
Course Enrollment End Date Student Subject Record – Course Stop Date
Course Master Record (CN)EMIS Element Location in StudentInformation
Course Master Records are made up of elements from Courses, Course Sections, Security Staff, and Highly Qualified Teacher data.
District IRN District IRN
Subject Code Courses – EMIS tab – EMIS Subject Code
Local Classroom Code Constructed by CTRMEMIS – School code + Course ID + Section (from course sections)
Course Level Courses – EMIS tab – EMIS Course Level
Semester Code Course Section - Course Term
Length of Scheduled Instruction Courses - EMIS tab
Location IRN number Courses – EMIS tab – EMIS Location IRN
High School Credit Student Subject Record – High School Credit Amount
Subject Area for Credit Courses – EMIS tab – EMIS Subject Area for Credit
Language Used in Teaching Course Courses – EMIS tab – EMIS Language Used
Course Start Date Course Terms – Start Date for term assigned to course section
Course End Date Course Terms – Stop Date for term assigned to course section
CTE College Credit Courses – EMIS tab – CTE College Credit
Curriculum Courses – EMIS tab – Curriculum
Delivery Method Courses – EMIS tab – Delivery Method
Educational Option Courses – EMIS tab – Educational Option
Student Population Courses – EMIS tab – Student Population
Credit Flexibility Courses – EMIS tab – Credit Flex
Career-Technical Education Correlated Class Record (CV)EMIS Element Location in StudentInformation
All elements are on the Vocational Correlated Records screen
Anchor/Lab/Co-op Local Classroom Code Anchor Classroom
First Correlated Academic or Technical Related Local Classroom Code First Correlated Classroom
Second Correlated Academic or Technical Related Local Classroom Code Second Correlated Classroom
Student Course Record (GN)EMIS Element Location in StudentInformation

ProgressBook StudentInformation EMIS Guide 176
Appendix A – StudentInformation Crosswalk
Reporting Collection C
Mapped Local Classroom Code Record (CM)EMIS Element Location in StudentInformation
All elements are on the Mapped Local Classroom Codes screen
Mapped From Local Classroom Code Mapped From Classroom Code
Mapped To Local Classroom Code Mapped To Classroom Code
Staff Course Record (CU)EMIS Element Location in StudentInformation
Staff Course Records are made up of elements from Courses, Course Sections, Security, and Highly Qualified Teacher data.
District IRN District IRN
Employee ID Security – Staff – State Staff ID associated with the staff member assigned on Course Sections
Local Classroom Code Constructed by CTRMEMIS - School code + Course ID + Section (from course sections)
Staff Course Start Date Course Sections – Teacher History – Start Date
Staff Course End Date Course Sections – Teacher History – Stop Date
Staff Role Code Course Sections – Teacher History – Role
HQT Definition Highly Qualified Teacher Update Maintenance – HQ Definition
Highly Qualified Teacher IRN Courses – EMIS tab – Highly Qualified Teacher IRN
Staff Provider IRN Courses – EMIS tab – EMIS Staff Provider IRN
Grade Schedule Record (DL)EMIS Element Location in StudentInformation
Building IRN Building IRN
Grade Code State Grade Code
Attendance Pattern Attendance Pattern Code
First day of school First Day of School
Last day of school Last Day of School
Hours Per Day Hours Per Day
Annual Days in Session Annual Days in Session
Annual Hours in Session Annual Hours in Session
Date of Spring Administration – Math Test Date of Spring Administration Math Test

177 ProgressBook StudentInformation EMIS Guide
Appendix A – StudentInformation Crosswalk
Reporting Collection R
Organization General Information Record (DN)Attribute EMIS Element Location in StudentInformation
All elements are on the Sub-Calendar Maintenance screen.
CLDRTYPE Attribute Text Indicates if the calendar is hours or days
PRFLMEETAttribute TextAttribute Number
Professional teacher meeting hours this day
PTCONFRCAttribute TextAttribute Number
Parent-teacher conference hours this day
DCMTYTKN Attribute Number Calamity days taken
DPLANNED Attribute Number Planned day off
DNOTPLAN Attribute Number Unplanned day off, excluding calamity days
DBLZZARD Attribute Number Unplanned “Blizzard Bag” day
YWKENDSA Attribute Number Students regularly attending on Saturdays
YWKENDSU Attribute Number Students regularly attending on Sundays
YWKDAYMN Attribute Number Students not regularly attending on Mondays
YWKDAYTU Attribute Number Students not regularly attending on Tuesdays
YWKDAYWD Attribute Number Students not regularly attending on Wednesdays
YWKDAYTH Attribute Number Students not regularly attending on Thursdays
YWKDAYFR Attribute Number Students not regularly attending on Fridays
HRSWKEND Attribute Number Students attending on weekend who do not regularly attend on weekends
HSHRTWEA Attribute Number Hours interrupted by weather
HSHRTPLN Attribute Number Hours shortened for planned reason other than weather
HSHRTNOP Attribute Number Hours shortened for unplanned reason other than weather
HRSLNGTH Attribute Number Actual hours in session for calamity makeup or other reason added to scheduled hours
Student Graduation - Core Summary Record (GC) - Collection REMIS Element Location in StudentInformation
District IRN District IRN
EMIS Student ID Number FS Standing – EMIS
CORE Area Code EMIS Maintenance – Student Non-Graduate Core Summary – CORE Area Code
CORE Area Count EMIS Maintenance – Student Non-Graduate Core Summary – CORE Count

ProgressBook StudentInformation EMIS Guide 178
Appendix A – StudentInformation Crosswalk
Reporting Period G
Non Reporting Period/Collection Specific
Student Graduation - Core Summary Record (GC) - Period GEMIS Element Location in StudentInformation
District IRN District IRN
EMIS Student ID Number FS Standing – EMIS ID
CORE Area CodeGraduate Reporting Period (G) – Student Graduate Core Summary Maintenance – Student Non-Graduate Core Summary – CORE Area Code
CORE Area Count Graduate Reporting Period (G) – Student Graduate Core Summary Maintenance – Student Non-Graduate Core Summary – CORE Count
Credits for Courses in Progress Graduation / Eligibility – Student Eligibility Details
Credit Amount for Projected Courses Graduation / Eligibility – Student Eligibility Details
Total Number of Credits Deficient for Graduation Graduation / Eligibility – Student Eligibility Details
Dual Enrollment Credit Earned Graduate Reporting Period (G) – Student Graduate Core Summary Maintenance – Student Non-Graduate Core Summary – CORE Count
CTE Workforce Development Follow-up Record (GV)EMIS Element Location in StudentInformation
This record is not currently stored in StudentInformation.