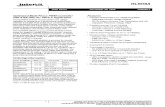DAC+PWM Signal Board Instructions - J Tech Photonics,...
Transcript of DAC+PWM Signal Board Instructions - J Tech Photonics,...
1 | P a g e J Tech Photonics, Inc. DAC+PWM Board Instructions V1.15 Copyright 10/13/15
DAC+PWM Signal Board Instructions
This DAC board solution has been developed with Jeff and John at picengrave.com for use with
their picengrave software for laser image engraving. This board uses the STEP and DIRECTION signals
from a spare axis to output an analog or PWM signal to a laser driver for laser power control. This
allows software controlled CNC machines (like Mach3) to adjust the laser power on the fly for image
engraving applications.
Features Convert Step and Direction signals into analog output or PWM output for laser drivers.
Analog output for analog modulated drivers
PWM output for PWM modulated drivers
Output Enable Relay to control output with M03 command
Pass Through power control with Relay for drivers needing to be turned On/Off with G Code
Contents of the box In the box for the DAC+PWM board there should be the board and a barrel OEM power connector for
connecting to a power supply.
Safety This board is designed to work in conjunction with high power lasers. When using lasers always make
sure you take the appropriate precautions for safety including the use of protective eyewear and
shielding. Always use caution when operating CNC equipment.
Using the board There are two ways in which to use the DAC+PWM board:
1. Connecting it to a laser driver that uses PWM to modulate the laser intensity.
2. Connecting it to a laser driver that uses ANALOG to modulate the laser intensity.
Set-Up Video
https://youtu.be/Jqj29GKFXdo
Input Specifications The DAC+PWM board requires 5v signals for step, direction, and enable pins. DO NOT connect it to
motor output signals that are NOT 5v. You will destroy the board. We recommend using a break out
board to get the correct 5v signals from the computer.
Power Specifications The board requires a voltage higher than +7V. You can use a power supply that is larger (up to 24volts),
but make sure the regulator does not get too hot. A 9V or 12V supply should be easy to find.
2 | P a g e J Tech Photonics, Inc. DAC+PWM Board Instructions V1.15 Copyright 10/13/15
Connection Overview
INPUTS (left side of the board):
Direction Input: Direction encoder signal for the axis chosen in control software.
Step Input: Step encoder signal for the axis chosen in control software.
Driver Enable: In Analog Mode, this turns on and off the pass through power for powering the
analog modulated laser driver.
Output Enable: This will enable the output of PWM or Analog on header H4.
Driver Power: Optional "pass through" power for a laser driver that needs to be shut off to
turn the laser off.
Driver GND: Optional "pass through" ground for a laser driver that needs to be shut off to
turn the laser off.
ALL INPUTS MUST BE 5V! Do not connect the board directly to motor outputs
that are not 5V. It will destroy the board.
OUTPUTS (right side of the board):
PWM: Output for the PWM signal.
Analog: Output for the Analog signal.
Driver Power: Output for the "pass through" power for a laser driver.
Driver GND: Output for the "pass through" ground for a laser driver.
3 | P a g e J Tech Photonics, Inc. DAC+PWM Board Instructions V1.15 Copyright 10/13/15
Power Overview The board requires >+7v. You can use a power supply that is larger (up to 24volts), but make sure the
regulator does not get too hot. The regulator is the IC right next to the barrel power connector. If
needed for higher voltage operation, a heatsink can be added via the screw hole on the package.
There are three ways to power the DAC+PWM board:
1. Barrel type connector power supply. Either use the enclosed plug to wire connector provided
2. Screw Terminals connections.
3. Solder points for wire connection.
4 | P a g e J Tech Photonics, Inc. DAC+PWM Board Instructions V1.15 Copyright 10/13/15
LED Overview
Jumper Settings The jumpers come pre-set at the factory for PWM and Relay Enabled.
J2 and J3: To enable PWM output, set to PWM (top two) on both J2 and J3.
To enable ANALOG output, set to Analog (bottom two) on both J2 and J3.
J4: To enable relay control input signals, jumper on right two (Relay Enable).
To override the output relay, jumper on left two (OVERRIDE).
5 | P a g e J Tech Photonics, Inc. DAC+PWM Board Instructions V1.15 Copyright 10/13/15
Theory Of Operation: This board takes the step and direction output of an axis on your controller and turns it into an analog
voltage and a PWM duty cycle based on the position of the axis. You can choose any extra axis your
controller has, or you can use the Z axis. If you use the Z axis, just remember to either disable your
motors or take off the motor connections before you run.
50% Power.
100% Power.
0% Power.
PWM (Yellow)
Analog (Blue)
6 | P a g e J Tech Photonics, Inc. DAC+PWM Board Instructions V1.15 Copyright 10/13/15
Linearity The DAC+PWM board provides a duty cycle or analog voltage output based on an increment from the
step and direction output on your controller. It is imperative that this output is linear for the 256 shades
of greyscale will show exactly on your image. Here is the output for both versus increment. It is 99.99%
linear in both applications.
7 | P a g e J Tech Photonics, Inc. DAC+PWM Board Instructions V1.15 Copyright 10/13/15
Set Up for PWM Output (J Tech Photonics Driver Example)
In order to use the DAC+PWM board for a PWM output you will need to get the step and direction
signals for the axis you are using. You can either get them from your breakout board or you can use a
dual breakout board to get the signals. You can get a dual breakout board from our store if you need to
find one.
Once you have these signals, connect them to the appropriate input screw terminals on the DAC+PWM
board. You can also use another output to control the relay to enable the output of the board with the
M03/M05 command. This adds an extra safety precaution that the laser will not be enabled without the
appropriate command from the controller. Connect this to the "OUT ENABLE" screw terminal.
A suitable supply must also be found to power the board, preferably 5V.
Make sure the jumpers on J2, J3 and J4 are set correctly for PWM operation.
8 | P a g e J Tech Photonics, Inc. DAC+PWM Board Instructions V1.15 Copyright 10/13/15
Setup For Analog Output with Power Enable Control This setup is similar to the PWM connections. You will still need the Step and Direction signals for your
axis of choice. You will connect them the same as in the previous example.
Set the Jumpers J2, J3 and J4 to ANALOG (lower on J2 and J3). If you want relay power control then
choose it on J4.
Connect the controller output M03/M05 signal to the "Driver Enable" input if you want to control the
pass through power.
Connect the modulation input of the laser driver to the Analog output screw terminal on the DAC+PWM
board.
If you want to be able to "de-power" the laser driver when the laser is not supposed to be on, connect
the laser driver power supply through the pass through power screw terminals on the bottom of the
board.
In this example, it shows how to connect the analog output and using the pass through power relay.
9 | P a g e J Tech Photonics, Inc. DAC+PWM Board Instructions V1.15 Copyright 10/13/15
General Software Settings Like in the theory section, we saw that the board has different levels for each position on the axis.
Depending on how you have your steps per inch (or mm) set will determine the distance you will need
to achieve your proper engraving.
In this example we have it set on the Z axis:
You will need to set your machine to get the perfect settings. The board is 8 bits, so there will be 256
steps in this range.
In order to get the "perfect" results for your material, you need to first find the minimum value for just
starting to burn the material. This level will be your minimum. Then, add 256 step increments to
it. This will be your max level. If your steps are 10000 per inch, then your increment will be
0.0001". Here is what it looks like conceptually:
So, if your wood starts to burn at -0.002", then your minimum value will be -0.002" and your maximum
value will be 256 increments more at -0.0275". This will give you the full "grey scale" levels you need.
10 | P a g e J Tech Photonics, Inc. DAC+PWM Board Instructions V1.15 Copyright 10/13/15
Mach3 Setup Here are some standard settings in Mach3 that Jeff at picengrave.com suggests from his experience with
the DAC+PWM board. Units are in INCHES.
Steps per inch: 10000
Velocity: Calculated by your machine controller
Accel: 30
Step Pulse: 5
Direction Pulse: 5
This makes your incremental move distance = 0.0001"
This example is for the C axis, but it can be also "A", "B", or "Z" as well:
11 | P a g e J Tech Photonics, Inc. DAC+PWM Board Instructions V1.15 Copyright 10/13/15
PicLaserLite Setup
Using the details from the mach3 setup, we can use them to enter details into the PLL program. Use
YOUR correct AXIS that you set up in your controller. It can be Z, A, B, or C.
Units are in inches and example using the Z axis:
Max laser value: -0.0255
Min laser value: 0
Laser Off Command: M05 (if using the output relay)
Laser Off Command: Z0 (if overriding the output relay)
Laser Control Command: Z
Output setting: Std Gcode
Machine Codes: G90 G64 (absolute mode, constant velocity)
We are running this with a 2.8W laser kit at 90 inches/min. The focus for us is about 0.006 inches, so we
use this for the pixel resolution.
12 | P a g e J Tech Photonics, Inc. DAC+PWM Board Instructions V1.15 Copyright 10/13/15
Frequently Asked Questions:
Why do I need to have my steps per inch be so large?
The steps per inch needs to be something like 10,000 because we want the increment to be very small.
The axis is not really “moving” but rather just the step and direction pulses are getting produced. The
smaller the increment the faster the computer can produce the pulses.
Why is the maximum value a negative number?
This is because using a CNC the Z axis is normally for a mill or a router which has a maximum value as a
“depth”. Depth is normally a negative because you are taking out material.
Can I make my maximum value a positive number?
Sure, if your machine is set up correctly. All the DAC+PWM board needs is the step and direction
signals. If your image comes out inverted, then you have them set backwards.
Can I use an axis besides the Z axis? I have the A axis available on my machine.
Sure. Set it up for the other axis like seen in the setup documentation.
My Parallel port card can’t turn on the enable relay. What do I do?
You might need to look into a breakout board that has more ability to drive a signal. Some break out
boards have a “spindle interface” which have more power than standard lines.
I want to use a 5V power supply. Will this work?
On some of the 5V supplies we have tested they worked if it is a “lab type” supply. Most of the other
USB or wall adapters at 5V will not provide the voltage needed. Use more than a 7 volt supply and you
will be fine. If you really want to use a 5V supply, then let us know and we will tell you how to modify
the board. It will require soldering skills.
I am adjusting my max value to larger than 256 increments and it is burning better. Can I adjust my
max over 256 levels? Does the DAC board compute anything for this?
Everything is all based on steps and direction. The DAC+PWM board doesn’t compute anything, it is just
taking the step and direction from the mach3 controller and turning it into a PWM duty cycle.
The digital potentiometer on the DAC board has 256 “levels”. On startup it is in the middle of the
range. Now, if the program says, “go to zero”, then the output of the controller puts the DIRECTION pin
to Zero (this tells the digital potentiomer to DECREMENT the count). The controller then puts out the
appropriate steps to get the axis to 0. If the machine axis is located at -0.0255” and the steps are set to
10,000 then the controller will put out 255 “pulses” on the STEP pin. The DAC board will then
DECREMENT the count by 255 levels. This will put it at 0.
13 | P a g e J Tech Photonics, Inc. DAC+PWM Board Instructions V1.15 Copyright 10/13/15
If the G Code program says now to go to -0.0128” then the DIRECTION pin will go positive. This tells the
DAC to INCREMENT the count. Then, the controller will put out 128 pulses on the STEP pin. The DAC
will increment the count 128 levels. This will change the duty cycle on the PWM output by 50%.
If you make the range in the controller more than 255 levels then the digital potentiometer on the DAC
board will get to the end and stop, even though the controller might still be sending steps to
it. Example: If you set the range from Min = 0 to Max = -0.075”, and you keep the steps per inch in
mach3 at 10,000, then your controller will think your range is set to 750 levels. So, your picture will
come out mostly black and white because 495 levels will have the DAC board at the complete maximum
of its range. So, let’s say the program says to go to -0.075” from a starting position of 0. The DIRECTION
pin will go high which will INCREMENT the count. The controller will put out pulses on the STEP pin. The
DAC will increment and increase the DUTY CYCLE (increasing laser power) with each step pulse. After
256 pulses, the digital potentiometer on the DAC board is MAXED out and the DUTY CYLCE is now 100%
(laser at FULL power). Now it continues for another 495 more pulses. The digital potentiometer is still
MAXED out for all of it. Then, let’s say the next pixel is slightly less dark at 0.065”. It will set the
DIRECTION pin low (DECREMENT the count) and put out 100 steps on the STEP pin. Now the digital
potentiometer will DECREASE the duty cycle by 100 levels, which puts the DUTY CYLCE now at 61%
(almost at half power). This pixel was just supposed to be a little lighter than the last, but it is now 39%
lighter than the last pixel. Now, let’s say the next pixel is supposed to be a little lighter again, maybe at
0.04”. The DIRECTION pin is still low and another 250 steps go out on the STEP pin. The digital pot will
DECREASE the count until it hits ZERO after just 155 steps because it is already at 155 level from the last
pixel move. It continues to put out steps even though the DAC is at 0. The laser is now OFF even though
the pixel was supposed to be just slightly lighter than the last.
So, if you set the min and max values in Pic Laser Lite without adjusting your steps per inch, your picture
will be mostly black and white because your machine is operating on a different range than the DAC
board.
Why do I need to make the acceleration so fast?
You are not really moving any axis, so it can be super-fast. You are just trying to get the step and
direction signals to the DAC+PWM board. The faster the computer thinks the axis is moving the faster
you can get the signals.
Why is my machine pausing after each pixel?
It needs to be in “constant velocity” mode. In Mach3 this is the G64 command.
Why does it sometimes come out darker for different materials?
Each material will need its own federate settings because of the different material properties. Some
wood is softer and burns easier and some are hard and burn slower. Grain patterns are especially hard
to engrave and will come out with “lines” where the grain is lighter. Try engraving at a 45 degree angle
to help with this effect.
14 | P a g e J Tech Photonics, Inc. DAC+PWM Board Instructions V1.15 Copyright 10/13/15
How does federate effect my engravings?
Depending on the speed you will get different levels of darkness:
SLOWER = DARKER
FASTER = LIGHTER
What power should the laser be set to?
We recommend setting the laser to the manufacturer’s recommendation for the laser. For our lasers it
is what the driver was set to when you got your laser from us. For the 2W kit it is 1amp. For the 2.8W
kit it is 1.5amps. For the 3.8W kit it is 2.5amps.
This is frustrating to get to work. Why is this so difficult?
This is an advanced method for engraving images and takes some time to master. Mach 3 has a lot of
settings and your CNC is probably different than ours, so you need to understand the differences by
looking at the manual and figuring out what is needed for your machine. It might take some time, but
the process has been proven to work.