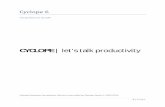Cyclope Print Management Software - Monitorizare angaja£i | Soft
Transcript of Cyclope Print Management Software - Monitorizare angaja£i | Soft
Cyclope Print Management
Software
- Installation & User Guide -
Version 4.0
for Windows© 2000/XP/Vista and Windows© Server 2003/2008
Cyclope-Series, 2010
Cyclope Print Management Software
Installation & User Guide
Copyright © 2010 Cyclope-Series, All Rights Reserved - 2 -
Table of Contents
1. Introduction ................................................................................................. 3
2. Requirements and Recommendations ........................................................... 4
3. Cyclope Print Management Software Installation ......................................... 5
3.2. Previous version update ................................................................................... 5
3.3. Import old databases ....................................................................................... 5
3.4. Firewall settings .............................................................................................. 6
4. Using Cyclope Print Management Software .................................................. 6
4.1. Print jobs storing ............................................................................................. 6
4.2. Printer Options ................................................................................................ 7
4.3. Pausing Options for Printers .............................................................................. 8
4.4. Cost Options ................................................................................................... 9
4.5. Restrictions for Printers .................................................................................. 10
4.6. Viewing stored print jobs ................................................................................ 11
4.7. Printing a report ............................................................................................ 13
5. Quotas and Restrictions .............................................................................. 14
5.1. Account Options ............................................................................................ 15
5.2. Pausing Options for Accounts .......................................................................... 16
5.3. Restrictions for Accounts ................................................................................ 17
6. Print Queue ................................................................................................ 18
6.1. Working with printers ..................................................................................... 18
6.2. Working with print jobs .................................................................................. 18
7. How to enable viewing print jobs for some printers ................................... 21
7.1. HP DesignJet 5500, HP DesignJet 110 and other HP plotters ............................... 21
7.2. HP network printers ....................................................................................... 22
7.3. HP LaserJet 1000, 1005, 1010, 1020, HP Color LaserJet 1160, 2600 .................... 23
7.4. Print jobs from Corel Draw .............................................................................. 23
8. Customizing Cyclope Print Management Software preferences .................. 24
9. Licensing .................................................................................................... 31
10. Support....................................................................................................... 31
Cyclope Print Management Software
Installation & User Guide
Copyright © 2010 Cyclope-Series, All Rights Reserved - 3 -
1. Introduction
Cyclope Print Management Software is an easy-to-use program designed to record a
printer's usage statistics and to simplify the management of network printers. Using Cyclope Print Management Software you can save the print jobs content. With Cyclope Print
Management Software you can limit the number of pages a user can print by setting quotas
for the number of pages printed or for the print cost. After a user exceeds a specified quota,
access to the printer is denied.
Cyclope Print Management Software gives you all necessary information about every print
job:
user name;
computer name; document name;
time & date of printing;
number of pages;
number of copies; document size;
priority;
paper size;
paper orientation;
color of printing (colored or black and white); whether it was a duplex printing or not;
print quality;
print job cost.
Using Cyclope Print Management Software you can:
Copy/move print jobs from printer to printer;
Preview contents of print job before sending to printer;
Pause or lock all new print jobs.
View the printed jobs content; Notify users when quotas are exceeded;
Control all the printers simultaneously;
Sort printers by a desired parameter (e.g. when sorting by the number of jobs
currently running, you can see the most overloaded printers).
Cyclope Print Management Software can determine and store print jobs created under various operating systems: DOS, Windows 3.11/95/98/ME Windows NT/2000/XP/Vista,
Windows Server 2003/2008, Macintosh, Linux, Solaris and other Unix versions. Cyclope
Print Management Software features an improved print jobs manager. All basic operations
and print jobs can be handled directly from Cyclope Print Management Software. The software also features remote management of printers installed on other computers. You
can also remotely install and configure Cyclope Print Management Software to store print
jobs on remote computers.
All the information can be collected for preview in any number of ways. Exporting the data into files of various formats is also supported.
Cyclope Print Management Software works as service. This means it automatically starts
when the computer boots up and all print jobs will be recorded, even if a user does not log
in to the system.
Thus, using Cyclope Print Management Software, you can make routine print job
management easy, cut down your printing expenses and better predict the need for printing
materials for the whole network.
Cyclope Print Management Software
Installation & User Guide
Copyright © 2010 Cyclope-Series, All Rights Reserved - 4 -
2. Requirements and Recommendations
2.1. Software Requirements and Recommendations:
Cyclope Printer Monitor SERVER
Required for Install:
Windows 2000/XP/2003/Vista/2008
Cyclope Printer Monitor CLIENT
Required for Install:
Windows 2000/XP/2003/Vista/2008
2.2. Hardware Requirements and Recommendations:
Cyclope Print Management Software service
Required for Install:
10MB free HD Space Recommended:
512MB RAM
500MHz or above x86-compatibility computer
Cyclope Print Management Software client
Required for Install: 10MB free HD Space
Cyclope Print Management Software database
Recommended:
50MB or above free HD Space with disabled storing the content of print jobs 25GB or above free HD Space with enabled storing the content of print jobs
Cyclope Print Management Software
Installation & User Guide
Copyright © 2010 Cyclope-Series, All Rights Reserved - 5 -
3. Cyclope Print Management Software Installation
Please read this before installation
Cyclope Print Management Software is designed to control printers in a Microsoft Windows network. It is presumed that all the print jobs are sent from workstations to a Windows
server (or a workstation which serves as a print server) and not directly from a workstation
to network printers.
You will need administrator privileges to install Cyclope Print Management Software to a
local workstation or print server.
3.1. Installing Cyclope Print Management Software
Cyclope Print Management Software consists of two components: client and server. You can
install them both, or only a client for remote management.
Before installing Cyclope Print Management Software, make sure you are installing the latest version of the software. You can download the latest version here:
http://www.cyclope-series.com. Run setup.exe and follow the instructions.
When installing Cyclope Print Management Software, you may have to reboot the computer
if the files which should be replaced are currently in use. After system reboot, all the
necessary files are updated.
If the installation wizard did not ask for a system reboot, you can start using Cyclope Print
Management Software immediately.
Server component
The Server component is the Cyclope Print Management Software, service which should be installed to a print server to allow the following:
1. Print job recording;
2. Control of quotas;
3. User authentication; 4. User notification of quota status;
5. Print job pausing and their locking.
Client component
The Cyclope Print Management Software client component can be installed to any server or
workstation and can remotely manage any print server on which the Cyclope Print Management Software service is installed.
3.2. Previous version update
You have to un-install previous version of Cyclope Print Management Software before
installing a new version. If you want to keep print job history, do not delete the old
database when un-installing the software.
The new database format is incompatible with the Cyclope Print Management Software 3.х
database format.
3.3. Import old databases
Due format changes it is impossible to import the old database. This is a legacy feature that was present in the previous versions.
Cyclope Print Management Software
Installation & User Guide
Copyright © 2010 Cyclope-Series, All Rights Reserved - 6 -
3.4. Firewall settings
If your Windows Firewall is ON than you need to enable exception for "File and Printer
Sharing".
For other Firewalls you need to enable exception for TCP Port 139.
4. Using Cyclope Print Management Software
4.1. Print jobs storing
By default Cyclope Print Management Software automatically stores the print jobs for all local printers which are installed. All print jobs will be stored for all printers, which will be
added after Cyclope Print Management Software installation. You can change this mode by
disabling the «Enable History» option in «Global Printer Options».
History of jobs is possible for local printers only, while network printers can work with print queue only.
Here you can also configure storing the content of print jobs for viewing. You can use this
feature to view printed jobs in the history log on the “Reports” page.
Also here you can enable or disable the “Use global options” option for any printer.
In the list you can see all installed printers and their options:
History – enabled or disabled print history for printer;
Content – enabled or disabled storing content of the print jobs;
Cost – cost per page/centimeter for printer;
Pause Job – enabled or disabled pausing options for printer;
Restrictions – enabled or disabled restrictions for printer; Color – color or black and white printer.
If a font has bold style this printer uses the own settings for this option.
In the “Printer Info” section you can see printer type: Standard Printer or Plotter, location
and comments.
Cyclope Print Management Software
Installation & User Guide
Copyright © 2010 Cyclope-Series, All Rights Reserved - 7 -
After you click the "Printer Options…" button on the right panel or right-click on any printer and select the “Printer Options…” menu item, you can specify the advanced options of the
selected printer or of the global printer option.
4.2. Printer Options
On this page you can change global printer options or options for the selected printer.
Use global printer options Use global options for the selected printer (you can specify it on the “Printers” page).
Enable Print Jobs History
Store the history of all print jobs for the selected printer.
Save the content of print jobs for viewing Using this option you can store content of all printed documents and view it later.
Cyclope Print Management Software
Installation & User Guide
Copyright © 2010 Cyclope-Series, All Rights Reserved - 8 -
4.3. Pausing Options for Printers
On this page you can change global pausing options or pausing options for the selected
printer.
Use global pausing options
Use global pausing options for the selected printer (you can specify it on the “Printers”
page).
Pause all new print jobs All new print jobs will be paused. User can resume it later.
Allow to resume print jobs from Cyclope Print Management Software only
All new print jobs will be locked. Only administrator can resume it (and only from Cyclope
Print Management Software on the “Queue” page).
Resume/Delete print jobs automatically after … Paused or locked print jobs will be automatically resumed or deleted after the chosen
number of minutes.
Resume/Delete print jobs automatically at …
Paused or locked print jobs will be automatically resumed or deleted at chosen time.
Show the status of paused print job in the print queue manager
If you select this option then status of paused/locked print jobs can be seen in standard
print queue manager. You can see in standard windows queue manager changed document
caption:
"[*****] Test Page" – document locked;
"[****5] Test Page" – document locked and will be resumed after 5 minutes;
"[00005] Test Page" – document paused and will be resumed after 5 minutes;
"[09*45] Test Page" – document locked and will be resumed at 09:45;
"[09:45] Test Page" – document paused and will be resumed at 09:45.
From Cyclope Print Management Software you can see locked print jobs without this option.
Cyclope Print Management Software
Installation & User Guide
Copyright © 2010 Cyclope-Series, All Rights Reserved - 9 -
4.4. Cost Options
On this page you can change global cost options or cost options for the selected printer.
Standard printer
Select this option and the cost will be estimated depending on the number of pages in each
print job.
Plotter
Select this option and the cost will be estimated depending on the length of each print job.
This is black and white device
The Cyclope Print Management Software automatically determine black and whide printers
and plotters. But if it is wrong, you can change it. This option is used to reduce the
analyzing time of print jobs content and to track print jobs color status.
Use Global Cost Options
Use global cost options for the selected printer (you can specify it on the “Printers” page).
Cost per page/centimeter
You can specify the cost per page (or per centimeter for plotters).
Use page cost based on paper size
Using this option you can use different cost for different paper formats.
Black and white discount
Here you can specify discount for black and white print jobs.
Duplex mode discount
Here you can specify discount for print jobs which are printed with duplex mode.
Very small formats
Here you can specify page cost for very small paper formats. You can customize the list of
very small paper formats by pressing the “Customize …” button.
Cyclope Print Management Software
Installation & User Guide
Copyright © 2010 Cyclope-Series, All Rights Reserved - 10 -
Small formats
Here you can specify page cost for small paper formats. You can customize the list of small
paper formats by pressing the “Customize …” button.
Large formats
Here you can specify page cost for large paper formats. You can customize the list of large
paper formats by pressing the “Customize …” button.
Very large formats Here you can specify page cost for very large paper formats. You can customize the list of
very large paper formats by pressing the “Customize …” button.
4.5. Restrictions for Printers
On this page you can change global restrictions or restrictions for the selected printer.
Use Global Restrictions
Use global restrictions options for the selected printer (you can specify it on the “Printers”
page).
Small button with Clock icon (in the right top corner) Here you can customize time of restrictions.
If document contain is over … pages
Here you can limit print jobs by number of pages.
If document contain is over … copies Here you can limit print jobs by copies.
If document size is greater …
Here you can limit print jobs by size.
If document priority is greater than …
Here you can limit print jobs by priority.
Cyclope Print Management Software
Installation & User Guide
Copyright © 2010 Cyclope-Series, All Rights Reserved - 11 -
If the color mode of the document is …
Here you can limit print jobs by color mode (for example you can lock black and white print
jobs on the color printers).
If the duplex mode of the document is … Here you can limit print jobs by duplex mode.
If document quality is over …
Here you can limit print jobs by quality.
If title contains one of the following strings … Here you can limit print jobs by title.
If paper size contains one of the following strings …
Here you can limit print jobs by paper size.
If computer contains one of the following strings … Here you can limit print jobs by computers (for example you can lock print jobs from some
public computers).
4.6. Viewing stored print jobs
To view all print jobs for all the selected printers, go to the "Reports" tab and choose the
desired report format. The following report formats are available:
Printer/User, Printer/Group, Printer/Computer, Printer/Paper, Printer/Date;
User/Printer, User/Group, User/Computer, User/Paper, User/Date;
Group/Printer, Group/User, Group/Computer, Group/Paper, Group/Date;
Computer/Printer, Computer/User, Computer/Group, Computer/Paper, Computer/Date;
Paper/Printer, Paper/User, Paper/Group, Paper/Computer, Paper/Date;
Date/Printer, Date/User, Date/Group, Date/Computer, Date/Paper;
Program Events.
Cyclope Print Management Software
Installation & User Guide
Copyright © 2010 Cyclope-Series, All Rights Reserved - 12 -
Then select "Report" - "Generate Report" menu item. In the window opened, you can set the desired time period. You can set the time period manually or choose from pre-set
variants, such as "Today", "Current Week", "Current Month", “Current Quarter”, “Current
Year”, "Yesterday", "Last Week", "Last Month", “Last Quarter”, “Last Year”, “All Data” or
“Manually”.
After choosing all desired parameters, click the "OK" button to generate a report.
After the report is generated, you can view detailed information about all the print jobs. Use
the "Chart" mode to make the information more visual.
Cyclope Print Management Software
Installation & User Guide
Copyright © 2010 Cyclope-Series, All Rights Reserved - 13 -
4.7. Printing a report
You can print your report after viewing. To do this, select the “File”->”Print” menu item. You
will find the report preview in the window. You can also delete some pages of your report
here, change paper orientation and margins.
You can also export data into one of the following data types: text file, CSV file, HTML file,
XML data, Excel file, RTF file, BMP image, JPEG image, TIFF image, GIF image, PDF file,
OpenDocument file and table.
Cyclope Print Management Software
Installation & User Guide
Copyright © 2010 Cyclope-Series, All Rights Reserved - 14 -
Also on the “Queue” page you can print printers list and print jobs list, on the “Users” page you can print users list and on the “Groups” page you can print groups list.
5. Quotas and Restrictions
You can specify global quota options and quotas for separate users and groups on the
"Users" and “Groups” tabs.
Here you can view user’s/group’s quotas; reset the balance of the selected users/groups, remove users/groups you do not need and specify advanced quotas and restrictions options.
Note: You need to manually add groups to the list. Users will be added to the list
automatically.
In the list you can see users (groups you can see on the “Groups” page) their options:
Total – total printed pages of the account. To reset this value click the “Reset
balance” button with Ctrl key pressed (first you need to reset the “Balance” value);
Balance – printed pages of the account. To reset this value click the “Reset balance”
button; Quota – quota for account;
Restrictions – enabled or disabled restrictions for acoount;
Pause Job – enabled or disabled pausing options for account;
Updating – enabled or disabled pausing oprionts for printer; Date of updating – enabled or disabled authentication.
If a font have bold style this account uses the own settings for this option.
In the “User Info” section you can see user full name, commenta and Active Directory path.
After you click the "User Options…" button on the right panel or right-click on any account and select the “User Options…” menu item, you can specify the advanced options of the
selected account or of the global account option.
Cyclope Print Management Software
Installation & User Guide
Copyright © 2010 Cyclope-Series, All Rights Reserved - 15 -
5.1. Account Options
On this page you can change global account options or options for the selected account.
Use Global Account Options Use global account options for the selected account (you can specify it on the “Users” or
“Groups” page).
Unlimited Printing
User or group can print unlimited quantity of documents.
Linit by Account Balance … Using this option user or group can print limited quantity of documents. Limit can be
specified depending either on the cost of printing or on the number of printed pages
(depending on the current quota settings). When account balance reached this restriction,
printing will be denied.
Save the content of print jobs for viewing
Using this option you can store content of all printed documents and view it later for
selected account.
Use Default Account Updating Use global updating for the selected account (you can specify it on the “Users” or “Groups”
page).
Action
Select the “Reset Account Balance” option to reset account balance at the specified time.
When to update Here you can specify interval of time for accounts updatings.
Time of day
Time of day for updating account balance.
Cyclope Print Management Software
Installation & User Guide
Copyright © 2010 Cyclope-Series, All Rights Reserved - 16 -
5.2. Pausing Options for Accounts
On this page you can change global pausing options or pausing options for the selected
account.
Use global pausing options
Use global pausing options for the selected account (you can specify it on the “Users” or “Groups” page).
Pause all new print jobs
All new print jobs from this account will be paused. User can resume it later.
Allow to resume print jobs from Cyclope Print Management Software only
All new print jobs from this account will be locked. Only administrator can resume it (and only from Cyclope Print Management Software on the “Queue” page).
Resume/Delete print jobs automatically after …
Paused or locked print jobs will be automatically resumed or deleted after the chosen
number of minutes.
Resume/Delete print jobs automatically at …
Paused or locked print jobs will be automatically resumed or deleted at chosen time.
Cyclope Print Management Software
Installation & User Guide
Copyright © 2010 Cyclope-Series, All Rights Reserved - 17 -
5.3. Restrictions for Accounts
On this page you can change global restrictions or restrictions for the selected account.
Use Global Restrictions Use global restrictions for the selected account (you can specify it on the “Users” or
“Gourps” page).
If document containt is over … pages
Here you can limit print jobs by number of pages.
If document contain is over … copies Here you can limit print jobs by copies.
If document size is greater …
Here you can limit print jobs by size.
If document priority is greater than … Here you can limit print jobs by priority.
If the color mode of the document is …
Here you can limit print jobs by color mode (for example you can lock black and white print
jobs on the color printers).
If the duplex mode of the document is …
Here you can limit print jobs by duplex mode.
If document quality is over …
Here you can limit print jobs by quality.
If title contains one of the following strings … Here you can limit print jobs by title.
If paper size contains one of the following strings …
Here you can limit print jobs by paper size.
If computer contains one of the following strings … Here you can limit print jobs by computers (for example you can lock print jobs from some
public computers).
Cyclope Print Management Software
Installation & User Guide
Copyright © 2010 Cyclope-Series, All Rights Reserved - 18 -
6. Print Queue
Cyclope Print Management Software allows you to view the print queue for any printer in
your network. Moreover, unlike the usual Windows print queue window, Cyclope Print Management Software allows you to control all the printers simultaneously.
6.1. Working with printers
Cyclope Print Management Software features all the standard operations. To perform them,
all you need is to right-click the desired printer and select an action:
«Open queue…» - open Windows print queue view window (you can also simply double-click the selected printer);
«Printer Web Page…»;
«Set as Default»;
«Pause printing»; «Cancel all Documents»;
«Use Printer Offline»;
«Duplicate Printer»;
«Delete printer»; «Properties…» - open standard printer properties window.
6.2. Working with print jobs
To make working with print jobs even handier, you can hide the printer’s list panel. To do
this, go to "View" - "Show Printers/Servers Panel".
Unlike the usual Windows print jobs view window, Cyclope Print Management Software provides you with much more information about print jobs. The following information is
available:
The name of the user which sent the job;
The computer from which the job was sent. You can also see the DNS name of the computer instead of its IP address. To enable this feature go to "Options" -
"Preferences…", on the "Global" folder and select "Resolve IP addresses";
Job status;
Document name;
Number of pages. Here you can see an approximate number of pages even for those print jobs which you normally cannot see in Windows printing queue view window;
Number of copies;
Job size;
Job creation time and date; Paper size;
Priority;
Color mode (colored or black and white);
Duplex mode (double-side printing); Print job data type;
Position in a queue;
Print job ID;
Print job Cost.
You can also hide unnecessary columns. To do this, simply right-click on the columns
header and select the desired columns.
The following status operations are available in the print queue window for print jobs:
Pause/Lock job;
Resume/Unlock job; Restart job;
Cyclope Print Management Software
Installation & User Guide
Copyright © 2010 Cyclope-Series, All Rights Reserved - 19 -
Preview job; Move/Copy job to another printer;
Cancel job;
Change all standard print job parameters.
For each print job you can now view and change all default parameters, and you can do it
for several printers at the same time.
You can preview print jobs in the queue. This will help you detect those print jobs that you do not need and you will be able to save consumables and paper thanks to this feature.
Print job preview is available only for those printers that have printing in the EMF format
enabled for them. To enable this mode, open the Properties dialog box for the printer you
need and switch to the "Advanced" tab. Select the "Enable advanced printing features" checkbox at the bottom of this tab. Then click the "Print Processor" button, set the print
processor to WinPrint and the default data type to "NT EMF 1.008".
Now you can preview print jobs sent to this printer.
Cyclope Print Management Software
Installation & User Guide
Copyright © 2010 Cyclope-Series, All Rights Reserved - 20 -
Note: some printer drivers do not support EMF printing. It is impossible to preview print jobs for these printers.
You can also copy or move jobs from one printer to another. It can be useful in many cases,
for example you can copy a job to print it several times, and moving a job will help you
when there’s no more toner in one of the printers, and you may move the jobs to another printer that is free at the moment.
Note: you can copy and move print jobs only between computers running under Windows
NT/2000/XP/2003. EMF printing must be enabled for the source printer. Thus, if you can
preview a print job, you can also copy or move it.
If you need to work with the print jobs queue for an extended time, you can choose the
"Queue Manager" mode. To start working in this mode, select "Queue manager only" in the
"Options" menu.
Cyclope Print Management Software
Installation & User Guide
Copyright © 2010 Cyclope-Series, All Rights Reserved - 21 -
7. How to enable viewing print jobs for some printers
7.1. HP DesignJet 5500, HP DesignJet 110 and other HP
plotters
1. If you have HP plotter, open its properties and click the “Printing Preferences…”
button on “General” tab:
2. On “Printing Preferences” window switch to “Services” tab and click the
“Troubleshoot Software Problems” button:
3. Disable “Enable SpoolSmart” option, click the OK button and click the OK button on
“Printing Preferences” windows (previous step).
Cyclope Print Management Software
Installation & User Guide
Copyright © 2010 Cyclope-Series, All Rights Reserved - 22 -
4. Switch to “Advanced” tab on printer properties window, click the “Printing Defaults…”
button and execute again steps 2 and 3.
5. Now you can use this printer for printing and view the contents of its print jobs.
7.2. HP network printers
1. If you have HP network printers, go to http://hp.com, click the link “Software &
Driver Downloads” and find your printer model. “HP Universal Print Driver for
Windows - PCL 5” can be downloaded almost for all printers.
2. For example, let us see how to configure the printer “HP LaserJet 8100”. Download and install the driver for this printer (its file name is updpcl5win2kxp2003-en.exe).
After you install this driver, you will have a printer named “HP Universal Printing PCL
5”. Open its properties:
Cyclope Print Management Software
Installation & User Guide
Copyright © 2010 Cyclope-Series, All Rights Reserved - 23 -
3. Use the “HP Universal Printing PCL 5” dialog box to enter the IP address of your
printer (192.9.100.91), Printer name (HP LaserJet 8100) and enable the “Make a
permanent instance of this printer in my Printers folder” option. Click the OK button after that.
4. Now you can use this printer (HP LaserJet 8100) for printing and view the contents
of its print jobs.
7.3. HP LaserJet 1000, 1005, 1010, 1020, HP Color LaserJet
1160, 2600
Using current versions of the Cyclope Print Management Software and Remote Queue
Manager you can't enable preview for this printers.
7.4. Print jobs from Corel Draw
If you can preview all print jobs for your HP printer but you can't preview print jobs from
Corel Draw only, it is possible that you use PostScript printer drivers. You can try to download and install non PostScript drivers (for example PCL) for your printer.
Cyclope Print Management Software
Installation & User Guide
Copyright © 2010 Cyclope-Series, All Rights Reserved - 24 -
8. Customizing Cyclope Print Management Software preferences
Choose the “Settings”->”Preferences” menu item to customize Cyclope Print Management
Software preferences.
Cyclope Print Management Software
Installation & User Guide
Copyright © 2010 Cyclope-Series, All Rights Reserved - 25 -
Language and Interface Options
On the “Global” tab you can set the program
interface language.
The options for working with a system tray are:
Minimize Cyclope Print Management Software to System Tray and Always Show Cyclope Print
Management Software in the System Tray. You
can set the option of displaying DNS names of
computers instead of their IP addresses. You can also save window position on program exit and
allow multiple instances of the program.
Quotas Options
You can use the "Quotas" page specify quota
options. You can set quotas either by the
number of printed pages or by the cost of printing.
Page Count Quotas
You can use the “Pages” page to specify what
the server should do if the number of pages in a print job exceeds the restrictions for printer, user
or group. Here you can choose if such print jobs
should be paused or removed from the queue.
Also you can specify a message to the user who sent such a print job telling him that his print job
is either paused or deleted.
Cyclope Print Management Software
Installation & User Guide
Copyright © 2010 Cyclope-Series, All Rights Reserved - 26 -
Copies Quotas
You can use the “Copies” page to specify what
the server should do if the number of copies in a
print job exceeds the restrictions for printer, user
or group. Here you can choose if such print jobs should be paused or removed from the queue.
Also you can specify a message to the user who
sent such a print job telling him that his print job
is either paused or deleted.
Job Size Quotas
You can use the “Job Size” page to specify what
the server should do if the size of a print job
exceeds the restrictions for printer, user or group. Here you can choose if such print jobs
should be paused or removed from the queue.
Also you can specify a message to the user who
sent such a print job telling him that his print job is either paused or deleted.
Priority Quotas
You can use the “Priority” page to specify what
the server should do if the priority of a print job exceeds the restrictions for printer, user or
group. Here you can choose if such print jobs
should be paused or removed from the queue.
Also you can specify a message to the user who sent such a print job telling him that his print job
is either paused or deleted.
Cyclope Print Management Software
Installation & User Guide
Copyright © 2010 Cyclope-Series, All Rights Reserved - 27 -
Cost Quotas
You can use the “Cost” page to specify what the
server should do if the cost of a print job
exceeds the restrictions for printer, user or
group. Here you can choose if such print jobs should be paused or removed from the queue.
Also you can specify a message to the user who
sent such a print job telling him that his print job
is either paused or deleted.
Job Title Quotas
You can use the “Job Title” page to specify what
the server should do if the title of a print job
does not fit within the restrictions for printer, user or group. Here you can choose if such print
jobs should be paused or removed from the
queue.
Also you can specify a message to the user who sent such a print job telling him that his print job
is either paused or deleted.
Paper Size Quotas
You can use the “Paper Size” page to specify
what the server should do if the paper size of a print job does not fit within the restrictions for
printer, user or group. Here you can choose if
such print jobs should be paused or removed
from the queue.
Also you can specify a message to the user who
sent such a print job telling him that his print job
is either paused or deleted.
Cyclope Print Management Software
Installation & User Guide
Copyright © 2010 Cyclope-Series, All Rights Reserved - 28 -
Computer Quotas
You can use the “Computer” page to specify
what the server should do if the computer of a
print job does not fit within the restrictions for
printer, user or group. Here you can choose if such print jobs should be paused or removed
from the queue.
Also you can specify a message to the user who
sent such a print job telling him that his print job is either paused or deleted.
Balance Quotas
You can use the "Balance" page to specify what
the server should do a print job exceeds the
balance of the user who sent it. Here you can choose if such print jobs should be paused or
removed from the queue. You can specify
message for user if balance exceeds selected
percent of limit.
Also you can specify a message to the user who
sent such a print job telling him that his print job
is either paused or deleted.
Username Quotas
You can use the “Username” page to specify
what the server should do if the name of the user who sent a print job is absent in the
database of the program. Here you can choose if
such print jobs should be paused or removed
from the queue. You can allow such print jobs to be printed. In this case the new user will be
added to the database of the program and the
default quotas will be applied to him.
Also you can specify a message to the user who sent such a print job telling him that his print job
is either paused or deleted.
Cyclope Print Management Software
Installation & User Guide
Copyright © 2010 Cyclope-Series, All Rights Reserved - 29 -
Color Quotas
You can use the “Color” page to specify what the
server should do if the color of a print job does
not fit within the restrictions for printer, user or
group. Here you can choose if such print jobs should be paused or removed from the queue.
Also you can specify a message to the user who
sent such a print job telling him that his print job
is either paused or deleted.
Reports Options
You can use the “Reports” page to customize the
parameters of working with your report file. It is
possible to change its path if there isn’t enough space on the default drive.
Note: You can change path for local connection
only!
You can also set some additional options of report file processing, such as maximum size
and actions performed when maximum report
size is reached. When the report reaches the
maximum size, you can overwrite records as needed, overwrite records older than a certain
number of days or perform no actions at all (in
this case the report size will increase
automatically).
Computer list for remote connecting
You can use the "Computers" page to specify the
drop-down list of computers for connecting to
other computers. Here you can add new
computers, remove those you do not need and change their order.
Cyclope Print Management Software
Installation & User Guide
Copyright © 2010 Cyclope-Series, All Rights Reserved - 30 -
Lockout Options
On the “Lockout” tab you can enable the option
of locking any modifications of Cyclope Print
Management Software options. You can: lock
changing the Jobs History option for printers, lock changing the quotas and lock changing the
report file options. After you enable the lockout,
you’ll have to enter password to modify the
locked options.
On every Cyclope Print Management Software tab you can arrange the data by any column
and hide unneeded columns by right-clicking the column header and selecting the “Select
Columns…” menu item.
Cyclope Print Management Software
Installation & User Guide
Copyright © 2010 Cyclope-Series, All Rights Reserved - 31 -
9. Licensing
Cyclope Print Management Software licensing is based on the number of users / computers
who are using the printers in the network. So a license code will be generated based on the number of users using the network and local printers.
10. Support
E-mail Support
For any technical related question please contact our technical support team: [email protected]
For any sales related questions please contact our sales support team:
Phone Support
Our phone support lines (available during working days): +40 365 401269