Cyclope Internet Filtering Proxy
Transcript of Cyclope Internet Filtering Proxy
User Guide
Copyright © 2007 Amplusnet-Group, All Rights Reserved 2
1. Overview _______________________________________3 2. Cyclope Internet Filtering Proxy User Interface__________4
2.1 Login ________________________________________4 2.2 Logout _______________________________________4
3. Administration ___________________________________5
3.1 IP Management ________________________________5
3.2 Proxy Forwarding 5 3.3 Log Management _______________________________6
3.4 Account ______________________________________6 4. Filter Configuration________________________________7
4.1 Web Sites _ 7
4.2 Keywords & Profiles____________________________10 4.3 Files & Extensions _____________________________12
4.4 Web Objects _________________________________15 4.5 Group Management 17
5. Statistics_______________________________________18 5.1 Traffic and Websites ___________________________18
5.2 Filter Activity _________________________________18 5.3 Aggregated Traffic and Websites__________________19
5.4 Aggregated Filter Activity _______________________19 5.5 Reporting____________________________________19
6. Backup utility ___________________________________21
7. Registration ____________________________________22 8. Support________________________________________22
User Guide
Copyright © 2007 Amplusnet-Group, All Rights Reserved 3
1. Overview
Cyclope Internet Filtering Proxy monitors the entire Internet traffic and blocks
the access to websites and files according to the chosen filter. The requested web
pages are displayed only if they comply with the specified filters.
Cyclope Internet Filtering Proxy comes to help companies better manage Internet
usage and bandwidth consumption, reduce web browsing for personal use during
working hours, eliminate explicit content websites form being accessed, protect the
network against online threats, and discourage the download of unlicensed software
and other copyrighted materials.
Cyclope Internet Filtering Proxy monitors the entire Internet traffic and blocks the
access to websites and files according to the chosen filter. The requested web pages
are displayed only if they comply with the specified filters.
Cyclope Internet Filtering Proxy is also an Internet Sharing Software, capable of
providing cost effective Internet access to multiple computers via a single Internet
connection.
User Guide
Copyright © 2007 Amplusnet-Group, All Rights Reserved 4
2. Cyclope Internet Filtering Proxy User Interface
2.1 Login
The application web interface is available accessing: web.filter on your browser. For
the moment, the interface supports only Internet Explorer browser.
Default login details for the Administrator account are:
● Username: admin
● Password: admin
Default login details for the User account are:
● Username: user
● Password: user
All these details can be changed / modified once you are logged in form the
Administration/Account panel.
2.2 Logout
For logging out, press the Logout button on the right upper corner of the interface.
User Guide
Copyright © 2007 Amplusnet-Group, All Rights Reserved 5
3. Administration
3.1 IP Management
In the administration field, the application administrator sets the machines to be
monitored. The monitored machines are available in an IP list containing IP
addresses, and computer names.
Add an IP
In order to filter the Internet traffic on other machines you have to configure their proxy
settings to use our product as proxy server. The settings for all browsers installed on client
machines should be changed.
After you changed the proxy settings we recommend you to load a few web pages and see if
they are loading correctly. If so, the client configuration is completed and you will be able to
see the IP addresses of the client machines in the table above.
Delete IP
● Press the Delete IP Address to delete an IP.
● Press the Delete All button to delete all IP except the IP of the computer you are
using.
Note: A deleted IP address will be automatically added in the list if the computer
using that IP address is still configured to use our product as proxy server. So we
recommend you to change the proxy server settings on the machines that are
removed from the list.
3.2 Proxy Forwarding
If you already have an http proxy server that shares the Internet Connection in your
LAN you can configure our product to forward the http requests to that proxy.
You have to enter the IP address and the Port of the existing http proxy and check
the “I have an existing Http Proxy” option in order to configure our product to
forward all the web requests received by our product to the already existing proxy.
Our product will do the filtering part before sending the requests to the existing
User Guide
Copyright © 2007 Amplusnet-Group, All Rights Reserved 6
proxy server or after receiving the content from the existing proxy server (before
sending the content to the final client). By using this feature our product filtering
capabilities remain unchanged.
If you do not have an existing proxy server please do not use this feature by
checking options or filling data.
3.3 Log Management
For better dating the user activity and log storage management, Cyclope Internet
Filtering Proxy provides the possibility of choosing a specified day from a calendar. It
has also two quick buttons: Delete Day Logs (erases a specified day logs) and Delete
All Logs (erases all currently stored logs).
Logs are presented in a log list, containing IP address, computer name, date, log
size, and delete log button. The delete button was inserted for a better space
management.
Note: The daily logs are automatically removed after 3 months and after the
containing data is aggregated in weekly, monthly and yearly reports.
3.4 Accounts
There are two types of accounts:
● Administrator account
● User account
When you are logged as an Administrator there are no restriction regarding the
functionality of Cyclope Internet Filtering Proxy.
The User account allows only the viewing of the Cyclope Internet Filtering Proxy
Statistics section.
This field contains the registration details and the login information.
Default login information for the Administrator account is:
Username: admin
Password: admin
Default login information for the User account is:
Username: user
Password: user
User Guide
Copyright © 2007 Amplusnet-Group, All Rights Reserved 7
Login Change - fill in the fields
● Please choose the account type (Administration or User)
● New Password
● Retype Password
Note: Only the login password can be changed for users and administrators.
The login names that are allowed by our product are admin and user – no
new logins can be created.
4. Filter Configuration
Cyclope Internet Filtering Proxy allows multiple filters enabling for increased network
protection. Filters can be a specific web page, a keyword, a group of letters, and an
extension or file type.
The Filter Configuration section allows you to configure the filters, to monitor their
status and to manage the different groups.
The divisions of this section are:
1. Web Sites- blocks URL from being displayed.
2. Keywords & Profiles- blocks a web page containing a specified word from
being displayed.
3. Files & Extensions- blocks access to different file types (archives, applications,
audio-video, etc.)
4. Web Objects - Block Shockwave and Flash objects from running, incoming
cookies from being set on your computer and outgoing cookies from being
read from your computer.
5. Group Management – allows the application administrator to create
different groups of users.
4.1 Web Sites:
This filter blocks access to a specified web site or all web sites. In case of multiple
websites on the same topic, the option Add pattern can be configured, enabling the
filter to block all websites containing a keyword or a group of letters.
User Guide
Copyright © 2007 Amplusnet-Group, All Rights Reserved 8
In the Web Sites filter section there are 2 running modes available:
� Block all except the White List– by checking this Running Mode, the user
will be authorized to browse only the websites added in the white list. The
rest of the websites will be blocked. The Add Pattern option assures you that
all websites containing the specified pattern will be allowed (like
groups.google.com not only google.com).
� Allow all except the Black List – by checking this Running Mode, the
websites added in the black list will be blocked. The Add Pattern option
assures you of blocking access to a range of website containing specified
pattern in the url: Example: if you add xxx as pattern – all website containing
xxx in the url will be blocked.
User Guide
Copyright © 2007 Amplusnet-Group, All Rights Reserved 9
For better property management, in case of changes in the word pattern contained in
the sites to block you can access the Remove option.
The user will see the following message:
User Guide
Copyright © 2007 Amplusnet-Group, All Rights Reserved 10
Note: For information about building custom error / blocked access pages
contact our support team ([email protected]).
Options
● Exclude IP – the chosen IP is no longer monitored.
● Exclude Group – the chosen Group is no longer monitored.
● Scheduler – choose the time period for the filter action.
4.2 Keywords & Profiles
For enhanced protection, Cyclope Internet Filtering Proxy has a keyword filter,
meaning that it stops web pages containing in their body a specified word or a group
of letters from being displayed.
In the Keywords & Profiles filter section you can choose to create your own
Custom Word List and/or to use the predefined profiles provided by Cyclope
Internet Filtering Proxy.
• If you choose to define your own, custom word list use the Add button in
order to create the block list. When the keyword is found in the website body,
that website will be replace with a page containing restriction details.
User Guide
Copyright © 2007 Amplusnet-Group, All Rights Reserved 11
The Add non-english word option, included in this filter, allows blocking the access
to non-english web sites as well. The web sites containing the specified non-english
word will not be displayed.
When selecting the character set please read the following:
- select Chirillic for Razeri, Belarusian, Bulgarian, FYRO Macedonian, Kazakh,
Kyrgyz, Mongolian, Russian, Serbian, Tatar, Ukrainian, Uzbek, and Macedonian;
- select Latin for Afrikaans, Basque, Danish, Dutch, Faroese, Finnish, French,
German, Icelandic, Irish, Italian, Malay, Norvegian, Portuguese, Scottish, Spanish,
Swedish, Swahili;
- select Central European for Albanian, Croatian, Czech, Hungarian, Polish,
Romanian, Serbian (Latin), Slovak, Slovenian;
- select Baltic for Lituanian, Latvian, Estonian;
- select Arabic for Arabic, Farsi, Urdu.
• If you choose the predefined profiles provided by Cyclope Internet
Filtering Proxy, check the appropriate profile in order to enable it.
User Guide
Copyright © 2007 Amplusnet-Group, All Rights Reserved 12
For better property management, in case of changes in the word pattern contained in
the sites to block you can access the Remove option.
The user will see the following message:
Options:
● Exclude IP – the chosen IP is no longer monitored.
● Exclude Group – the chosen Group is no longer monitored.
● Scheduler – choose the time period for the filter action.
4.3 Files & Extensions
In the Files & Extensions filter section you can choose to create your own Custom
Extensions List and/or to use the already defined extensions provided by
Cyclope Internet Filtering Proxy.
• If you choose to define your own, custom extension list use the Add button
in order to create the block list.
User Guide
Copyright © 2007 Amplusnet-Group, All Rights Reserved 13
Note: When a new extension is added – pdf for example you have to fill just
the extension name (pdf). Using other combinations like .pdf or *.pdf is not
supported and as result the access will not be blocked to the resources.
When blocking that type of file, the link will be redirected to an error page informing
the blocked access to that specific file.
User Guide
Copyright © 2007 Amplusnet-Group, All Rights Reserved 14
The user will see the following message:
For better property management, in case you don't want to block an extension
anymore, use the Remove option.
• If you choose the predefined extensions as a Running Mode, please check
the appropriate extension in order to enable the filter.
According to the chosen extension, the archive files, the applications and the audio-
video files will be stop from being downloaded.
Options:
● Exclude IP – the chosen IP is no longer monitored.
● Exclude Group – the chosen Group is no longer monitored.
● Scheduler – choose the time period for the filter action.
User Guide
Copyright © 2007 Amplusnet-Group, All Rights Reserved 15
4.4 Web Objects
This section allows administrator to stop Shockwave-Flash Objects from being run
and to stop Cookies from being set or read from your LAN Computers.
In the Web Objects filter section there are three Running Modes available:
● Block Shockwave-Flash Objects - blocks the display of Shockwave and
Flash applications within a web page. The content of the web site is loaded just the
flash object is not shown.
• For defining the URL pattern, click Add Pattern button then write the letter
group contained in websites you would like to block. • Add All: by clicking this button, shockwave-flash objects from all websites
will be blocked.
For better property management, the filter provides a Remove option.
● Block Incoming Cookies – This filter stops cookies from being set on a
computer. It can be applied to a specified web page and also on web pages
containing a keyword or a group of letters.
User Guide
Copyright © 2007 Amplusnet-Group, All Rights Reserved 16
Cookies are usually set by web sites that need further user recognition or login
details. It is recommended to check the login operation on these websites before
blocking the access.
• For defining the URL pattern, click the Add Pattern button then write the
letter group contained in websites you would like to block.
• Add All: by clicking this button, the incoming cookies for all websites will
be blocked.
For better property management, the filter provides a Remove option.
● Block Outgoing Cookies – This filter stops cookies from being read from a
computer. It can be applied to a specified web page and also on web pages
containing a keyword or a group of letters.
Cookies are usually set by web sites that need further user recognition or login
details. It is recommended to check the login operation on these websites before
blocking the access.
• For defining the URL pattern, click the Add Pattern button then write the
letter group contained in websites you would like to block.
• Add All: by clicking this button, the outgoing cookies for all websites will be
blocked.
For better property management, the filter provides a Remove option.
Options:
● Exclude IP – the chosen IP is no longer monitored.
● Exclude Group – the chosen Group is no longer monitored.
● Scheduler – choose the time period for the filter action.
User Guide
Copyright © 2007 Amplusnet-Group, All Rights Reserved 17
4.5 Group Management:
Group Management allows application manager to create groups for different
categories of users.
• Add Group - Create a new group for a specific category of users. After you
include the computers’ IP in each group, you will se a detailed list.
• Add computer - Assign computer/user to a specified group.
• Delete Group - Choose the group you want to delete.
• Rename Group - Choose the group you want to rename and enter the new
name.
• Delete Computer - Delete user/computer from the specified group.
User Guide
Copyright © 2007 Amplusnet-Group, All Rights Reserved 18
5. Statistics
5.1 Traffic and Websites
After logging in, the page you are visualizing is the statistics page. Traffic & Website
panel reports the IP activity and size (expressed in Megabytes - Mbytes) and chart in
traffic. The View Log button allows you to see the accessed pages. Below the table,
there is the total traffic made on the filtering proxy.
Logs can be visualized on specified dates, choosing the date from the calendar above
the table.
5.2 Filter Activity
The filter activity panel reports the results of the application usage. Filter activity reporting shows all filter activity and the breaking rules attempts.
The website visited and the action taken by Cyclope Internet Filtering Proxy are
presented in a table format, accompanied by information on date, time, IP and
computer name Filter action may be: URL blocked, download stopped, and incoming
cookies blocked etc. Filter activity reports are available on daily basis.
User Guide
Copyright © 2007 Amplusnet-Group, All Rights Reserved 19
5.3 Aggregated Traffic and Websites Aggregated traffic logs provide detailed information on the traffic made by the
monitored IPs for specific periods of time.
The period of time can be selected from the dropdown list, next to the chart. Time
periods can be: this week, last two weeks, last months, last three months, last six
months and last year. The table presents the monitored IPs, computers name, traffic
size in Kb, and a graphical representation of the traffic made by that IP.
Below the table is the total traffic made by the monitored IPs.
5.4 Aggregated Filter Activity
Aggregated Filter Activity logs provide detailed information on the filter activity made
for specific periods of time. Filter table shows all active filters; in the case of file
extension filters, only active extensions are shown. Aggregated filter activity report
can cover specific periods of time, available to be chosen in the drop down list.
5.5 Reporting
In the reporting section you have to configure the e-mail reporting settings so that
you can receive the reports provided the Cyclope Internet Filtering Proxy solution.
By default the email reporting feature is configured to use our mail server to deliver
you the reports. In order to test this feature please enter your email address in the
first field and press Test E-mail button. Check your email and see if you have
received an email from [email protected] with the subject Email Reports from
Cyclope Internet Filtering Proxy and the attachment: test.zip.
Note:
Other options that can be configured are:
- the sending hour which allows you to specify when the emails should be
sent,
- your own email server details:
o Name – this is the information that will be present in the from field
o E-mail Address – the email address that will be used for sending
the email
o Authentification Method that is supported by your SMPT server (the
most common is AUTH LOGIN)
o User Name – is the SMPT server username (usually is full email
address)
o Password – the password for the SMPT server
o Mail Server – the name or the IP address of your SMP server
o Port – the port used by your SMP server (the default value is 25)
User Guide
Copyright © 2007 Amplusnet-Group, All Rights Reserved 20
- The types of the reports that you will receive by email:
o Daily Traffic Report – this report will be delivered each day (at the
hour that you have previously configured) and will contain the a
table with all the IP addresses and the traffic (download and
upload) for each of them;
o Weekly Traffic Report – this report aggregates the daily logs and
provides the same data (traffic size for each IP) for a week.
o Monthly Traffic Report – this report aggregates the weekly logs and
provides the same data (traffic size for each IP) for a month.
o Daily Filter Activity Report – shows a table with the Date, Time, IP
Address, Web Site and Filter Type that blocked the user access to a
web resource.
o Weekly Filter Activity Report – aggregates the daily reports into a
single report
o Monthly Filter Activity Report – aggregates the weekly reports into
a single report
Use Save settings to validate your options.
User Guide
Copyright © 2007 Amplusnet-Group, All Rights Reserved 21
6. Backup utility
Allows you to backup / restore your settings. This feature is useful for companies
that have multiple instances of CIFP installed in order to have the settings (filtering
policy) on all servers.
You can check which settings will be included in the backup:
- Web Sites (which websites are blocked and which are allowed; black list and
white list)
- Keywords & Profiles (the list of blocked words and the profiles)
- Files & Extensions (the list of file types that are blocked)
- Scheduler for the Filters (if you have defined a scheduler for the filtering
policy this can be included in the backup)
- Rules for each IP (the list of IP addressed that are excluded from the
filtering policy)
- Groups (the group structure that you have defined)
- Passwords (user and admin passwords can be included in the backup).
When Backup Button is pressed a zip file is created and stored in to the application
folder (usually c:\Program Files\CIFP). The zip file name is
CIFPBackup_month_day_year.zip (example CIFPBackup_07_19_2007.zip).
When Restore button is pressed you will be able to select a zip file (named
CIFPBackup_month_day_year.zip) from the installation folder (usually c:\Program
Files\CIFP) which will be used to restore the settings. Please note that the
RESTORE will overwrite the existing settings with the settings (filtering
policy, ip rules, passwords) stored in the backup file.
User Guide
Copyright © 2007 Amplusnet-Group, All Rights Reserved 22
7. Registration
In order to register your product, please go to:
http://www.cyclope-series.com/products/internet-filtering/order.aspx.
Before proceeding, make sure that you have disabled the product so that the
payment processing service provider web page can be accessed without any
restrictions. The license key and registration instructions will be sent by email.
8. Support
E-mail Support
For any technical related question please contact our technical support
team: [email protected]
For any sales related questions please contact our sales support team:
Phone Support
Our phone support lines (available during working days):
+40 365 401269


































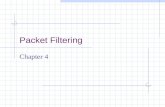


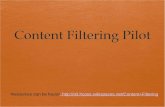



![:: Protecting your infrastructure · Proxy Filter (Content Filtering, URLFiltering, WebAntivirus [AV]) UNLIMITED USERS . VPN FIREWALL CONTENT FILTERING IDPS Features TRAFFIC SHAPER](https://static.fdocuments.us/doc/165x107/5f035fea7e708231d408e6d7/-protecting-your-infrastructure-proxy-filter-content-filtering-urlfiltering.jpg)