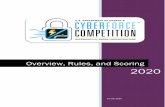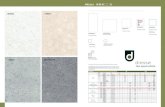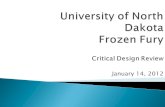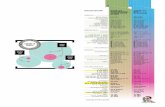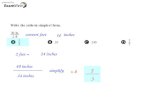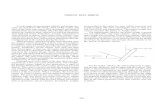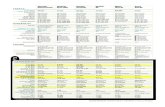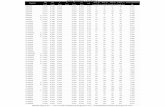CyberForce System v2 - Squarespace · PDF fileOrient the FCU ... Point Y coordinate mm...
Transcript of CyberForce System v2 - Squarespace · PDF fileOrient the FCU ... Point Y coordinate mm...
![Page 1: CyberForce System v2 - Squarespace · PDF fileOrient the FCU ... Point Y coordinate mm [inches] Z coordinate mm [inches] A 760 [29.9] 275 ... Total workspace volume for the CyberForce](https://reader031.fdocuments.us/reader031/viewer/2022022504/5ab5884f7f8b9a6e1c8cf024/html5/thumbnails/1.jpg)
CyberForce® System v2.0 _________________________________________________________________________________________________
USER GUIDE
![Page 2: CyberForce System v2 - Squarespace · PDF fileOrient the FCU ... Point Y coordinate mm [inches] Z coordinate mm [inches] A 760 [29.9] 275 ... Total workspace volume for the CyberForce](https://reader031.fdocuments.us/reader031/viewer/2022022504/5ab5884f7f8b9a6e1c8cf024/html5/thumbnails/2.jpg)
CyberForce® User’s Guide | Version 2.0, rev E, September 2007
© 2009 CyberGlove Systems LLC
2
![Page 3: CyberForce System v2 - Squarespace · PDF fileOrient the FCU ... Point Y coordinate mm [inches] Z coordinate mm [inches] A 760 [29.9] 275 ... Total workspace volume for the CyberForce](https://reader031.fdocuments.us/reader031/viewer/2022022504/5ab5884f7f8b9a6e1c8cf024/html5/thumbnails/3.jpg)
CyberForce® User’s Guide | Version 2.0, rev E, September 2007
CyberForce® System User Guide v2.0
CyberGlove Systems LLC 2355 Paragon Drive, Suite D
San Jose, CA 95131 Tel: (408) 451-9463 Fax: (408) 689-4362
www.cyberglovesystems.com
© 2009 CyberGlove Systems LLC
3
![Page 4: CyberForce System v2 - Squarespace · PDF fileOrient the FCU ... Point Y coordinate mm [inches] Z coordinate mm [inches] A 760 [29.9] 275 ... Total workspace volume for the CyberForce](https://reader031.fdocuments.us/reader031/viewer/2022022504/5ab5884f7f8b9a6e1c8cf024/html5/thumbnails/4.jpg)
CyberForce® User’s Guide | Version 2.0, rev E, September 2007
Table of Contents
OVERVIEW.......................................................................................................5 System Components..................................................................................5System Component Diagrams ...................................................................8 Technical Specifications.............................................................................9
NETWORK SETUP ........................................................................................11 Configure the FCU for Your Network .......................................................11
HARDWARE SETUP ......................................................................................14 Install the Protective Shields ....................................................................14 Attach the Tripod Base to the Armature ...................................................15 Make Connections Between Components ...............................................17 Turn Off Power Switches..........................................................................18 Orient the FCU.........................................................................................20 Connect the CyberGlove to the FCU........................................................21 Connect the CyberGrasp Actuator Unit to the FCU..................................21 Connect the CyberForce Armature to the FCU ........................................22 U
Connect the CyberForce Armature to the Power Supply Unit ..................22 Connect the Power Supply Unit to the Force Control Unit .......................23 Connect the Safety System User Footswitch ..............................................
to the CyberForce Armature ...............................................................23 Connect the FCU to the Network .............................................................23 Connect Power Cords to the FCU and Power Supply Unit ......................23 Connect a Monitor to the FCU (Optional) .................................................23 Attach the CyberGrasp Exoskeleton to ........................................................ CyberForce Structure..........................................................................24
SYSTEM SETUP ............................................................................................25 Home the Systems...................................................................................25 FCU Boot-up Sequence ...........................................................................27 Wearing the CyberGrasp Exoskeleton .....................................................28 Establish the Device Configuration ..........................................................31 Calibrate the CyberGrasp System………………………………………….. 32 Become Familiar with the CyberForce Safety System .............................32
APPENDIX A...................................................................................................34 Controlling the FCU Over the Network.....................................................34
APPENDIX B..................................................................................................34 FCU Software Installation.........................................................................34 Initializing the FCU for Software Installation.............................................35 Installing/Updating the FCU Software Over the Network .........................35
APPENDIX C...................................................................................................36 Maintenance and Troubleshooting ...........................................................36
© 2009 CyberGlove Systems LLC
4
![Page 5: CyberForce System v2 - Squarespace · PDF fileOrient the FCU ... Point Y coordinate mm [inches] Z coordinate mm [inches] A 760 [29.9] 275 ... Total workspace volume for the CyberForce](https://reader031.fdocuments.us/reader031/viewer/2022022504/5ab5884f7f8b9a6e1c8cf024/html5/thumbnails/5.jpg)
CyberForce® User’s Guide | Version 2.0, rev E, September 2007
Overview
Congratulations on purchasing your new CyberForce® haptic-feedback interface. With its intuitive “reach in and grab it” paradigm, this novel device provides a natural way to interface with complex 3D computer-generated worlds and to control end-effectors in telerobotic applications requiring a high level of dexterity. Possible applications include CAD, training and simulation, virtual reality, rapid prototyping, telerobotics, medical training, data visualization, education, and underwater exploration and salvage operations. This manual describes how to set up and get your CyberForce unit operational. Refer to the CyberGlove® system user’s manual for information on using the CyberGlove system and to the VirtualHand® SDK User’s Guide and Programmer’s Guide for additional software information. We strongly recommend that you read this entire manual before attempting to configure or operate your CyberForce system.
! WARNING: If equipment is used in a manner not specified in this manual or by CyberGlove Systems, the protection provided by the equipment may be impaired.
System Components
The CyberForce system, as shipped, should consist of the following parts, packaged in five boxes:
• CyberForce Armature with appropriate mounting accessories • FCU : Force Controller Unit (IV-FFCU-SA900) • PSU : Power Supply Unit (IV-FPSU-SA900-120 or -230) • CyberForce Data Cable (HAR908-LF) • CyberForce Control Cable (HAR904-LF) • CyberForce Motor Power Cable (HAR903-LF)
• CyberGrasp Exoskeleton with actuator box • CyberGrasp Data Cable (HAR708-LF)
• CyberGlove System with 22 sensors • User Guides: CyberForce, CyberGrasp, CyberGlove Systems • Footpedal (CPED-D-STD) • AC Power Cables, 2, region specific
© 2009 CyberGlove Systems LLC
5
![Page 6: CyberForce System v2 - Squarespace · PDF fileOrient the FCU ... Point Y coordinate mm [inches] Z coordinate mm [inches] A 760 [29.9] 275 ... Total workspace volume for the CyberForce](https://reader031.fdocuments.us/reader031/viewer/2022022504/5ab5884f7f8b9a6e1c8cf024/html5/thumbnails/6.jpg)
CyberForce® User’s Guide | Version 2.0, rev E, September 2007
The main system components are shown in Figure 1-1. A 22-sensor CyberGlove system is the core of the interface, and is used to measure the joint angles of the fingers. This information is used by the host to display a graphical hand on the screen or control a telerobotic manipulator. The CyberGrasp system is responsible for providing force feedback to the fingers. The CyberGrasp exoskeleton attaches to the back of the hand and guides force-applying tendons to the fingertips. The CyberForce system measures the position and orientation (6 degrees of freedom) of the hand and generates translational (3 degrees of freedom) force feedback. The Force Control Unit (FCU) is the interface between the devices worn by the user and the host computers, which communicate via Ethernet. The host computers need only communicate with the FCU, which in turn communicates with all other peripherals (CyberGlove, CyberGrasp, and CyberForce).
© 2009 CyberGlove Systems LLC
6
![Page 7: CyberForce System v2 - Squarespace · PDF fileOrient the FCU ... Point Y coordinate mm [inches] Z coordinate mm [inches] A 760 [29.9] 275 ... Total workspace volume for the CyberForce](https://reader031.fdocuments.us/reader031/viewer/2022022504/5ab5884f7f8b9a6e1c8cf024/html5/thumbnails/7.jpg)
CyberForce® User’s Guide | Version 2.0, rev E, September 2007
System Component Diagrams
Figure 1-1 Main System Components
Figure 1-2 FCU Circuit Diagram
© 2009 CyberGlove Systems LLC
7
![Page 8: CyberForce System v2 - Squarespace · PDF fileOrient the FCU ... Point Y coordinate mm [inches] Z coordinate mm [inches] A 760 [29.9] 275 ... Total workspace volume for the CyberForce](https://reader031.fdocuments.us/reader031/viewer/2022022504/5ab5884f7f8b9a6e1c8cf024/html5/thumbnails/8.jpg)
CyberForce® User’s Guide | Version 2.0, rev E, September 2007
Figure 1-3 PSU Circuit Diagram
Figure 1-4 Armature Circuit Diagram
© 2009 CyberGlove Systems LLC
8
![Page 9: CyberForce System v2 - Squarespace · PDF fileOrient the FCU ... Point Y coordinate mm [inches] Z coordinate mm [inches] A 760 [29.9] 275 ... Total workspace volume for the CyberForce](https://reader031.fdocuments.us/reader031/viewer/2022022504/5ab5884f7f8b9a6e1c8cf024/html5/thumbnails/9.jpg)
CyberForce® User’s Guide | Version 2.0, rev E, September 2007
Technical Specifications
Performance1,2
Specification Description Force Limits at Hand Center 8.8 N at 14” radius from base
7.2 N at 26” radius from base Positional Sensing Resolution 0.0024” at 14” radius from base
0.0029” at 26” radius from base Orientation Resolution 0.09 degrees (in roll, pitch, yaw)
1Based on a 12" x 12" workspace swept through 133° at a radius of 20.0". 2Calculated based on the hardware specifications. Actual force and resolution will be less due to mechanical flexing of the system, friction, and transmission efficiencies.
Environment For indoor use only. Intended to be used in laboratory/office environment. Specification Description Temperature +5 to +40 degrees C
Altitude Up to 2000 m above sea level
Humidity Max humidity 80% up to 31 degrees C,
decreasing to 50% at 40 degrees C.
Electrical Specification Description Mains FCU
100-240 VAC, 47-63 Hz PSU 100 to 240 VAC, 47-63 Hz. Mains supply voltage fluctuation not to exceed plus/minus 10%.
Overvoltage Category II
Protective Earthing Equipment is Class I Earthed equipment and must be connected to a properly grounded main.
Interface Ethernet (standard STP Category 5 Ethernet cable required)
© 2009 CyberGlove Systems LLC
9
![Page 10: CyberForce System v2 - Squarespace · PDF fileOrient the FCU ... Point Y coordinate mm [inches] Z coordinate mm [inches] A 760 [29.9] 275 ... Total workspace volume for the CyberForce](https://reader031.fdocuments.us/reader031/viewer/2022022504/5ab5884f7f8b9a6e1c8cf024/html5/thumbnails/10.jpg)
CyberForce® User’s Guide | Version 2.0, rev E, September 2007
Mechanicals Specification Description Workspace3 12” x 12” vertically oriented rectangle
centered at 20” from vertical rotation axis of armature and swept through 133 degrees.
Weight 19 lbs (Armature) 44 lbs (FCU) 20 lbs (PSU)
Workspace Extents, mm [inches]
Points A through J refer to the Cartesian position in the YZ plane of the wrist gimbal rotational center. The origin of the YZ plane is defined as the intersection 3 Workspace as defined here is used for force, orientation, and position limit specifications. The CyberForce system is capable of operating in the larger workspace depicted in figure XX, however force and position specifications may be reduced when operating outside of the specification workspace.
© 2009 CyberGlove Systems LLC
10
![Page 11: CyberForce System v2 - Squarespace · PDF fileOrient the FCU ... Point Y coordinate mm [inches] Z coordinate mm [inches] A 760 [29.9] 275 ... Total workspace volume for the CyberForce](https://reader031.fdocuments.us/reader031/viewer/2022022504/5ab5884f7f8b9a6e1c8cf024/html5/thumbnails/11.jpg)
CyberForce® User’s Guide | Version 2.0, rev E, September 2007
of the base rotation axis and the plane formed by the base plate of the CyberForce armature.
Point Y coordinate mm [inches] Z coordinate mm [inches] A 760 [29.9] 275 [10.8] B 489 [19.3] 529 [20.8] C 340 [13.4] 373 [14.7] D 251 [9.9] 20 [0.8] E 234 [9.2] -196 [-7.7] F 575 [22.6] -226 [-8.9] G 660 [25.9] 387 [15.24] H 356 [14.0] 387 [15.25] I 356 [14.0] 98 [3.86] J 660 [25.9] 98 [3.86]
Total workspace volume for the CyberForce system: 0.3280 m3 [20015.5 in3]
Network Setup
Configure the FCU for your Network
Communication with the FCU is achieved via Ethernet over a network. The FCU must therefore be added to your network just like any other new computer. The system comes with a default IP address of 192.168.4.254. If this IP address is suitable for your network, the device can be powered up without modification. If this IP address is not suitable for your network, you must follow the procedure in this section. These configuration steps are only needed: 1) when first installing your FCU; 2) when changing your network configuration; or 3) when re-installing or updating the FCU internal software. If some of the network terminology used in the following sections is not familiar to you, please contact your system administrator.
!
WARNING: A Microsoft Windows (XP) PC with a 1.44 MB floppy drive is required for editing the FCU configuration floppy disk.
Four steps are required to configure the network settings for the FCU. First, you must physically connect the FCU to the network and power. Second, you must create an FCU initialization floppy disk. Third, you must write your network setting information onto the disk using the netcfg.exe utility. Fourth, you must initialize the FCU using the floppy disk.
© 2009 CyberGlove Systems LLC
11
![Page 12: CyberForce System v2 - Squarespace · PDF fileOrient the FCU ... Point Y coordinate mm [inches] Z coordinate mm [inches] A 760 [29.9] 275 ... Total workspace volume for the CyberForce](https://reader031.fdocuments.us/reader031/viewer/2022022504/5ab5884f7f8b9a6e1c8cf024/html5/thumbnails/12.jpg)
CyberForce® User’s Guide | Version 2.0, rev E, September 2007
1) Make physical connections for initializing the FCU.
To perform the initialization of the FCU, make minimal hardware connections to the Ethernet network and to FCU power, as described below. After completing the initialization, proceed with hardware setup before the final rebooting. Always be sure all devices are powered off before making or changing cable connections. a) Connect the FCU to the Network
Using a standard STP Category 5 Ethernet cable, connect the FCU to your network hub. The Ethernet connector is located on the back panel of the FCU (see Figure 1-11). The FCU can also be connected directly to the host computer if a cross-over cable is used.
b) Connect Power Cords to the FCU and Power Supply Unit
Make sure the main power switch located on the back of the FCU is in the OFF position. Connect the AC power cord to the back of the FCU (Figure1-11) and then to the mains. Turn the main power switch to ON position.
c) Power up the FCU
Depress the FCU Power switch on the front of the controller. Wait for it to boot up. When it is ready, it will emit three beeps. This will take approximately 20 to 30 seconds.
2) Create the FCU initialization floppy.
This process consists of transferring a disk image onto a floppy disk. The disk image is located in the FCU Installation/CyberForce/RevE directory of the VirtualHand SDK distribution directory.
• Load VirtualHand SDK onto a compatible Microsoft Windows computer
• Put a blank formatted floppy into the floppy drive
• Open a DOS shell, and change your directory to
FCUInstallation/CyberForce/RevE inside the VirtualHand install directory. To open a DOS shell, click the Windows Start button on the bottom left corner of your screen. Go to the Run pull-out and Type Run to get an MS-DOS Prompt.
© 2009 CyberGlove Systems LLC
12
![Page 13: CyberForce System v2 - Squarespace · PDF fileOrient the FCU ... Point Y coordinate mm [inches] Z coordinate mm [inches] A 760 [29.9] 275 ... Total workspace volume for the CyberForce](https://reader031.fdocuments.us/reader031/viewer/2022022504/5ab5884f7f8b9a6e1c8cf024/html5/thumbnails/13.jpg)
CyberForce® User’s Guide | Version 2.0, rev E, September 2007
• Finally, type the line below and follow the instructions:
rawrite -f disc.raw -d a
The floppy drive will be active for approximately 30 - 45 seconds as it writes the disk.
!
WARNING: ONCE THE DISK IMAGE HAS BEEN COPIED TO THE FLOPPY DISK, REMOVE IT FROM YOUR DRIVE AND LABEL IT CAREFULLY. BOOTING YOUR COMPUTER WITH THAT FLOPPY DISK MAY RESULT IN UNRECOVERABLE DATA LOSS AS THE CYBERFORCE SOFTWARE REPLACES THE CONTENTS ON YOUR MAIN DISK!
3) Record your network configuration settings on the FCU initialization disk.
The network settings for the FCU are stored on the FCU Initialization Disk by running the netcfg.exe utility provided on the disk. The netcfg.exe utility runs in a Microsoft Windows XP environment.
Before running the utility, you will need to obtain the following information from your system administrator:
• fcu name: a name by which the FCU will be known within your
network • network domain: the name of your network domain (if any) • IP address: an IP address that is assigned to the FCU within your
network • network gateway: an IP address that refers to the network gateway
for the network segment in which the FCU will be connected • domain name server: an IP address for the computer that serves the
domain names for your network • netmask: an IP mask that is used by the segment in which the FCU
will be connected On a computer running Microsoft Windows, open a DOS shell (Start > Run), then type cmd and insert the FCU initialization floppy into drive A. At the DOS shell prompt, type the following:
cd a: netcfg
© 2009 CyberGlove Systems LLC
13
![Page 14: CyberForce System v2 - Squarespace · PDF fileOrient the FCU ... Point Y coordinate mm [inches] Z coordinate mm [inches] A 760 [29.9] 275 ... Total workspace volume for the CyberForce](https://reader031.fdocuments.us/reader031/viewer/2022022504/5ab5884f7f8b9a6e1c8cf024/html5/thumbnails/14.jpg)
CyberForce® User’s Guide | Version 2.0, rev E, September 2007
The utility will prompt you with the configuration questions, and present a default answer (in brackets) for each question. You can either enter a new value, or press enter to accept the default answer. The FCU comes with its software pre-installed, so at the final question select “network configuration only.” If you need to perform a full FCU software installation, refer to Chapter 2, "FCU Software Installation".
!WARNING: ONCE THE FLOPPY DISK HAS BEEN WRITTEN, REMOVE IT FROM DRIVE AND LABEL IT CAREFULLY. BOOTING YOUR COMPUTER WITH THAT FLOPPY DISK MAY RESULT IN UNRECOVERABLE DATA LOSS AS THE CYBERFORCE SOFTWARE REPLACES THE CONTENTS ON YOUR MAIN DISK!
4) Initialize the FCU.
Once you have provided all the network configuration information, the FCU must be initialized with the floppy. To do so, put the initialization floppy into the FCU floppy drive and then power it on or re-boot it if it is already on. The FCU initialization will start automatically. When the initialization is complete, the FCU will beep three times. Take the floppy disk out of the floppy drive.
Power the FCU down and complete the hardware setup as described in “Hardware Setup” below. Be sure all the devices are off while making the connections.
Hardware Setup
Install the Protective Shields
The CyberForce armature comes packaged with a two part protective enclosure for the cable drive cam mechanisms. The protective enclosure serves to protect the user from pinch points in the mechanism as well as protective the moving parts of the device from falling objects. Assemble the two enclosure halves onto the armature using the four screws provided as shown in Figures 1-5 and 1-6.
© 2009 CyberGlove Systems LLC
14
![Page 15: CyberForce System v2 - Squarespace · PDF fileOrient the FCU ... Point Y coordinate mm [inches] Z coordinate mm [inches] A 760 [29.9] 275 ... Total workspace volume for the CyberForce](https://reader031.fdocuments.us/reader031/viewer/2022022504/5ab5884f7f8b9a6e1c8cf024/html5/thumbnails/15.jpg)
CyberForce® User’s Guide | Version 2.0, rev E, September 2007
Figure
1-5 Protective
shield installation
Figure 1-6 Protective
shield
Shield mounting screws to armature (both sides)
Shield mounting screws to shield spacers
Attach the Tripod Base to the Armature
The CyberForce armature comes packaged with a two piece base and mounting hardware (4 socket head screws) to secure them to the base of the armature. Attach the base feet to the armature prior to using the CyberForce system. The assembly is illustrated in Figure 1-7.
© 2009 CyberGlove Systems LLC
15
![Page 16: CyberForce System v2 - Squarespace · PDF fileOrient the FCU ... Point Y coordinate mm [inches] Z coordinate mm [inches] A 760 [29.9] 275 ... Total workspace volume for the CyberForce](https://reader031.fdocuments.us/reader031/viewer/2022022504/5ab5884f7f8b9a6e1c8cf024/html5/thumbnails/16.jpg)
CyberForce® User’s Guide | Version 2.0, rev E, September 2007
Figure 1-7Attaching tripod base to armature
The base is rubber lined on one side to ensure a high friction contact with the desktop or lab bench. For better performance, it is recommended that the armature be mounted without base feet to the desktop or lab bench using the provided C-clamps or bolted directly to the desktop or lab bench using four #12 screws. The mounting configuration is shown in Figure 1-8. Figure 1-8a Mounting Hole Pattern
.
© 2009 CyberGlove Systems LLC
16
![Page 17: CyberForce System v2 - Squarespace · PDF fileOrient the FCU ... Point Y coordinate mm [inches] Z coordinate mm [inches] A 760 [29.9] 275 ... Total workspace volume for the CyberForce](https://reader031.fdocuments.us/reader031/viewer/2022022504/5ab5884f7f8b9a6e1c8cf024/html5/thumbnails/17.jpg)
CyberForce® User’s Guide | Version 2.0, rev E, September 2007
Figure 1-8b Operating Configuration
Make Connections Between Components
!WARNING: Make sure the Force Control Unit (FCU) is powered-off to avoid damage when connecting the various components.
© 2009 CyberGlove Systems LLC
17
![Page 18: CyberForce System v2 - Squarespace · PDF fileOrient the FCU ... Point Y coordinate mm [inches] Z coordinate mm [inches] A 760 [29.9] 275 ... Total workspace volume for the CyberForce](https://reader031.fdocuments.us/reader031/viewer/2022022504/5ab5884f7f8b9a6e1c8cf024/html5/thumbnails/18.jpg)
CyberForce® User’s Guide | Version 2.0, rev E, September 2007
Figure 1-9 System Connection Details
The interconnection details of the sub-systems are shown in Figure 1-9. All harnesses and cables are labeled. The FCU communicates with the CyberGlove system via a serial RS232 link. The CyberGrasp and CyberForce systems are controlled using I/O cards on the system bus. The power-amplifiers for the CyberForce system are located in a separate enclosure called the Power Supply Unit or PSU. The following steps are required to connect all the devices. Please refer to Figure 1-10 and Figure 1-11 for the PSU and FCU panel layouts for cable connections.
Turn Off Power Switches
Before connecting any of the equipment, it is good practice to turn off all power switches. The switches and their functions are described below. The CyberGrasp Actuator Power switch (on the front panel of the FCU) controls the power to the CyberGrasp motors alone, without affecting the FCU processor or the CyberForce actuators. The indicator is lit when power is on. To reset the FCU (reboot), toggle the processor Reset switch. The FCU Power switch controls power to the FCU’s central processing unit. The Main Power switch located on the back of the FCU case (see Figure 1-11) controls power to the whole FCU and, when turned off, overrides front panel switches.
© 2009 CyberGlove Systems LLC
18
![Page 19: CyberForce System v2 - Squarespace · PDF fileOrient the FCU ... Point Y coordinate mm [inches] Z coordinate mm [inches] A 760 [29.9] 275 ... Total workspace volume for the CyberForce](https://reader031.fdocuments.us/reader031/viewer/2022022504/5ab5884f7f8b9a6e1c8cf024/html5/thumbnails/19.jpg)
CyberForce® User’s Guide | Version 2.0, rev E, September 2007
Figure 1-10: FCU and PSU Front Panel Layouts FCU Front Panel Layout
FCU Reset
FCU CyberGrasp Actuator CyberGrasp Power Switch Power Indicator Actuator Power PSU Front Panel Layout
CyberForce Actuator Power Switch
PSU
CyberForce Power Circuit Breaker
!
NOTE: The CyberGrasp Actuator Power Indicator light will flash intermittently upon shut-off as the amplifiers for the motors power down.
The PSU enclosure has a green switch, labeled CyberForce Actuator Power Switch in Figure 1-10 above, that controls the power for the CyberForce motors. The PSU also has a circuit breaker that shuts down CyberForce system power if an over-current condition occurs. The circuit breaker must be in the ON position to apply power to the CyberForce system.
© 2009 CyberGlove Systems LLC
19
![Page 20: CyberForce System v2 - Squarespace · PDF fileOrient the FCU ... Point Y coordinate mm [inches] Z coordinate mm [inches] A 760 [29.9] 275 ... Total workspace volume for the CyberForce](https://reader031.fdocuments.us/reader031/viewer/2022022504/5ab5884f7f8b9a6e1c8cf024/html5/thumbnails/20.jpg)
CyberForce® User’s Guide | Version 2.0, rev E, September 2007
The two actuator power switches (one on the FCU and one on the PSU) allow the user to independently activate or deactivate the CyberGrasp or CyberForce systems.
Orient the FCU If the FCU is operated in the horizontal configuration ensure that nothing is to be placed on top of the chassis as this could adversely affect the performance of the device.
Figure 1-11
Force Control
Unit Rear Panel
Layout
Serial Port for tracker CyberForce Control (HAR904-LF) CyberForce Data (HAR908-LF)
Ethernet (Host Link) VGA Monitor (for debugging) CyberGlove Serial CyberGrasp Data (HAR708-LF) Internal Ethernet (do NOT use) Keyboard Main Power Switch External AC Power
NOTE: At the rear panel of the FCU, as shown in Figure 1-11, there are a number of unused motherboard ports including USB, mouse, parallel, sound, and auxiliary Ethernet. These additional ports are not to be used during normal
© 2009 CyberGlove Systems LLC
20
![Page 21: CyberForce System v2 - Squarespace · PDF fileOrient the FCU ... Point Y coordinate mm [inches] Z coordinate mm [inches] A 760 [29.9] 275 ... Total workspace volume for the CyberForce](https://reader031.fdocuments.us/reader031/viewer/2022022504/5ab5884f7f8b9a6e1c8cf024/html5/thumbnails/21.jpg)
CyberForce® User’s Guide | Version 2.0, rev E, September 2007
operation of the CyberForce system. In some circumstances, CyberGlove Systems technical support may ask that the keyboard and monitor ports be used to access internal diagnostic information. Only attach devices to the appropriately labeled ports as documented in this manual.
Connect the CyberGlove to the FCU
Refer to the CyberGlove manual for more information on using your CyberGlove system. The CyberGlove system includes a separate unit called the CyberGlove Interface Unit (CGIU) that processes data and communicates to the Force Control Unit (FCU). The serial cable coming from the CGIU should connect to the CyberGlove Serial Port on the FCU (see Figure 1-11). Connect the CyberGrasp Actuator Unit to the FCU
Connect the CyberGrasp cable (part no. HAR708-LF) to the CyberGrasp actuator unit (see Figure 1-12) and to the back of the FCU (see Figure 1-11). The actuator unit is the box that contains the motors that drive the tendons on the CyberGrasp exoskeleton. Figure 1-12 CyberGrasp Actuator Unit and Exoskeleton CyberGrasp Data Cable (HAR708-LF)
CyberGrasp Actuator Unit Exoskeleton
© 2009 CyberGlove Systems LLC
21
![Page 22: CyberForce System v2 - Squarespace · PDF fileOrient the FCU ... Point Y coordinate mm [inches] Z coordinate mm [inches] A 760 [29.9] 275 ... Total workspace volume for the CyberForce](https://reader031.fdocuments.us/reader031/viewer/2022022504/5ab5884f7f8b9a6e1c8cf024/html5/thumbnails/22.jpg)
CyberForce® User’s Guide | Version 2.0, rev E, September 2007
Figure 1-13 CyberForce Armature Connections CyberForce Data Cable Connector (HAR908-LF to FCU)
Safety System User Footswitch Jack CyberForce Motor Cable Connector (HAR903-LF) to PSU
Connect the CyberForce Armature to the FCU
Connect the CyberForce data cable (part no. HAR908-LF) to the CyberForce armature (see Figure 1-13) and to the FCU rear panel (see Figure 1-11).
Figure 1-14 CyberForce Power Supply Unit (PSU) Rear Panel CyberForce Control Cable (HAR904-LF to FCU)
CyberForce Motor Cable (HAR903-LF to CyberForce Armature)
AC Power
Connect the CyberForce Armature to the Power Supply Unit
Connect the CyberForce motor power cable (part no. HAR903-LF) to the CyberForce armature (see Figure 1-13) and to the CyberForce power supply unit (see Figure 1-14). This harness has a round connector. The connector port is on the back of the PSU.
© 2009 CyberGlove Systems LLC
22
![Page 23: CyberForce System v2 - Squarespace · PDF fileOrient the FCU ... Point Y coordinate mm [inches] Z coordinate mm [inches] A 760 [29.9] 275 ... Total workspace volume for the CyberForce](https://reader031.fdocuments.us/reader031/viewer/2022022504/5ab5884f7f8b9a6e1c8cf024/html5/thumbnails/23.jpg)
CyberForce® User’s Guide | Version 2.0, rev E, September 2007
Connect the Power Supply Unit to the Force Control Unit
Connect the CyberForce control cable (part no. HAR904-LF) to the PSU (see Figure 1-14) and to the rear panel of the FCU (see Figure 1-11). Connect the Safety System User Footswitch to the CyberForce Armature
Connect the Safety System User Footswitch to the CyberForce Armature footswitch socket on the rear of the armature electronics enclosure in the base of the armature. See Figure 1–13. Connect the FCU to the Network
Using a standard STP Category 5 Ethernet cable, connect the FCU to your network hub. The Ethernet connector is located on the back panel of the FCU (see Figure 1-11). The FCU can also be connected directly to the host computer if a cross-over cable is used.
Connect Power Cords to the FCU and Power Supply Unit
Make sure the main power switch located on the back of the FCU is in the OFF position. Note that the FCU accepts power inputs from 100 to 240 VAC at 63 – 47 Hz. Connect the AC power cord to the back of the FCU (Figure 1-11) and then to the mains.
Make sure the main power switch of the Power Supply Unit is in the OFF position. Note that the PSU accepts power inputs from100 to 240 VAC at 63 - 47 Hz. Connect the AC power cord to the back of the PSU (see Figure 1-14) then to the mains. Connect a Monitor to the FCU (Optional)
For debugging purposes, a VGA (or SVGA) monitor can be connected to the FCU to view error messages, but it is not required (see Figure 1-11). A monitor is not included in the system.
© 2009 CyberGlove Systems LLC
23
![Page 24: CyberForce System v2 - Squarespace · PDF fileOrient the FCU ... Point Y coordinate mm [inches] Z coordinate mm [inches] A 760 [29.9] 275 ... Total workspace volume for the CyberForce](https://reader031.fdocuments.us/reader031/viewer/2022022504/5ab5884f7f8b9a6e1c8cf024/html5/thumbnails/24.jpg)
CyberForce® User’s Guide | Version 2.0, rev E, September 2007
!WARNING: Refer to the CyberGlove manual to obtain more information on how to configure it properly. Do not attempt to run your CyberGrasp unit before familiarizing yourself with the CyberGlove devices!
NOTE: FCU Unused Ports At the rear panel of the FCU, as shown in Figure 1-11, there are a number of unused motherboard ports including USB, mouse, parallel, sound, and auxiliary Ethernet. These additional ports are not to be used during normal operation of the CyberForce system. In some circumstances, CyberGlove Systems technical support may ask that the keyboard and monitor ports be used to access internal diagnostic information. The second serial port may be used for a tracker. Only attach devices to the appropriately labeled ports as documented in this manual.
Attach the CyberGrasp Exoskeleton to CyberForce Structure
The CyberForce system end-attachment fits into the CyberGrasp mounting bracket as shown in Figure 1-15. Use the two screws that are shipped with the system to secure the mating. Figure 1-15 CyberGrasp Exoskeleton Attachment to Right-hand CyberForce
Mounting thumb screws CyberForce part slides into the mounting bracket
© 2009 CyberGlove Systems LLC
24
![Page 25: CyberForce System v2 - Squarespace · PDF fileOrient the FCU ... Point Y coordinate mm [inches] Z coordinate mm [inches] A 760 [29.9] 275 ... Total workspace volume for the CyberForce](https://reader031.fdocuments.us/reader031/viewer/2022022504/5ab5884f7f8b9a6e1c8cf024/html5/thumbnails/25.jpg)
CyberForce® User’s Guide | Version 2.0, rev E, September 2007
System Setup
Home the Systems
In order for CyberForce to measure the correct hand position, it is necessary to first orient the device by moving it into the home position and maintaining the position during the FCU booting process (about 20 seconds). When the FCU has finished booting, it will beep three times, indicating that the home position has been recorded and the system is ready for use. Home position (see Figure 1-16) is achieved when: ▪ The base horizontal swivel joint is positioned so it is at the middle of its
motion range. ▪ The first linkage is positioned so it reaches its up motion limit stop (up
configuration). ▪ The second linkage is positioned so it reaches its down motion limit
stop (down configuration). ▪ The remaining linkages are positioned horizontally with the grasp
(finger) mount facing down. Figure 1-16a Homing Position
© 2009 CyberGlove Systems LLC
25
![Page 26: CyberForce System v2 - Squarespace · PDF fileOrient the FCU ... Point Y coordinate mm [inches] Z coordinate mm [inches] A 760 [29.9] 275 ... Total workspace volume for the CyberForce](https://reader031.fdocuments.us/reader031/viewer/2022022504/5ab5884f7f8b9a6e1c8cf024/html5/thumbnails/26.jpg)
CyberForce® User’s Guide | Version 2.0, rev E, September 2007
Figure 1-16b
Home Position
!NOTE: The two-handed version of this particular configuration of the CyberForce system is also known as the Haptic Workstation. Users of the VirtualHand SDK will need to set the useHapticWorkstation flag in the vhtKinematics class to assure correct kinematics for the arm. VirtualHand for V5 users will need to name their forcetrack devices with the HWS prefix in the Device Configuration Utility (DCU) to assure compatibility with this revision of hardware.
© 2009 CyberGlove Systems LLC
26
![Page 27: CyberForce System v2 - Squarespace · PDF fileOrient the FCU ... Point Y coordinate mm [inches] Z coordinate mm [inches] A 760 [29.9] 275 ... Total workspace volume for the CyberForce](https://reader031.fdocuments.us/reader031/viewer/2022022504/5ab5884f7f8b9a6e1c8cf024/html5/thumbnails/27.jpg)
CyberForce® User’s Guide | Version 2.0, rev E, September 2007
FCU Boot-up Sequence 1. Make sure there is no disk in the floppy drive and that the FCU Power
button is in the OFF (0) position. The FCU Power button is located on the front panel of the system controller (see Figure 1-10).
2. Make sure that the CyberGrasp Actuator Power Switch is OFF (out),
that the CyberForce PSU power switch is OFF (0), and that the CyberForce PSU circuit breaker is ON (1) (see Figure 1-10).
3. Put the FCU Main Power switch in the ON (I) position. The switch is located in the back of the FCU (see Figure 1-11).
4. Put the CyberForce armature into the home position configuration as
described under “Home the Systems” above, and hold it there. The home position needs to be set every time the system is booted for normal operation. If the system is booted only for network configuration using the configuration floppy (see “Configuring the FCU for your Network”), this step is not required.
5. Depress the FCU Power switch for few seconds. The switch is located
in the front of the controller (see Figure 1-10).
6. Wait for the FCU to boot up. When it is ready, it will emit three consecutive beeps. This will take approximately 20 - 30 seconds. When this step is complete, you can move the CyberForce armature away from its home position.
© 2009 CyberGlove Systems LLC
27
![Page 28: CyberForce System v2 - Squarespace · PDF fileOrient the FCU ... Point Y coordinate mm [inches] Z coordinate mm [inches] A 760 [29.9] 275 ... Total workspace volume for the CyberForce](https://reader031.fdocuments.us/reader031/viewer/2022022504/5ab5884f7f8b9a6e1c8cf024/html5/thumbnails/28.jpg)
CyberForce® User’s Guide | Version 2.0, rev E, September 2007
7. If you are planning to use both CyberGrasp and CyberForce together
and the CyberGrasp exoskeleton is not already mounted to the CyberForce system, mount it now (see the “Attaching CyberGrasp Exoskeleton to CyberForce Structure” section).
8. After your software is ready to control the actuators, push the CyberGrasp Actuator Power Switch on the FCU so that it is ON (in) and switch the CyberForce Actuator Power Switch on the PSU to ON (1). See Figure 1-10. Both switches should be illuminated when on.
Depress and hold down the user footswitch to enable the CyberForce actuators.
Wearing the CyberGrasp Exoskeleton
The user should first put on the CyberGlove (fabric glove) and then follow steps 1 through 8 to properly position the CyberGrasp exoskeleton on the hand: 1. Make sure the tendon cables and the CyberGlove cable are not
tangled before beginning. They should all fall to the right of the arm for a right-handed system, and to the left of the arm for a left-handed system.
2. Make sure the thumb tendon cable goes over the arm and not under.
Figure 1-17
3. Position the CyberGrasp backplate in the middle of the back of the hand such that the plate is just behind the abduction sensors (the U-shaped elements rising from the back of the CyberGlove). The plate should rest comfortably on the back of the hand. All cables should go over the hand towards the little finger.
© 2009 CyberGlove Systems LLC
28
![Page 29: CyberForce System v2 - Squarespace · PDF fileOrient the FCU ... Point Y coordinate mm [inches] Z coordinate mm [inches] A 760 [29.9] 275 ... Total workspace volume for the CyberForce](https://reader031.fdocuments.us/reader031/viewer/2022022504/5ab5884f7f8b9a6e1c8cf024/html5/thumbnails/29.jpg)
CyberForce® User’s Guide | Version 2.0, rev E, September 2007
!WARNING: Do not place the backplate on top or against, the abduction sensors! This may result in damage to the sensors and is not covered under warranty.
Figure 1-18
4. Tighten both Velcro straps as tightly as possible without being uncomfortable. At this point, the backplate should be firmly and squarely positioned on the back of the hand.
Figure 1-19
5. Slide all the finger loops onto the corresponding fingers. If they are too tight, loosen them using the thumbscrew. The force applicator rings should then be slid onto the fingertips, i.e. the distal phalanges.
© 2009 CyberGlove Systems LLC
29
![Page 30: CyberForce System v2 - Squarespace · PDF fileOrient the FCU ... Point Y coordinate mm [inches] Z coordinate mm [inches] A 760 [29.9] 275 ... Total workspace volume for the CyberForce](https://reader031.fdocuments.us/reader031/viewer/2022022504/5ab5884f7f8b9a6e1c8cf024/html5/thumbnails/30.jpg)
CyberForce® User’s Guide | Version 2.0, rev E, September 2007
Figure 1-20
6. The finger loops can be tightened using the thumbscrews. Position the cam in the center of the middle phalanx before tightening. Flexing the finger makes it easy to locate the middle phalanx. The device comes with multiple finger rings. If the current ring is too small or too large to reliably stay on the fingertip, use the ring clip to replace it with another one.
Figure 1-21
7. The next step is to ensure that the thumb assembly is properly aligned with the thumb as indicated in the Figure 1-21. This is achieved with the adjustment screw shown in Figure 1-22.
© 2009 CyberGlove Systems LLC
30
![Page 31: CyberForce System v2 - Squarespace · PDF fileOrient the FCU ... Point Y coordinate mm [inches] Z coordinate mm [inches] A 760 [29.9] 275 ... Total workspace volume for the CyberForce](https://reader031.fdocuments.us/reader031/viewer/2022022504/5ab5884f7f8b9a6e1c8cf024/html5/thumbnails/31.jpg)
CyberForce® User’s Guide | Version 2.0, rev E, September 2007
Figure 1-22
8. When the adjustment screw is loosened, it is possible to slide the thumb assembly back and forth in the slots. The slots are designed so the orientation of the assembly does not change as it slides through the slots. When moving the assembly, hold on to the adjustment screw, not the assembly itself, as it may bind. Very little torque is required to sufficiently tighten the screw. Excessive torque may cause damage.
!WARNING: Do not place the backplate on top or against, the abduction sensors! This may result in damage to the sensors and is not covered under warranty!
Establish the Device Configuration
After all devices have been physically connected, their relationship to each other needs to be established within the Device Configuration Utility (DCU). The configuration also includes the unique calibration settings for each user of the Cyber systems. See the VirtualHand SDK User Guide for complete instructions, but in summary, establishing device relationships requires that you: ▪ Start the Device Manager and the DCU on your host PC. ▪ Create a new configuration using the DCU’s Configuration menu. ▪ Add the devices that make up the configuration by using the DCU’s
Device menu. ▪ Connect to each device by selecting it in the DCU’s Devices window,
then pulling down Device > Connect.
© 2009 CyberGlove Systems LLC
31
![Page 32: CyberForce System v2 - Squarespace · PDF fileOrient the FCU ... Point Y coordinate mm [inches] Z coordinate mm [inches] A 760 [29.9] 275 ... Total workspace volume for the CyberForce](https://reader031.fdocuments.us/reader031/viewer/2022022504/5ab5884f7f8b9a6e1c8cf024/html5/thumbnails/32.jpg)
CyberForce® User’s Guide | Version 2.0, rev E, September 2007
Calibrate the CyberGrasp System
Refer to the VirtualHand SDK user guide for complete instructions, but in summary, calibrating the devices relative to the CyberForce system requires that you: ▪ Select the device you want to calibrate from the device list within the
DCU, then pull down Device > Calibrate. ▪ Follow the onscreen instructions, which require you to move your hand
and fingers in specific ways. ▪ Save the calibration. Become Familiar with the CyberForce Safety System
The CyberForce safety system monitors the performance of CyberForce and disables its actuators if any of the following conditions occur:
1. The user footswitch is released.
2. Overspeed of an encoder is sensed.
3. FCU ok signals are not asserted by the FCU software. A green LED on the front panel of the electronics enclosure in the base of the CyberForce armature lights to indicate that the safety system started successfully. A yellow LED on the same panel lights whenever the CyberForce power amplifiers are enabled. After start-up or a safety system reset, depress the user footswitch connected to the jack on the back of the CyberForce armature (see Figure 1-13) to enable the CyberForce actuators. The yellow LED on the front panel of CyberForce will light, which alerts the user that the actuators are powered. If at any time one or more of the disable conditions listed above occurs, the CyberForce actuators will power down and the yellow LED will turn off alerting the user that the actuators were powered down due to a safety violation (see Figure 1-23).
© 2009 CyberGlove Systems LLC
32
![Page 33: CyberForce System v2 - Squarespace · PDF fileOrient the FCU ... Point Y coordinate mm [inches] Z coordinate mm [inches] A 760 [29.9] 275 ... Total workspace volume for the CyberForce](https://reader031.fdocuments.us/reader031/viewer/2022022504/5ab5884f7f8b9a6e1c8cf024/html5/thumbnails/33.jpg)
CyberForce® User’s Guide | Version 2.0, rev E, September 2007
Figure 1-23 Front Panel
Armature
To reactivate the CyberForce actuators after the safety system shuts down, the safety system must be reset by pressing the reset button on the front of the base of the CyberForce armature. Depressing the user footswitch will then re-enable the amplifiers as described above
© 2009 CyberGlove Systems LLC
33
![Page 34: CyberForce System v2 - Squarespace · PDF fileOrient the FCU ... Point Y coordinate mm [inches] Z coordinate mm [inches] A 760 [29.9] 275 ... Total workspace volume for the CyberForce](https://reader031.fdocuments.us/reader031/viewer/2022022504/5ab5884f7f8b9a6e1c8cf024/html5/thumbnails/34.jpg)
CyberForce® User’s Guide | Version 2.0, rev E, September 2007
Appendix A
Controlling the FCU Over the Network The FCU can be controlled and monitored over the network for maximum flexibility. The FCUInstallation/CyberForce/RevE directory of the distribution CD contains a shell-based utility called nc that will let you perform remote management. To use it, you must go to the appropriate directory, and type:
nc numeric_ip_address_of_force 24 The following menu will appear on the screen: ========================================================= a. restart the device manager b. restart the device manager and watch its output c. reboot the grasp controller d. shutdown the grasp controller
q. quit ========================================================= Type your choice and hit <enter>. You can choose any above menu items by type its leading character and hit the enter key.
Appendix B FCU Software Installation
The Force Control Unit (FCU) comes with a Device Manager and all associated software pre-installed at the factory. In normal situations, it must only be given a network name and address so that it can operate over a TCP/IP network. This procedure is explained in Network Setup, page 11.
If for any reason the FCU software should become damaged, the VirtualHand SDK distribution CD contains all necessary files for initializing and configuring the FCU. Re-installing the software is done in two steps. First, you must initialize the FCU as described in the “Configuring the FCU for your Network” section with the modifications below. Then you must download the FCU software over the network.
© 2009 CyberGlove Systems LLC
34
![Page 35: CyberForce System v2 - Squarespace · PDF fileOrient the FCU ... Point Y coordinate mm [inches] Z coordinate mm [inches] A 760 [29.9] 275 ... Total workspace volume for the CyberForce](https://reader031.fdocuments.us/reader031/viewer/2022022504/5ab5884f7f8b9a6e1c8cf024/html5/thumbnails/35.jpg)
CyberForce® User’s Guide | Version 2.0, rev E, September 2007
!WARNING: Reinstalling the FCU software is not required on new units! Only refer to this chapter if upgrading the FCU software or reinstalling it to replace lost/damaged files.
Initializing the FCU for Software Installation
Follow the instructions in the “Creating the FCU Initialization Floppy” section to create the disk. Then follow the instructions in the “Recording Your Network Configuration Settings on the FCU Initialization Disk” section to write your network configuration settings onto the disk, but instead of selecting “network configuration only,” select “full FCU software installation” in response to the last question.
!WARNING: ONCE THE DISK IMAGE HAS BEEN COPIED TO THE FLOPPY DISK, REMOVE IT FROM YOUR DISK DRIVE AND LABEL IT CAREFULLY. BOOTING YOUR COMPUTER WITH THAT FLOPPY DISK MAY RESULT IN UNCOVERABLE DATA LOSS AT THE CYBERFORCE SOFTWARE REPLACES THE CONTENTS ON YOUR MAIN DISK!
Then follow the instructions in the “Initializing the FCU” section to initialize the FCU. Once the initial installation has succeeded, instead of beeping three times (as happens if you are only configuring the network settings), the FCU will beep once every 10 seconds to indicate that it is awaiting the rest of the Device Manager software to be installed over the network. Installing/Updating the FCU Software Over the Network
Note: These instructions apply to the hardware revision E of the CyberForce system. If you purchased your CyberForce system before January 2007, please contact [email protected] for modified instructions.
This process consists of transferring the software packages from your workstation to the FCU using the network link. The software packages are contained in three archives, located in the FCUInstallation/CyberForce/RevE directory of the VirtualHand SDK installation directory. From a DOS command prompt , go to the appropriate directory, and type: update_FCU.bat numeric_ip_address_of_force main.tgz update_FCU.bat numeric_ip_address_of_force stg_update.tgz update_FCU.bat numeric_ip_address_of_force RevE_Right.tgz (substitute RevE_Left.tgz above if you have a left-handed CyberForce)
© 2009 CyberGlove Systems LLC
35
![Page 36: CyberForce System v2 - Squarespace · PDF fileOrient the FCU ... Point Y coordinate mm [inches] Z coordinate mm [inches] A 760 [29.9] 275 ... Total workspace volume for the CyberForce](https://reader031.fdocuments.us/reader031/viewer/2022022504/5ab5884f7f8b9a6e1c8cf024/html5/thumbnails/36.jpg)
CyberForce® User’s Guide | Version 2.0, rev E, September 2007
The numeric_ip_address_of_force is the number you provided at the configuration stage of the initialization floppy disk. Depending on your network capacity and traffic, the data transfer will take from one to ten seconds. The FCU will beep three times after the software packages have successfully been installed.
You will then re-boot your FCU. Upon re-boot, a Device Manager is started automatically and is ready to handle client requests. You can use either the Device Configuration Utility or the demo applications supplied in the distribution CD to ensure that the system is working properly. Please refer to the VirtualHand SDK User’s Guide for instructions on how to do so.
Appendix C
Maintenance & Troubleshooting Maintenance
CyberForce is factory serviceable only, containing no user serviceable parts. Surfaces of armature, PSU and FCU may be cleaned with mild detergent using a slightly damp cloth.
Troubleshooting
If you are experiencing problems with your CyberForce or CyberGrasp unit, please read the following list of problems carefully. If you are still unable to solve your problem, you can contact CyberGlove Systems LLC support staff at [email protected]
PROBLEM: Cannot hear the three beeps after the floppy drive light goes off.
SOLUTION: This is most likely caused by a defective boot floppy. Try to make another boot floppy, preferably using a new diskette, and boot the FCU with it. If it still fails, try to make the floppy on another machine. DO NOT USE THE FCU INITIALIZATION FLOPPY TO BOOT YOUR PC. BOOTING YOUR COMPUTER WITH THIS DISK MAY RESULT IN UNRECOVERABLE DATA LOSS AS THE CYBERFORCE SOFTWARE REPLACES THE CONTENTS ON YOUR MAIN DISK!
© 2009 CyberGlove Systems LLC
36
![Page 37: CyberForce System v2 - Squarespace · PDF fileOrient the FCU ... Point Y coordinate mm [inches] Z coordinate mm [inches] A 760 [29.9] 275 ... Total workspace volume for the CyberForce](https://reader031.fdocuments.us/reader031/viewer/2022022504/5ab5884f7f8b9a6e1c8cf024/html5/thumbnails/37.jpg)
CyberForce® User’s Guide | Version 2.0, rev E, September 2007
PROBLEM: The update_FCU.bat on XP prompts “Failed to connect to the CyberGrasp.”
SOLUTION: The message indicates that the installation program cannot establish a stable connection to the FCU. The following should be checked:
• Make sure the network setting for the FCU is configured properly, and has access to your LAN. Any typographic error in the information you provided when running netcfg.exe will likely cause the FCU network interface to be configured incorrectly. Examine the settings by running netcfg.exe on the boot floppy again. Contact your network administrator if you are not sure about the settings.
• Make sure the host computer can access the FCU over the network. This can be verified by using the ping command and “pinging” the FCU from the host machine as:
ping grasp_ip.
• Only one update session is allowed to run at any time. Attempts to start
the update process will be denied if there is another update session running. If you aborted an update; please wait for at least 10 seconds before another attempt.
PROBLEM: Could not hear the three beeps after the installation program finished on the host computer. SOLUTION: Your network may be experiencing heavy traffic at the moment you run the update program. Therefore it may time-out before it finishes the update. Try to run the update program a few more times. Also, the beeps may be too weak to hear if you are at a distance from the FCU. Verify whether the Device Manager is running with the Device Control Utility. You can also use the nc program to restart the Device Manager or reboot the FCU manually.
PROBLEM: The FCU beeps continuously after it is booted with the Installation floppy.
SOLUTION: The beeps are normally an indication of a serious hardware
© 2009 CyberGlove Systems LLC
37
![Page 38: CyberForce System v2 - Squarespace · PDF fileOrient the FCU ... Point Y coordinate mm [inches] Z coordinate mm [inches] A 760 [29.9] 275 ... Total workspace volume for the CyberForce](https://reader031.fdocuments.us/reader031/viewer/2022022504/5ab5884f7f8b9a6e1c8cf024/html5/thumbnails/38.jpg)
CyberForce® User’s Guide | Version 2.0, rev E, September 2007
problem. Please contact CyberGlove Systems technical support for further assistance.
PROBLEM: The software installation finished successfully, but I could not access the FCU with the nc utility. SOLUTION: Reboot the FCU.
PROBLEM: I can control the FCU with nc, but my application fails to access devices on it.
SOLUTION: Make sure you can access the FCU with the Device Configuration Utility (See the VirtualHand User's Guide for more information).
• Make sure the right IP address is being used by your application. If a
canonical address (e.g. grasp.domain.com) doesn't work, try the corresponding numerical IP address (e.g. 192.1.34.15) instead.
• Make sure the configuration of the device matches what is specified in your application. Check if it is connected to the right serial port, running at appropriate baud rate etc. You may choose to restart the Device Manager and watch its output in the nc program. This will give you more clues as you debug the setup.
© 2009 CyberGlove Systems LLC
38
![Page 39: CyberForce System v2 - Squarespace · PDF fileOrient the FCU ... Point Y coordinate mm [inches] Z coordinate mm [inches] A 760 [29.9] 275 ... Total workspace volume for the CyberForce](https://reader031.fdocuments.us/reader031/viewer/2022022504/5ab5884f7f8b9a6e1c8cf024/html5/thumbnails/39.jpg)
CyberForce® User’s Guide | Version 2.0, rev E, September 2007
CYBERFORCE LIMITED HARDWARE WARRANTY
PLEASE READ THIS DOCUMENT CAREFULLY! IT CONTAINS VERY IMPORTANT INFORMATION ABOUT CUSTOMER RIGHTS AND OBLIGATIONS, AS WELL AS LIMITATIONS AND EXCLUSIONS THAT MAY APPLY TO THIS LIMITED WARRANTY. TERM: The term of this warranty (“Warranty Period”) is one (1) year from the date of delivery of the CyberForce Product (“Product”) only to the initial end user purchaser (“Customer”) located anywhere in the world, except a member state of the European Union. For end user purchasers located in a member state of the European Union only, the term of this warranty (“Warranty Period”) is two (2) years from the date of delivery of the Product only to the initial end user purchaser (“Customer”). LIMITED WARRANTY REPAIRS: During the Warranty Period, CyberGlove Systems agrees to repair or replace the Customer’s Product if such Product does not perform substantially in accordance with CyberGlove Systems’ then-current, published functional specifications for the Product at the date of the Product’s manufacture. To request warranty service, Customer must contact CyberGlove Systems' Customer Technical Support within the applicable Warranty Period. Customer agrees to provide CyberGlove Systems the following information: (i) Product model; (ii) Product serial number; (iii) description of problem or reason for coverage; and (iv) such other information as CyberGlove Systems may request. If CyberGlove Systems determines service is required and covered by this warranty, CyberGlove Systems will issue a Return Material Authorization (“RMA”) Number and return instructions. Once Customer has received an RMA number, Customer must ship the Product to CyberGlove Systems (or another location specified by CyberGlove Systems) in its original or equivalent packaging and in accordance with CyberGlove Systems’ return instructions, include the RMA number, prepay shipping charges, and insure the shipment or accept the risk of loss or damage during shipment. CyberGlove Systems will ship the repaired or replacement Product to Customer freight prepaid (Incoterms 2000 - Delivery Duty Unpaid), if the repair or replacement is covered by this warranty. CyberGlove Systems assumes no responsibility for freight and all other taxes and charges for non-warranty repairs or replacement (Incoterms 2000 - ExWorks). CyberGlove Systems owns all parts removed from repaired Products. CyberGlove Systems uses new and reconditioned parts made by CyberGlove Systems and/or various manufacturers in performing limited warranty repairs and building replacement Products. If CyberGlove Systems repairs or replaces a Product, the Warranty Period is not extended.
© 2009 CyberGlove Systems LLC
39
![Page 40: CyberForce System v2 - Squarespace · PDF fileOrient the FCU ... Point Y coordinate mm [inches] Z coordinate mm [inches] A 760 [29.9] 275 ... Total workspace volume for the CyberForce](https://reader031.fdocuments.us/reader031/viewer/2022022504/5ab5884f7f8b9a6e1c8cf024/html5/thumbnails/40.jpg)
CyberForce® User’s Guide | Version 2.0, rev E, September 2007
EXCLUSIONS: This warranty does not apply to Products which CyberGlove Systems determines, upon inspection, have become defective, damaged or nonconforming due to external causes, including accident, abuse, mishandling, misuse, alteration, negligence, normal wear and tear, improper installation by a party other than CyberGlove Systems, problems with electrical power, use which is not in accordance with the information and precautions described in the applicable end user manual and/or documentation, service by a party other than CyberGlove Systems, failure to perform required preventive maintenance, problems caused by use of parts or components not supplied by CyberGlove Systems, operation or storage of the Product in a temperature or environment outside of those specified, damage during shipment, or other causes beyond CyberGlove Systems' control. This warranty does not apply to (i) any third party products, software or components not manufactured by CyberGlove Systems or (ii) any third party products sold by CyberGlove Systems for use with the Product. THIS WARRANTY IS PROVIDED IN LIEU OF ALL OTHER RIGHTS, CONDITIONS AND WARRANTIES. CYBERGLOVE SYSTEMS MAKES NO OTHER EXPRESS OR IMPLIED WARRANTY WITH RESPECT TO THE SOFTWARE, HARDWARE, PRODUCTS, DOCUMENTATION OR CYBERGLOVE SYSTEMS SUPPORT, INCLUDING, WITHOUT LIMITATION, ANY WARRANTY OF MERCHANTABILITY, FITNESS FOR A PARTICULAR PURPOSE, THOSE ARISING FROM A COURSE OF DEALING, USAGE OR TRADE PRACTICE AND NON-INFRINGEMENT. CYBERGLOVE SYSTEMS DOES NOT WARRANT THAT ANY PRODUCTS WILL BE ERROR-FREE, OR THAT ANY DEFECTS THAT MAY EXIST IN ITS PRODUCTS CAN BE CORRECTED. IN NO EVENT SHALL CYBERGLOVE SYSTEMS BE LIABLE FOR COST OF PROCUREMENT OF SUBSTITUTE GOODS, LOST PROFITS OR ANY OTHER SPECIAL, INDIRECT, CONSEQUENTIAL OR INCIDENTAL DAMAGES (INCLUDING BUT NOT LIMITED TO LOST DATA), HOWEVER CAUSED WHETHER OR NOT CYBERGLOVE SYSTEMS HAS BEEN ADVISED OF THE POSSIBILITY OF SUCH DAMAGES. NO RESELLER IS AUTHORIZED TO MAKE ANY MODIFICATIONS, EXTENSIONS, OR ADDITION TO THIS WARRANTY. THE WARRANTIES EXPRESSLY SET FORTH IN THIS LIMITED WARRANTY STATEMENT ARE LIMITED IN DURATION TO THE LIMITED WARRANTY PERIOD SET FORTH ABOVE AND NO WARRANTIES, WHETHER EXPRESS OR IMPLIED, WILL APPLY AFTER SUCH PERIOD. Some jurisdictions do not allow the exclusion or limitation of incidental or consequential damages, so the above exclusion or limitation may not apply. Additionally, some jurisdictions do not allow the exclusion of certain implied
© 2009 CyberGlove Systems LLC
40
![Page 41: CyberForce System v2 - Squarespace · PDF fileOrient the FCU ... Point Y coordinate mm [inches] Z coordinate mm [inches] A 760 [29.9] 275 ... Total workspace volume for the CyberForce](https://reader031.fdocuments.us/reader031/viewer/2022022504/5ab5884f7f8b9a6e1c8cf024/html5/thumbnails/41.jpg)
CyberForce® User’s Guide | Version 2.0, rev E, September 2007
warranties or conditions or limitations as to the term of warranty or condition. Therefore the foregoing disclaimers may not apply in the jurisdiction of Customer’s purchase.
© 2009 CyberGlove Systems LLC
41
![Page 42: CyberForce System v2 - Squarespace · PDF fileOrient the FCU ... Point Y coordinate mm [inches] Z coordinate mm [inches] A 760 [29.9] 275 ... Total workspace volume for the CyberForce](https://reader031.fdocuments.us/reader031/viewer/2022022504/5ab5884f7f8b9a6e1c8cf024/html5/thumbnails/42.jpg)
CyberForce® User’s Guide | Version 2.0, rev E, September 2007
The CyberGrasp system was partially developed with funding from the Office of Naval Research’s STTR program (contract #N00014-97-C-0112). The CyberForce system was partially developed with funding from the Office of Naval Research’s STTR program (contract #N00014-98-C-0060). This equipment has been tested and found to comply with the limits for a Class A digital device, pursuant to part 15 of the FCC Rules. These limits are designed to provide reasonable protection against harmful interference when the equipment is operated in a commercial environment. This equipment generates, uses, and can radiate radio frequency energy and, if not installed and used in accordance with the instructions, may cause harmful interference to radio communications. Operation of this equipment in a residential area is likely to cause harmful interference, in which case the user will be required to correct the interference at personal expense.
CyberGlove Systems LLC
2355 Paragon Drive, Suite D San Jose, CA 95131 Tel: (408) 451-9463 Fax: (408) 689-4362
This document does not create any express or implied warranty about CyberGlove Systems or about its products or services. CyberGlove Systems has made reasonable efforts to verify that the information contained herein is accurate, but CyberGlove Systems assumes no responsibility for its use. All information is provided "as-is." The product specifications and features described in this publication are based on the latest information available; however, specifications are subject to change without notice, and certain features may not be available upon initial product release. Contact CyberGlove Systems for current information regarding its products or services. CyberGlove Systems’ products and services are subject to CyberGlove Systems’ standard terms and conditions. ©2009 CyberGlove Systems LLC. All rights reserved. CyberGlove Systems, the CyberGlove Systems logo, CyberForce, CyberGlove, CyberGrasp, and VirtualHand are trademarks of CyberGlove Systems LLC in the U.S. and other countries. All other trademarks are the property of their respective owners. CyberForce is produced under license from SensAble Technologies, Inc. Doc P/N M01006, rev A, 09/07
© 2009 CyberGlove Systems LLC
42