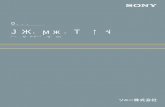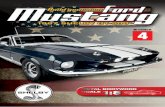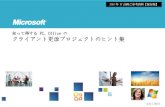Origin ig lfOrigin を起動します。 初回のみユーザファイルフォルダの作成場所を尋ねられます。特に事由が無ければ、デ フォルトのまま
Cutting Master 4 アンインストール方法(Mac - GRAPHTEC...1 4...
Transcript of Cutting Master 4 アンインストール方法(Mac - GRAPHTEC...1 4...
-
1
1
Cutting Master 4 のインストール/アンインストール方法(Mac)
以下MacintoshでのCutting Master4のインストール/アンインストール方法を記載します。 インストールするパソコンは、インターネットに接続されている必要があります。 また、アカウント登録用のメールアドレスが必要です。インストールを行うには、管理者権
限のある「ユーザ名」と「パスワード」が必要になります。
1. ソフトウェアのインストール
①プロッターに付属の DVD-ROM を挿入し、DVD-ROM を開いた画面より「Cutting Master 4」を開きます。
②「Cutting Master 4_signed.pkg」を実行します。 ③「ようこそ Cutting Master 4 インストーラへ」が表示されたら[続ける]をクリックし
ます。
-
1
2
④「使用許諾契約」の表示がされたら内容を確認して[続ける]をクリックします。 ⑤“ソフトウェア使用許諾契約に同意する必要があります。”の画面が表示されますので[同
意する]をクリックします。 ⑤“標準インストール”の画面が表示されますので[インストール]をクリックします。
-
1
3
⑥“インストーラが新しいソフトウェアをインストールしようとしています。・・・”のメッ
セージが表示されますので、管理者として登録しているユーザ名とパスワードを入力し、
[ソフトウェアをインストール]をクリックします。 ⑦「言語:」が表示されたら“Japanese(日本語)”を確認して[OK]をクリックします。 ⑧“Install Manager が変更を加えようとしています。・・・”のメッセージが表示されます
ので、管理者として登録しているユーザ名とパスワードを入力し、[OK]をクリックします。
⑨“インストーラが Adobe Illustrator のインストール先を検索する間しばらくお待ちくだ
さい”のメッセージが表示されます。
-
1
4
⑩“アプリケーションの環境設定を初期化しますか?”の表示がされますので[はい]を
クリックします。
※この画面が表示されない場合もあります。
⑪“インストールが完了しました。”が表示されれば完了です。[閉じる]をクリックしま
す。
2. SAi アカウントの設定
①デスクトップに作成された[Cutting Master 4]のアイコンを開きます。 ②“SAi クラウドコネクトからサインインして OK を押してください。”のメッセージが表示された場合は、SAi クラウドコネクトにアクセスしてアカウントを設定する必要があります。
[OK]をクリックします。既にアカウントを登録されている場合は、⑩に進みます。
-
1
5
③“アカウントが必要ですか?サインアップ”項目をクリックします。 ④製品登録用のメールアドレスを入力し、[サインアップ]をクリックします。 ⑤メール受信の確認を促す画面に切り替わります。
-
1
6
⑥届いているメールを開いて、記載されている URL にアクセスします。 ⑦下記「アカウントを作成」画面が開きます。必要事項を入力し、[アカウントを作成]をク
リックします。 ※「*」の項目は入力必須項目です。 ⑧[利用条件に同意します]をクリックします。
-
1
7
⑨以下の画面が表示されます。 ⑩登録した「電子メール」と「パスワード」を入力して[サインイン]をクリックします。 ⑪サインイン中であることを示す画面が表示され、サインインが終了すれば Cutting Master
4 のインストールは終了します。
-
1
8
3. Cutting Mater 4 の機種選択
①デスクトップ上に作成された「Cutting Mater 4」のアイコンをダブルクリックします。 ②「Cutting Mater 4」が立ち上がり、デバイスが何も設定されていない場合は、「デバイス
設定の追加」の画面が表示されます。使用する機種を選択して、[次へ>]をクリックし
ます。 ③「デバイス設定名:」が表示されますので、変更がなければ、[次へ>]をクリックします。 ④「ポート」の選択画面が表示されます。USB で接続の場合は、“USB”を選択し、検索さ
れた「デバイス:」より“IOUSBHostDevice”を選択し、[OK]をクリックします。 次は⑦に進みます。
-
1
9
⑤プロッターに装備された LAN で接続する場合は、“TCP/IP”を選択します。 ⑥「通信」が表示されますので、プロッターに設定した“TCP/IP アドレス”を入力します。 “ポート番号”は、“9100”のままにし、[OK]をクリックします。 ⑦「Unit ID」が表示されますが変更が無ければ[OK]をクリックします。
-
1
10
⑧「Cutting Mater 4」に機種名が表示されます。 ⑨「Cutting Mater 4」の「デバイス設定」から「テストカット」をクリックすることで、プ
ロッターにテストカットが行えます。出力される図形は、5cm×5cm の十字線と、そのクロスした点を中心にした丸と四角が描かれます。
出力図形⇒
-
1
11
4. ソフトウェアのアンインストール方法
①Cutting Mater4 を削除したい場合は、「移動」⇒「アプリケーション」⇒「Cutting Master4」より“Uninstall”をダブルクリックします。
②「警告」のメッセージが表示されますので[OK]をクリックします。 ③続いて SAi cloud connect を削除します。「移動」⇒「アプリケーション」⇒「Connect(・・・
saicloud)」より“uninstall”をダブルクリックします。
-
1
12
④“Do you want to uninstall Connect and of its modules?”が表示されたら[Yes]をクリックします。
⑤“Uninstallation completed” が表示されたら削除が終了しましたので[OK]をクリッ
クして PC を再起動します。 以上