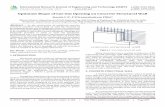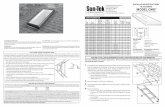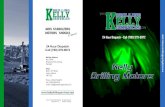CUT OPENING -...
Transcript of CUT OPENING -...

CUT OPENING Technical documentation

Frequently Asked Questions
• How to cut holes in places where ducts, pipes, cable trays, or conduits are intersecting walls, floors, or ceilings? Do I need
to cut them manually?
• Is it possible to place openings depending on MEP element? Can I manage required opening size for one or other type of
MEP element?
• Is it possible to join (auto-join) openings?
• Is it possible to create openings if my MEP elements do not go through the structural element? This situation could be
found in wall mounted air terminals and their connections with ducts.
• Do I change offsets by created openings a lot faster than doing it manually?
• Can I work with different groups of MEP elements and have different parameters for them? For example, Hot Water Pipes
and Sanitary Pipes.
• How to create openings in walls, floors, or ceilings if they are in linked file?
• Is it possible to insert structural openings when my architectural walls, windows and doors are separated from the structural
walls?
How to create openings for imported IFC MEP elements in structural building elements?

Cut Opening
Cut Opening defines and reserves spaces in Revit® models for ducts, pipes, cable trays and conduits. Structural engineers
and architects can then review, revise, and create the approved holes with just one click. Suitable openings are designed
automatically based on the location and types of clashes detected in MEP elements in current, linked, or IFC files.
• Cut Opening utilizes Revit® „Interference Check“ results for adding openings.
• Automatically creates openings where ducts, pipes, cable trays or conduits intersect walls, floors or ceilings.
• Inserts openings with predefined opening shape.
• Inserts openings with predefined opening size.
• Inserts openings with predefined opening top or bottom offset.
• Joins openings with predefined auto join offset.
• Updates openings if changes with MEP elements were made.
• Ability to change/delete existing openings if needed.
• Works with linked files. Architectural project can be linked to MEP project, as well as MEP project can be linked to
Architectural part.
• Adds structural openings to structural walls according to architectural windows and doors.

Insert Openings. First Step – „Run
Interference Check“
Before starting work with “Cut Opening”, select Collaborate → Interference Check →
Run Interference Check.
On one side mechanical categories must be selected – Cable Trays, Conduits, Ducts or
Pipes.
On the other side structural categories must be selected – floors, walls, roofs, ceilings,
beams, and columns.
Note: It is possible to select categories from the current or linked ject.

Insert Openings. First Step – „Run
Interference Check“
In “Interference Report” dialog, user has to select “Export” and save html file anywhere on computer.

Insert Openings. Second Step – Run
„Opening configurations“
Before starting work with “Cut Opening”, select „Configurations“ from Cut Opening menu.
Here you will be given a set of
tools and configurations for
different categories of line based
MEP elements as well as their
opening configurations.

Insert Openings. Opening configurations
• Users will be given default configurations that will help users
get started with Cut Opening;
• Users will get the defaul configurations that will include Main
Settings, Insulation Settings, Cut Offset Settings, Join
Openings Settings, Interference Settings for Round,
Rectangular or Oval Ducts, Fire tection, Plumbing, Sanitary,
Hydronic or Other Pipes, Cable Trays, or Conduits;
• Users will be given the possibility to Duplicate and Save NEW
configuration. These configurations can be Deleted or
Renamed as well;
• Default configurations cannot be Renamed or Saved under
the same name when you want to get all configurations to
factory settings.

Insert Openings. Opening configurations
• Users will be given default configurations that will help users
to get started with Cut Opening;
• Users will get defaul configurations that will include Main
Settings, Insulation Settings, Cut Offset Settings, Join
Openings Settings, Interference Settings for Round,
Rectangular or Oval Ducts, Fire tection, Plumbing, Sanitary,
Hydronic or Other Pipes, Cable Trays, or Conduits;
• Users will be given the possibility to Duplicate and Save NEW
configuration. These configurations can be Deleted or
Renamed as well;
• Default configurations cannot be Renamed or Saved under
the same name when you want to get all configurations to
factory settings.

Insert Openings. Opening configurations
• Cut Opening configurations are divided into different segments that
will allow user to set the Main Settings, Insulation thicknesess for
Pipes and Ducts as well as individual settings for different MEP line
based elements„ system clasifications.
• Cut Opening supports element categories and system clasifications:
• Duct: Rectangular, Round, Oval;
• Pipe:
• Fire Protection (Supports Fire Protection Dry, Fire
Protection Other, Fire Protection Pre-Action, Fire
Protection Wet system clasifications);
• Plumbing (Supports Domestic Cold Water, Domestic Hot
Water system clasifications);
• Sanitary (Supports Sanitary, Vent system clasifications);
• Hydronic (Supports Hydronic Supply, Hydronic Return
system clasifications;
• Other (Supports Other and all additionally created
system clasifications;
• Cable tray;
• Conduit;

Insert Openings. Opening configurations
• Default Shared Parameters file – Shared parameter file path
on user‟s computer. User is able to change the default shared
parameter file or its path.
• Cut Opening automatically creates new parameters for
marking, shape and elevation. Parameters:
• Opening Mark – Parameter for Marking
• Opening Shape – Parameter for Shape
• Opening Elevation – Parameter for Elevation

Insert Openings. Opening configurations
• Insulation settings is a setting bar where user can add different
insulation thicknesses for Ducts and Pipes separately. User
should create his own Insulation Thickness in case he wants
to work with them.
• By clicking Add New – user will create new insulation types in
Cut Opening software.
• By clicking Remove – user will remove any insulaiton types he
wishes.

Insert Openings. Opening configurations
• User is given a set of tools and configurations for line based
MEP element Categories and System Clasifications;
• Cut Opening supports Round, Rectangular or Oval Ducts, Fire
tection, Plumbing, Sanitary, Hydronic or Other Pipes, Cable
Trays and Conduits;
• User can define Common Settings, Cut Offsets, Join Opening
offsets and full interference existence.

Insert Openings. Common Settings
• Dimmension Priority and Minimum Width/Height
• Here user can set minimal opening size to be
created. Dimmension priority shows the
dimmension according which the softwere will
choose minimal opening size. There are three
possibilities – Width, Height and Both.
• Minimum Width/Height – minimum opening size to
be created according to Dimmension Priority

Insert Openings. Common Settings
• Mark
• After insertion of openings, they will be marked
with user predefined marks. User could use any
mark for different opening types.
Example – Rectangular Duct – D
Roun Duct – RD
Oval Duct – OD

Insert Openings. Common Settings
• Rectangle Elevation Calculation Settings
• Cut Opening automatically calculates elevation
of opening. User can define the elevation
calculation system:
• Level
• Project
• Shared
• Elevation calculation position :
• Top
• Center
• Bottom

Insert Openings. Cut Offsets
• Cut Offsets defines the opening offset value from the real
element. User can set different Cut Offsets for different ranges
of element sizes.
• User can define different configurations for different insulation
thicknesses.

Insert Openings. Cut Offsets
• Parameter values:
• From / To – parameter defines the range of
element sizes for which offset functionality will be
applied;
• Opening Shape – defines shape of the opening –
possible to use Rectangle and Round openings;
Note: Rectangle elements can„t have Round
openings
• Cut Offset – offset value from element to opening
enclosure;
• Additional Top / Bottom Cut Offset - offset value
from element to opening Top or Bottom enclosure;

Insert Openings. Join Openings
• Join opening lets user join several nearby standing openings
into one big opening with predefined configurations;
• User can define different configurations for different insulation
thicknesses.

Insert Openings. Join Openings
• Parameter values:
• From / To – parameter defines the range of
element sizes to which offset functionality will be
applied;
• Opening Shape – defines the shape of opening –
possible to use Rectangle;
Note: After joining openings the only possible
opening shape is rectangular. Openings finds the
extremuma of several openings and creates one
opening instead.
• Auto Join – functionality that turns on or turns off
auto join functionality for a range of element sizes;
• Intersection Offset – maximum offset distance in
between openings

Insert Openings. Interference Check
• Interference check turns on or turns off possibility to cut
openings where line based MEP objects do not go through the
structural element;
• User can define different configurations for different insulation
thicknesses.

Insert Openings. Interference Check
• Parameter values:
• From / To – parameter defines the range of
element sizes to which offset functionality will be
applied;
• Opening Shape – defines the shape of opening –
possible to use Rectangle;
• Full Interference – parameter that grants or denies
creation of openings then MEP element does not
cross over the structural element. If this is turned
ON – then full interference is required (MEP
element should fully cross the structural element)
if OFF – not full interference is allowed.

Insert Openings. Third Step – Read
Interference Check Data
After all configurations are set – Read interferene Check Data from exported .html file
from Revit.
• Use Browse function to find required .html file on your
computer. This file should be saved using Revit
Interference Check data export functionality.
• Select your configurations using Configuration button.
Here user will find all saved configurations as well as
Default Configuration that comes from producer.

Insert Openings. Third Step – Read
Interference Check Data • After .html file and configurations will be chosen, user may get the
messages about missing configurations, rejected elements, etc.
These messages shows that some of the elements do not have
configurations for openings. All possible messages are listed
below: • Rejected by Configuration because full interference expected for
{0} sizes – Elements are rejected because elements do not cross
over the wall. This can be managed in Opening Configurations tab
Interference Check;
• Intersection not found for {0} sizes – this messege says that there
is no intersection between selected categories in Interference
Check Report;
• Invalid intersection. Vertical element is required for intersection
with host for {0} sizes – Vertical element is required when
intersecting floor or ceiling with vertical MEP elements;
• Invalid intersection because of "Slanted Wall" intersection for {0}
sizes – Openings could not be inserted into sloped walls;
• Invalid intersection because of intersection‟s location line with
cylindrical face for {0} sizes – Opening could not be inserted due
to intersection in between MEP element and Curved/Cylindrical
structural element;

Insert Openings. Third Step – Read
Interference Check Data • All possible messages are listed below:
• Invalid intersection because of parallel location lines for {0} sizes
– rejected openings because MEP element and structural
openings lay on the same line – they are parallel;
• Invalid intersection because of "Ruled Face" intersection for {0}
sizes – Openings could not be inserted into curved walls;
• Rejected by Configuration because Opening is too small for {0}
sizes – Cut Opening rejected opening insertion due to too small
MEP element. The minimum opening (MEP element‟s) size that
could be set in Opening Configurations tab – Minimum Diameter
(for round MEP elements) and Minimum Widht/Height (for
rectangle MEP elements);
• Missing Opening Configuration for {0} sizes – no opening
configuration for this element size or for opening size and
insulation. Possibly no configurations for opening offsets, joining
distances, etc. All configurations could be reached in Opening
Configurations tab.
• Host element not found for {0} sizes – Cut Opening solution
cannot find a host. Host could be deleted or moved after
Interference Check was runnned.

Insert Openings. Third Step – Read
Interference Check Data • Missing configurations could be added to the new configurations using
“Add” or “Add all” button. These buttons automatically add new
configurations to the Cut Opening.
• After your needed configuration will be added, new “Review
Configuration” button will appear. This will let the user know what and
where configurations were added. All newly added configurations will be
marked with red bubbles.

Insert Openings. Third Step – Read
Interference Check Data • All families, types and their sizes can be expanded, and all
elements and their ID will be shown. Elements that are rejected or
missing configurations can be reviewed by clicking on elements ID
in this list. Elements will be shown in modeling window.

Insert Openings. Third Step – Read
Interference Check Data
• After all required configurations will be set, users will have
to finish the work by choosing one of three different
options:
• Cancel - turns of this dialog window and all
configurations will be lost;
• Skip – skip allows Cut Opening solution to insert
openings in all places where MEP elements clash
with structural elements. That means it won‟t matter
whether there are missing configurations – cut
opening will insert opening in such places. Cut
Opening will read the element size and insert
opening with the same size as MEP element. This
opening will have no offset or be joined with other
openings;
• Next – only inserts openings that are not excluded
by configurations.

Insert Openings. Read Interference Check
Data Read Interference Check Data – reads Revit®
“Interference Check Data” html file and shows
clashes in convenient dialog. After review and
some changes, it saves clashes in .xml file for
future use. This file will contain clashing places as
well cut offsets, joining distances, etc.
Note: This function must be selected in the project where ducts, pipes, cable
trays or conduits are originally created.

Insert Openings. Select data you want to
see Elements with their parameters. Configurable criterions are displayed as yellow columns. Parameters can be selected with “Add/Remove Columns”. Instance parameters are displayed in white color while type parameters - in grey.
Elements of selected category are conveniently grouped
together in a tree where user can filter them by any
configurable criterions. The criterions can be selected with
“Configure Grouping”.

Insert Openings. Configure Grouping
If “Level”, “Category”, “Family” and “Type” are selected in “Configure Grouping”, then
elements will be expanded and filtered under these criteria.
All possible parameters and other criteria. List of parameters is bigger than
usually, because extension shows parameters that are not visible for Revit
users. Elements will be expanded and filtered under these criteria.
All parameters and other criteria are grouped. By selecting one group, user can
switch on parameters that can be used in element grouping.

Insert Openings. Add/Remove Columns
• On the left side are all
available parameters
from selected category.
• On the right side – all
selected parameters.
• Adding new or removing
existing parameters is
available with “Add” and
“Remove” commands.
• The order of parameters
can be changed with
“Move Up” and “Move
Down”.
Parameters can be selected with “Select Parameters”:

Insert Openings. Add/Remove Columns
• Export to Excel – allows
user to export charts into
Excel without any
additional work.
Parameters can be selected with “Select Parameters”:

Insert Openings. Additional functionality
• Change Value – allows user to change the value of one or several
selected rows;
• Select Column – allows user to select all parameters in a column;
• Filter by Selected Data - feature filters elements according to the
selected values;
Parameters can be selected with “Select Parameters”:
Filter by
Selected
Data

Insert Openings. Additional functionality
• Distinct Value in Column - shows different values of select columns
at a separate convenient window, where user can apply the filter by
selecting values;
• Remove All filters – removes all added filters;
• Sort – allows user to sort elements by selected categories;
Parameters can be selected with “Select Parameters”:

Insert Openings. Additional functionality
• Copy to Clipboard - Copies to clipboard selected values. Users will
be able to Paste this information anywhere;
• Refresh View - During the selection process, the user should see
selected elements. In case when user does not sees the selection,
press “Refresh View”;
• Show Element by ID – shows and selects element in model by
element ID;
• Isolate Selected Elements in Active View – isolates selected
elements in active view;
• Unhide Element – unhides all elements after Isolated Selected
Elements in Active View is used.
Parameters can be selected with “Select Parameters”:

Insert Openings. Fourth Step – Insert /
Modify MEP Openings
Insert/Modify MEP Openings – inserts openings according Revit® “Interference Check
Data” results. Results should be saved as .xml file. This file supports information of
opening placement (coordinates and elevations) as well as additional information, such
as cut offsets, opening joining configurations, information about full interference.
Please browse .xml file and press Next button. This will lead you to the next steps of
insertion of openings.
Note: The function must be selected in the project where walls, floors
or ceilings are originally created.

Insert Openings. Insert / Modify MEP
Openings • This dialog can be used
to review openings that
will be inserted into the
BIM model;
• User can use functions of
Dynamic Section Box and
Show Host to find
elements in the model;
• After review, openings go
to Insert / Modify button
and are inserted in
accordance with .xml file.

Insert Openings. Insert / Modify MEP
Openings
Dynamic Section Box – function that allows user find clashing elements as a place where opening will be inserted. This feature
crops the view to see only those elements that user needs;
Show Host – toggles host element‟s visibility, element to which the opening will be inserted.

Insert Openings. Insert / Modify MEP
Openings
After inserting openings into model using Insert / Modify button, openings will be distributed in the project. User will be given the
report about inserted and joined openings.

Modify Openings. Join / Unjoin Openings Join Openings – joins separate selected opening into one.
Unjoin Openings – splits one opening into separate ones.

Modify Openings. MEP Opening Revision When changes are made in the project to openings, then in Insert/Modify MEP Openings you
can see statuses of the openings.
The statuses that can be found in the grouping:
• Created – the opening is already created in the project and is changed;
• Change Host – the opening was placed to other host;
• Change Dimensions – dimensions of openings are changed;
• Change Position – the opening is moved from it‟s original position.
• Create New Opening – the opening that has to be created.

Modify Openings. MEP Opening Revision To change the status of openings right-click on the status and select what has to be done:
Then the opening size will be changed to its initial size and will be under “Created” status:

Insert Fire Dampers. First Step – „Run
Interference Check“
Before beginning to work with “Cut Opening”, insert Fire Dampers select Collaborate →
Interference Check → Run Interference Check.
• On one side Ducts category must be selected;
• On the other side structural categories where Fire Dampers should be placed must
be selected.

Insert Fire Dampers. First Step – „Run
Interference Check“
In “Interference Report” dialog user has to select “Export” and save .html file anywhere on the computer.

Insert Fire Dampers. Second Step – Run
„Map Cut Element Types to Duct Accesories“
Before beginning to work with “Cut Opening” and inserting Fire Dampers, select „Map Cut
Element types to Duct Accesories“ from Cut Opening menu.
Here user will be given a tool that will help Map
Cut Element Types with Duct Accesories.

Insert Fire Dampers. Map Cut Element
Types to Duct Accesories
Map structural elements and their crossing elements to Duct Accesories such as Fire Dampers. After elements will be maped –
Fire Dampers will be distributed in these places.
User interface is just like in the paragraph before „Insert Openings“.

Insert Fire Dampers. Insert / Update Fire
Dampers
a
Insert / Update Fire Dampers – inserts Fire Dampers according Revit® “Interference
Check Data” results. Results should be saved as .html file.
Please browse .html file and press Next button. This will lead you to the next steps of
insertion of openings.

Insert / Update Structural Openings
Insert/Update Structural Openings – function used to insert structural openings to the
structural walls, in case when architectural walls, windows and doors are separated from
the structural walls.
Architectural file: Structural file with linked
architectural file: It’s required to add
structural opening
here:

Insert / Update Structural Openings Select a link with architectural walls, windows and doors;
The list with windows and doors where openings have to be created;

Insert / Update Structural Openings To insert the openings to a structural wall, right-click on Create New Opening and select “Insert/Update”:
Select an opening family that will be used. The list of openings will come from the current project:

Insert / Update Structural Openings
When any change is made in architectural file, all the changes will be displayed in “Insert/Update Structural Openings” dialog.