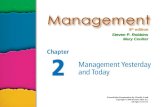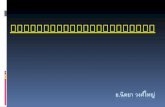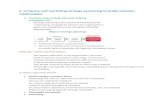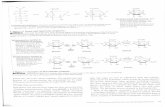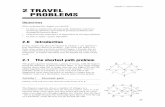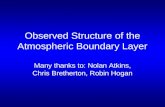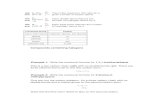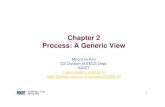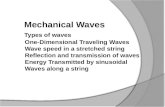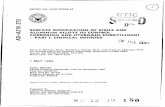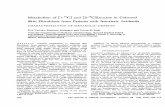Customer User Guide Aged & Community Care -...
Transcript of Customer User Guide Aged & Community Care -...

SY
DN
EY
BR
ISB
AN
E N
EW
CA
ST
LE
DA
RW
IN M
EL
BO
UR
NE
HO
BA
RT
AD
EL
AID
E P
ER
TH
Customer User Guide Aged & Community Care
V1.4

CH2 Direct Website Customer User Guide Version 1.4
CH2 Clifford Hallam Healthcare Page 2 of 32
Index
Overview ........................................................................................................................................................................... 3 Logging into CH2 Direct .................................................................................................................................................... 3 Searching for Products ...................................................................................................................................................... 6 Quantity Available ............................................................................................................................................................. 8 Minimum Quantities ........................................................................................................................................................... 8 Product Details ................................................................................................................................................................ 10 Placing an Order ............................................................................................................................................................. 11 Order Confirmation .......................................................................................................................................................... 12 Creating a New Order Template ..................................................................................................................................... 13 Creating a Template from an Order ................................................................................................................................ 17 Amending a Template ..................................................................................................................................................... 18 Using a Template to Place an Order ............................................................................................................................... 21 Export a Template to Excel ............................................................................................................................................. 24 Export an Order to Excel ................................................................................................................................................. 25 Reports ............................................................................................................................................................................ 26 Viewing Order History ..................................................................................................................................................... 29 Settings ........................................................................................................................................................................... 30 Retrieving a Forgotten Password .................................................................................................................................... 32

CH2 Direct Website Customer User Guide Version 1.4
CH2 Clifford Hallam Healthcare Page 3 of 32
Overview
This document contains instructions for customers on how to use the CH2 Direct website.
The customer’s login ID is the account number; a password will be assigned by the CH2 Accounts Receivable. A parent can login and place orders on behalf of multiple child accounts.
The password, email address and contact name can be updated by the customer. Instructions for doing so follow later in this document.
Logging into CH2 Direct
Enter your customer number in the Username Field Enter your password and click Login.

CH2 Direct Website Customer User Guide Version 1.4
CH2 Clifford Hallam Healthcare Page 4 of 32
When logged in as a parent account, all child accounts are listed for your selection. Only when a child account has been selected, can you perform searches and place orders. When logged in as a single account, this page will not be displayed.

CH2 Direct Website Customer User Guide Version 1.4
CH2 Clifford Hallam Healthcare Page 5 of 32
The CH2 Direct User Guide is available under Documents. When logged in as a parent account, the child account can be changed here.

CH2 Direct Website Customer User Guide Version 1.4
CH2 Clifford Hallam Healthcare Page 6 of 32
Searching for Products
Products can be found using the following methods:
• Choose a category from the drop down list, click Go • Choose a category and a sub category from the drop down lists, click Go • Use a keyword, click Go • To use a Keywords in conjunction with category and sub category, select , Search within, click Go • Keywords can be part of a description and do not require wildcards
Check boxes allow you to display: � Order History
� Only in Stock Lines � Only Contract lines

CH2 Direct Website Customer User Guide Version 1.4
CH2 Clifford Hallam Healthcare Page 7 of 32
The example above shows all three check boxes checked.

CH2 Direct Website Customer User Guide Version 1.4
CH2 Clifford Hallam Healthcare Page 8 of 32
Quantity Available The quantity available and status of: ‘Available’, ‘On Order’ or ‘Non Stock Line’ are displayed against each product. The quantity available is updated every 5 minutes.
Minimum Quantities If a product has a minimum order quantity set, the default quantity shown here will reflect that quantity. The default quantity will also take into account any remnants currently in stock. An order can be placed for a quantity up to the available quantity and then in multiples of the minimum quantity.

CH2 Direct Website Customer User Guide Version 1.4
CH2 Clifford Hallam Healthcare Page 9 of 32
When an incorrect quantity is added to the cart an error message is displayed, explaining what the correct quantity should be. This must be corrected before proceeding.

CH2 Direct Website Customer User Guide Version 1.4
CH2 Clifford Hallam Healthcare Page 10 of 32
Product Details
Click on the product description in the search screen to display the full details for a product. This includes an image (if available), your purchasing history, and related and alternative products. Items can be added to the cart from this screen or you can choose to ‘Back to Search’.

CH2 Direct Website Customer User Guide Version 1.4
CH2 Clifford Hallam Healthcare Page 11 of 32
Placing an Order
Once the required product has been located, change the quantity if necessary and click the Add button next to that product. The product will appear in a list under ‘Current Order’. Continue adding products and when finished, click ‘Checkout Note: Products can be deleted from the ‘Current Order’ by clicking on the cross to the right of the product or
click Empty Cart to delete all items from the cart.

CH2 Direct Website Customer User Guide Version 1.4
CH2 Clifford Hallam Healthcare Page 12 of 32
Order Confirmation The order confirmation screen is displayed, showing the customer and order information. Enter the Customer PO (Purchase Order) field, this is a mandatory field, but if you don’t use PO numbers, it may be a date, or name of the ordering person (or anything else that assists both you and CH2 to identify the order). Enter Delivery Instructions if required. This can be up to 28 characters per line. Click Submit Order
A confirmation email will be sent to the customer. It will contain details of exactly what products are available for delivery. When a parent is placing an order on behalf of a child account, the confirmation email will be sent to both the parent and child unless the email addresses are the same. After submitting an order, a summary of your order can be printed

CH2 Direct Website Customer User Guide Version 1.4
CH2 Clifford Hallam Healthcare Page 13 of 32
Select the ‘Home” button to return to the start
Creating a New Order Template
Select ‘Create/Modify’ from beneath the’ Order Templates’ label

CH2 Direct Website Customer User Guide Version 1.4
CH2 Clifford Hallam Healthcare Page 14 of 32
Select ‘Create a new one’
Type a meaningful name in the Template Name field Select a sort sequence from the drop down list if required and click Next

CH2 Direct Website Customer User Guide Version 1.4
CH2 Clifford Hallam Healthcare Page 15 of 32
Search for products as shown above Amend the quantity against a product if required and click add for that product When all products have been added, click ‘Return to Template Editing.

CH2 Direct Website Customer User Guide Version 1.4
CH2 Clifford Hallam Healthcare Page 16 of 32
The order template details are displayed. Locations can be added for internal use.
Click ‘Save’. Select the ‘Home’ button to return to the start.

CH2 Direct Website Customer User Guide Version 1.4
CH2 Clifford Hallam Healthcare Page 17 of 32
Creating a Template from an Order After an order has been submitted, the order contents can be used to create a template.
Select ‘Build a Template from this Order’
You can add products, delete products and edit locations. Click Save, Click Home.

CH2 Direct Website Customer User Guide Version 1.4
CH2 Clifford Hallam Healthcare Page 18 of 32
Amending a Template It may be necessary at times to add or delete items from a template; the following steps will show you how.
Select Create/Modify from below Order Templates
Select the template from the drop down list

CH2 Direct Website Customer User Guide Version 1.4
CH2 Clifford Hallam Healthcare Page 19 of 32
The existing items for the template are displayed
Search for items to add to the template The items that already exist on the template are displayed in the right hand pane under Order Templates Click add next to the items you wish to add to the template As items are added, they are displayed under Order Templates on the right side of the screen. When all items have been added, click Return to Template Editing.

CH2 Direct Website Customer User Guide Version 1.4
CH2 Clifford Hallam Healthcare Page 20 of 32
Locations can be added or changed and the sort sequence can be selected. Click Save To delete items from the template, select the template as shown above Click the delete button next to the item Click Save

CH2 Direct Website Customer User Guide Version 1.4
CH2 Clifford Hallam Healthcare Page 21 of 32
Using a Template to Place an Order
Select a template from the drop down list. Templates that begin with CH2 are automatically created and refreshed each night. They are maintained by CH2, and cannot be edited. The CH2 Order History is compiled using 9 months of order history for the customer The CH2 Sale Items contains item that are currently on sale

CH2 Direct Website Customer User Guide Version 1.4
CH2 Clifford Hallam Healthcare Page 22 of 32
The template details are displayed. Alter the quantity if required Click ‘add’ against the required products or select the option to “Load All Items”; these will be added under ‘Current Order’

CH2 Direct Website Customer User Guide Version 1.4
CH2 Clifford Hallam Healthcare Page 23 of 32
When all products have been added to the order, click ‘Checkout’

CH2 Direct Website Customer User Guide Version 1.4
CH2 Clifford Hallam Healthcare Page 24 of 32
Export a Template to Excel
Click ‘Export to MS Excel’
Click Open or Save and name the file Tip: Save this file to your C drive for easy access.

CH2 Direct Website Customer User Guide Version 1.4
CH2 Clifford Hallam Healthcare Page 25 of 32
Export an Order to Excel
To export the current order to Excel, select the Export to Excel button
Select Open or Save and name the file Tip: Save this file to your C drive for easy access.

CH2 Direct Website Customer User Guide Version 1.4
CH2 Clifford Hallam Healthcare Page 26 of 32
Reports
Backorder Report
An up-to-date listing of all items you have on order, where CH2 are currently out of stock. This report is sorted by CH2 item code and lists your order date and order number; it is updated hourly. The latest ETA from our supplier is also provided as a guide for when CH2 expects to receive the stock. The Backorder Report is displayed on screen and can be printed or exported to Excel.

CH2 Direct Website Customer User Guide Version 1.4
CH2 Clifford Hallam Healthcare Page 27 of 32
Open Orders Report
Track the progress of your orders. This is a list of all your open orders with CH2, recently placed orders may take up to an hour to appear on this report. The Open Orders Report is displayed on screen and can be printed or exported to Excel.

CH2 Direct Website Customer User Guide Version 1.4
CH2 Clifford Hallam Healthcare Page 28 of 32
Item History Report
A full list of all items you have purchased through CH2 in the last 12 months, with month by month purchase quantities. Your last invoice date and supplier part number are also included. The 'View' option will only display usage for the last six months where the print and excel options have the full twelve months available. If this report is large, or where sorting, searching or filter is required, then an export to Excel should be the option of choice.

CH2 Direct Website Customer User Guide Version 1.4
CH2 Clifford Hallam Healthcare Page 29 of 32
Viewing Order History
You can view the history of orders previously placed through CH2 Direct
Select ‘CH2 Direct History’ from beneath the customer information
The last 5 orders are displayed. Select ‘View all orders’ to see all To view an order in greater detail, select ‘View Details’
Order details are displayed. Click ‘CH2 Direct History’ to return to the list or ‘Home’ to return to the start

CH2 Direct Website Customer User Guide Version 1.4
CH2 Clifford Hallam Healthcare Page 30 of 32
Settings
Customers can change their password, email address and contact name, and set their display preferences.
When logged into CH2 Direct, select ‘Settings’ under the account details section.
This will open a screen which allows the customer to update the contact name, email address and password. You can also set the following preferences: � Set the sort sequence to Product, Code, GTIN, Supplier or Supplier Number. � Display the order history for all products � Enforce the minimum order Spend of $200. Orders below this amount will attract freight charges. The order
will not be allowed to proceed to checkout until the total is $200 or greater. Make you selection(s) and click Apply Special characters are not allowed in the contact name or password. A message will display if illegal characters are used. The password must be entered twice to verify the change before being submitted.
Click ‘Submit’. The changes are updated on the website immediately.
A confirmation email is sent to the customer with the updated details.

CH2 Direct Website Customer User Guide Version 1.4
CH2 Clifford Hallam Healthcare Page 31 of 32
In following Best Practice, it is recommended that passwords are changed frequently.
When logged in as a parent account the option also exists to change the details for the parent. The preferences apply to the child account.

CH2 Direct Website Customer User Guide Version 1.4
CH2 Clifford Hallam Healthcare Page 32 of 32
Retrieving a Forgotten Password
From the Home page, click on ‘Forgotten your password?’
Enter your account number and click email my password An email will be sent immediately
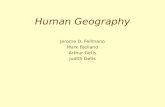

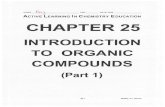
![blog. · Web viewANSWER: B ANSWER: C [CI`(H2O)4C1(NO2)]CI COON HOOC-CH2\N_CCH~_CH___N/H Ml ` | ` \' ' CH2 CH2 -COOH HOOC' HOOC`.."CHZ CH2"COOH \ I /N-CH2-CH2-N\ HOOC""CH2 CH2-COOH](https://static.fdocuments.us/doc/165x107/5ab561c67f8b9a0f058cbd1a/blog-viewanswer-b-answer-c-cih2o4c1no2ci-coon-hooc-ch2ncchchnh.jpg)