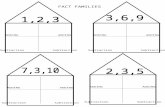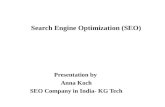Customer Support Getting started with Website Publishing...
Transcript of Customer Support Getting started with Website Publishing...

Customer Support
Getting started with Website Publishing
Tool
This is a designed as a definitive guide to all the features and tools available within Website
Publishing Tool.

Customer Support | Website Publishing Tool Quick Start Guide
Page 1
Contents Introduction ................................................................................................................................................. 1
Accessing Website Publishing Tool ......................................................................................................... 2
Choosing a template .................................................................................................................................. 2
Creating content ......................................................................................................................................... 3
Adding text ............................................................................................................................................... 3
Removing Text ......................................................................................................................................... 4
Editing Text .............................................................................................................................................. 4
Changing the style of the text ................................................................................................................... 4
Adding images ......................................................................................................................................... 5
Adding a rollover or lightbox to your image .............................................................................................. 6
Altering the look and feel of your site ...................................................................................................... 6
Choosing a theme .................................................................................................................................... 7
Changing a themes colours ..................................................................................................................... 7
Changing a themes fonts ......................................................................................................................... 8
Changing your theme background ........................................................................................................... 9
Creating page properties ......................................................................................................................... 12
Search Engine Optimization (SEO) ......................................................................................................... 14
Adding Keywords, a Title and description to your website ..................................................................... 14
Adding keywords and a description to individual pages ......................................................................... 15
Publishing your website .......................................................................................................................... 16
Introduction
Website Publishing Tool is a powerful and feature rich application that allows you to create
websites without the need to learn the HTML language or web design skills. It comes with
ready-made templates that can be modified with text or images, allowing you to create a
website that suits your needs. Website Publishing Tool is offered in three packages, you can
upgrade these at any time.

Customer Support | Website Publishing Tool Quick Start Guide
Page 2
Accessing Website Publishing Tool
You can either access Website Publishing Tool by visiting
http://websitebuilder.prositehosting.co.uk and logging in with the username and password.
Choosing a template
The first time that you log into Website Publishing Tool
you will be asked to choose a template for your site.
While you can customise any aspect of your website,
choosing a template that resembles your design will be
quicker to complete.
Search for relevant templates using the search box in
the top left corner of the screen, or use the filters to
display templates of a certain type or style.
The templates that match your search will appear at the foot of the screen, Click on a template
to preview it in the main window and read a brief description. Once you have found a template
that matches your needs, click in the description pane.
We’ll now prepare your site and Website Publishing Tool control panel. This will only take a
moment to complete.
Once done you will see your Website Publishing Tool control panel. At the top if your main
navigation bar.
1 2 3 4 5 6

Customer Support | Website Publishing Tool Quick Start Guide
Page 3
By default you will be on the design screen for the home page
of your new website. To change page, simply click on the page
you would like to edit in the top left corner of the screen.
Creating content
Adding text
To add new text, Drag the Text block widget to the area on your website that you would like to
enter your text.
A new text box
will appear where
you dropped it,
You can still move
this text box, or
resize it by
dragging the edges of the box to fit your needs.
Build and edit your mobile website.
Build and edit your website.
Preview your website.
Choose a new theme for your site.
Change the settings for your site.
Make any changes to your website
online.
1 2
3 4
6 5

Customer Support | Website Publishing Tool Quick Start Guide
Page 4
Removing Text
Click the text you want to remove. An options menu will
appear above the text. Click the Red Cross.
You will be asked to confirm you want to remove the
text, click Confirm to delete your text.
Editing Text
Click the text you want to remove. An options menu will
appear above the text. Click the cog to open the editing
options.
Enter your text in the box.
Changing the style of the text
Step 1
Select the text.

Customer Support | Website Publishing Tool Quick Start Guide
Page 5
Step 2
Click the Styles button and select a
new style from the drop down menu.
Step 3
Click anywhere on the page outside
the text block to finish editing your
text.
Adding images
Step 1
Click in the Media tab in
the left hand side of the
page, then click Add.
Step 2
Browse to the image you
would like to add and click
Open.

Customer Support | Website Publishing Tool Quick Start Guide
Page 6
Step 3
Once your image is listed,
simply drag it to the
location you want it on
your website.
You can move or resize
the image by dragging the
edges of the box to fit
your needs.
Adding a rollover or lightbox to your image
A rollover image is an image that will be displayed when you hover your mouse over another
image. Often this is used in buttons and navigation menus, where the image will look identical
but a slightly different colour.
A lightbox image is usually a larger, higher resolution image that can be displayed if a visitor on
your site clicks an image. This allows you to show small optimized images on your site, but
giving customers a chance to view a high resolution image if they want.
Altering the look and feel of your
site
Themes define the appearance of your site, they set backgrounds, fonts and colours for your
site. While you can change each of these options manually, it’s quicker to find a theme that
matches your design as closely as possible save time customizing each option later.

Customer Support | Website Publishing Tool Quick Start Guide
Page 7
Choosing a theme
Step 1
Click Themes.
Step 2
All available themes will be shown below the navigation bar. Click on a theme to preview it.
You can click any themes you want. To Choose a new theme click Confirm, to return to your
original theme click Cancel.
Changing a themes colours
Step 1
Click the Website button to enter the design mode.
Step 2
Quick tip: Themes don’t change website layout, when choosing a theme consider
the fonts and colours being used on the site rather than the layout.

Customer Support | Website Publishing Tool Quick Start Guide
Page 8
Click Theme Colors. A drop down menu of colour
swatches will appear.
Colour swatches are groups of colours designed to
complement each other, they are used to set the
colours for a theme.
Simply click on a swatch to preview it on your site,
once you have chosen your swatch click anywhere
on your web page to close the menu.
Changing a themes fonts
Step 1
Click the Website button to enter the design mode.
Quick tip: If you want to change the colour of any individual part of the theme
you can do that too. This is covered in our User Guide.

Customer Support | Website Publishing Tool Quick Start Guide
Page 9
Step 2
Click Theme fonts. A drop down menu of fonts will
appear.
Simply click on a font to view it on your site. Once
you have chosen a font, click anywhere on your
webpage to close the menu.
Changing your theme background
Step 1
Click the Website button to enter the design mode.
Step 2
Click Background. The background options will appear. There are five different types of
Background for you to choose:
Color
Image
Flex
Quick tip: If you want to change the font of any individual part of the theme you
can do that too. This is covered in our User Guide.
Note: Changes to the background will affect all the pages on your website. It’s not
possible to set the background for an individual page.

Customer Support | Website Publishing Tool Quick Start Guide
Page 10
Linear Gradient
Fullscreen
Color
Set a solid colour as your
background.
Click on the colour chip then
select a colour. You can either
select a colour from the colour
picker, or from the theme
swatches.
Image
Add an image as a background to your website.
To change the image, simply drag your chosen image onto the Image Preview. You can then
choose how to align it on the page and if you want the image repeated horizontally, vertically
or both.
Theme Swatches
Colour picker
Colour chip
Quick tip: If you choose a colour from the colour swatch, this will automatically
change whenever you change the swatch in Theme Colours.

Customer Support | Website Publishing Tool Quick Start Guide
Page 11
Quick tip: This option will show
your image at its actual size, if
you want your image to stretch
to the entire background use
the fullscreen mode.
Linear Gradient
Change your background to a two colour gradient. Choose the two colours you want to use,
then adjust the angle of the gradient using the drop down menu or slider provided.
Fullscreen
Adds an image to the background and stretches to fit your entire web page. To change the
image, simply drag your chosent image onto the Image Preview.
Preview Image
Align Image
Repeat Horizontally
Repeat Vertically
2
3
4
1
Quick tip: If you choose a colour from the colour swatch, this will automatically
change whenever you change the swatch in Theme Colours.
1
2
3
4

Customer Support | Website Publishing Tool Quick Start Guide
Page 12
Quick tip: At the time of writing, a width of 920-1040 will be usable for most visitors
while filling a large area of their screen.
Step 3
Click the Theme Width menu and choose a width for your
theme. While you can add more information into a wider
screen is visitors with lower resolution monitors will not be
able to see your whole website.
Step 4
Click the Theme Position menu to choose the alignment of
your website.
Creating page properties
Step 1
Click Website in the top navigation bar.

Customer Support | Website Publishing Tool Quick Start Guide
Page 13
5
2
1
7
4
3
6
Step 2
In the left hand menu, hover over the page you
would like to add keywords or a description to and
click on the expand button.
Step 3
Click Name and URL.
Step 4
The Page Properties screen will appear. From this screen you can alter how the page looks in
you’re the navigation menu.
Enter the name of the page you want to appear in the page selection panel of the site editor.
This is the title that will appear in your navigation bar.
Set the status of your web page. Active: will be published the next time the Publish button is clicked.
Draft: Not published but any previous version remains visible. Inactive: Not published and any previous versions are removed from the
active site.
This is the name of the page used in URLs. You can’t change the name of your home
page.
Select to stop the page from appearing in your navigation menu.
1
3
2
4
5

Customer Support | Website Publishing Tool Quick Start Guide
Page 14
Once you have entered chosen the properties for your web page, click Save.
Search Engine Optimization (SEO)
Adding Keywords, a Title and description to
your website
You can add tags to your website that will help search engines understand your website and
rank it in search results. More information regarding SEO is available in our guide: Making the
most from your website.
Step 1
Click Manage in the top navigation bar.
Step 2
Click SEO in the left hand menu.
Step 3
Click SEO and enter information about your website in the text boxes provided.
Select this option to turn this page into the home page for your site.
This allows you to move groups of pages into folders. This is useful for large sites
and if you want to create muli layered navigation bars. More information of this
feature is in our User Guide.
6
7

Customer Support | Website Publishing Tool Quick Start Guide
Page 15
Once done click Save.
Adding keywords and a description to individual
pages
Step 1
Click Website in the top navigation bar.
Step 2
In the left hand menu, hover over the page you
would like to add keywords or a description to
and click on the expand button.
Should include the name of
your organisation and what
you do. One or two short sentences
that you would like to
appear in a search listing.
Include words that your
users will most likely use to
search for your site. It’s
often good to include your
location.
for your site. Choose the language that
your website is written in.
1
3
4
2
1
2
3
4

Customer Support | Website Publishing Tool Quick Start Guide
Page 16
Step 3
Enter your keywords and description in the text
boxes provided. Click Save when you are done.
Publishing your website
To publish your website, click the Publish button. Click Publish Site to confirm you want to
make your changes available on the internet.
When you publish your website, you will publish and changes made to active web pages.
Inactive webpages will be removed during this process, while pages marked as Draft will be
unaltered.
Quick tip: The chapter on Creating page properties explains how to set the publish
settings for a page on your website.