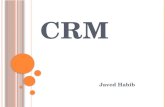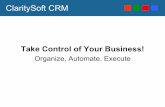Relationship Marketing and Customer Relationship Management (CRM)
Customer Relationship Management (CRM) - … CustomerRelationshipManager.pdfAccounting for Windows...
Transcript of Customer Relationship Management (CRM) - … CustomerRelationshipManager.pdfAccounting for Windows...

Accounting for Windows Customer Relationship Management (CRM) •• 185
Customer Relationship Management (CRM)
Overview
The Customer Relationship Management module (CRM) contains the following sections:
• Smart Customer Manager • Customer/Product Logs • Product Reference Guide • Smart Personal Contact Manager • Smart Messenger • Reports
This module provides you the tools to maintain and monitor up-to-date information about your customers. You can track sales contacts, customer calls, customer problems, and any product problems or new feature requests. You can view open items by category to see if there are any unresolved customer or product issues. With Customer Relationship Manager, you can view a complete history about an individual company of all transactions made; important phone communications; requests for products and or service; problems and resolutions; and a list of the individual users who have been dealing with your customer.

186 •• Customer Relationship Management (CRM) Accounting for Windows
CRM Flow Charts
The following figure shows the flowchart for the Smart Personal Contact Manager. You can use this application to keep track of all your business and personal contacts and prospective customers.
Smart Personal Contact Manager
Create/Edit/View: • Contacts • To-Dos • Journals &
Appointments • Phone Messages
Reminder Pops Up in Smart Messenger
Print Reports
Link or Convert to a Customer

Accounting for Windows Customer Relationship Management (CRM) •• 187
This next flowchart shows the functions and flow of the Smart Customer Manager. Here, you can keep track of your existing Customers and of any reported Problems or Feature Requests for your Product:
Smart Customer Manager
Link from Smart Personal Contact Manager
Enter/Edit/View: • Customer • Sales Order • Invoice • Customer Logs • Product Logs
Reminder Pops Up in Smart Messenger
Print Reports

188 •• Customer Relationship Management (CRM) Accounting for Windows
Using the Customer Relationship Management Module
The following section shows you the various ways of using the CRM module by different types of employees and the managers/owners. These are only recommendations. You can use this module in many different ways to suit your individual needs.
How Would My Salespeople Use CRM?
A salesperson might use the Smart Personal Contact Manager for the following functions:
• Create and maintain Contacts and Prospects • Maintain a To-Do list • Create and view Journal and Appointment entries • Document and view Phone Messages
Your salespeople can use the Smart Customer Manager for the following functions:
• Find existing Customers • Create Sales Orders and Invoices • Create and track Customer Sales and/or Service Logs • Enter new Feature Requests
Salespeople can also use the menu option of Customer/Product Logs to view and track open Customer Logs.
The Smart Messenger provides them with the ability to:
• View reminders • Communicate instantly with other employees
Moreover, using the Reports function, they can print a variety of vital reports about Contacts, Customers, Products, Journal entries, Appointments, To-Do lists, and Phone Messages.

Accounting for Windows Customer Relationship Management (CRM) •• 189
How Would My Customer Service Employees Use CRM?
Your Customer Service employees can use the Smart Customer Manager in the following manner:
• Follow up on existing Customers • Create Sales Orders and Invoices • Create new, view, or add to Customer Logs • Enter a Product Problem • Enter a Feature Request
Using the menu option of Customer/Product Logs, They can view and track open Customer Logs.
The Product Reference Guide gives your Customer Service employees easily accessible information on your product. The FAQs posted here can help them to knowledgeably answer your Customers’ questions.
The Smart Messenger provides them with the ability to:
• View reminders • Communicate instantly with other employees
Additionally, using the Reports function, they can print a variety of vital reports about Customers and Products, as well as printing their own Journal entries, Appointments, To-Do lists, and Phone Messages.

190 •• Customer Relationship Management (CRM) Accounting for Windows
How Would My Service Technicians or Engineers Use CRM?
Your Technical people can use the Smart Customer Manager to view existing Customers’ information.
They can use the menu option of Customer/Product Log to do the following:
• View all Product Problems • View all Requested Product Features
Your Technicians and/or Engineers can add to, update, and maintain the Product Reference Guide.
They can use the Smart Messenger to communicate instantly with other employees.
Additionally, they can print Reports that will give them vital information on your Customers and your Product, as well as printing their own Journal entries, Appointments, To-Do lists, and Phone Messages.
How Can Owners, Managers, and Supervisors Use CRM?
There are many ways that management can use CRM. Some of the suggested uses are:
• Selecting the Customer/Product Logs menu option to view Open Customer or Open Product issues.
• Using the Smart Messenger to communicate immediately with employees.
• Printing a variety of Customer and Product Reports to review their status and evaluate your employees’ effectiveness. Managers can also print Reports for employees’ To-Dos, Appointments, and Phone Messages to assist in evaluating employee performance.

Accounting for Windows Customer Relationship Management (CRM) •• 191
CRM Setup
Access Rights for Contact Manager
For reasons of confidentiality and data integrity, you may not want other users to have access to your information. You may want your secretary to create an appointment for you, but not have access to information that describes the result or outcome of the appointment.
You can authorize and/or deny access to information by setting access rights. Access rights can be set for Appointments, Contact Info, Phone Messages, and To-dos List. You give access rights by selecting the Access Rights for Contact Manager option that’s located under Setup for CRM.
Important Note: You can only give other users access to your own information. For another employee to give access to someone else, he/she must sign in under his/her own user name. When access rights are set for another user, they are set for accessing the information of the currently logged-on user.

192 •• Customer Relationship Management (CRM) Accounting for Windows
Users that you have given access to your information will appear in your list of users, showing what access you have allowed them to have.
Smart Customer Manager
This screen gives you a complete snapshot of a customer. You can do the following from this screen:
• Add new customers • View all details about a customer, including name and contact
information • Create or view customer’s transactions from Order Entry and
Accounts Receivable • Create or view Product Logs (product or service problems and
product enhancement requests) • Create or view Customer Logs (sales or customer support/service
calls) • Print reports of the Customer Logs for the customer you are
viewing

Accounting for Windows Customer Relationship Management (CRM) •• 193
New Customer Log
Click on this button to create a New Customer Log. You can use the customer log to track and log calls between your employees and your customers. When you create a Customer Log, you can assign it as either a Sales or a Service Log. As your employees communicate with your customers and log the interactions, a history is built around the customer. This becomes an audit trail for non-financial transactions, and your employees can see a record of who previously contacted the company, when, and about what.
Enter/Edit New Customer Log
The Customer Log has the following fields:
Trans ID: To view or edit a historical transaction, enter the Transaction ID in this field. If you do not know the transaction number, click on the Browse-F3 button.
Customer ID: When you type in the ID of an existing customer, the company, name, phone, fax, and e-mail information automatically displays. If you do not know the customer number, click on the

194 •• Customer Relationship Management (CRM) Accounting for Windows
Browse-F3 button. To add a new customer, enter the new ID in the Customer ID field. Once you have typed in the customer ID, you can also click on the button to go to the Customer Maintenance Screen.
Trans Type: This field has a drop-down menu to specify the type of transaction. The types that are available initially are:
• Incoming Call • Outgoing Call • Letter • Fax • E-mail • Message • Other
You can also select Add/Delete Items at the end of the list to add your own or delete unused types. This option is only available if you have administrative rights.
Product: This is the list of your product names. You can choose to Add/Delete Items at the end of this list only if you have administrative rights.
Version: If your product has version numbers, you can enter the Version number for the product that is installed at this customer’s site.
Module: If your product is sold in modules or sections, you can select the module name here. You can also Add/Delete Items here if you have administrative rights.
Assigned To: Select the user that you wish to assign to this transaction.
Category: There are two types of categories for a Log item, Sales Log or Service Log. Select Sales Log if the call is related to a sale, or select Service Log if the call is about servicing a product.
Status: The default status is Open. When you have completed the call or resolved the issue, you can select Closed.
Problem Type: You can use this drop-down menu to select a brief description of the problem. You can also select to Add/Delete Items to this list if you have administrative rights.

Accounting for Windows Customer Relationship Management (CRM) •• 195
Priority: In this field you can define the priority of the problem as Low, Medium, or High. You can Add/Delete Items at the end of the list if you have administrative rights.
Follow-up Date/Time: If you need to follow-up with a customer regarding the problem, specify the date and time. (Do not mark the Log Status as Closed if you intend to follow up with a customer).
Completed Date/Time: You can use this field to specify the date/time of the completion of the call.
MsgQ: You can indicate in this field if you wish to be notified with a reminder message via the Smart Messenger. The choices are:
• None • Instant • One Time • Hourly • Daily • Week Daily • Monthly • End of Each Month • Quarterly • Semi-annually • Yearly
Timer Start/Stop: You can use this timer to track how long you were on a call with a customer.
Notes: You can use the Notes area to maintain text notes that describe the services provided to the customer. You can also press the F9 key to insert the current date and time into this field.
New Product Log
Click on this button to create a New Product Log. The purpose of this log is to track product problems reported by your customers. You can also use this to log service calls placed by the customer. When you create a Product Log, you can assign it as a Problem Reported or a Feature Request. A Feature Request is a request made by a customer to improve or enhance your product or a service.

196 •• Customer Relationship Management (CRM) Accounting for Windows
A Product Log has the following fields:
Trans #: To view a historical transaction, enter the Transaction ID in this field. If you do not know the transaction number, click on the Browse-F3 button.
Customer ID: When you type in the ID of an existing customer, the Company name automatically displays. If you do not know the customer number, click on the Browse-F3 button.
Product: This is the list of your product names. You can choose to Add/Delete Items at the end of this list if you have administrative rights.
Module: If your product is sold in modules or sections, you can select the Module name here. You can also choose to Add/Delete Items at the end of this list. The Add/Delete function is only available to users with administrative rights.
Version: If your product has version numbers, you can enter the Version number for the product installed at the customer’s site.
Brief Description: Use this field to type a brief summary description of the item.

Accounting for Windows Customer Relationship Management (CRM) •• 197
Category: The two types of categories for a Log item are Problem Reported or Feature Request. As described earlier, a Feature Request is a request made by a customer to improve or enhance your product or a service.
Problem: You can use this area to maintain text notes that describe the customer’s problem in detail. This can be a problem with a product or a service. You can also press the F9 key to insert the current date and time into this field.
Priority: This field defines the priority of the problem. Options include Low, Medium, or High. You can choose to Add/Delete Items at the end of this list. This Add/Delete function is only available to users with administrative rights.
Status: As a default, a transaction is marked as Open. When you have completed your actions regarding this transaction, you can change the status to Closed.
Comments: You can use this area to maintain text notes describing any actions taken to fix the problem or any related comments. You can also press the F9 key to insert the current date and time into this field.
Version 1 or 2: Use these fields to specify the version of the product in which this problem existed. Use this field only if you track the version of your products.
Quality: You can use this area to maintain text notes of comments from the person who tested and verified that the problem has been corrected. You can also press the F9 key to insert the current date and time in this field.
Q/A Person# 1 or 2: The Q/A (Quality Assurance) person who tested the product can enter his or her initials or name in this text box.

198 •• Customer Relationship Management (CRM) Accounting for Windows
Customer/Product Logs
This selection will allow you to view customer and product logs grouped in categories and without running a report. In each view, items are grouped by a category and status (Open, Closed, etc.). You can double-click on a main category to expand it and view the individual transaction summaries. In addition, you can double-click on a transaction to view the transaction detail.
When you select this screen, it will appear as a blank screen. You can then choose Select a View from a list of predefined views. The name of the view describes the transactions that will appear within it. These views are:
• Prod Logs – Open • Prod Logs – To Be Tested • Prod Logs – To Be Shipped • Prod Logs – Closed • Features – Open • Features – Closed • Features – Will Not Be Implemented • Cust Logs – Open • Cust Logs – Closed • Cust Logs – All • Service Logs – Open • Sales Logs – Open

Accounting for Windows Customer Relationship Management (CRM) •• 199
You can click on the Search box to select a view and then, in the input box next to Search, type the text you wish to search for, within the current view. Press Enter, and your item displays.
Product Reference Guide
This section is used to maintain a list of frequently asked questions about your product’s solutions to customer problems. When your customer calls an employee and asks them a question, your employee can use this screen to search for an answer in this reference guide. To read the complete information, click on the title of the selected item.
You can click on the Search box to select a field and then, in the input box to the right of it, type the text you wish to search for within the Product Reference Guide. You can also click on the Print button to print a report.

200 •• Customer Relationship Management (CRM) Accounting for Windows
Add/Edit Product Reference
To create a new item, click on the New Ref Item button. The following input view displays.
The available fields are:
Trans ID: To view and/or edit a historical transaction, enter the Transaction ID in this field. If you do not know the transaction number, click on the Browse-F3 button.
Category: You can use this field to group or categorize your Product Reference Guide items. This field could also be the product type. You can choose to Add/Delete Items at the end of this list. You can Add/Delete Items only if you are a user with administrative rights.
Title: Use this field to type a brief summary description of the item.
Notes: You can use the Notes area to maintain text notes that describe the services provide to the customer. You can also press the F9 key to insert the current date and time into this field.
To edit an existing item, click on the selected Title from the View Product Reference Guide screen. This takes you directly to the

Accounting for Windows Customer Relationship Management (CRM) •• 201
Add/Edit screen where you can make your changes. Click on Save when you finish making your changes.
Smart Personal Contact Manager
Contacts
A contact is a person or organization with whom you correspond. Each contact has information that is relevant to your business. This information helps you identify them, and enables your employees to correspond more effectively with them.
Job titles, phone numbers, fax numbers, pagers, addresses, email addresses, Web page addresses, notes, and appointment schedules are all entities or items that carry information. You can enter and store all such information using the Smart Personal Contact Manager.

202 •• Customer Relationship Management (CRM) Accounting for Windows
Creating a New Contact
You create a contact by entering new information. You do this by clicking on the Add New Contact button. When you click on the button, the program inserts the text “New Contact,” indicating that you can begin to enter information for your contact.
You can categorize the information that you enter for the contact under the following groupings: Contacts, Contact Info, Notes, Appointments, Home Info, and User Fields. Once you have entered all the necessary information or modified an existing one, you click on the Save button to store the information in your database.
Customizing the Smart Contact Manager Screen
You can customize the layout of the contact manager screen. Customization allows you to change the label name of the information, display text in color, and change the order of appearance. You can initiate customization by clicking on the layout
button. Once clicked, the background color changes to gray. You are now ready to customize the appearance of your Smart Contact Manager.

Accounting for Windows Customer Relationship Management (CRM) •• 203
Font Name, Font Size, Bold, Italic and Underline are attributes that, like Color, determine how the text will visually display. You can change these in this mode by double clicking on the field that you select and changing the settings.
Description allows you to customize the name of the field. If the field has no name, leave the description blank or empty.
Index determines the tab sequencing. Each item has a number that determines the order in which the fields are accessed by the tab key.
Width allows you to set the horizontal size for the item.
Important Note: Width only controls the visual display of the item. It DOES NOT increase or decrease the physical size of the field with which the item is associated.
In customizable mode, double-click on the item you want to customize. The selected item will have a blue border. When you double-click, you are presented with the Property Settings window. In this window, specify your own values for the attributes.
The following is an example of customization. The images (in the field that the arrow is pointing to) are created by using specialized

204 •• Customer Relationship Management (CRM) Accounting for Windows
fonts (Webdings and Wingdings). The label description has been changed, and therefore the displayed image.
Other Information
There are other pieces of information that can be important to track. Such information could be your list of “To-Dos,” Journal notes, Appointment Schedules, and the most important of all, Phone Messages.
Personal To-Do's
To-Dos are a list of tasks to undertake and complete. A To-Do could be a personal or work-related task that you want to track through to completion. How you record your task depends on how you would want to create, manage, and handle it. It could be small enough to be easily handled by one individual or large enough to be delegated to more than one employee. Whatever the nature of the task, Personal To-dos helps you create, manage, and monitor them.
Customized images for Contact Info fields

Accounting for Windows Customer Relationship Management (CRM) •• 205
Click on the button, to add a new task to the list of To-Dos. This will bring up the Personal To-Dos window. Here you will assign the task to the user, set the priority for the task, set reminders, enter the date the task is to be completed, and add any other details about the task.
As each phase of the task is handled, you can record the progress by recording the total hours spent on the task and specifying the percentage that has been finished. When the task is completed, you mark it as either completed by filling in the Completed Date or click on Closed to label it as a closed item.

206 •• Customer Relationship Management (CRM) Accounting for Windows
Click on the Print button in the initial To-Do screen to print a To-Do report. You can print a To-Do report either for yourself or for other users, providing you have access to Print their To-Dos. The program comes with a default report. You can use it as a template to create your own custom report. The report has standard and advanced reporting options. Both these options determine what type and or range of To-Dos to retrieve and the manner (sort order) in which they will print on the report.
Sample of the default To-Do report:

Accounting for Windows Customer Relationship Management (CRM) •• 207
Journals and Appointments
You use Journals to record an activity. An activity could be the outcome of a meeting or appointment, interactions with important contacts, items of significance, and other items of interest.
To record your journal, select the appropriate date (for example, the date on which a deal was signed, major contract awarded, or maybe even your first anniversary) and enter the details of interest on the right. A solid blue square block on the calendar view indicates the presence of journals on a particular date.
An appointment is an activity that you schedule in your calendar. You either can create it for yourself or for another user, provided you have the access.
Specify the date and time the appointment begins and ends, the name and phone of the person with whom you have the appointment, the location of the appointment, subject of the appointment, and the purpose or any other details of the appointment. You can also set reminders about the appointment at specified intervals. A solid dark red square block on the calendar indicates that appointments are scheduled for that particular date.

208 •• Customer Relationship Management (CRM) Accounting for Windows
Click on the Print button on the initial Journal and Appointments view to print a list of scheduled appointments. Like the other reports, you can print either for yourself or for other users, providing you have access to print their appointments.
The program comes with a default report. You can use it as a template to create your own custom appointment report. The report has standard and advanced reporting options. Both these options determine what type and or range of appointments to retrieve and the manner (sort order) in which they will print on the report.
Phone Messages
You can schedule phone messages, record your phone conversations and, if need be, retain them for follow-up. Phone conversations have become an integral part of daily life, both personal and in business. This provides you with an excellent way to keep track of the important ones.
Click on the button to create a phone message. Phone messages could fall into various categories depending on the nature of call and its significance. Possible categories could be Telephone Message, Returning Call, Please Call, Urgent, Will Call Again, Came to See You, Wants to See You, and so on.
Once you have created and saved the message, it will be sent to the assigned user. The message will be sent just once, when it has been created.
Click on the Print button to print a list of phone message. Like the other reports, you can print either for yourself or for other users, providing you have access to print their phone messages.
The program comes with a default report. You can use it as a template to create your own custom phone message report. The report has standard and advanced reporting options. Both these options determine what type and or range of phone messages to retrieve and the manner (sort order) in which they will print on the report. Using the advanced option, you could zoom in on a specific

Accounting for Windows Customer Relationship Management (CRM) •• 209
set of messages, such as printing only those messages that are categorized as urgent.
Filters
When you are using the Smart Personal Manager to view contacts, you can apply a filter to search through a narrower list. You can filter on the following:
• Company • First Name • Last Name • Phone • City • State • Zip Code • Category
To use the filter option, click on the Filter button, select from the drop-down menu for Set Filter to, and type in the letters or digits on which to filter.
After you click on OK, the Prev and Next buttons on the bottom right of the Smart Personal Contact Manager screen will only select contacts based on the criteria you entered.

210 •• Customer Relationship Management (CRM) Accounting for Windows
Smart Messenger
Smart Messenger is used to send instant messages to employees in your company or to display reminder messages from the Smart Customer Manager or the Smart Personal Contact Manager.
When you start the program for the first time, the program will automatically run the Smart Messenger window. As a default, this window is automatically minimized. When you receive a message, this window is automatically maximized, so that you can read the message.
If you are not logged on and someone sends you a message, it will automatically display when you log on the next time. If you accidentally close the Smart Messenger window, you can reopen if by selecting the Run Smart Messenger menu option from the CRM menu.
The following buttons are available in the Smart Messenger window:
New: Click on this button to create a new message. You will be asked to type the ID of the recipient for this message. IF you do not
know the employee’s ID, click on the button to browse the list of users. In addition, you can send a message to a group of users by clicking on the user group. When you are setting up your employees,

Accounting for Windows Customer Relationship Management (CRM) •• 211
you can specify the user group to which they belong. To send a message to all users, simply type ALL in the text box.
Snooze-F4: When a message pops up, you can click on the snooze button to have the message pop up again later at the time you specify. This will work only if you received a timed reminder message.
Delete-F8: Click on this button to delete the message you are viewing.
Prev/Next: use this to scroll between the Previous and the Next Message. This will work only if you have multiple messages.
Reports To view and print the list of Reports available to you, select Reports from the drop-down menu that appears after you click on CRM. The following view displays:

212 •• Customer Relationship Management (CRM) Accounting for Windows
The Contact Manager Reports screen displays a list of reports that you can use to print the stored CRM information. You could use the default template for your reports or customize your own template. You can print the following reports:
• Contact Detail • Contact Summary • Customer Logs • Appointments • Journals* • Phone Messages. • Product Logs. • Product Reference Guide • To-Dos
*Important Note: The journals will only print for the current logged-on user's entries. You cannot print a journal for another user.
Sample Report of Contact Detail

Accounting for Windows Customer Relationship Management (CRM) •• 213
Customize Reports
The contents of a report print with the most common fields displayed. You can change the list printout by modifying the print style, the page and paper layout, fonts, and other formatting options.
Important Note: For the purposes of technical support, we only support the ability to move fields around. Other features, if available in this mode, are not supported by technical support.
Creating a Custom Report – Page Layout
To create your own custom report, select the report that you want to customize from the list on the left. Then, click and enter a name for the report. The name cannot exceed 50 characters. Try to keep the name as brief and meaningful as possible. Brief enough to view it in the list and meaningful enough to make sense out of it.
Once you have created a name, the report designer displays and you first view the Page Setup dialog box. Page Setup lets you adjust column width and page layout.

214 •• Customer Relationship Management (CRM) Accounting for Windows
Important Note: The settings you can adjust in this dialog box depend on the printer you have installed, and these settings are saved with the report.
• Page Layout: Provides a graphical representation of the page, which reflects your layout in the Report Designer, and the settings you select or type in the Page Setup dialog box.
• Number: Specifies the number of columns to print across the page. Leave this at its default value.
• Width: Specifies the width of individual columns in inches. Leave this at its default value.
• Spacing: Specifies the space between columns in inches (not applicable for a single column report).
• Printable Page: The currently selected printer driver will determine the margins.
• Whole Page: The paper size determines the minimum margins. • Left Margin: Specifies the width of the left margin in inches. • Dimensions: Specifies the column width and spacing in inches. • Print Order: Specifies how records wrap when you have
multiple columns (not applicable for a single column report). • Print Setup: Displays the Print Setup dialog box, where you
select a printer, printer path, and paper setting. • To save the custom settings, click on OK. This will take you to
the Report Designer screen.

Accounting for Windows Customer Relationship Management (CRM) •• 215
Report Designer
The report designer is used to create and modify reports. If you use the report designer, it will be primarily to modify reports.

216 •• Customer Relationship Management (CRM) Accounting for Windows
A report consists of a Header band, Detail band, and Footer band. Each band has a separator bar and the name of the band type appears on the bar next to a blue arrow, indicating that the band is above, not below, the bar. The report designer has a vertical and horizontal ruler to position objects in the bands.
When you are in the report designer, you can access menus to set the layout, formats, and style of your reports. We have made customization simple and relatively easy to use.
Font Settings
From the Report menu, which displays in the upper left hand corner when you are in the Designer, you can use the Default Font option to set the default font and styles for the report text. You are, however, not limited to the default selection. You can set different fonts and styles for each item on the report, depending on how you want the report to display. The combinations that you can create are numerous.

Accounting for Windows Customer Relationship Management (CRM) •• 217
Formatting Items
Almost all the options in the Format menu apply to individual and/or group of items. When you want to apply formatting options to more than one item on the report, you select those items by clicking on the multiple items while holding the Shift key down.

218 •• Customer Relationship Management (CRM) Accounting for Windows
When you have selected all the items, identified by dots in the four corners of each item, you then select the relevant option from the Format (located in the upper left side of your screen) menu to apply the formatting style. Let’s say you want to align the bottoms of two items. After the items have been selected, you select the Align option and then Align Bottom Edges. The bottoms of the selected items will be aligned.
Rearranging Items
There might be occasions when you would want to rearrange the items on the report. To move the items around, you would first select all the required items, then click on the left button of the mouse and hold it down (all in one smooth simultaneous motion) and move the mouse to the desired new location. As you move your mouse, you should see a rectangular shape indicating the movement of the items.
Move the items to a vacant space so that they will smoothly from one location to another. If they overlap with other items, then make sure that you are reselecting the correct items and not disturbing the location of the other items.
Important Note: If you accidentally moved an item/items, you can undo the move immediately by pressing and simultaneously holding down the Ctrl and Z keys.
Grouping Related Items
You can group inter-related items together. Grouping is normally done to facilitate smooth movement of items from one location to another. Rather than individually selecting all the related items, you just click on the group and move it. All items within the group are moved to the new location.
In the Contact Detail Report, the phone numbers and fax are ideal candidates for grouping. To group these items, they first need to be

Accounting for Windows Customer Relationship Management (CRM) •• 219
selected (earlier we described how the items could be selected by using the mouse while holding down the shift key).
If the items are in close proximity to each other, you can also use a quicker method. Place the mouse pointer beneath the first label, click the left button of the mouse, and simultaneously hold it down. The mouse pointer turns into a pointing hand. With the mouse button held down, drag the mouse down and across all the items that you want to select. Once these items have been selected, select the Group option from the Format menu. All these items are now grouped together, indicated by cross markings around the four corners. Now, when the group is moved, all the items within the group move along with it.
If you are not satisfied with the general layout and presentation of the custom report, you can restore it back to its original settings
(template-based) by clicking on the button.
Editing a Custom Report
From the Custom Report List, select the report you want to modify and click on the Edit button. Your custom report displays in the Report Designer along with the Page Setup dialog box. If you are satisfied with the layout, click OK on the Page Setup screen, and proceed to make the necessary modifications to the report using the Report Designer.
Deleting a Custom Report
From the Custom Report List, select the report and click on the Delete button. You will see a warning screen to be sure that you want to delete the report. Click on Yes to complete the deletion, and No to abort the deletion. Once the report is deleted, it is permanently removed from the list.